
Windows 10-да көптеген проблемалар бар, ал кейбіреулері ноутбукпен жұмыс кезінде пайдаланушының ыңғайсыздығын жеткізе алады. Бұл мақалада экран жарықтылығының мәселесін қалай түзету керектігі сипатталады.
Windows 10-да жарықтылықпен реттеу мәселесін шешу
Бұл проблеманың әртүрлі себептері бар. Мысалы, монитор драйвері, бейне карталары немесе кейбір бағдарламалар дұрыс жұмыс істемеуі мүмкін.1-әдіс: драйверлерді қосыңыз
Кейде монитор физикалық және тиімді қосылған, бірақ жүргізушінің өздері қалыпты жұмыс істей алмайды немесе ажырата алмайды. Мониторда ақау бар-жоғын білу үшін, сіз «Хабарландыру орталығында» және экран параметрлерінде бола аласыз. Тілке немесе жарықтылық баптауға арналған жүгірткі белсенді емес болуы керек. Сондай-ақ, бұл мәселенің себебі мүгедек немесе дұрыс емес бейне карточкаларын жүргізушілердің болуы болады.
- Қысқыш WIN + S және «Device Manager» жазуы. Оны іске қосыңыз.
- «Мониторлар» қойындысын ашып, «Әмбебап PNP мониторын» табыңыз.
- Егер драйверде сұр көрсеткі болса, онда ол ажыратылған. Мәтінмәндік мәзірге қоңырау шалып, «Қосу» таңдаңыз.
- Егер бәрі «мониторларда» жақсы болса, онда «бейне адаптерлер» ашылып, драйверлердің рет-ретімен бірге екеніне көз жеткізіңіз.
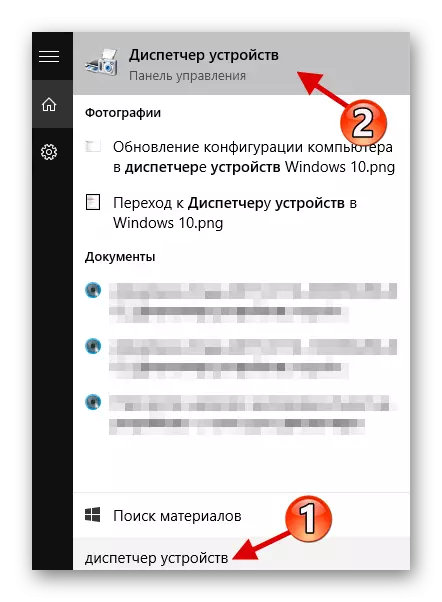
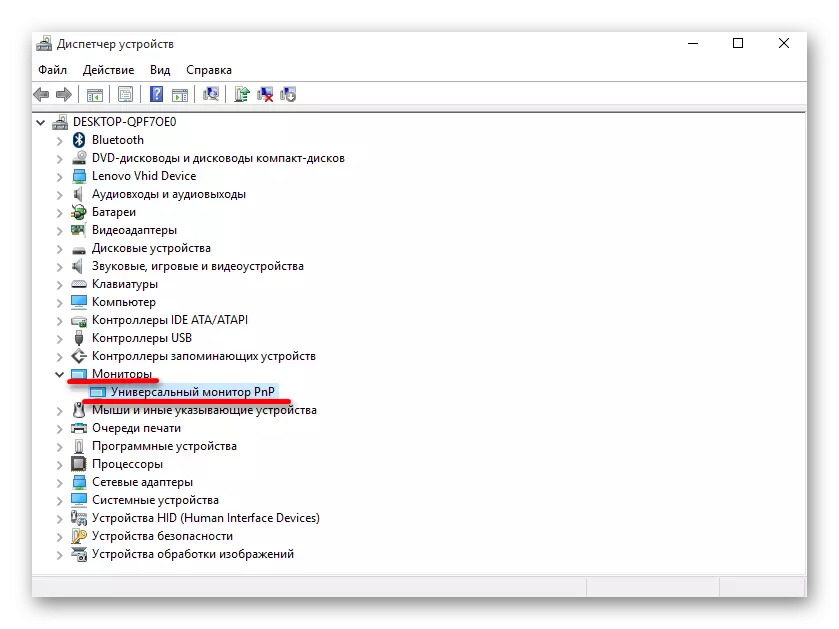

Бұл жағдайда драйверлерді оларды өндірушінің ресми сайтынан жүктеу арқылы қолмен жаңарту ұсынылады.
Толығырақ: Компьютерде қандай драйверлерді орнату керек екенін біліңіз
2-әдіс: қолданбалы драйверлерді ауыстыру
Ақаулықтарды жою себептерінің бірі қашықтан қол жеткізу үшін бағдарламалық жасақтама болуы мүмкін. Бұл, көбінесе мұндай бағдарламалар көбінесе дисплей үшін драйверлер үшін автоматты түрде беріледі.
- Құрылғы менеджерінде монитордағы мәзірді шақырып, «Жаңарту ...» таңдаңыз.
- «Іздеуді іздеу ...» түймесін басыңыз.
- Енді «Тізімнен драйверді таңдаңыз ...» деп табыңыз.
- «Әмбебап ...» бөлектеңіз және «Келесі» түймесін басыңыз.
- Орнату процесі басталады.
- Оқуды бітіргеннен кейін есеп беріледі.

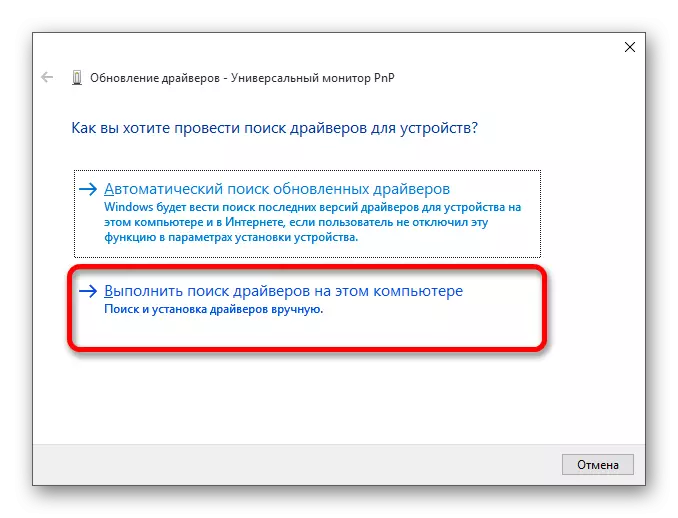
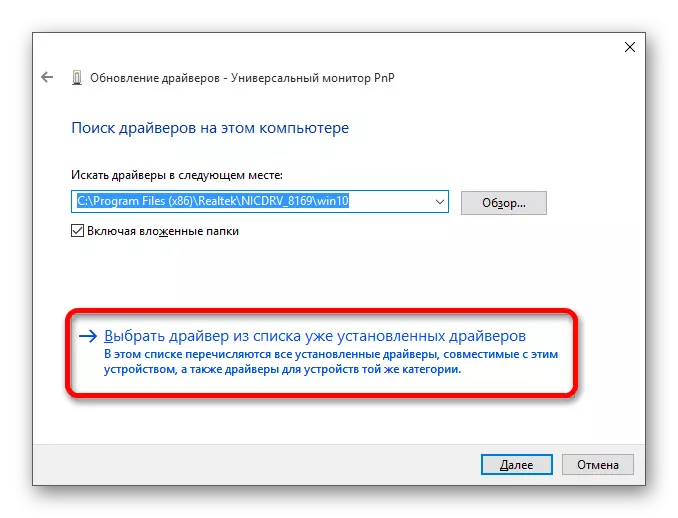
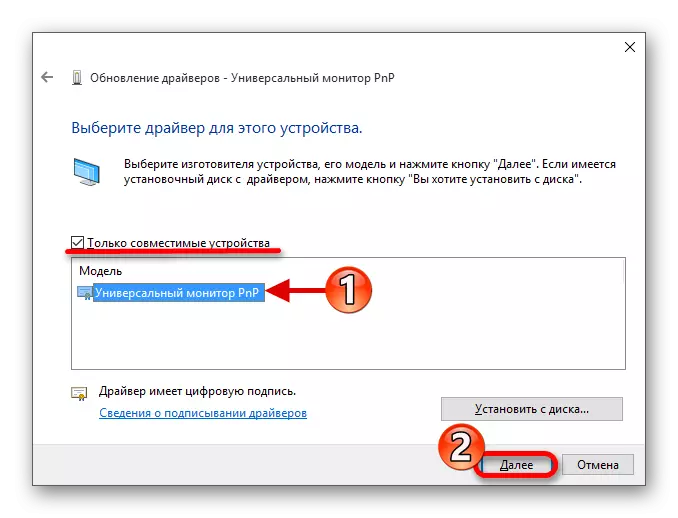
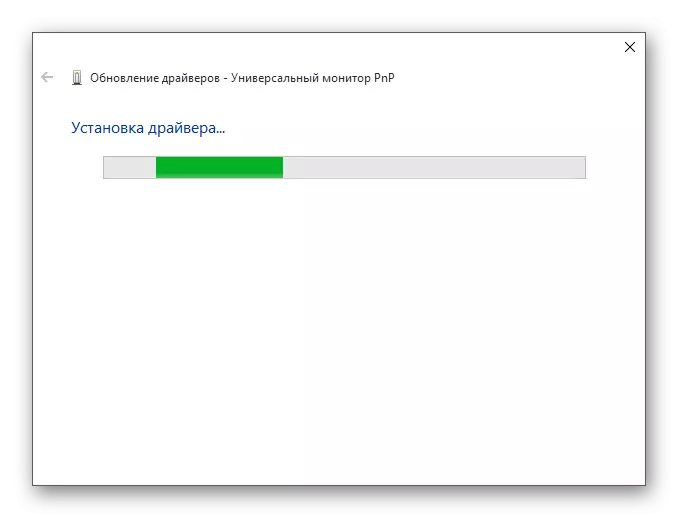

3-әдіс: Арнайы жүктеу
Сондай-ақ, ол параметрлерде жарықтылықты реттеу белсенді, бірақ негізгі тіркесімдер жұмыс істегісі келмейді. Бұл жағдайда арнайы бағдарламалық жасақтама орнатылмаған болуы мүмкін. Оны өндірушінің ресми сайтында табуға болады.
- HP ноутбуктері үшін HP бағдарламалық жасақтамасы қажет, HP UEFI қолдау құралдары, HP Power Manager.
- Lenovo Monoblocks үшін - «Aio HotKey Utility Drivate Drivate Driver», ал ыстық перне үшін Windows 10 ноутбуктеріне арналған интеграция.
- ASUS үшін, «ATK Hotkey Utility», сонымен қатар «АТКАКПИ».
- Sony Vaio - «Sony Notebook Utility» үшін, кейде сізге «Sony микробағдарламаны кеңейту» қажет.
- Dell үшін QuickSet утилитасы қажет болады.
Мүмкін, проблема бағдарламалық жасақтамада емес, бірақ кілттердің дұрыс емес үйлесімінде. Әр түрлі модельдер үшін олардың комбинациясы бар, сондықтан сіз оларды құрылғы үшін іздеуіңіз керек.
Көріп отырғаныңыздай, негізінен экранның жарықтылығын реттеу мәселесі ажыратылған немесе дұрыс емес драйверлер ажыратылған. Көп жағдайда түзету оңай.
