
Windows-д 10-д, маш олон асуудал гарвал зөөврийн компьютертэй ажиллахдаа энэ нь хэрэглэгчийн таагүй байдлыг хангахад хэрэглэгчийн таагүй байдлыг хангаж чаддаг. Энэ нийтлэл нь дэлгэцийн тод байдлын асуудлыг хэрхэн яаж засах талаар тайлбарлах болно.
Windows 10-д гэрэл гэгээтэй тохируулга хийх асуудлыг шийдвэрлэх
Энэ асуудлын янз бүрийн шалтгаанууд байдаг. Жишээлбэл, мониторын жолооч, видео карт, эсвэл зарим програм хангамж нь эвдрэл үүсгэдэг.Арга 1: Жолоочдыг идэвхжүүлэх
Заримдаа, энэ нь дэлгэц нь бие махбодийн болон үр дүнтэй холбоотой байдаг, гэхдээ жолооч нь өөрсдийгөө хэвийн ажиллахгүй эсвэл салгаж чадахгүй. Монитортой холбоотой асуудал байгаа эсэхийг олж мэдэхийн тулд та "Мэдэгдэлийн төв" ба дэлгэцийн параметр дээр байж болно. Хавтан эсвэл гэрэл гэгээтэй тохируулгын слайд нь идэвхгүй байх ёстой. Энэ нь асуудлын шалтгаан нь идэвхгүй болсон эсвэл видео картын буруу жолооч болох явдал юм.
- Clast Clast Win + S ба "Төхөөрөмжийн менежер" -ийг бичнэ үү. Үүнийг ажиллуул.
- "Мониторууд" табыг нээж, "Бүх нийтийн PNP монитор" -ийг нээнэ үү.
- Хэрэв жолооч саарал сумтай бол идэвхгүй болсон. Контекст цэс рүү залгаад "Идэвхжүүлэх" -г сонгоно уу.
- Хэрэв бүх зүйл "Мониторууд" -д сайн байвал "видео адаптерууд" нээгээд, жолооч нарыг дарааллаар нь нээнэ.
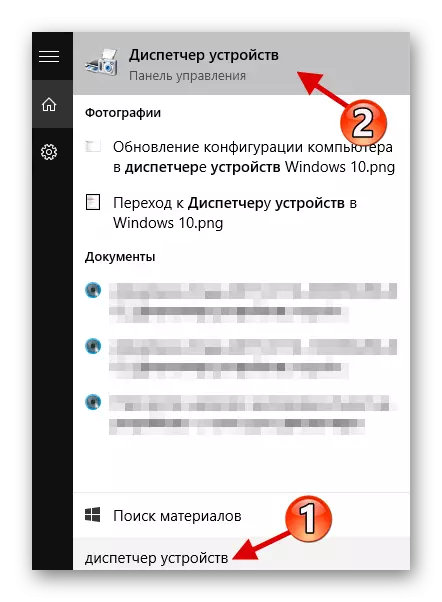
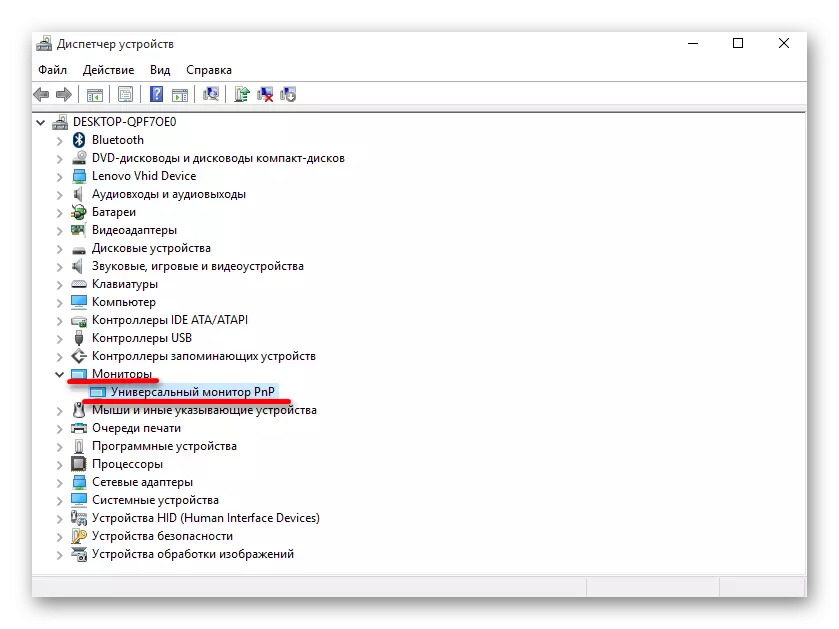

Энэ тохиолдолд тэдгээрийг үйлдвэрлэгчийн албан ёсны сайтаас татаж авах замаар гараар шинэчлэхийг зөвлөж байна.
Дэлгэрэнгүй унших: Компьютер дээр аль жолоочийг суулгах шаардлагатай байгааг олж мэд
Арга 2: Програмын драйверуудыг орлуулах
Асуудлыг шийдвэрлэх шалтгаануудын нэг нь алсын зайнаас нэвтрэх боломжтой програм хангамж байж болно. Ийм учраас ийм програм нь дамжуулалтыг нэмэгдүүлэхийн тулд ийм програм хангамжийг автоматаар хэрэглэдэг.
- Төхөөрөмжийн менежерт, монитор дээрх цэсийг залгаад "Сэргээх" -г сонгоно уу.
- "Хайлтыг ажиллуулах" дээр дарна уу.
- Одоо "Жагсаалтаас драйверыг сонгоно уу ...".
- "Бүх нийтийн ..." гэж хэлээд "Дараах" дээр дарна уу.
- Суулгах үйл явц эхлэх болно.
- Сургуулиа төгссний дараа тайлангаа өгөх болно.

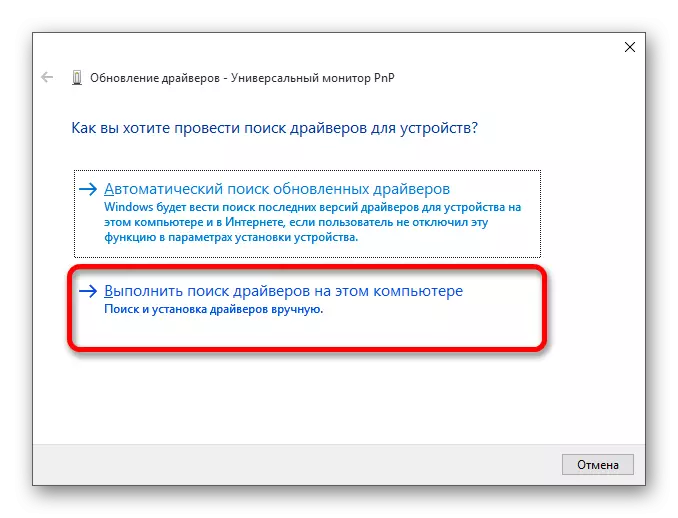
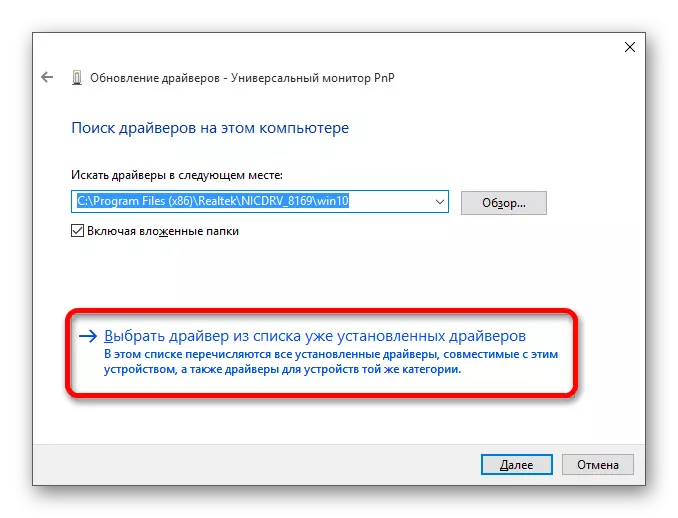
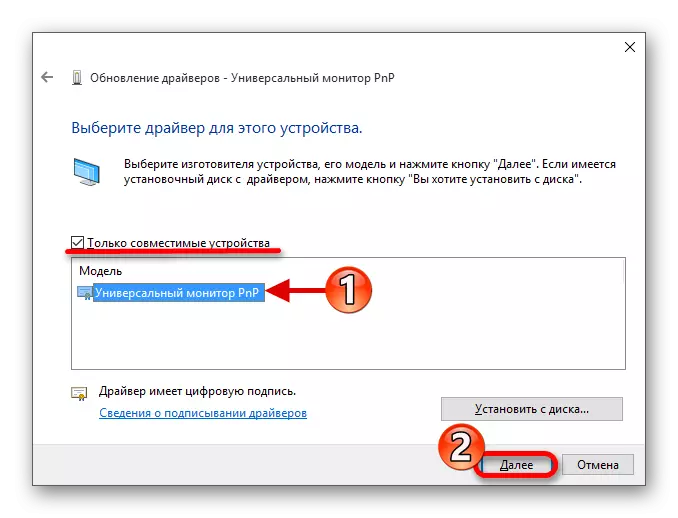
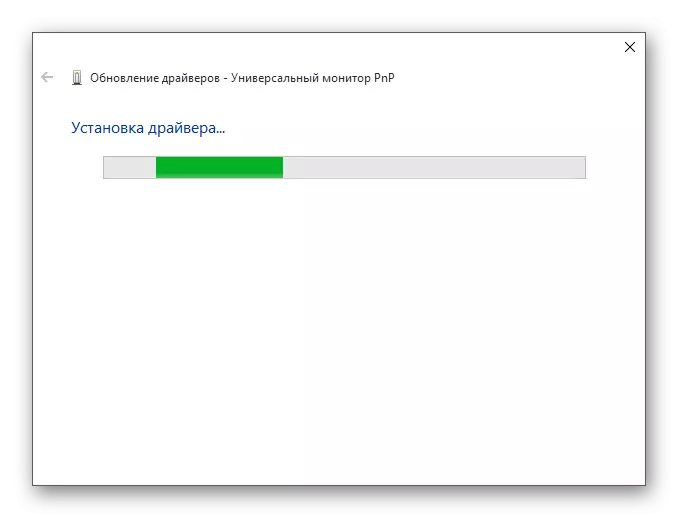

Арга 3: Онцгой татаж авах
Энэ нь бас тохиргоонд тохиолддог бөгөөд тод байдлын тохируулга идэвхждэг бөгөөд гэхдээ түлхүүрийн хослолууд ажиллахыг хүсэхгүй байна. Энэ тохиолдолд тусгай програм хангамж суурилуулахгүй байх боломжтой. Үүнийг үйлдвэрлэгчийн албан ёсны вэбсайтаас олж болно.
- HP зөөврийн компьютер, HP програм хангамжийн хүрээг хангахад HP UEFI-ийн дэмжлэг, HP Power Manager.
- Lenovo Monoblocks-ийн хувьд "Aio Hotkey Protist Criant", Windows 10 зөөврийн компьютерт зориулсан интеграци хийх боломжтой.
- ASUS-ийн хувьд "ATK Hotkey Protity" ба бас "ATKACPI".
- Sony Vaio-ийн хувьд - "Sony NotoBook Cource", заримдаа танд "SONY програмын өргөтгөл" хэрэгтэй.
- Dell-ийн хувьд түргэн тусламж шаардагдана.
Магадгүй асуудал нь програм хангамжид байдаггүй, гэхдээ товчлуурын буруу хослол дээр. Янз бүрийн загваруудын хувьд тэдний хослолууд байдаг тул та тэдгээрийг төхөөрөмжийнхээ төлөө хайх хэрэгтэй болно.
Таны харж байгаагаар дэлгэцийн тод байдлыг тохируулах асуудал нь драйверуудыг зохицуулах эсвэл буруу ажиллуулдаг. Ихэнх тохиолдолд засахад хялбар байдаг.
