
Στα Windows 10, υπάρχουν ακόμα πολλά προβλήματα και μερικά από αυτά μπορούν να παραδώσουν την ταλαιπωρία του χρήστη όταν εργάζονται με ένα φορητό υπολογιστή. Αυτό το άρθρο θα περιγράψει πώς να διορθώσει το πρόβλημα της φωτεινότητας της οθόνης.
Επίλυση ενός προβλήματος με τη ρύθμιση της φωτεινότητας στα Windows 10
Υπάρχουν διάφοροι λόγοι για αυτό το πρόβλημα. Για παράδειγμα, ο οδηγός οθόνης, οι κάρτες οθόνης ή κάποιο λογισμικό μπορεί να προκαλέσει δυσλειτουργία.Μέθοδος 1: Ενεργοποίηση οδηγών
Κατά καιρούς, συμβαίνει ότι η οθόνη συνδέεται φυσικά και αποτελεσματικά, αλλά ο ίδιος ο οδηγός δεν μπορεί να λειτουργήσει κανονικά ή να αποσυνδεθεί. Για να μάθετε αν υπάρχει ένα μέρος για να είστε πρόβλημα με την οθόνη, μπορείτε στο "Κέντρο ειδοποίησης" και στις παραμέτρους της οθόνης. Ο ρυθμιστής ρύθμισης πλακιδίων ή φωτεινότητας πρέπει να είναι ανενεργός. Αυτό συμβαίνει επίσης ότι η αιτία του προβλήματος γίνεται απενεργοποιημένη ή εσφαλμένη προγράμματα οδήγησης καρτών οθόνης.
- Clamp Win + S και γράψτε "Διαχείριση συσκευών". Τρέξε το.
- Ανοίξτε την καρτέλα "Οθόνες" και βρείτε την "Universal Monitor PNP".
- Εάν ο οδηγός έχει γκρίζο βέλος, τότε είναι απενεργοποιημένο. Καλέστε το μενού περιβάλλοντος και επιλέξτε "Ενεργοποίηση".
- Αν όλα είναι καλά σε "οθόνες", στη συνέχεια ανοίξτε "προσαρμογείς βίντεο" και βεβαιωθείτε ότι οι οδηγοί είναι εντάξει.
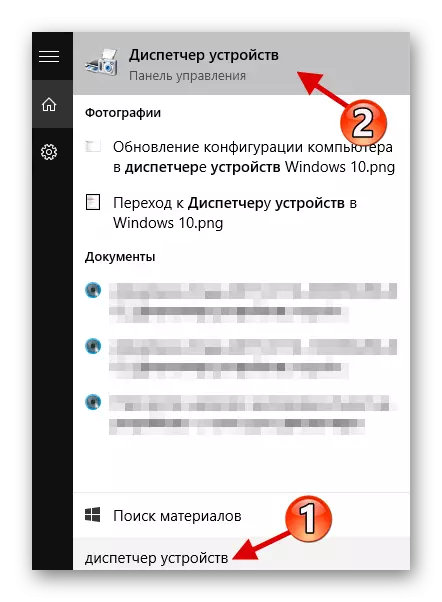
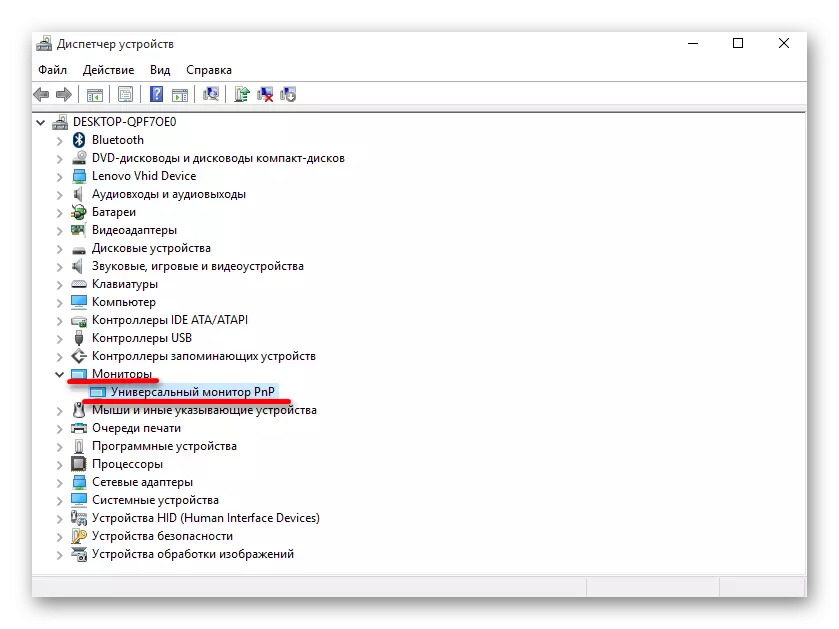

Σε αυτή την περίπτωση, συνιστάται η ενημέρωση των οδηγών με το χέρι με τη λήψη τους από την επίσημη τοποθεσία του κατασκευαστή.
Διαβάστε περισσότερα: Μάθετε ποιοι οδηγοί πρέπει να εγκατασταθούν σε έναν υπολογιστή
Μέθοδος 2: Αντικατάσταση οδηγών εφαρμογής
Ένας από τους λόγους για την αντιμετώπιση προβλημάτων μπορεί να είναι λογισμικό για απομακρυσμένη πρόσβαση. Το γεγονός είναι ότι συχνά τα προγράμματα αυτά χρησιμοποιούν αυτόματα τους οδηγούς τους για την αύξηση του ρυθμού μεταφοράς.
- Στη Διαχείριση Συσκευών, καλέστε το μενού στην οθόνη σας και επιλέξτε "Refresh ...".
- Κάντε κλικ στην επιλογή "Εκτέλεση αναζήτησης ...".
- Τώρα βρείτε "Επιλέξτε το πρόγραμμα οδήγησης από τη λίστα ...".
- Επισημάνετε το "Universal ..." και κάντε κλικ στο "Επόμενο".
- Η διαδικασία εγκατάστασης θα ξεκινήσει.
- Μετά την αποφοίτηση, η έκθεση θα παρασχεθεί.

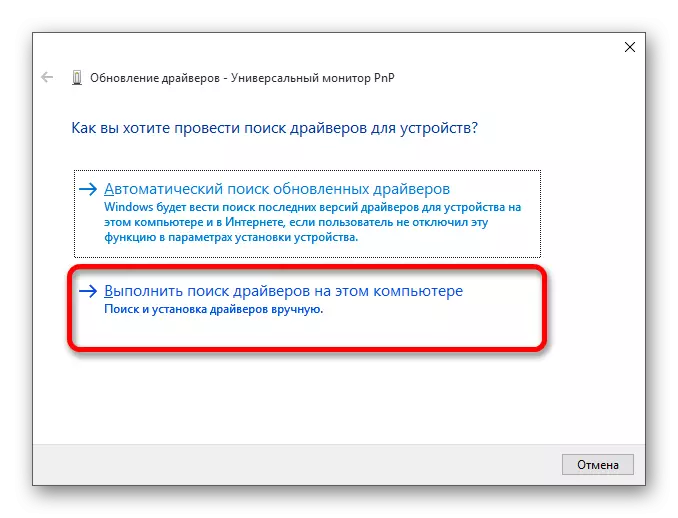
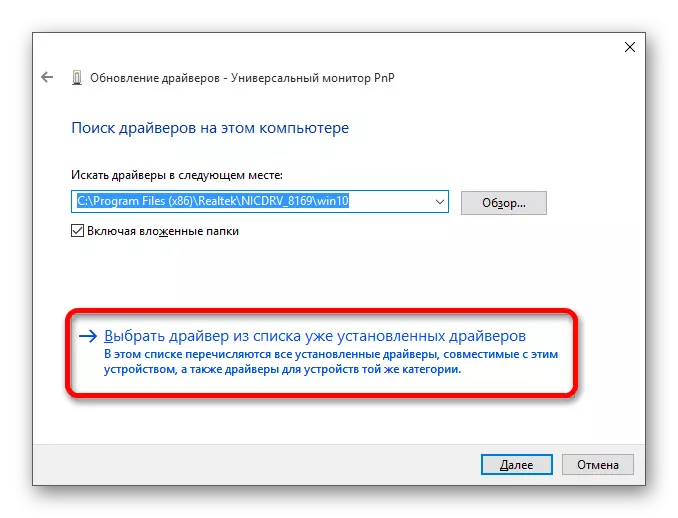
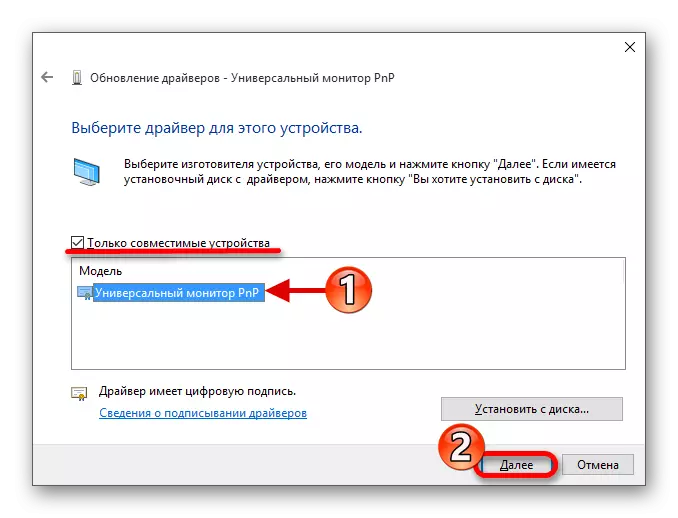
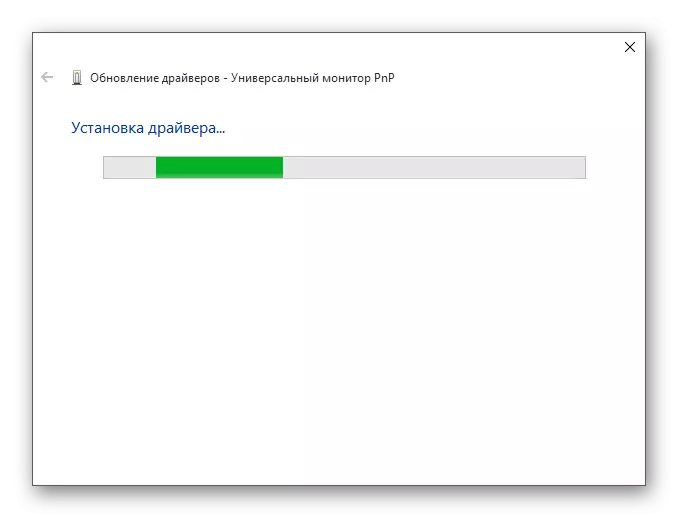

Μέθοδος 3: Λήψη ειδικών
Αυτό συμβαίνει επίσης ότι στις ρυθμίσεις, η ρύθμιση της φωτεινότητας είναι ενεργή, αλλά οι συνδυασμοί κλειδιών δεν θέλουν να λειτουργήσουν. Σε αυτή την περίπτωση, είναι πιθανό το ειδικό λογισμικό να μην είναι εγκατεστημένο. Μπορεί να βρεθεί στην επίσημη ιστοσελίδα του κατασκευαστή.
- Για φορητούς υπολογιστές της HP, απαιτείται λογισμικό HP, εργαλεία υποστήριξης HP UEFI, HP Power Manager.
- Για το Lenovo MonoBlocks - "AIO HotKey Utility Driver" και για την ενσωμάτωση των φορητών υπολογιστών των Windows 10.
- Για την Asus, "ATK Hotkey Utility" και επίσης "Atkacpi".
- Για τη Sony VAIO - "Utilities Notebook Sony", μερικές φορές χρειάζεστε "επέκταση υλικολογισμικού Sony".
- Για την Dell, θα απαιτηθεί το βοηθητικό πρόγραμμα Quickset.
Ίσως το πρόβλημα να μην είναι σε λογισμικό, αλλά σε λάθος συνδυασμό κλειδιών. Για διαφορετικά μοντέλα υπάρχουν συνδυασμοί τους, έτσι θα πρέπει να τα αναζητήσετε για τη συσκευή σας.
Όπως μπορείτε να δείτε, βασικά το πρόβλημα της προσαρμογής της φωτεινότητας της οθόνης αποσυνδέεται ή εσφαλμένα τρέχει προγράμματα οδήγησης. Στις περισσότερες περιπτώσεις είναι εύκολο να διορθωθεί.
