
În Windows 10, există încă o mulțime de probleme, iar unele dintre ele pot livra neplăcerile utilizatorului atunci când lucrează cu un laptop. Acest articol va descrie modul de corectare a problemei luminozității ecranului.
Rezolvarea unei probleme cu reglarea luminozității în Windows 10
Există diferite motive pentru această problemă. De exemplu, driverul monitorului, cardurile video sau unele software pot provoca o defecțiune.Metoda 1: Activați driverele
Uneori, se întâmplă că monitorul este conectat fizic și eficient, dar șoferul în sine nu poate funcționa în mod normal sau pot fi deconectați. Pentru a afla dacă există un loc de a fi o problemă cu monitorul, puteți în "Centrul de notificare" și în parametrii ecranului. Glisorul de ajustare a plăcilor sau luminozității trebuie să fie inactiv. De asemenea, se întâmplă că cauza problemei devine dezactivată sau drivere de carduri video incorecte.
- CLAMP WIN + S și scrie "Manager de dispozitive". Rulați-l.
- Deschideți fila "Monitoare" și găsiți "Monitorul Universal PNP".
- Dacă șoferul are o săgeată gri, atunci este dezactivată. Apelați meniul contextual și selectați "Activare".
- Dacă totul este bine în "monitoare", apoi deschideți "adaptoare video" și asigurați-vă că driverele sunt în ordine.
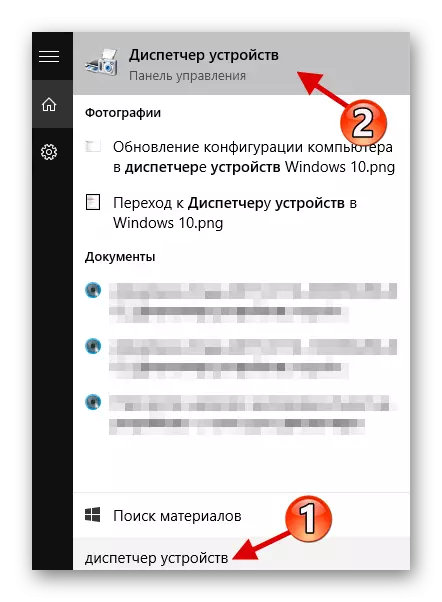
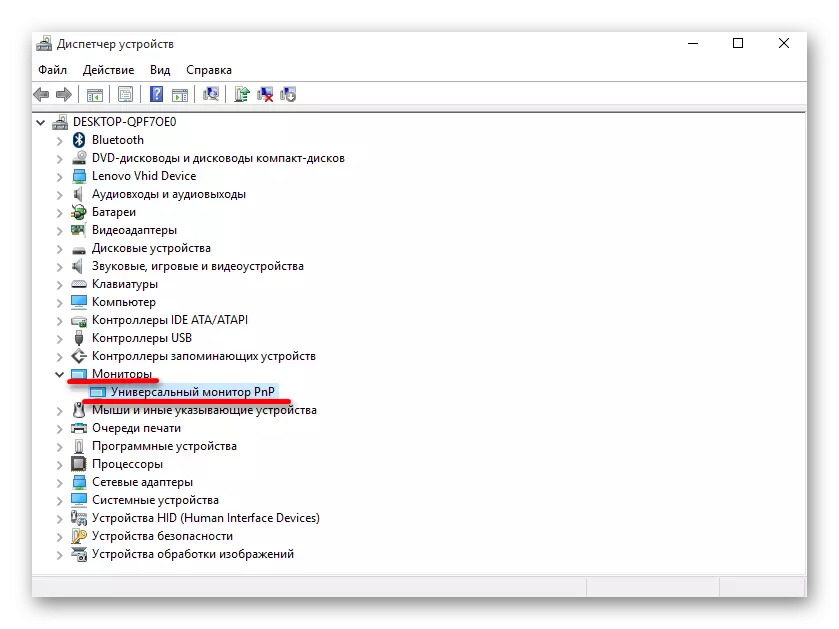

În acest caz, se recomandă actualizarea manuală a driverelor prin descărcarea acestora de pe site-ul oficial al producătorului.
Citiți mai multe: Aflați ce drivere trebuie să fie instalate pe un computer
Metoda 2: Înlocuirea driverelor de aplicare
Unul dintre motivele depanării poate fi software pentru accesul la distanță. Faptul este că adesea astfel de programe își utilizează automat driverele pentru afișaj pentru a crește rata de transfer.
- În Managerul dispozitivului, apelați meniul de pe monitor și selectați "Refresh ...".
- Faceți clic pe "Rulați căutarea ...".
- Acum găsiți "Selectați driverul din listă ...".
- Evidențiați "Universal ..." și faceți clic pe "Next".
- Procesul de instalare va începe.
- După absolvire, raportul va fi furnizat.

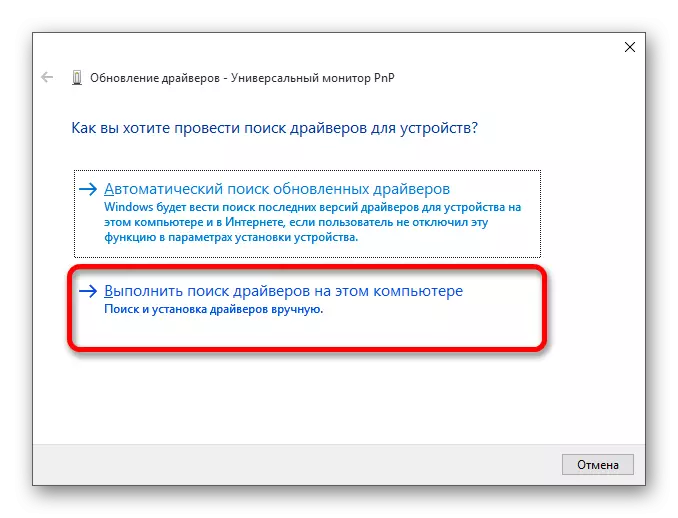
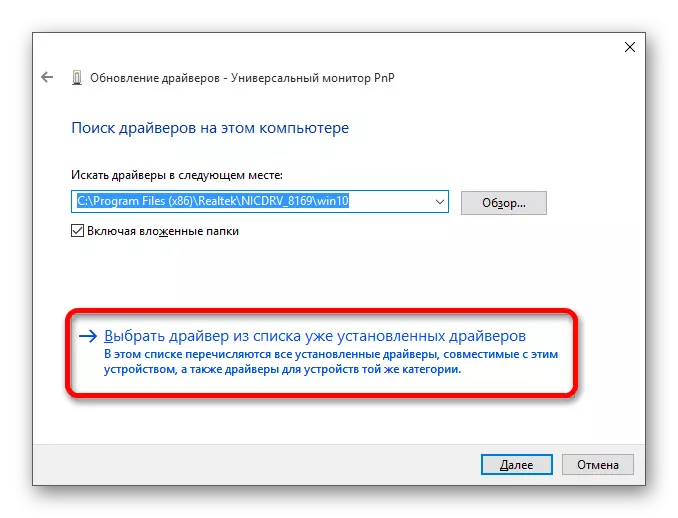
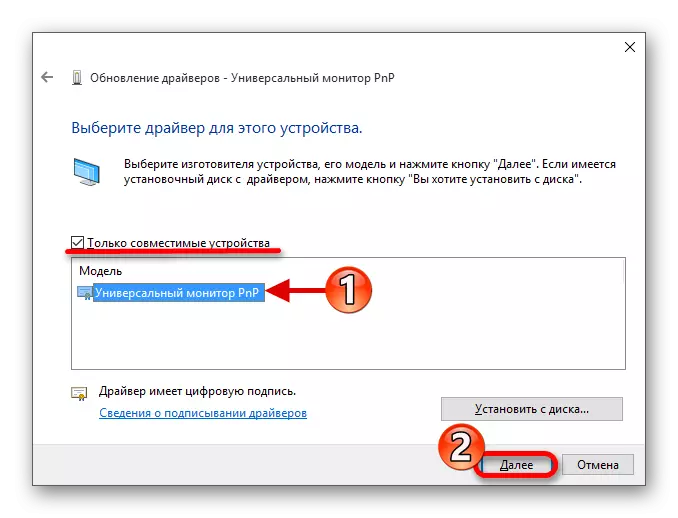
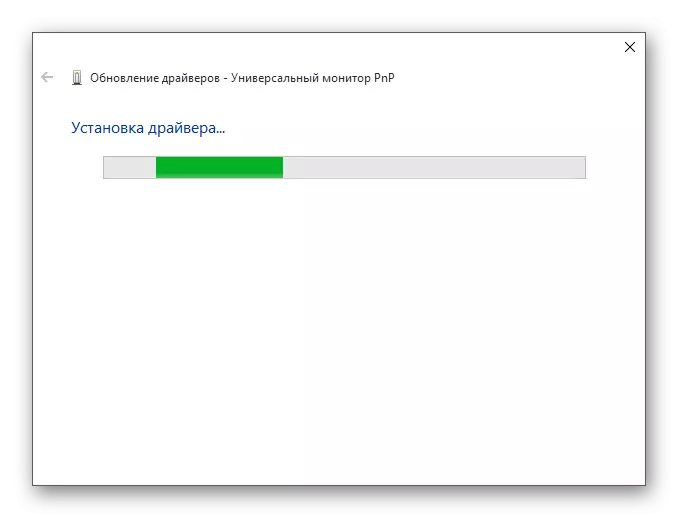

Metoda 3: Descărcarea specială
De asemenea, se întâmplă că în setări, ajustarea luminozității este activă, dar combinațiile cheie nu doresc să funcționeze. În acest caz, este posibil ca software-ul special să nu fie instalat. Acesta poate fi găsit pe site-ul oficial al producătorului.
- Pentru laptopurile HP, este necesar un cadru software HP, instrumente de suport HP UEFI, HP Power Manager.
- Pentru Lenovo Monoblocks - "Driverul Utility Hotkey AIO", iar pentru taste rapide Integrare pentru laptopurile Windows 10.
- Pentru ASUS, "Utility Hotkey Atk" și, de asemenea, "Atkacpi".
- Pentru Sony Vaio - "Sony Notebook Utilities", uneori aveți nevoie de "Extensia firmware Sony".
- Pentru Dell, va fi necesară utilitarul QuickSet.
Poate că problema nu este în software, ci într-o combinație greșită de chei. Pentru diferite modele există combinațiile lor, deci va trebui să le căutați pentru dispozitivul dvs.
După cum puteți vedea, în principiu problema ajustării luminozității ecranului este deconectată sau a driverelor de rulare incorect. În majoritatea cazurilor este ușor de rezolvat.
