
En Windows 10, aínda hai moitos problemas, e algúns deles poden entregar o inconveniente do usuario ao traballar cun portátil. Este artigo describirá como corrixir o problema do brillo da pantalla.
Resolver un problema con axuste de brillo en Windows 10
Hai varias razóns para este problema. Por exemplo, o controlador do monitor, as tarxetas de vídeo ou algún software pode causar un mal funcionamento.Método 1: Activar os condutores
Ás veces, ocorre que o monitor está conectado física e eficiente, pero o propio condutor non pode funcionar normalmente nin se desconectan. Para descubrir se hai un lugar para ser un problema co monitor, pode no "Centro de notificación" e nos parámetros da pantalla. O control deslizante de axuste de azulexo ou brillo debe estar inactivo. Tamén sucede que a causa do problema faise desactivada ou con controladores de tarxetas de vídeo incorrectas.
- Clamp Win + S e Escribe "Xestor de dispositivos". Executa-lo.
- Abre a pestana "monitores" e atopa o "monitor PNP universal".
- Se o condutor ten unha frecha gris, entón está desactivada. Chama ao menú contextual e selecciona "Activar".
- Se todo está ben en "monitores", despois abra "Adaptadores de vídeo" e asegúrese de que os condutores estean en orde.
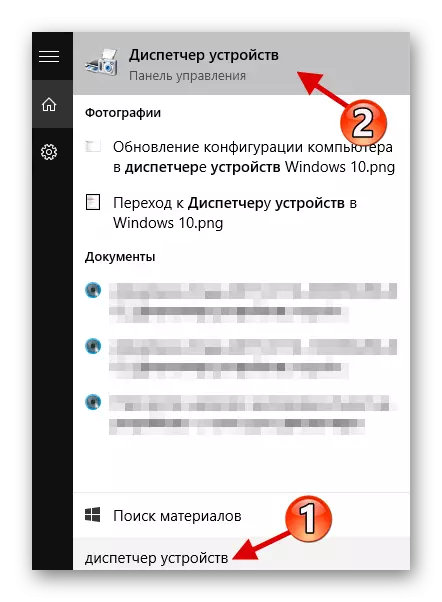
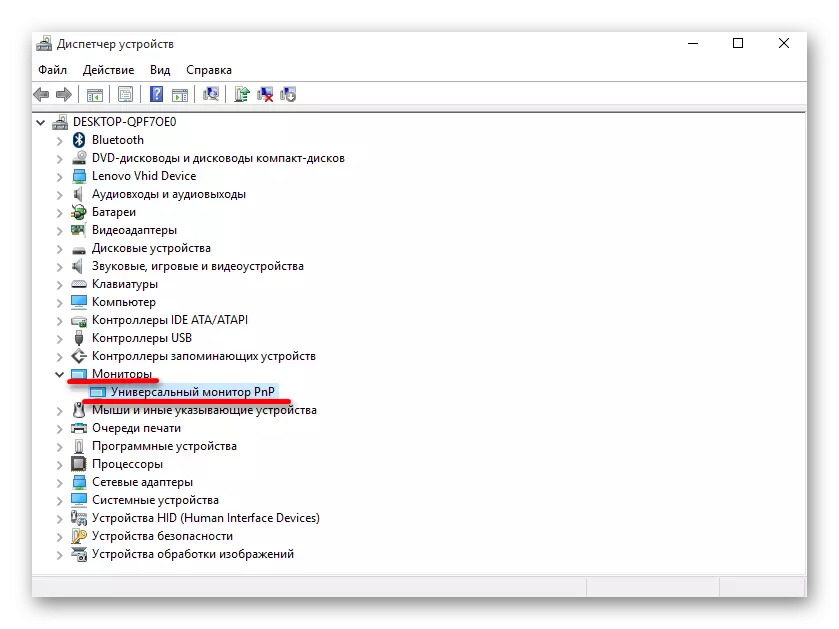

Neste caso, recoméndase actualizar os controladores manualmente descargándoos desde o sitio oficial do fabricante.
Ler máis: Descubra que os condutores deben instalarse nunha computadora
Método 2: substituíndo os controladores de aplicacións
Unha das razóns para a solución de problemas pode ser software para acceso remoto. O feito é que moitas veces estes programas usan automaticamente os seus controladores para que a pantalla aumente a taxa de transferencia.
- No xestor de dispositivos, chame ao menú do monitor e selecciona "Actualizar ...".
- Fai clic en "Executar Busca ...".
- Agora busque "Seleccione o controlador da lista ...".
- Destaque o "universal ..." e fai clic en "Seguinte".
- O proceso de instalación comezará.
- Despois da graduación, proporcionarase o informe.

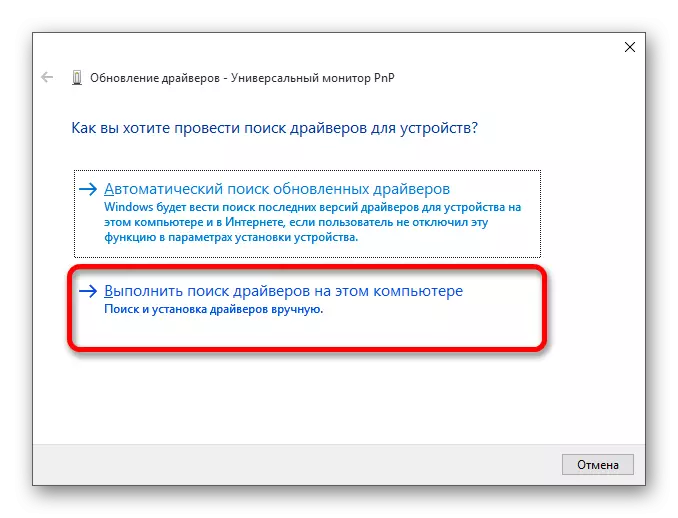
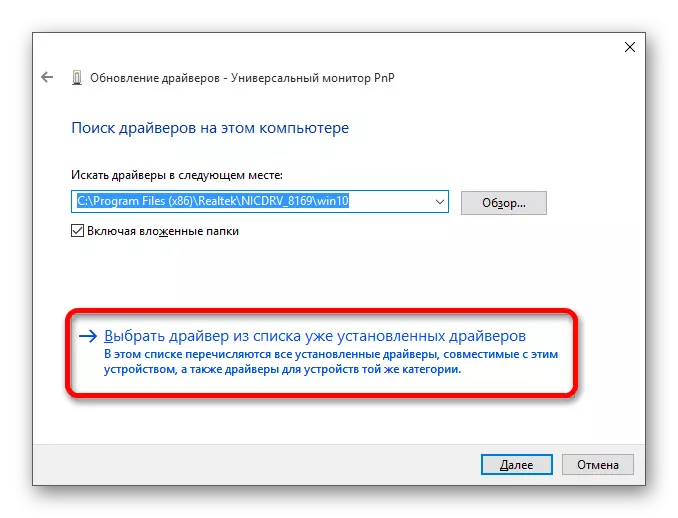
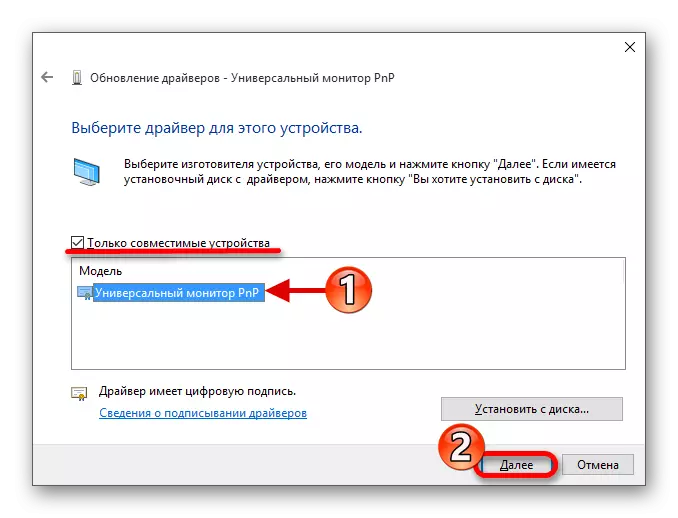
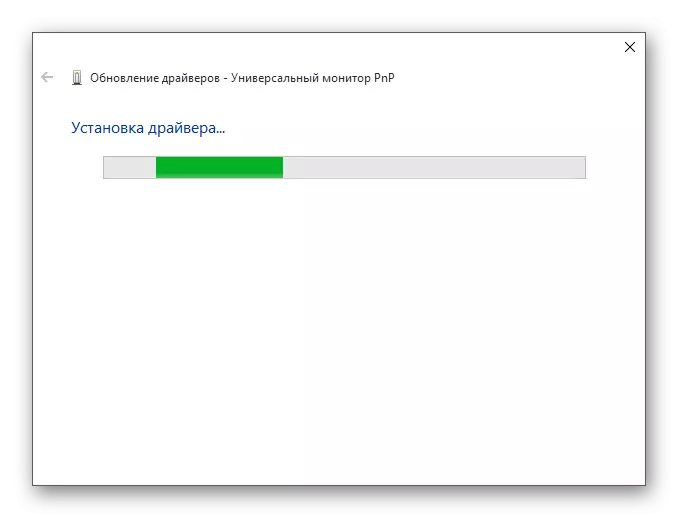

Método 3: Descarga especial
Tamén ocorre que nas configuracións, o axuste de brillo está activo, pero as combinacións de chaves non queren traballar. Neste caso, é posible que o software especial non estea instalado. Pódese atopar no sitio web oficial do fabricante.
- Para portátiles HP, necesítase o marco de software HP, ferramentas de soporte HP UEFI, xestor de enerxía HP.
- Para Lenovo Monoblocks - "Aio Hotkey utilidade Driver", e para HotKey Características Integración para ordenadores portátiles de Windows 10.
- Para ASUS, "ATK HOTKEY UTILITY" e tamén "ATKACPI".
- Para Sony Vaio - "Utilidades de Notebook de Sony", ás veces necesitas "Extensión de firmware de Sony".
- Para Dell, será necesaria a utilidade de Quickset.
Quizais o problema non está en software, senón na combinación incorrecta de chaves. Para diferentes modelos hai as súas combinacións, polo que terás que buscalos para o teu dispositivo.
Como podes ver, basicamente o problema de axustar o brillo da pantalla está desconectado ou correndo incorrectamente controladores. Na maioría dos casos é fácil de solucionar.
