
Windows 10: ssä on vielä paljon ongelmia, ja jotkut heistä voivat toimittaa käyttäjän haittaa kannettavan tietokoneen kanssa. Tässä artikkelissa kuvataan, kuinka korjata näytön kirkkauden ongelma.
Ongelman ratkaiseminen kirkkauden säätö Windows 10: ssä
On olemassa useita syitä tähän ongelmaan. Esimerkiksi näytönohjain, videokortit tai jokin ohjelmisto voivat aiheuttaa toimintahäiriön.Tapa 1: Ota ajurit käyttöön
Ajoittain se tapahtuu, että näyttö on kytketty fyysisesti ja tehokkaasti, mutta kuljettaja ei voi toimia normaalisti tai irrottaa. Selvitä, onko olemassa paikka olla ongelma näyttöön, voit "ilmoituskeskuksen" ja näytön parametreihin. Laatta tai kirkkauden säätö Slider on oltava aktiivinen. Se tapahtuu myös, että ongelman syy muuttuu vammaisiksi tai virheellisiksi videokorttien ohjaimilta.
- Clamp Win + S ja kirjoita "Laitehallinta". Suorita se.
- Avaa "Monitors" -välilehti ja etsi "Universal PNP Monitor".
- Jos kuljettajalla on harmaa nuoli, se on poistettu käytöstä. Soita kontekstivalikkoon ja valitse "Ota käyttöön".
- Jos kaikki on kunnossa "Monitors", avaa sitten "Videodapterit" ja varmista, että kuljettajat ovat kunnossa.
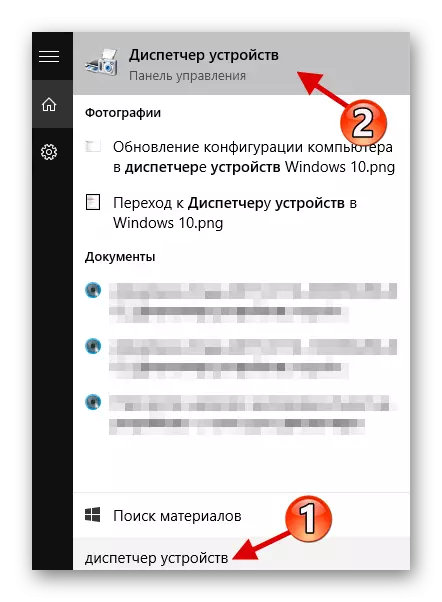
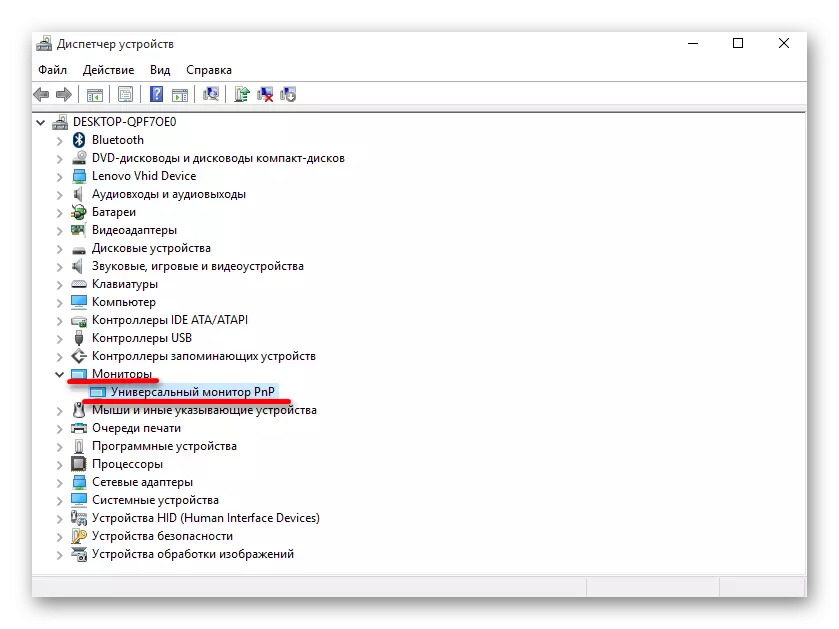

Tällöin on suositeltavaa päivittää ohjaimet manuaalisesti lataamalla ne valmistajan virallisesta sivustosta.
Lue lisää: Selvitä, mitkä kuljettajat on asennettava tietokoneeseen
Tapa 2: Sovellusohjainten vaihto
Yksi vianmäärityksen syistä voi olla ohjelmisto etäkäyttöön. Tosiasia on, että usein tällaiset ohjelmat käyttävät automaattisesti ohjaimiaan näytölle siirtonopeuden lisäämiseksi.
- Soita valikkoon MONITOR-valikkoon ja valitse "Päivitä ...".
- Napsauta "Suorita haku ...".
- Etsi nyt "Valitse ohjain luettelosta ...".
- Korosta "Universal ..." ja napsauta "Seuraava".
- Asennusprosessi alkaa.
- Valmistumisen jälkeen raportti toimitetaan.

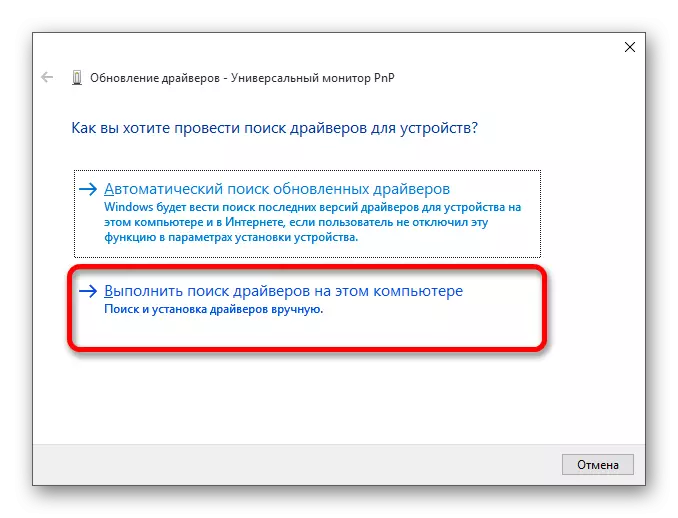
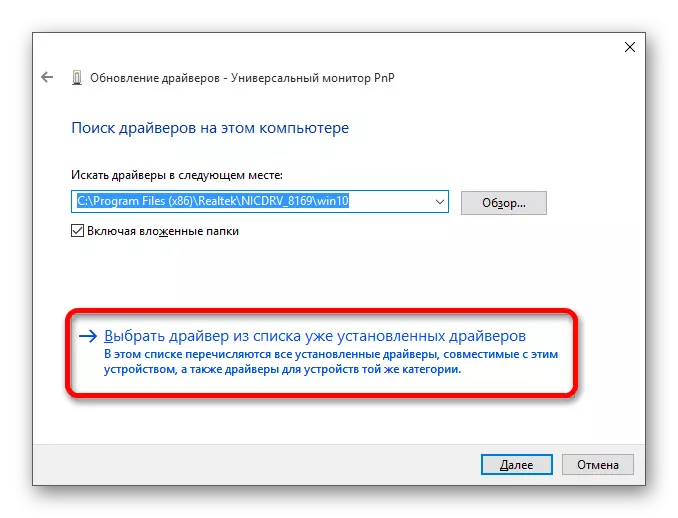
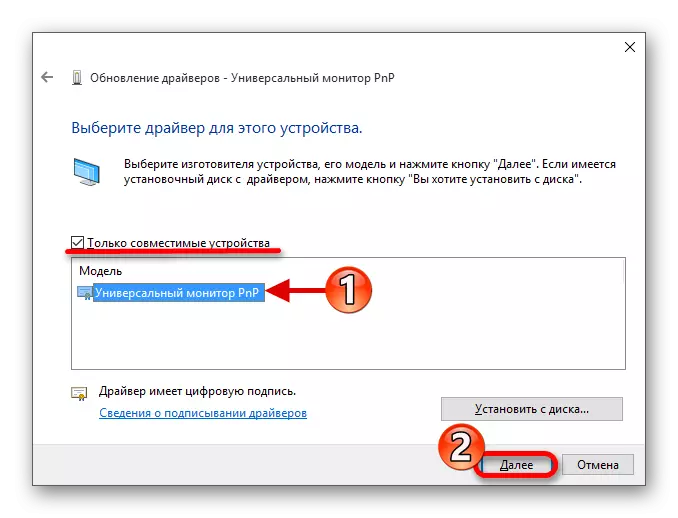
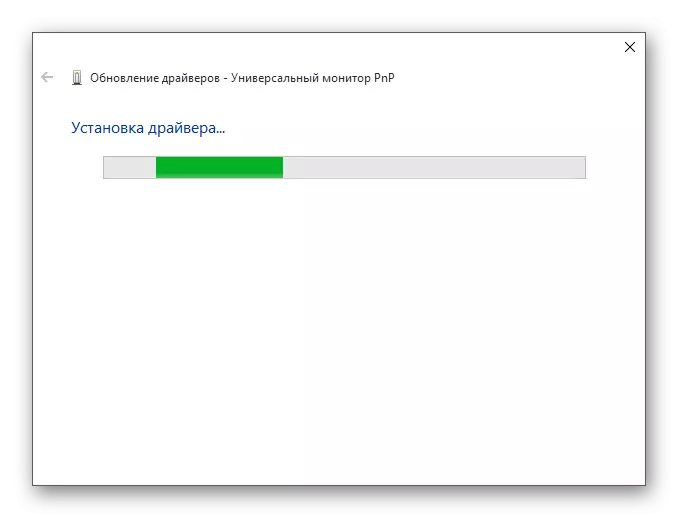

Tapa 3: SPECIALIN lataaminen
Se tapahtuu myös, että asetuksissa kirkkauden säätö on aktiivinen, mutta keskeiset yhdistelmät eivät halua toimia. Tällöin on mahdollista, että erikoisohjelmistoa ei ole asennettu. Se löytyy valmistajan virallisesta verkkosivustosta.
- HP: n kannettaville tietokoneille tarvitaan HP: n ohjelmistokehys, HP UEFI-tukityökalut, HP Power Manager.
- Lenovo Monoblocks - "AIO Potkey Utility -ohjain" ja pikanäppäimellä on integrointi Windows 10: n kannettaville tietokoneille.
- Asus, "ATK Hotkey Utility" ja myös "ATKACPI".
- Sony VAIO - "Sony Notebook Utilities", joskus tarvitset "Sony Firmware Extension".
- Dellille QuickSet-apuohjelma vaaditaan.
Ehkä ongelma ei ole ohjelmistossa, vaan väärässä näppäimien yhdistelmässä. Eri malleille on niiden yhdistelmiä, joten sinun on etsittävä niitä laitteellesi.
Kuten näet, pohjimmiltaan ongelma näytön kirkkauden säätämisestä on irrotettu tai virheellisesti käynnissä ohjaimet. Useimmissa tapauksissa se on helppo korjata.
