
V operacijskem sistemu Windows 10 je še vedno veliko težav, nekateri pa lahko pripravljajo uporabniške nevšečnosti pri delu s prenosnim računalnikom. Ta članek bo opisal, kako popraviti problem svetlosti zaslona.
Reševanje problema z nastavitvijo svetlosti v sistemu Windows 10
Obstajajo različni razlogi za ta problem. Na primer, gonilnik monitorja, video kartice ali programska oprema lahko povzročijo okvaro.Metoda 1: Omogoči gonilnike
Včasih se zgodi, da je monitor priključen fizično in učinkovito, vendar voznik sami ne more normalno delovati ali biti odklopljen. Če želite izvedeti, ali obstaja prostor za težavo z monitorjem, lahko v "Centru za obvestila" in na zaslonu Parametri. Drsnik za nastavitev ploščic ali svetlost mora biti neaktiven. Prav tako se zgodi, da vzrok problema postane onemogočen ali nepravilne gonilnike video kartic.
- Clamp Win + S in napišite "Upravitelj naprav". Zaženite ga.
- Odprite kartico »Monitor« in poiščite "Universal PNP Monitor".
- Če ima voznik siva puščica, je onemogočena. Pokličite kontekstni meni in izberite "Omogoči".
- Če je vse v redu v "monitorjih", nato odprite "video adapterjev" in se prepričajte, da so vozniki v redu.
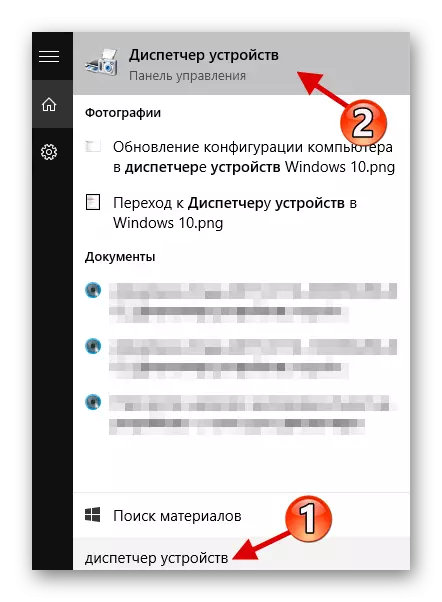
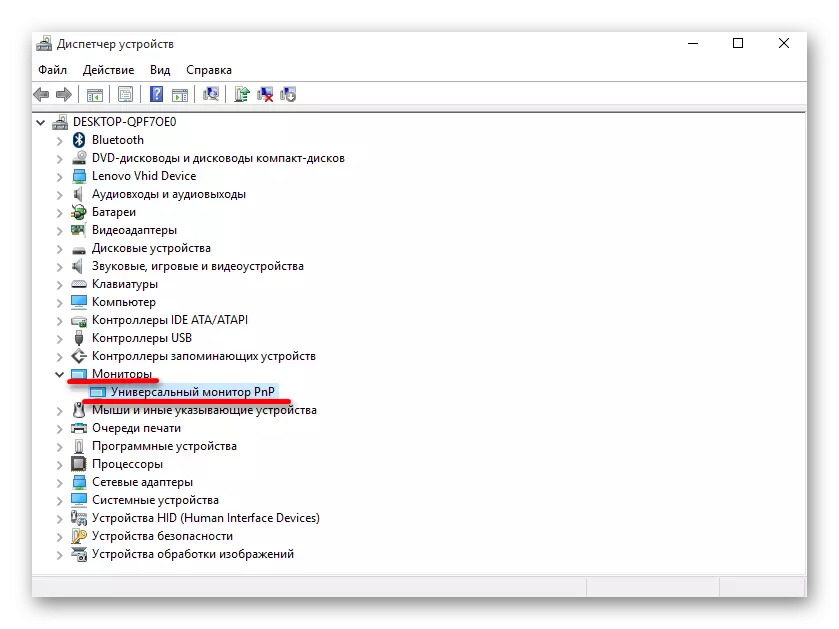

V tem primeru je priporočljivo, da voznike ročno posodobite tako, da jih prenesete z uradnega spletnega mesta proizvajalca.
Preberite več: Ugotovite, kateri gonilniki morajo biti nameščeni na računalniku
2. način: Zamenjava gonilnikov aplikacij
Eden od razlogov za odpravljanje težav je lahko programska oprema za oddaljeni dostop. Dejstvo je, da pogosto takšni programi samodejno uporabljajo svoje gonilnike za prikaz za povečanje hitrosti prenosa.
- V upravitelju naprav pokličite meni na monitorju in izberite "Osveži ...".
- Kliknite »Zaženite iskanje ...«.
- Zdaj poiščite "Izberite voznika s seznama ...".
- Označite "Universal ..." in kliknite »Naprej«.
- Postopek namestitve se bo začel.
- Po diplomi bo poročilo zagotovljeno.

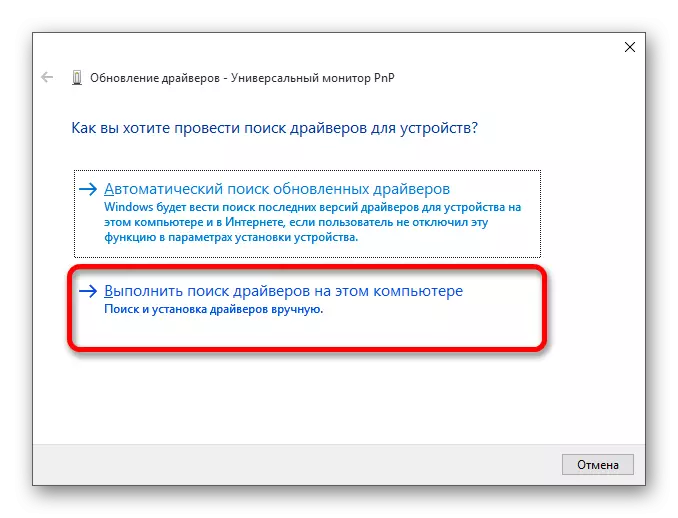
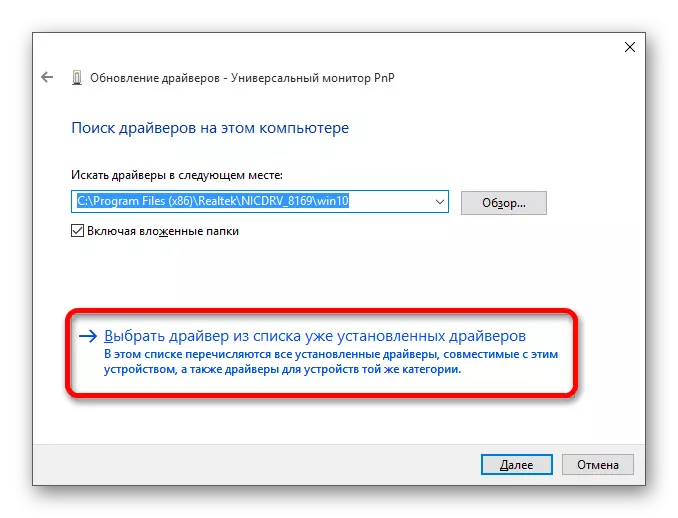
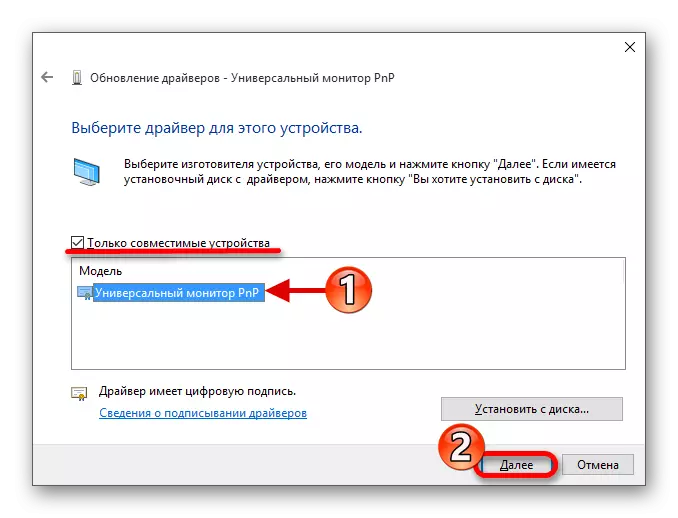
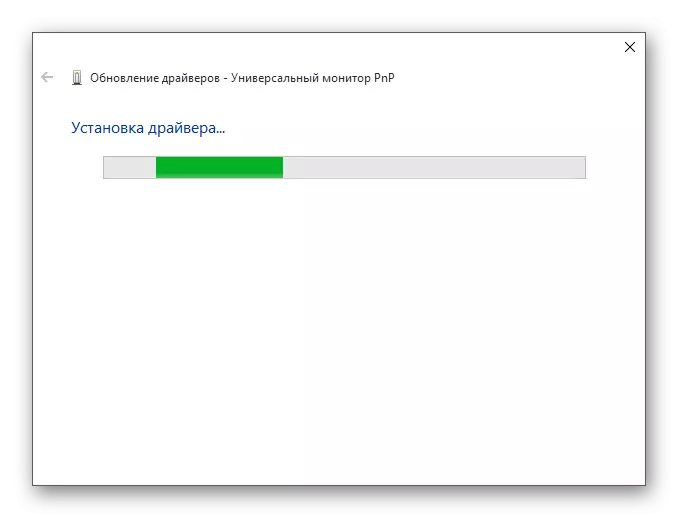

3. način: Prenos posebnega
Prav tako se zgodi, da je v nastavitvah nastavitev svetlosti aktivna, vendar ključne kombinacije ne želijo delati. V tem primeru je možno, da posebna programska oprema ni nameščena. Najdemo ga na uradni spletni strani proizvajalca.
- Za HP prenosnih računalnikov je potreben HP-jev okvir programske opreme, HP UEFI Orodja za podporo, HP Power Manager.
- Za Lenovo Monoblocks - "AIO Hotskey Utility Driver", in za Hotskey Lastnosti Integracija za Windows 10 prenosnih računalnikov.
- Za ASUS, "ATK Hotkey Utility" in tudi "ATKACPI".
- Za Sony Vaio - "Sony prenosni pripomočki", včasih pa potrebujete "Sony Firmware razširitev".
- Za Dell bo potreben uporabnik Quickset.
Morda problem ni v programski opremi, ampak v napačni kombinaciji ključev. Za različne modele so njihove kombinacije, zato jih boste morali iskati za svojo napravo.
Kot lahko vidite, je v bistvu problem prilagajanja svetlost zaslona odklopljen ali nepravilno izvajajo gonilniki. V večini primerov je enostavno popraviti.
