
Windows 10-s on veel palju probleeme ja mõned neist võivad sülearvutiga töötamisel pakkuda kasutaja ebamugavust. See artikkel kirjeldab, kuidas parandada ekraani heleduse probleemi.
Probleemi lahendamine heleduse reguleerimisega Windows 10-s
Selle probleemi jaoks on mitmeid põhjuseid. Näiteks monitori juht, videokaardid või mõned tarkvara võivad põhjustada rikkeid.Meetod 1: Luba draiverid
Vahel juhtub, et monitor on ühendatud füüsiliselt ja tõhusalt, kuid juht ise ei saa toimida normaalselt ega lahti. Et teada saada, kas monitori probleem on probleem, saate "teavituskeskuses" ja ekraaniparameetrites. Plaatide või heleduse reguleerimise liugur peab olema mitteaktiivne. Samuti juhtub probleemi põhjus muutub puudega või vale videokaardi draiverid.
- Clamp Win + S ja kirjutage "Device Manager". Käivitage see.
- Avage vahekaart "Monitorid" ja leidke "universaalne PNP-i monitor".
- Kui juhil on hall nool, siis on see keelatud. Helista kontekstimenüüsse ja valige "Luba".
- Kui kõik on hea "monitoride", siis avage "Video adapterid" ja veenduge, et draiverid on korras.
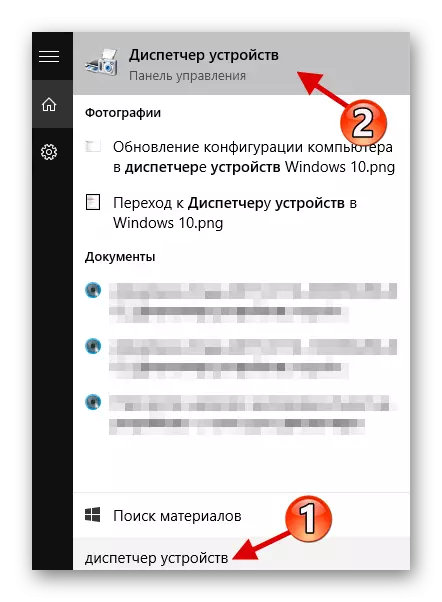
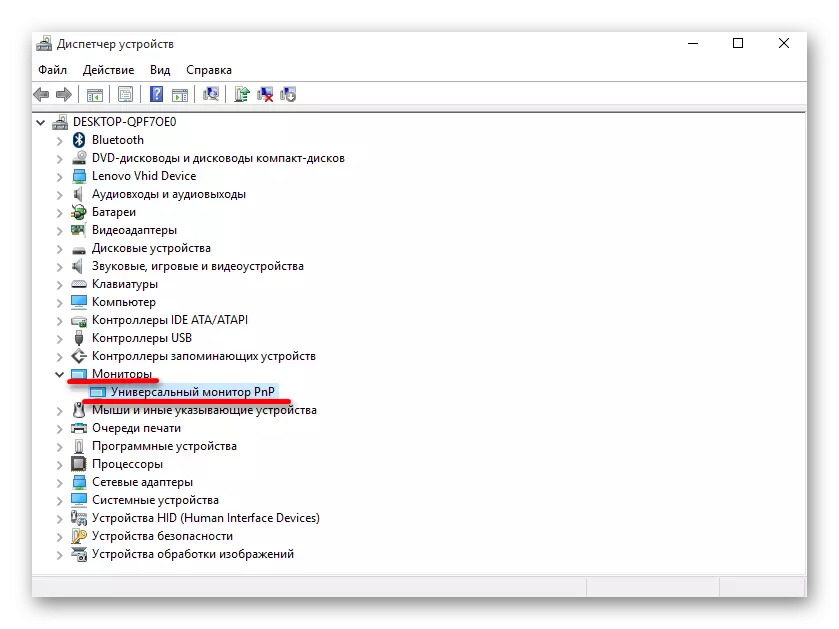

Sel juhul on soovitatav ajakohastada autojuhid käsitsi allalaadimise teel tootja ametlikul saidil.
Loe lähemalt: Uuri välja, millised juhid peavad arvutisse installima
2. meetod: rakenduse draiverite vahetamine
Üks veaotsingu põhjusi saab kaugjuurdepääsu tarkvara olla tarkvara. Fakt on see, et sageli kasutavad sellised programmid automaatselt oma draivereid ülekandekiiruse suurendamiseks ekraani suurendamiseks.
- Seadmehalduris helistage menüü monitorile ja valige "Värskenda ...".
- Vajuta "Run Search ...".
- Nüüd leidke "Vali juht nimekirjast ...".
- Tõstke esile "Universal ..." ja klõpsake "Next".
- Paigaldusprotsess algab.
- Pärast lõpetamist esitatakse aruanne.

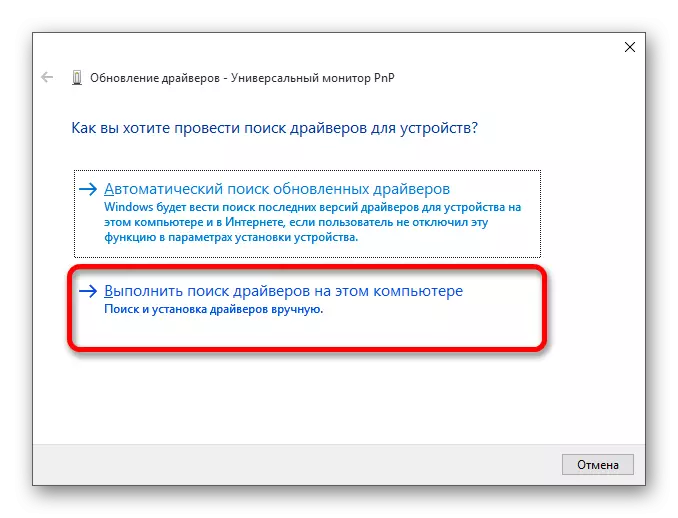
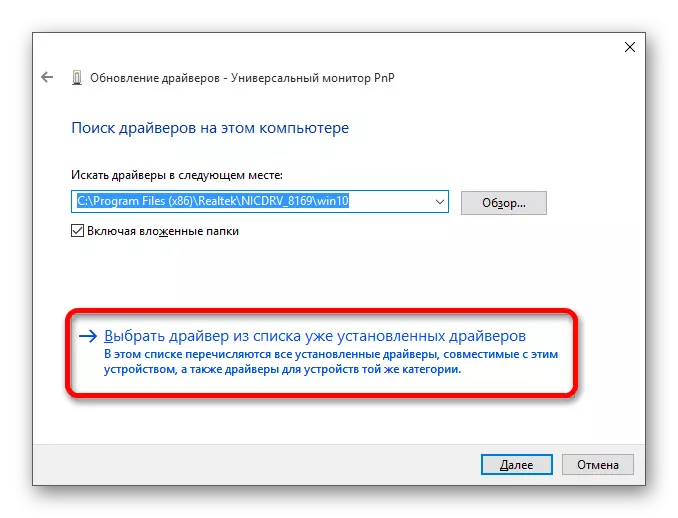
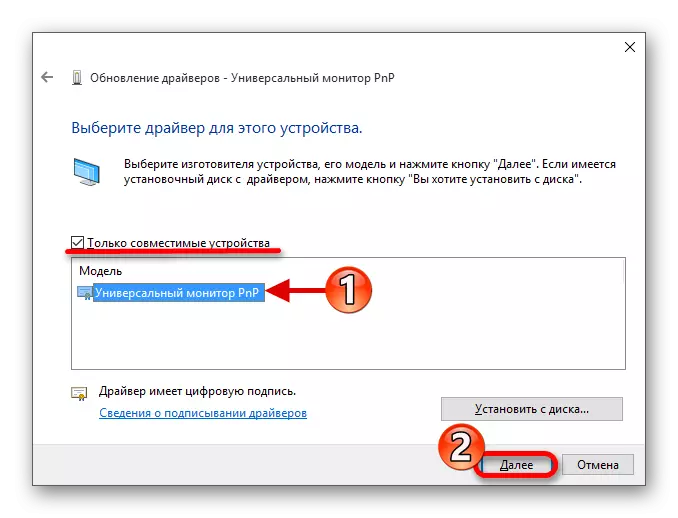
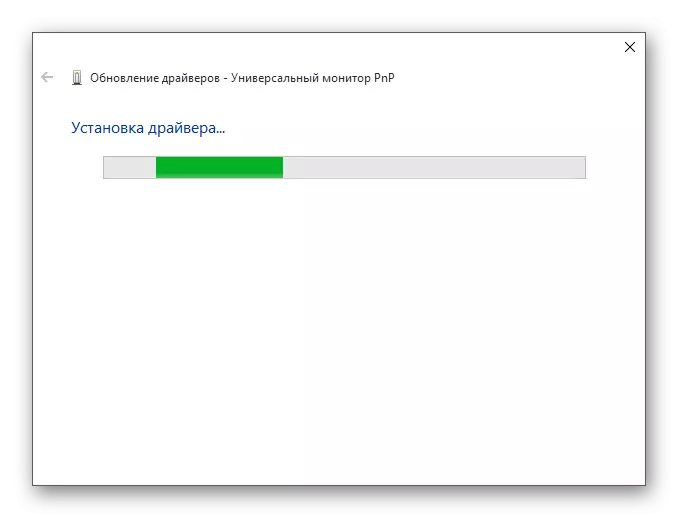

3. meetod: Speciate'i allalaadimine
Samuti juhtub see, et seadetes on heleduse reguleerimine aktiivne, kuid peamised kombinatsioonid ei taha töötada. Sellisel juhul on võimalik spetsiaalset tarkvara installitud. Seda võib leida tootja ametlikul veebisaidil.
- HP sülearvutite puhul on vaja HP tarkvararaamistikku HP UEFI tugivahendeid, HP Power Manager.
- Lenovo Monoblocks - "AIO HOTHEKEY Utily Driver" ja kiirklahvi jaoks on Windows 10 sülearvutite integreerimine.
- ASUS, "ATK kiirvõtme utiliit" ja ka "Atkacpi".
- Sony Vaio jaoks - "Sony sülearvuti kommunaalteenused", mõnikord vajate "Sony püsivara laiendus".
- Delli puhul on vaja Quickset Utility.
Võib-olla probleem ei ole tarkvaras, vaid võtmete vale kombinatsioonis. Erinevate mudelite puhul on nende kombinatsioonid, nii et peate neid teie seadme jaoks otsima.
Nagu näete, on põhiliselt ekraani heleduse reguleerimise probleem draiverite lahti ühendatud või valesti käivitamisel. Enamikul juhtudel on lihtne lahendada.
