
I Windows 10 er der stadig mange problemer, og nogle af dem kan levere brugerens ulejlighed, når de arbejder med en bærbar computer. Denne artikel beskriver, hvordan du løser problemet med skærmens lysstyrke.
Løsning af et problem med lysstyrkejustering i Windows 10
Der er forskellige grunde til dette problem. For eksempel kan skærmdriveren, videokortene eller nogle software forårsage funktionsfejl.Metode 1: Aktiver drivere
Til tider sker det, at skærmen er forbundet fysisk og effektivt, men føreren selv kan ikke fungere normalt eller afbrydes. For at finde ud af, om der er et sted at være et problem med skærmen, kan du i "Meddelelsescenter" og i skærmparametrene. Tile eller lysstyrkejustering skyderen skal være inaktiv. Det sker også, at årsagen til problemet bliver handicappet eller forkerte videokortdrivere.
- Clamp Win + S og skriv "Device Manager". Kør det.
- Åbn fanen "Monitorer" og find "Universal PNP Monitor".
- Hvis føreren har en grå pil, så er den deaktiveret. Ring til kontekstmenuen og vælg "Aktiver".
- Hvis alt er fint i "monitorer", skal du åbne "Video Adaptere" og sørg for, at driverne er i orden.
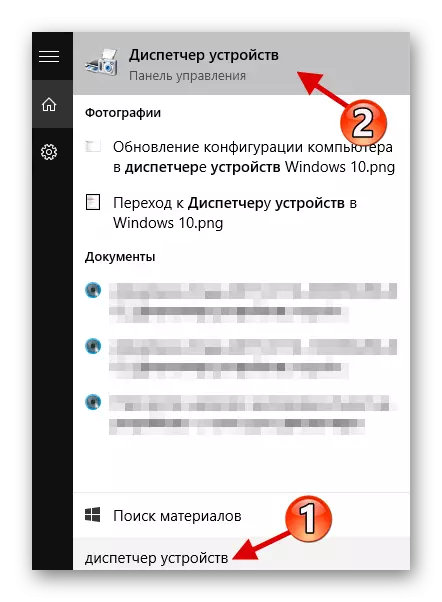
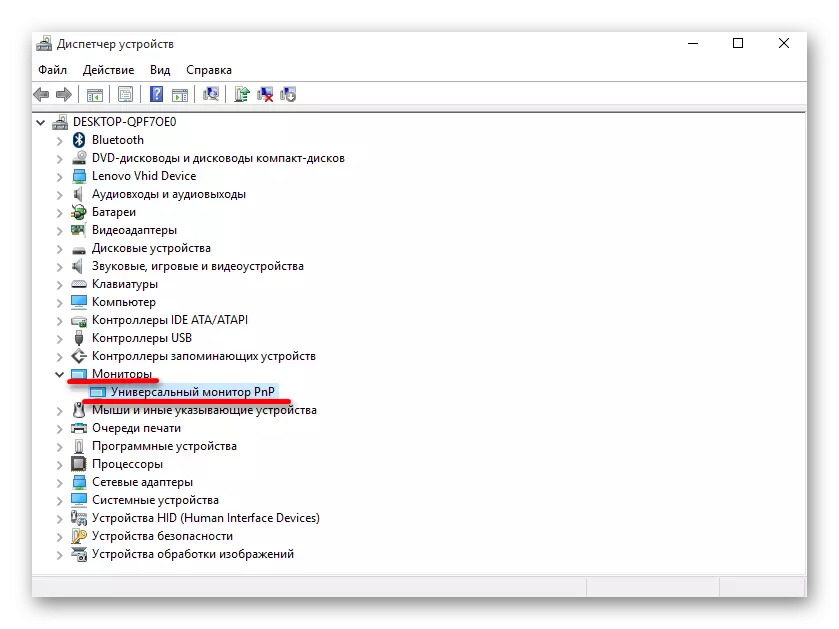

I dette tilfælde anbefales det at opdatere førerne manuelt ved at downloade dem fra producentens officielle side.
Læs mere: Find ud af, hvilke drivere der skal installeres på en computer
Metode 2: Udskiftning af applikationsdrivere
En af grundene til fejlfinding kan være software til fjernadgang. Faktum er, at sådanne programmer ofte bruger deres drivere til displayet for at øge overførselshastigheden.
- I Enhedshåndteringen skal du ringe til menuen på skærmen og vælge "Opdater ...".
- Klik på "Kør søgning ...".
- Find nu "Vælg driveren fra listen ...".
- Fremhæv "Universal ..." og klik på "Næste".
- Installationsprocessen begynder.
- Efter eksamen vil rapporten blive leveret.

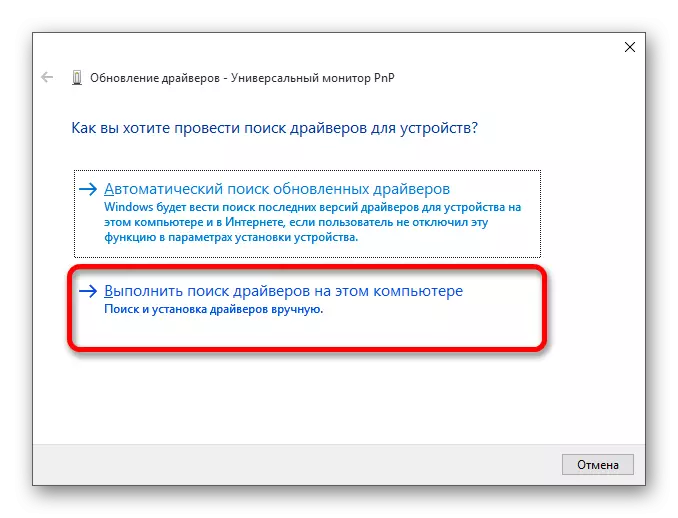
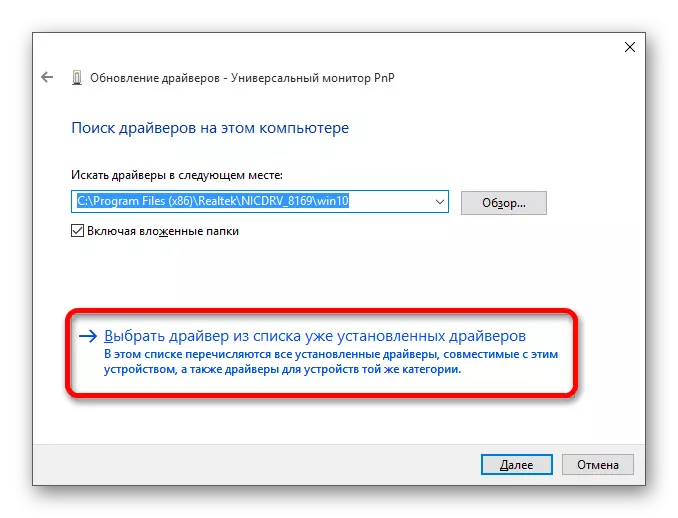
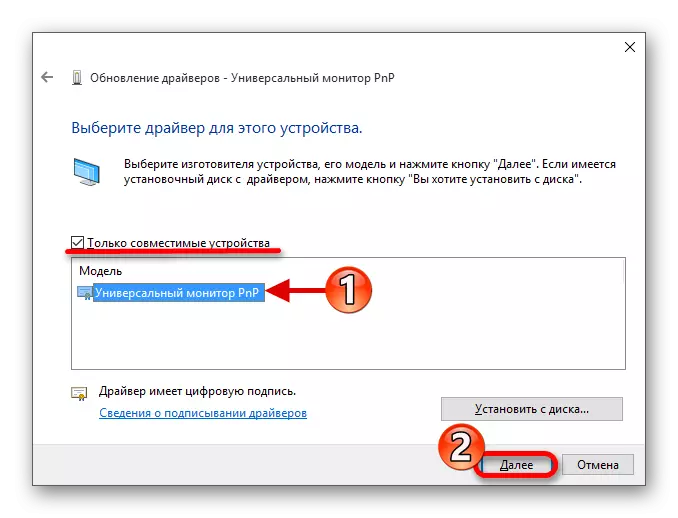
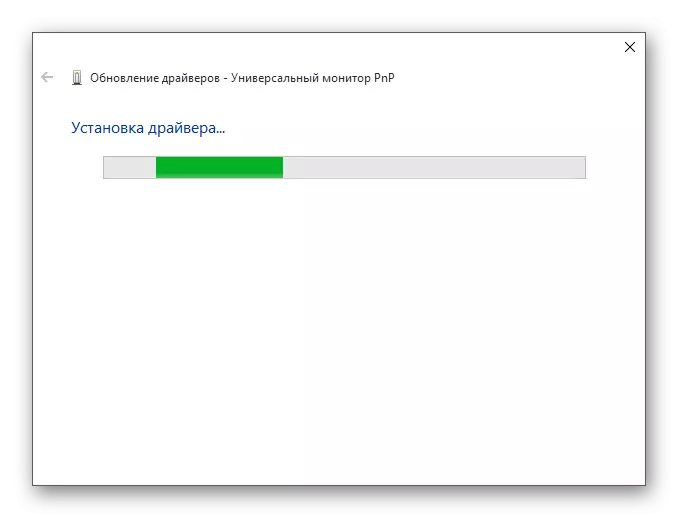

Metode 3: Downloading Special
Det sker også, at i indstillingerne er lysstyrkejusteringen aktiv, men nøglekombinationerne ønsker ikke at arbejde. I dette tilfælde er det muligt, at speciel software ikke er installeret. Det kan findes på fabrikantens officielle hjemmeside.
- For HP Laptops er HP Software Framework nødvendigt, HP UEFI Support Tools, HP Power Manager.
- For Lenovo Monoblocks - "AIO Hotkey Utility Driver", og til genvejstastigheder Integration til Windows 10 Laptops.
- For Asus, "Atk Hotkey Utility" og også "Atkacpi".
- For Sony Vaio - "Sony Notebook Utilities", nogle gange har du brug for "Sony Firmware Extension".
- For Dell vil QuickSet Utility blive påkrævet.
Måske er problemet ikke i software, men i den forkerte kombination af nøgler. For forskellige modeller er der deres kombinationer, så du bliver nødt til at kigge efter dem til din enhed.
Som du kan se, er problemet med at justere skærmens lysstyrke frakoblet eller forkert kørende drivere. I de fleste tilfælde er det nemt at rette.
