
Al Windows 10, encara hi ha una gran quantitat de problemes, i alguns d'ells poden lliurar les molèsties de l'usuari quan es treballa amb un ordinador portàtil. En aquest article es descriu com corregir el problema de la brillantor de la pantalla.
Resoldre un problema amb ajust de brillantor a Windows 10
Hi ha diverses raons per a aquest problema. Per exemple, el controlador de l'monitor, targetes de vídeo, o algun programari poden causar un mal funcionament.Mètode 1: permetre als conductors
De vegades, passa que el monitor està connectat físicament i eficient, però el conductor si mateixos no poden funcionar normalment o ser desconnectat. Per esbrinar si hi ha un lloc que sigui un problema amb el monitor, es pot en el "Centre de Notificació", i en els paràmetres de la pantalla. Taulell o control lliscant d'ajust de brillantor ha d'estar inactiu. També passa que la causa de el problema es converteix en controladors de la targeta de vídeo amb discapacitat o incorrectes.
- Pinça Win + S i escriure "Administrador de dispositius". Executar-lo.
- Obriu la pestanya "Monitor" i trobar el "per a monitor universal PNP".
- Si el conductor té una fletxa grisa, llavors és desactivat. Trucar a l'menú de context i seleccioneu "Activa".
- Si tot està bé en "monitors", "adaptadors de vídeo", llavors oberts i assegureu-vos que els controladors estan en ordre.
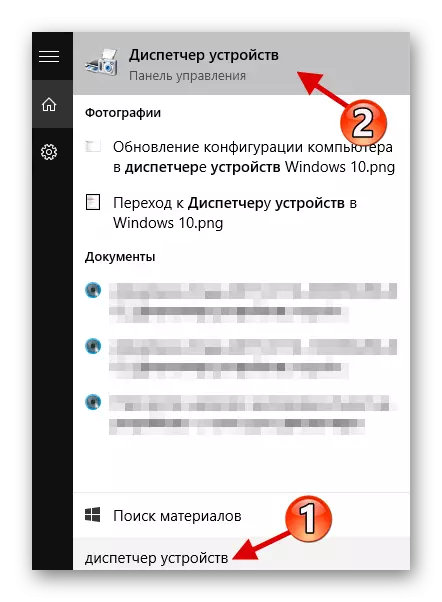
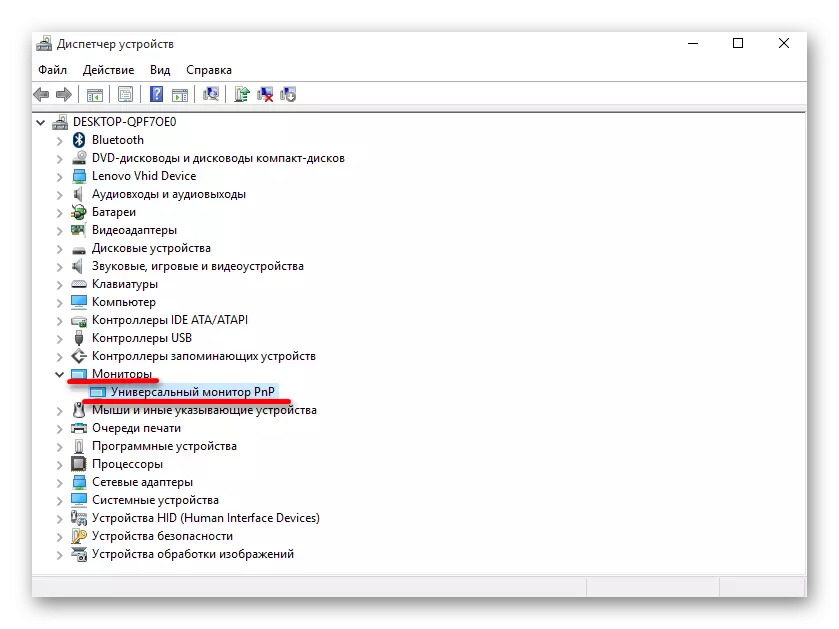

En aquest cas, es recomana actualitzar els controladors de forma manual mitjançant la descàrrega des del lloc oficial de fabricant.
Llegiu-ne més: descobriu quins controladors han d'instal·lar-se en un ordinador
Mètode 2: Substitució d'aplicació Drivers
Una de les raons per a la resolució de problemes pot ser programari per a accés remot. El fet és que sovint aquests programes fan servir automàticament els seus controladors de la pantalla per augmentar la velocitat de transferència.
- En l'Administrador de dispositius, truqueu el menú al monitor i seleccioneu "Actualitzar ...".
- Feu clic a "Executar Cerca ...".
- Ara busca "Seleccioneu el controlador de la llista ...".
- Ressalta el "universal ..." i feu clic a "Següent".
- El procés d'instal·lació començarà.
- Després de la seva graduació, es proporcionarà l'informe.

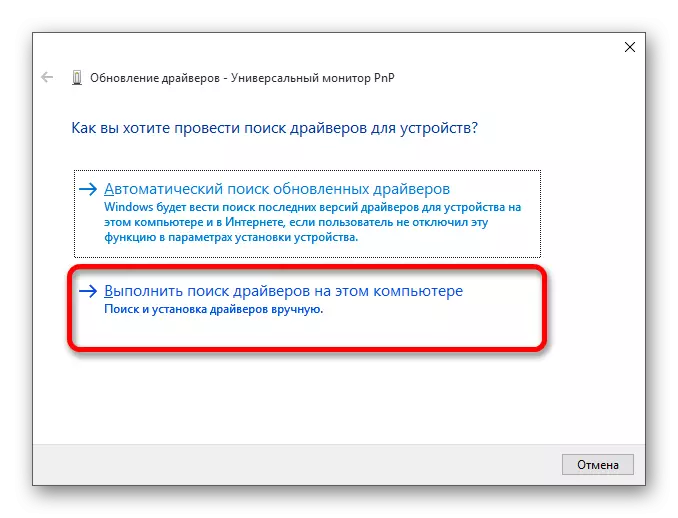
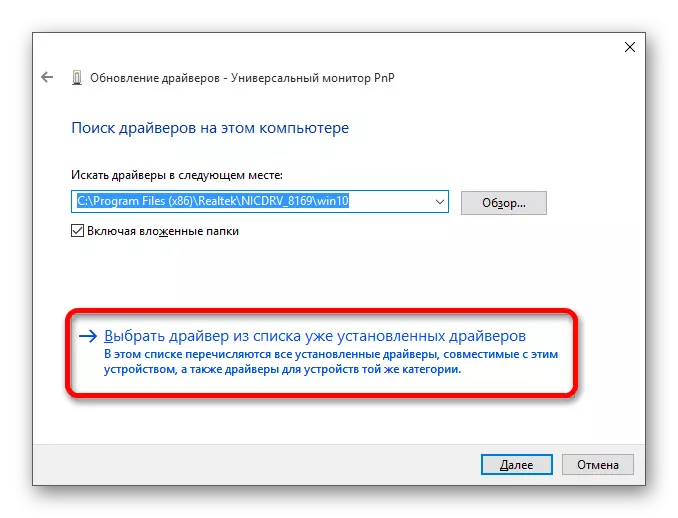
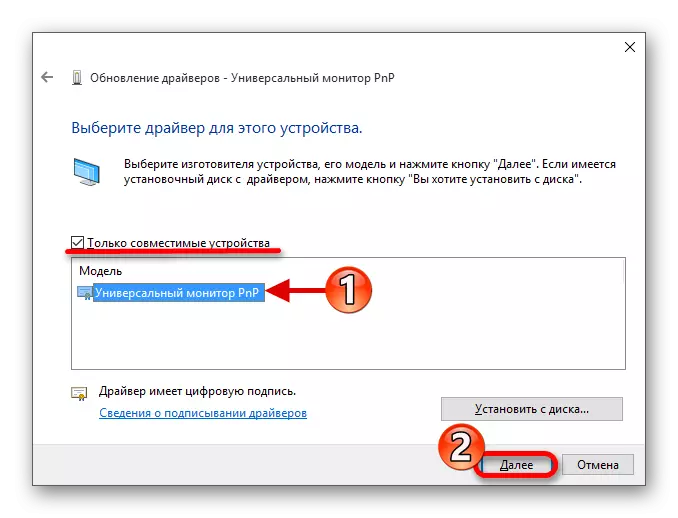
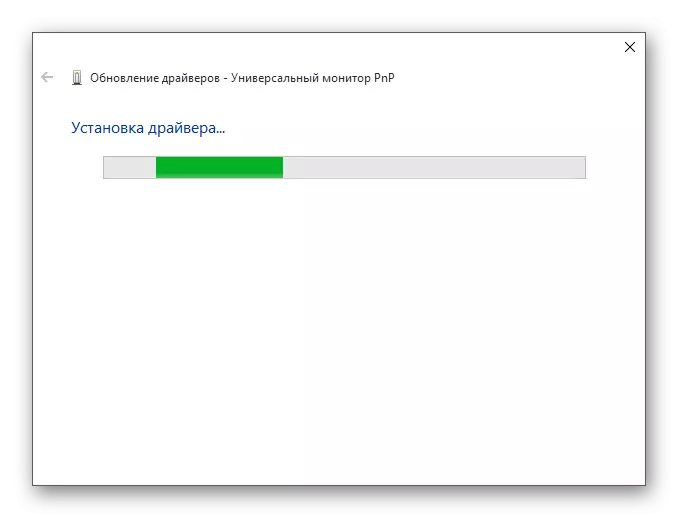

Mètode 3: Descarregar especial
També passa que en els ajustos, l'ajust de brillantor està actiu, però aquesta combinació de tecles no volen treballar. En aquest cas, és possible que el programari especial no està instal·lat. Es pot trobar a la pàgina oficial de fabricant.
- Per portàtils d'HP, es necessita HP Software Framework, eines HP UEFI, HP Power Manager.
- Monobloques per Lenovo - "tecla d'accés directe Aio Utilitat de controlador", i per tecla d'accés directe característiques d'Integració de Windows 10 ordinadors portàtils.
- Per ASUS, "ATK Hotkey Utility" i també "ATKACPI".
- Per Sony VAIO - "Sony Llibreta Utilities", de vegades es necessita "Sony Firmware Extension".
- Per Dell, es requerirà la utilitat QuickSet.
Potser el problema no està en el programari, però en la combinació incorrecta de claus. Per als diferents models existeixen les seves combinacions, de manera que haurà de buscar per a ells per al dispositiu.
Com es pot veure, bàsicament el problema de definir la brillantor de la pantalla és dels conductors desconnectats o incorrectament en execució. En la majoria dels casos és fàcil de solucionar.
