
Yn Windows 10 binne d'r noch in soad problemen, en guon fan har kinne de brûker oerlêst leverje by it wurkjen by in laptop. Dit artikel sil beskriuwe hoe't jo it probleem fan 'e helderheid korrigearje.
In probleem oplosse mei helderheid oanpassing yn Windows 10
D'r binne ferskate redenen foar dit probleem. Bygelyks de monitor-bestjoerder, fideokaarten, of wat software kin in malfunksje feroarsaakje.Metoade 1: Drivers ynskeakelje
Bytiden bart it dat de monitor fysyk en effisjint ferbûn is, mar de sjauffeur sels kin net funksjonearje net funksjonearje of wurde loskeppele. Om út te finen oft der in plak is om in probleem te wêzen mei de monitor, jo kinne yn it "Notifikaasjesintrum" en yn 'e skermparameters. Tile as helderheid oanpast Slider moat ynaktyf wêze. It bart ek dat de oarsaak fan it probleem útskeakele wurdt útskeakele of ferkearde stjoerprogramma's fan fideokaart.
- Clamp Win + s en skriuw "Device Manager". Rinne it.
- Iepenje de ljepblêd "Monitors" en fyn de "Universal PNP Monitor".
- As de bestjoerder in grize pylk hat, dan is it útskeakele. Rop it kontekstmenu en selektearje "ynskeakelje".
- As alles goed is yn "Monitors", dan iepenje "Fideo-adapters" en soargje derfoar dat de sjauffeurs binne yn oarder.
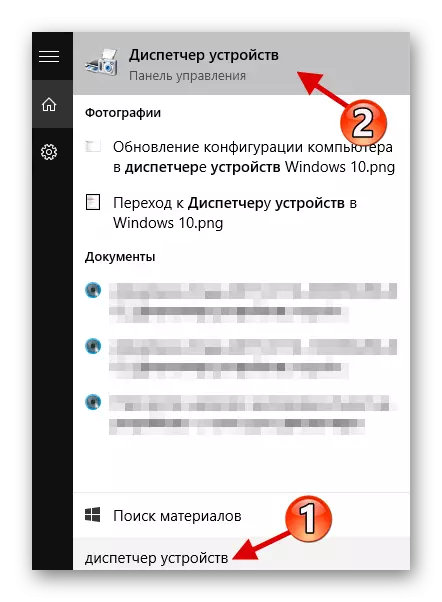
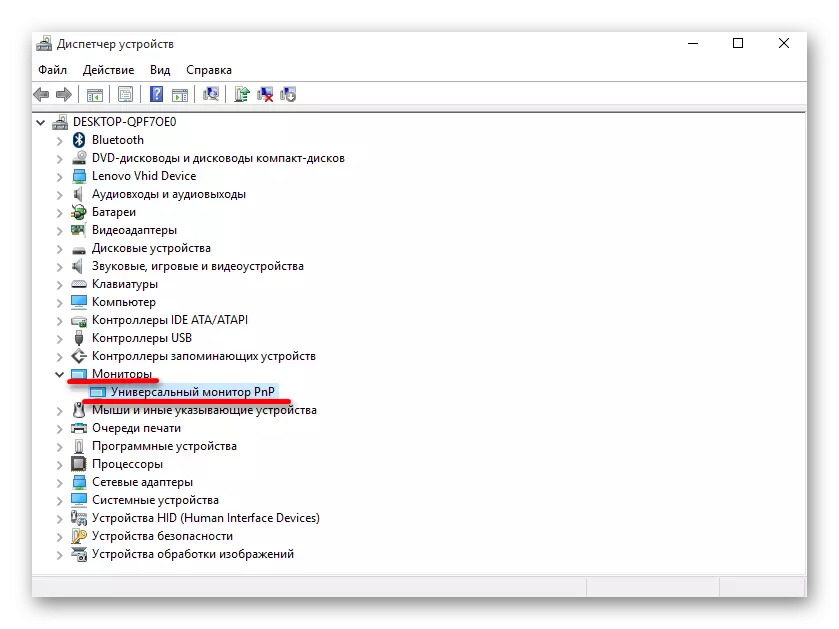

Yn dit gefal wurdt it oanrikkemandearre om de sjauffeurs manuell te aktualisearjen troch har te downloaden fan 'e offisjele side fan' e fabrikant.
Lês mear: Fyn út hokker sjauffeurs moatte wurde ynstalleare op in kompjûter
Metoade 2: Ferfange fan tapassingsfergunningen
Ien fan 'e redenen foar probleemoplossing kin software wêze foar tagong op ôfstân. It feit is dat faaks sokke programma's automatysk har sjauffeurs brûke foar it display om it oerdrachtpersintaazje te ferheegjen.
- Yn 'e apparaatbehearder, skilje it menu op jo monitor en selektearje "Ferfarskje ...".
- Klikje op "Run Search ...".
- No fine "Selektearje de bestjoerder út 'e list ...".
- Markearje it "Universal ..." en klikje op "Folgjende".
- It ynstallaasjeproses sil begjinne.
- Nei syn ôfstudearjen sil it rapport wurde levere.

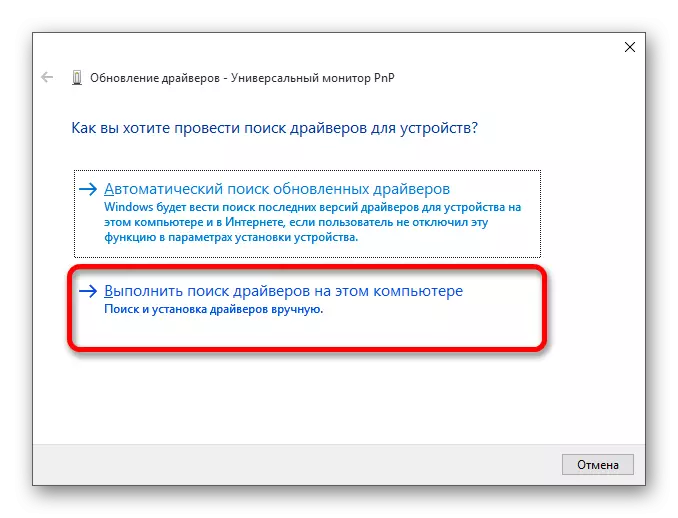
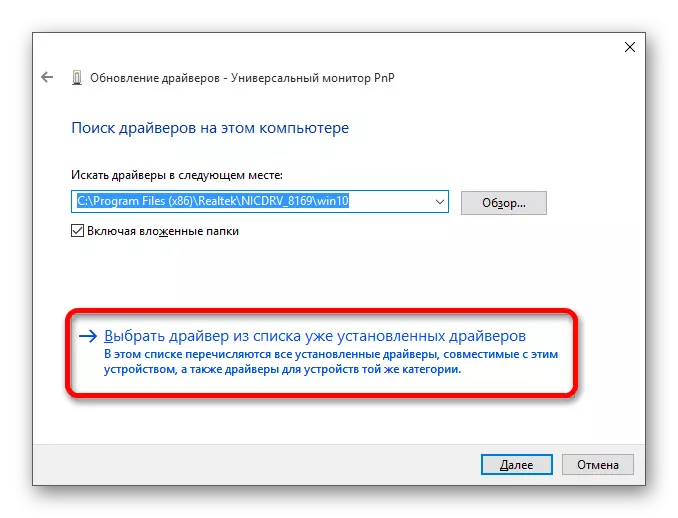
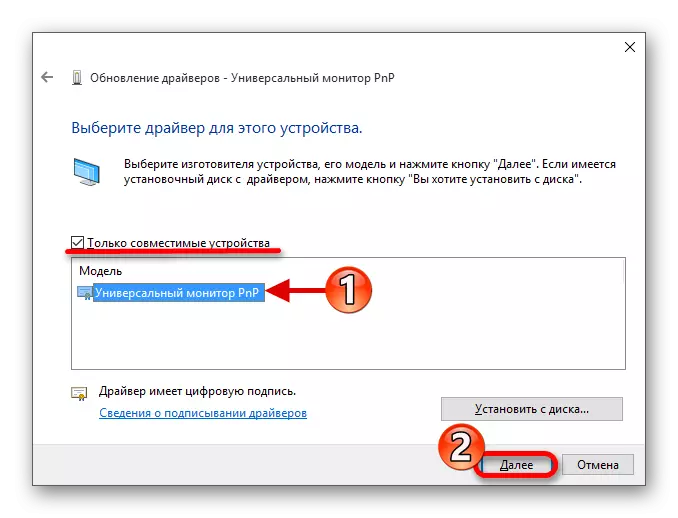
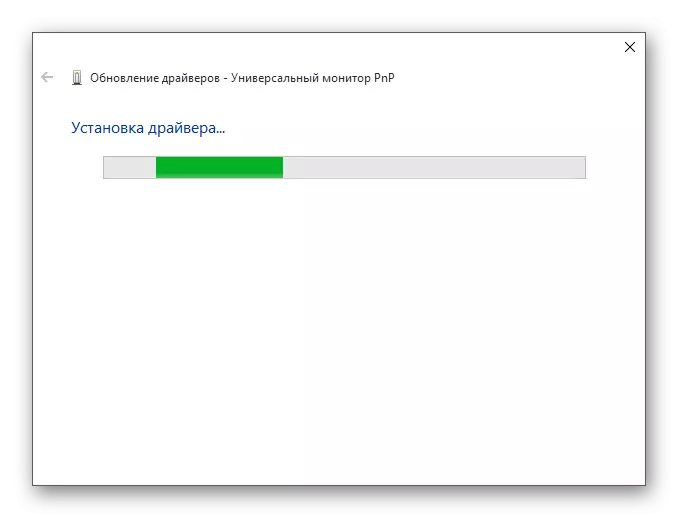

Metoade 3: Spesjaal ynladen
It bart der ek dat yn 'e ynstellingen, de helderheidsoanstelling aktyf is, mar de wichtige kombinaasjes wolle net wurkje. Yn dit gefal is it mooglik dat spesjale software net ynstalleare is. It is te finen op 'e offisjele webside fan' e fabrikant.
- Foar HP-laptops is HP SOFTWARE RAME nedich, HP UEFI-stipe-ark, HP Power Manager.
- Foar Lenovo-monoblocks - "AIO Hotkey Utility Driver", en foar Hotkey-funksjes yntegraasje foar Windows 10 Laptops.
- Foar ASUS, "ATK Hotkey Utility" en ek "ATKACPI".
- Foar Sony Vaio - "Sony Notebook-nutsbedriuwen", soms hawwe jo "Sony-firmware-útwreiding nedich".
- Foar Dell, sil it QuickSet-hulpprogramma nedich wêze.
Miskien is it probleem net yn software, mar yn 'e ferkearde kombinaasje fan kaaien. Foar ferskate modellen binne d'r har kombinaasjes, dus jo moatte nei har sykje foar jo apparaat.
Sa't jo kinne sjen, yn prinsipe it probleem fan it oanpassen fan it oanpassen fan 'e helderheid fan it skerm is loskeppele of ferkeard rinnende sjauffeurs. Yn 'e measte gefallen is it maklik om te reparearjen.
