
A Windows 10-ben még mindig sok probléma merül fel, és néhány közülük a laptop segítségével dolgozik a felhasználó kényelmetlenségét. Ez a cikk leírja, hogyan kell kijavítani a képernyő fényerejét.
Probléma megoldása a fényerő beállításával a Windows 10 rendszerben
A probléma számos oka van. Például a monitor illesztőprogram, videokártyák vagy egyes szoftver hibás működést okozhat.1. módszer: illesztőprogramok engedélyezése
Időnként előfordul, hogy a monitor fizikailag és hatékonyan csatlakozik, de a vezető maguk nem tudnak normálisan működni, vagy leválasztani. Annak megállapításához, hogy van-e olyan hely, hogy probléma legyen a monitorral, akkor a "Értesítési központ" és a képernyő paramétereiben lehet. A csempe vagy a fényerőszabályozó csúszka inaktívnak kell lennie. Azt is megtörténik, hogy a probléma oka letiltja vagy helytelen videokártya-illesztőprogramok.
- Clamp Win + S és írjon "eszközkezelő". Futtasd.
- Nyissa meg a "Monitorok" fület, és keresse meg az "Univerzális PNP monitor" lehetőséget.
- Ha a vezetőnek szürke nyílja van, akkor le van tiltva. Hívja a helyi menüt, és válassza az "Engedélyezés" lehetőséget.
- Ha minden rendben van a "monitorok", akkor nyissa meg a "video adaptereket", és győződjön meg róla, hogy a járművezetők rendben vannak.
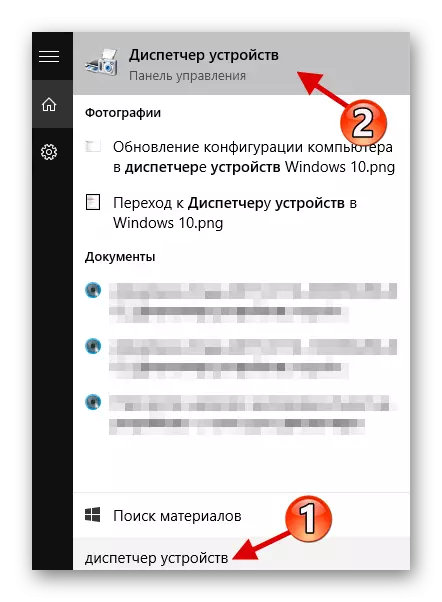
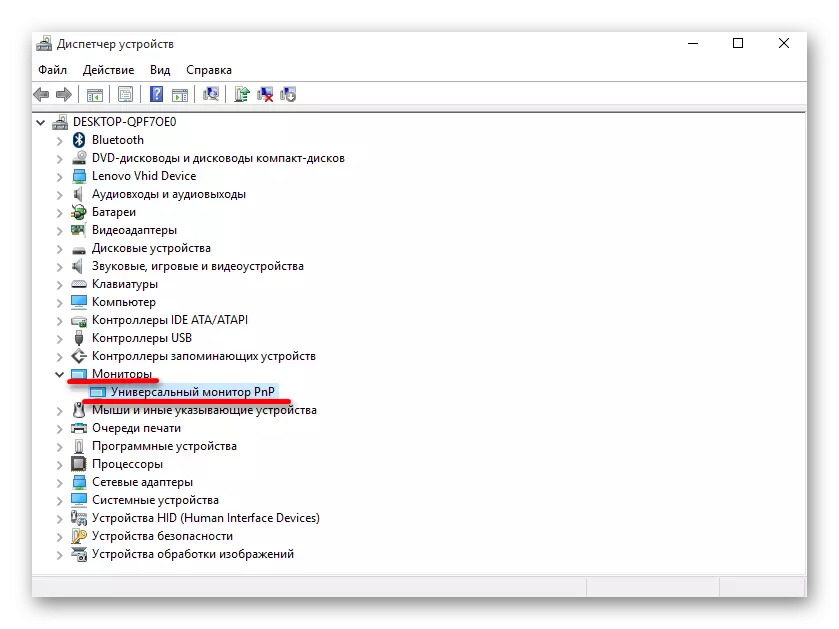

Ebben az esetben ajánlatos az illesztőprogramokat manuálisan frissíteni, ha letölti őket a gyártó hivatalos oldaláról.
Bővebben: Ismerje meg, hogy mely illesztőprogramokat kell telepíteni a számítógépen
2. módszer: Az alkalmazási illesztőprogramok cseréje
A hibaelhárítás egyik oka lehet a távoli hozzáféréshez. Az a tény, hogy gyakran az ilyen programok automatikusan használják a járművezetők számára a kijelzőn, hogy növeljék az átviteli sebességet.
- Az Eszközkezelőben hívja a monitor menüjét, és válassza a "Frissítés ..." lehetőséget.
- Kattintson a "Keresés futtatás ..." gombra.
- Most találja meg a "Válassza ki az illesztőprogramot a listából ...".
- Jelölje ki az "Univerzális ...", és kattintson a "Tovább" gombra.
- A telepítési folyamat megkezdődik.
- A diploma megszerzése után a jelentést megadják.

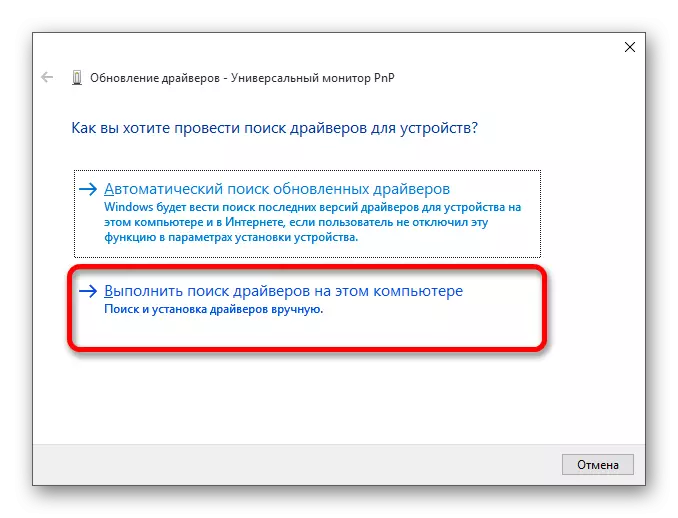
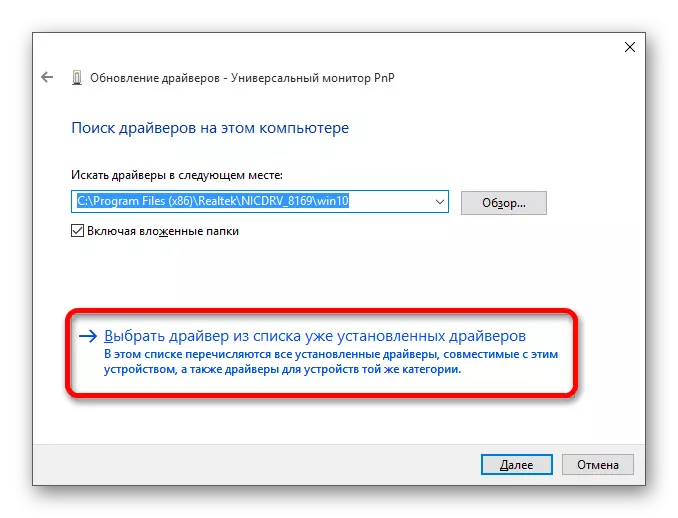
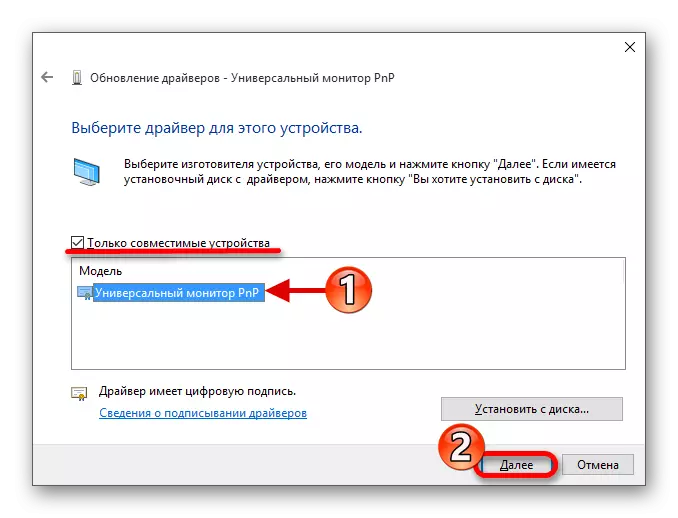
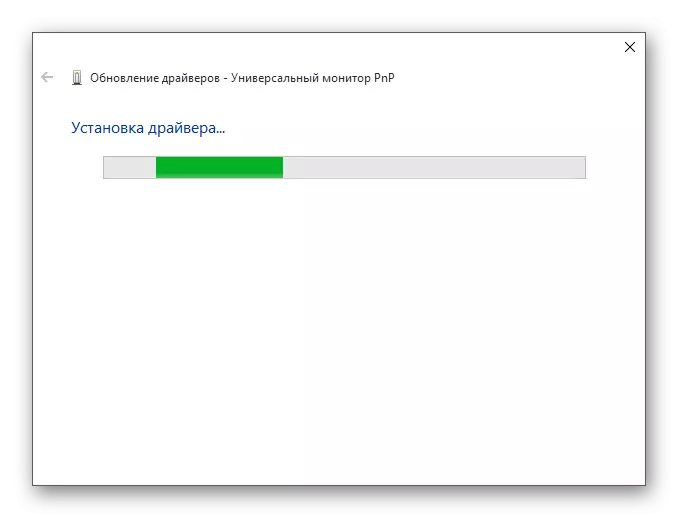

3. módszer: Különleges letöltés
Ez is megtörténik, hogy a beállításokban a fényerő beállítása aktív, de a kulcskombinációk nem akarnak dolgozni. Ebben az esetben lehetséges, hogy a speciális szoftver nincs telepítve. Ez megtalálható a gyártó hivatalos honlapján.
- A HP Laptopok esetében a HP szoftverkeretre van szükség, a HP UEFI támogató eszközök, a HP Power Manager.
- A Lenovo monoblokkokhoz - "AIO HIRECY Utility Driver", és a gyorsbillentyű funkciók a Windows 10 laptopokhoz.
- Az ASUS, az "ATK Hotkey Utility" és az "Atkacpi".
- A Sony Vaio - "Sony Notebook segédprogramok", néha szüksége van a "Sony firmware kiterjesztésre".
- A Dell esetében a Quickset segédprogram szükséges.
Talán a probléma nincs szoftver, de a kulcsok rossz kombinációjában. Különböző modellek esetében vannak kombinációk, így meg kell keresni őket a készülékre.
Amint láthatja, alapvetően a képernyő fényerejének beállításának problémája leválasztja vagy helytelenül fut a járművezetők. A legtöbb esetben könnyű megoldani.
