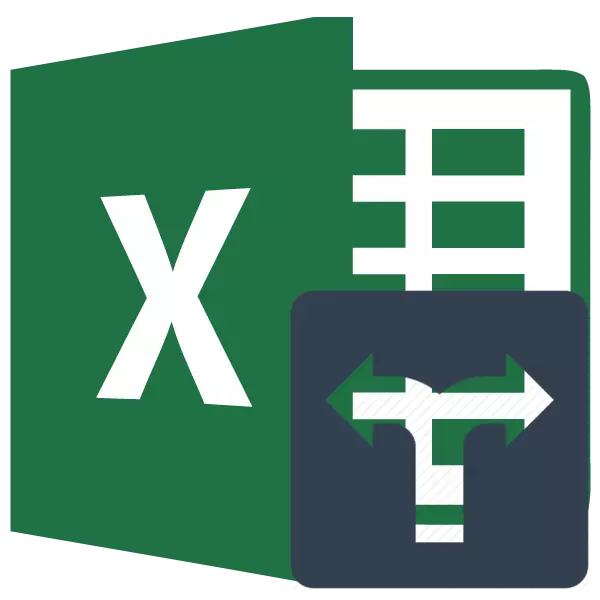
Microsoft Excel-programmet er ikke bare en tabellredaktør, men også en kraftig søknad om ulike beregninger. Ikke minst denne muligheten har dukket opp takket være de innebygde funksjonene. Med hjelp av noen funksjoner (operatører) kan du til og med sette beregningsbetingelsene som kalles kriterier. La oss finne ut mer detaljert hvordan du kan bruke dem når du jobber i Excele.
Anvendelse av kriterier
Kriterier er betingelsene under hvilke programmet utfører visse handlinger. De gjelder i en rekke innebygde funksjoner. I deres navn er uttrykket "hvis" oftest tilstede. Til denne gruppen av operatører er det først og fremst nødvendig å tildele nedtellingen, countableness, silemli, sumymbremlin. I tillegg til innebygde operatører brukes kriteriene i Excel også i betinget formatering. Vurder deres søknad når du arbeider med ulike verktøy for denne tabellprosessoren mer detaljert.Countess.
Hovedoppgaven til operatørens konto som tilhører den statistiske gruppen teller ansatt i ulike celleverdier som tilfredsstiller en bestemt gitt tilstand. Syntaxen er som følger:
= Planer (rekkevidde; kriterium)
Som vi ser, har denne operatøren to argumenter. "Range" representerer adressen til en rekke elementer på et ark hvor beregningen skal beregnes.
"Kriterium" er et argument som setter tilstanden til at den skal inneholde cellene i det angitte området som skal inkluderes i tellingen. Et numerisk uttrykk, tekst eller lenke til en celle hvor kriteriet er inneholdt, kan anvendes som en parameter. Samtidig kan følgende tegn brukes til å spesifisere kriteriet: "" ("" mer ")," = "(" lik ")," "(" ikke like "). For eksempel, hvis du spesifiserer uttrykket "
Og nå la oss se eksemplet, da denne operatøren fungerer i praksis.
Så det er et bord hvor inntekter hindres på fem butikker per uke. Vi må vite antall dager for denne perioden, hvor i butikken 2 inntekter fra salget oversteg 15.000 rubler.
- Velg bladelementet der operatøren vil vise resultatet av beregningen. Deretter klikker du på ikonet "Sett inn funksjon".
- Kjører veiviseren av funksjoner. Gjør flytting til den "statistiske" blokken. Der finner vi og markerer navnet "telt". Deretter skal være stengt langs "OK" -knappen.
- Aktivering av argumentervinduet til operatøren ovenfor oppstår. I feltet "rekkevidde" angir du området av cellene, blant annet beregnes. I vårt tilfelle bør du velge innholdet i butikken 2-linjen, hvor inntektene er plassert for dag. Vi setter markøren til det angitte feltet og holder den venstre museknappen, og velger den aktuelle arrayen i tabellen. Adressen til den valgte gruppen vises i vinduet.
I det neste feltet må "kriteriet" bare spesifisere den umiddelbare valgparameteren. I vårt tilfelle må du bare beregne disse elementene i tabellen der verdien overstiger 15000. Derfor, ved hjelp av tastaturet, kjører vi i det angitte feltet "> 15000" -uttrykket.
Etter at alle de ovennevnte manipulasjonene er produsert, leire på "OK" -knappen.
- Programmet beregnes og viser resultatet til arkelementet, som ble tildelt før du aktiverte Wizard Wizard. Som du kan se, i dette tilfellet, er resultatet lik tallet 5. Dette betyr at i det uthevede arrayet i fem celler er det verdier som overstiger 15000. Det vil si at det er konkludert med at i butikken 2 i fem Dager fra de analyserte syv inntektene oversteg 15.000 rubler.
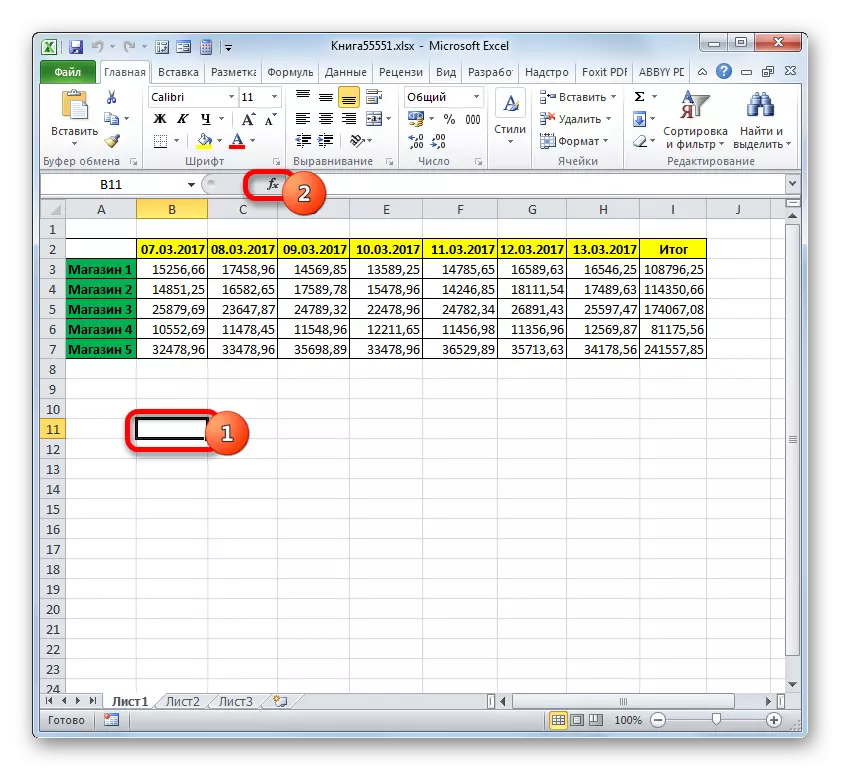
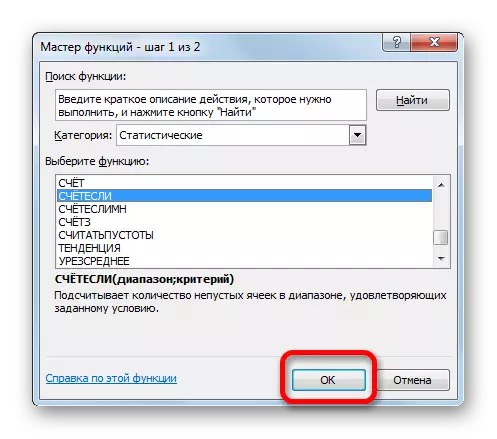

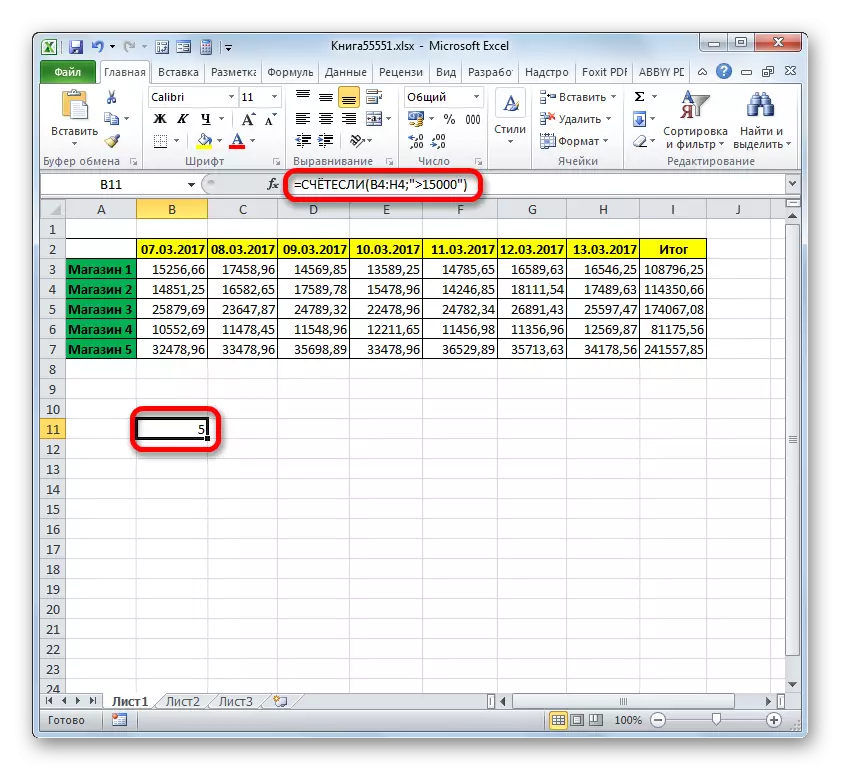
Leksjon: Master of Funksjoner i Excel-programmet
Tellbart
Den neste funksjonen som driver kriteriene, er tellerbar. Det refererer også til den statistiske gruppen av operatører. Rådgivningsoppgaven teller cellene i det angitte gruppen som tilfredsstiller et bestemt sett av forhold. Det er akkurat det faktum at du kan spesifisere ikke en, men flere parametere, og skiller denne operatøren fra den forrige. Syntaxen er som følger:
= Countable (rekkevidde_longs1; condition1; range_longs2; condition2; ...)
"Condition Range" er et identisk første argument for den forrige operatøren. Det vil si at det er en referanse til området der celletallet som tilfredsstiller de angitte forholdene, beregnes. Denne operatøren lar deg sette flere slike områder samtidig.
"Tilstand" er et kriterium som bestemmer hvilke elementer fra det tilsvarende dataene med data vil inneholde telling, og som ikke vil bli inkludert. Hvert gitt dataområde må spesifiseres separat, selv om det faller sammen. Det kreves at alle arrays som brukes som betingelsene i tilstanden har samme antall rader og kolonner.
For å sette flere parametere i samme dataområde, for eksempel, for å beregne antall celler der verdiene er plassert mer enn et visst tall, men mindre enn et annet tall, følger det som argumentet "betingelser" flere ganger for å spesifisere samme array. Men samtidig bør forskjellige kriterier angis som de tilsvarende argumentene.
På eksemplet vil hele samme bord med de ukentlige inntektene i butikkene se hvordan det fungerer. Vi må vite antall dager i uken når inntektene i alle disse utsalgsstedene nådde normen etablert for dem. Inntekter er som følger:
- Butikk 1 - 14000 rubler;
- Butikk 2 - 15000 rubler;
- Butikk 3 - 24000 rubler;
- Butikk 4 - 11000 rubler;
- Butikk 5 - 32000 rubler.
- For å utføre oppgaven ovenfor markerer vi markøren et element i arbeidsarket, hvor resultatet er resultatet av databehandling av data. Leire på ikonet "Sett inn funksjon".
- Går til Master of Funksjoner, flytt igjen til den "statistiske" blokken. I listen er det nødvendig å finne navnet på tellingsmetoden og produsere tildelingen. Etter at du har kjørt den angitte handlingen, må du trykke på "OK" -knappen.
- Etter implementeringen av ovennevnte algoritme av handlinger åpnes argumentervinduet de telle argumentene.
I feltet "Condition Range Range" skriv inn adressen til strengen der dataene i butikkinntektene 1 per uke er lokalisert. For å gjøre dette, legg markøren i feltet og velg den tilsvarende strengen i tabellen. Koordinatene vises i vinduet.
Gitt at for butikken 1 er den daglige inntektens inntekt 14.000 rubler, deretter i feltet "Tilstand 1" Skriv inn uttrykket "> 14000".
I feltet "betingelser rekkevidde (3,4,5)" felt, koordinater av radene med en ukentlig inntekt i butikken 2, lagre 3, lagre 4 og lagre 5. Handlingen utføres av samme algoritme som for Første argument for denne gruppen.
I feltet "Condition2", "Condition3", "Condition4" og "Condition5", presenterer vi verdiene til "> 15000", "> 24000", "> 11000" og "> 32000". Siden det ikke er vanskelig å gjette, svarer disse verdiene med inntektsintervallet som overstiger normen for den tilsvarende butikken.
Etter at alle nødvendige data ble oppgitt (bare 10 felt), trykk på "OK" -knappen.
- Programmet beregnes og viser resultatet på skjermen. Som du kan se, er det lik nummeret 3. Dette betyr at i tre dager fra den analyserte uken, inntekter i alle utsalgssteder overskredet normen etablert for dem.
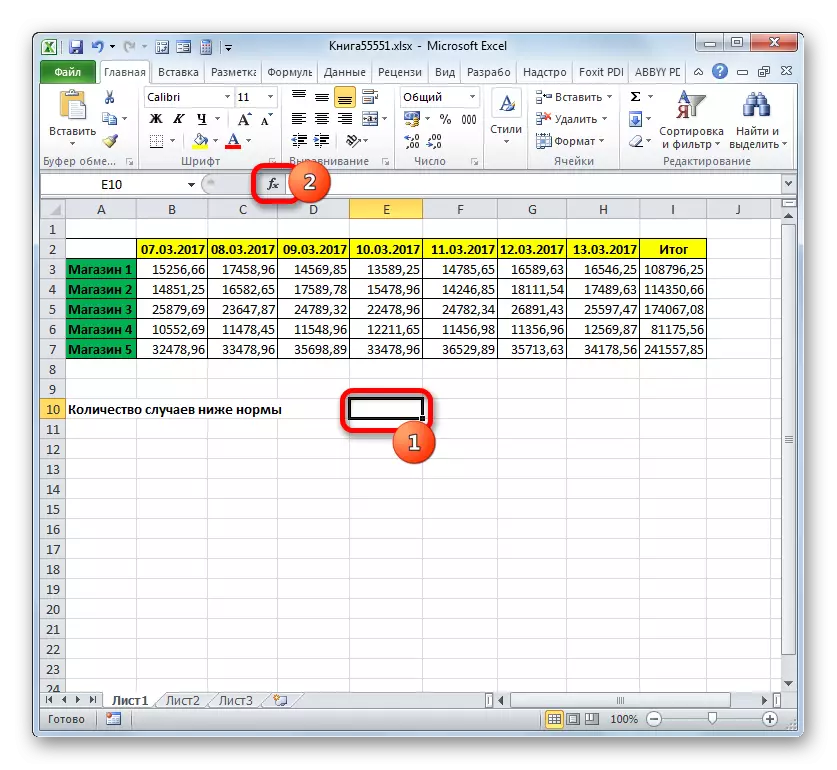
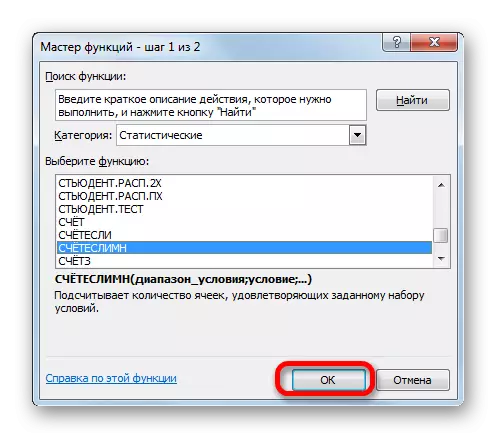
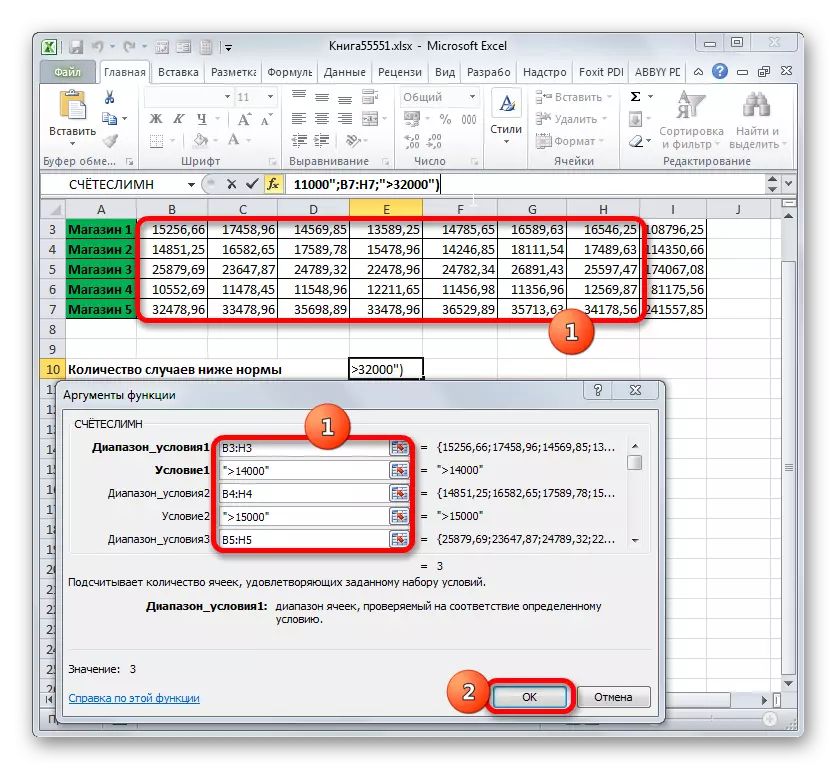
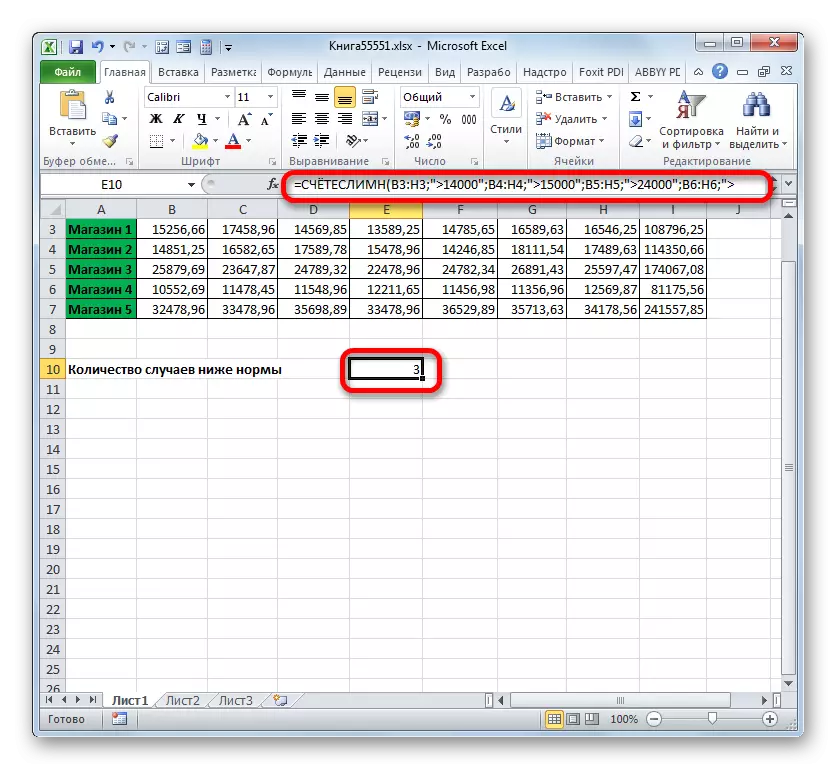
Nå vil vi endre oppgaven noe. Vi bør telle antall dager der butikken 1 mottok en inntekt som overstiger 14.000 rubler, men mindre enn 17.000 rubler.
- Vi setter markøren til elementet der utgangen vises på tellingsresultatarket. Leire på ikonet "Sett inn funksjon" over bladarbeidsområdet.
- Siden vi nylig nylig har brukt formelen av tellingsmetoden, er det ikke nødvendig å bytte til "statistisk" gruppe funksjoner. Navnet på denne operatøren finner du i kategorien "10 nylig brukt". Vi markerer det og klikker på "OK" -knappen.
- Et allerede kjent vindu av argumentene til operatørådene åpnet. Vi setter markøren i "Condition Range" -feltet og ved å selge venstre museknapp, velg alle cellene der omsetningen til butikken er inneholdt 1. De er plassert i linjen, som kalles "Store 1". Deretter vil koordinatene til det angitte området bli reflektert i vinduet.
Deretter sett markøren i "condition1" -feltet. Her må vi spesifisere den nedre grensen til verdiene i cellene som vil delta i tellingen. Angi uttrykket "> 14000".
I feltet Feltet "Betingelser2" skriver vi inn samme adresse i samme metode som ble oppgitt i feltet "Condition Range", det vil si igjen, vi introduserer koordinatene til cellene med inntektsverdier på det første uttaket.
I feltet "Betingelse2" Angi den øvre grensen for valget: "
Etter at alle disse handlingene er produsert, er vi leire på "OK" -knappen.
- Programmet utsteder resultatet av beregningen. Som vi kan se, er den endelige verdien 5. Dette betyr at i 5 dager fra de studerte syv inntektene i den første butikken var i området fra 14.000 til 17.000 rubler.
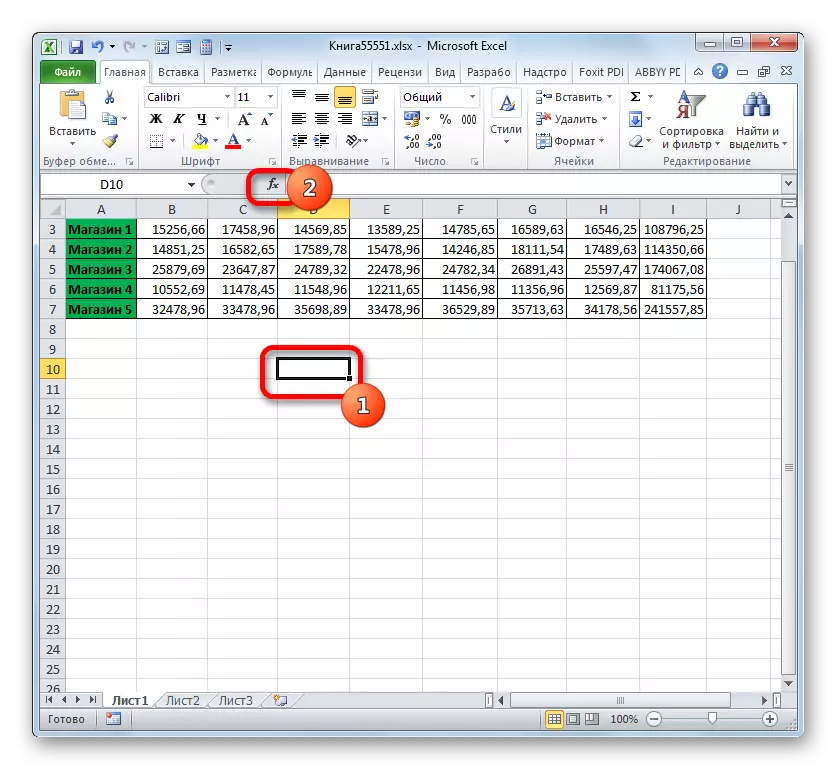
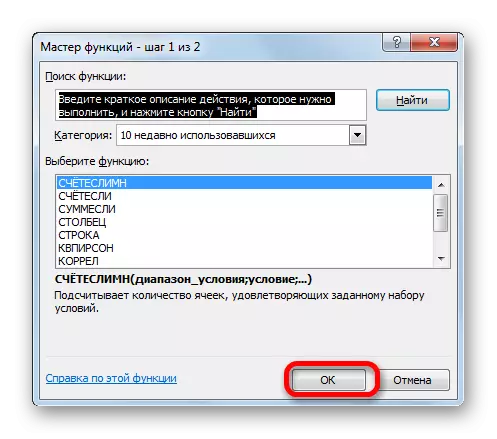
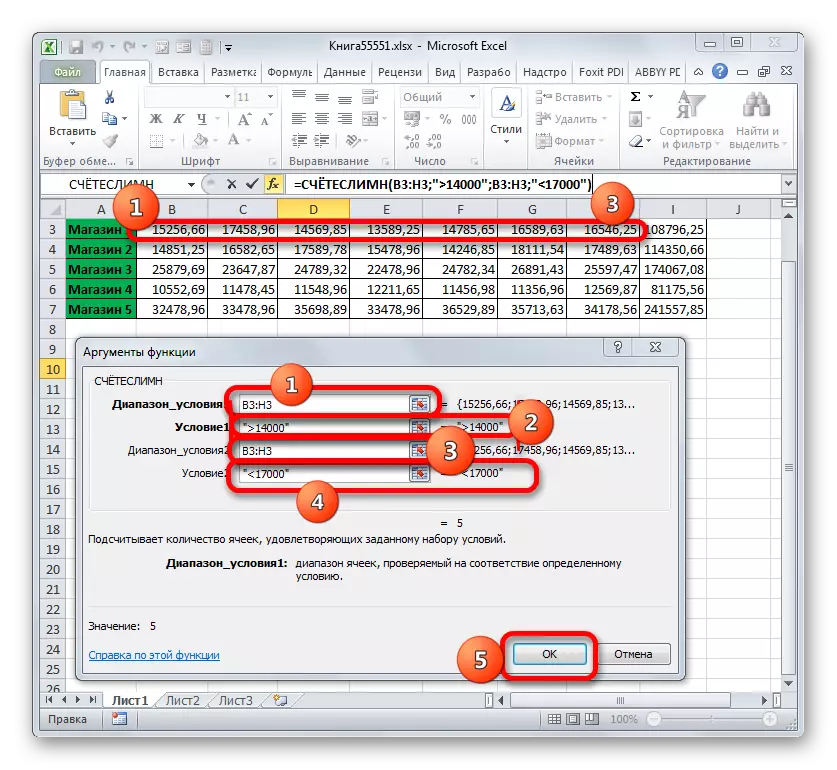
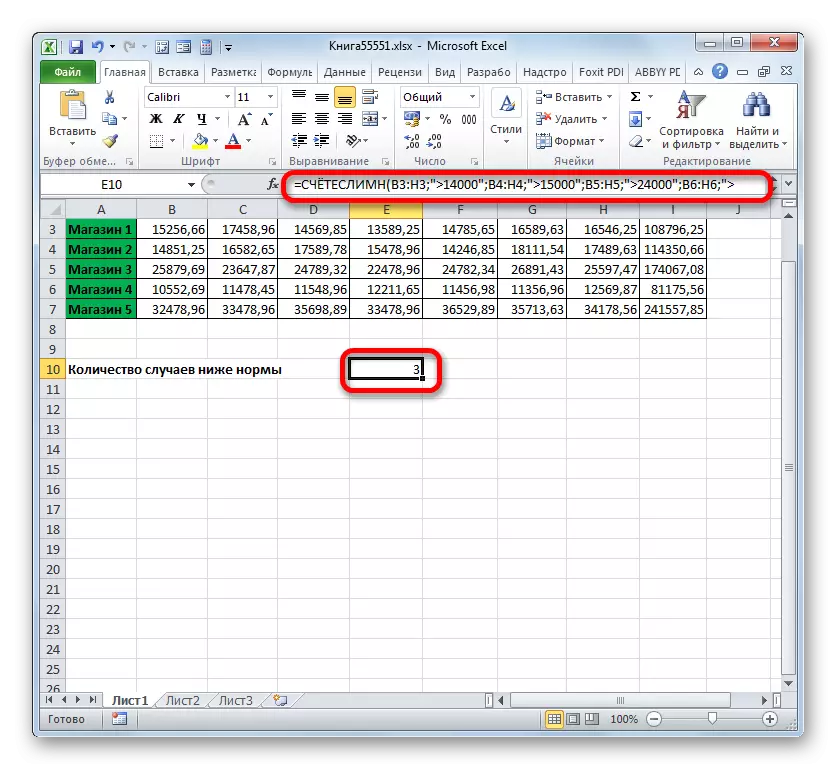
Smerei.
En annen operatør som bruker kriteriene er stille. I motsetning til tidligere funksjoner refererer det til den matematiske blokk av operatørene. Dens oppgave er å oppsummere data i celler som samsvarer med en bestemt tilstand. Syntaxen er:
= Stille (rekkevidde; kriterium; [RANGE_SUMING])
Argumentet "rekkevidde" indikerer området av cellene som vil bli sjekket for overholdelse av tilstanden. Faktisk er det gitt av samme prinsipp som det samme argumentet for funksjonen til funksjonen.
"Kriterium" er et obligatorisk argument som angir valgparameteren til cellene fra det angitte dataområdet som vil bli oppsummert. Instruksjonsprinsippene er de samme som for lignende argumenter for tidligere operatører, som ble ansett som ovenfor.
"Summasjonsområdet" er et valgfritt argument. Det indikerer et bestemt område av arrayet i hvilken summering som skal gjøres. Hvis det er utelatt og ikke spesifisert, antas det som standard at det er lik verdien av det obligatoriske argumentet "rekkevidde".
Nå, som alltid, vurder søknaden av denne operatøren i praksis. Basert på samme bord, står vi overfor oppgaven for å beregne mengden av inntekter i butikken 1 for perioden, fra 03/11/2017.
- Velg cellen der utgangen skal vises. Klikk på ikonet "Sett inn funksjon".
- Å gå til Master of Funksjoner i "Matematisk" Block, finner vi og markerer navnet "Silent". Leire på "OK" -knappen.
- Vinduet Funksjonsargumenter vil bli lansert. Den har tre felt som svarer til argumentene til den angitte operatøren.
I feltet "Range" går vi inn i tabellområdet der verdiene som kontrolleres for overholdelse av forholdene, vil være lokalisert. I vårt tilfelle vil det være en dato linje. Vi setter markøren i dette feltet og tildeler alle cellene der datoene er inneholdt.
Siden vi må brette bare mengdene av inntektene, fra 11. mars, deretter i feltet "Kriterium" Kjører vi "> 10.03.2017".
I feltet "Summation Range" må du spesifisere området hvis verdier som oppfyller de angitte kriteriene, vil bli oppsummert. I vårt tilfelle er disse verdiene for inntektene i butikken1-linjen. Velg det tilsvarende gruppen av arkelementer.
Etter at innføringen av alle disse dataene utføres, klikker du på "OK" -knappen.
- Etter det vil det forhåndsdefinerte elementet i arbeidsbladet bli vist. Resultatet av databehandlingsfunksjonen er stille. I vårt tilfelle er det lik 47921,53. Dette innebærer at fra 11.03.2017 fra 11.03.2017, og til slutten av den analyserte perioden var den totale inntekten i butikken 1 47921,53 rubler.
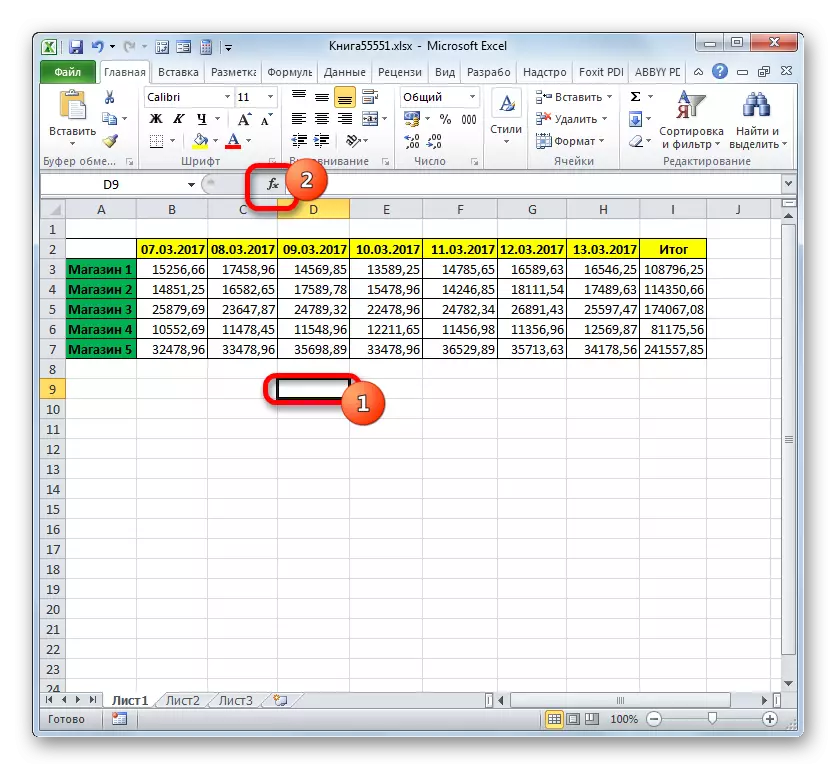
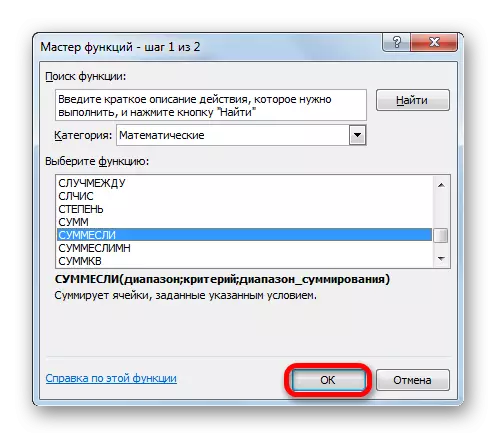
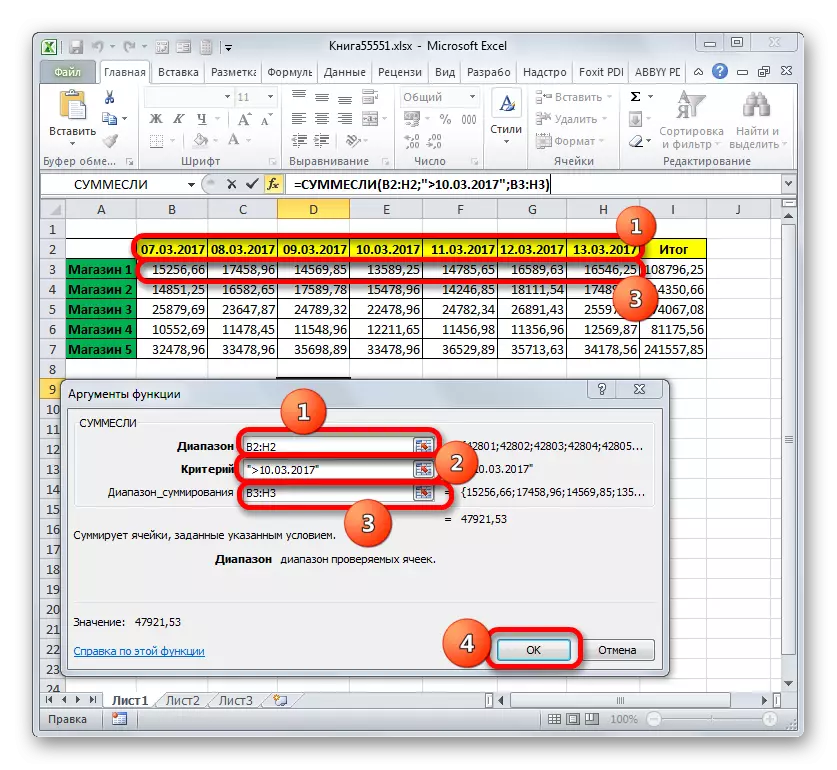
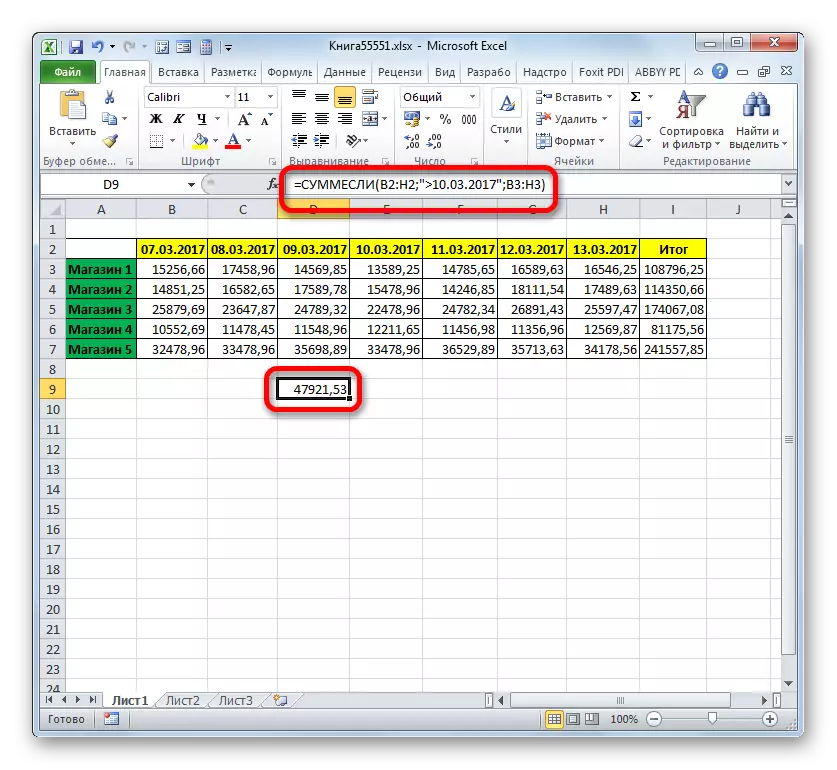
Smemelimn.
Vi fullførte studiet av operatører som bruker kriteriene ved å holde på Smembremlin-funksjonene. Oppgaven med denne matematiske funksjonen er å oppsummere verdiene til de angitte tabellområdene valgt av flere parametere. Syntaxen til den angitte operatøren er som følger:
= Smørevymn (Summeringsområde; Range_Longs1; betingelse1; Range_longs2; condition2; ...)
"Summasjonsområdet" er et argument som er en adresse på den arrayet, de cellene som svarer til et bestemt kriterium, vil bli brettet.
"Condition Range" - Et argument som representerer en rekke data verifiserbare for overholdelse;
"Tilstand" er et argument, som er et ekstraksjonskriterium for tillegg.
Denne funksjonen innebærer operasjoner samtidig med flere sett med lignende operatører.
La oss se hvordan denne operatøren gjelder for å løse oppgaver i sammenheng med vårt inntektsbord fra salg i butikkene. Vi må beregne inntektene som butikken brakte 1 for perioden fra 09 til 13. mars 2017. Samtidig, når inntektene er oppsummert, bør bare de dagene hvor inntektene oversteg 14.000 rubler tas i betraktning.
- Igjen, velg cellen for utgang og leire på ikonet "Sett inn funksjon".
- I veiviseren av funksjoner, først og fremst, utfører vi flytting til "matematiske" blokken, og der allokerer vi elementet "Smerembremn". Vi klikker på "OK" -knappen.
- Vinduet Operatørargumenter starter, hvorav navnet ble angitt ovenfor.
Installer markøren i summeringsområdet. I motsetning til etterfølgende argumenter, vil denne enestående og peker på det arrayet av verdier der summeringen av dataene som oppstår under de angitte kriteriene, bli gjort. Deretter velger du Store1-linjeområdet, hvor inntektsverdiene er plassert på det tilsvarende handelspunktet.
Etter at adressen vises i vinduet, går du til "Condition Range" -feltet. Her må vi vise koordinatene til strengen med datoer. Vi produserer klemme venstre museknapp og markerer alle datoer i tabellen.
Vi setter markøren i feltet "Condition1". Den første tilstanden er at vi vil bli oppsummert dataene ikke tidligere enn 09. mars. Derfor går vi inn i verdien "> 03/03/2017".
Flytt til argumentet "betingelser rekkevidde". Her er det nødvendig å gjøre de samme koordinatene som ble registrert i feltet "Condition Range". Vi gjør dette på samme måte, det vil si ved å tildele en linje med datoer.
Installer markøren i feltet "Condition2". Den andre tilstanden er at dagene for hvilke inntekter vil være oppsummert, skal være senest 13. mars. Derfor skriv ned følgende uttrykk: "
Gå til feltet "" forhold 2 ". I dette tilfellet må vi markere samme array, hvor adressen som ble gjort som en rekke summering.
Etter at adressen til den angitte gruppen vises i vinduet, gå til feltet "Condition3". Gitt at bare verdier vil delta i summering, hvis verdi overstiger 14.000 rubler, introduserer registreringen av følgende natur: "> 14000".
Etter at den siste handlingen utføres av leire på "OK" -knappen.
- Programmet viser resultatet på arket. Det er lik 62491.38. Dette innebærer at for perioden fra 09 til 13. mars 2017 utgjorde omsetningen når den er i tillegg til de dagene som det overstiger 14.000 rubler, utgjorde 62491,38 rubler.
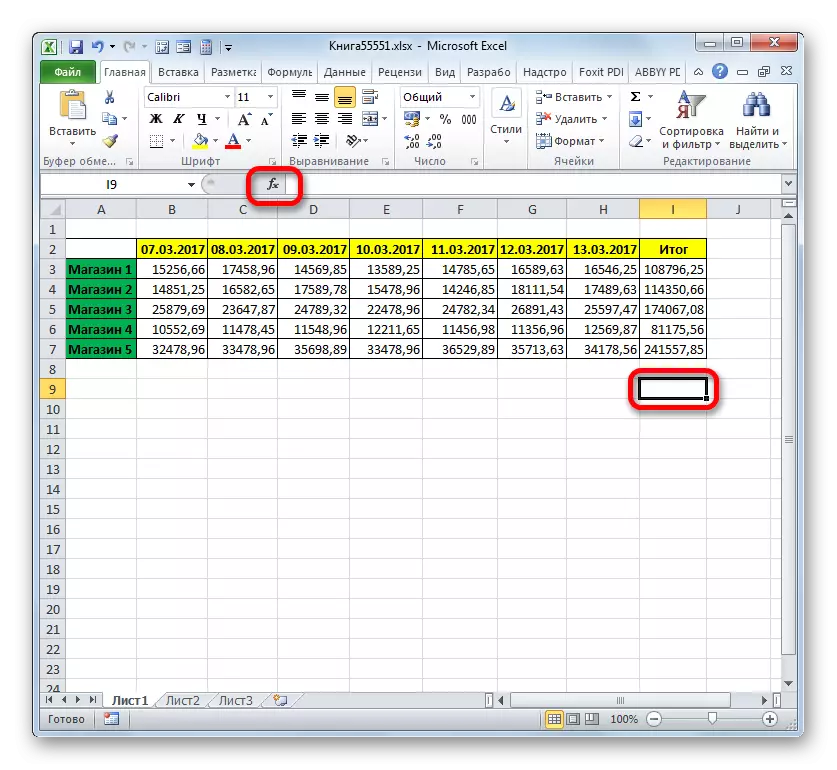
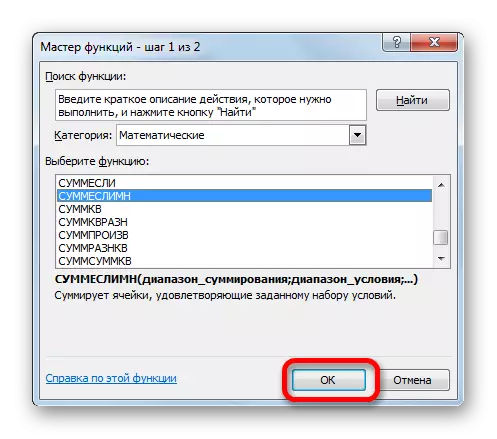

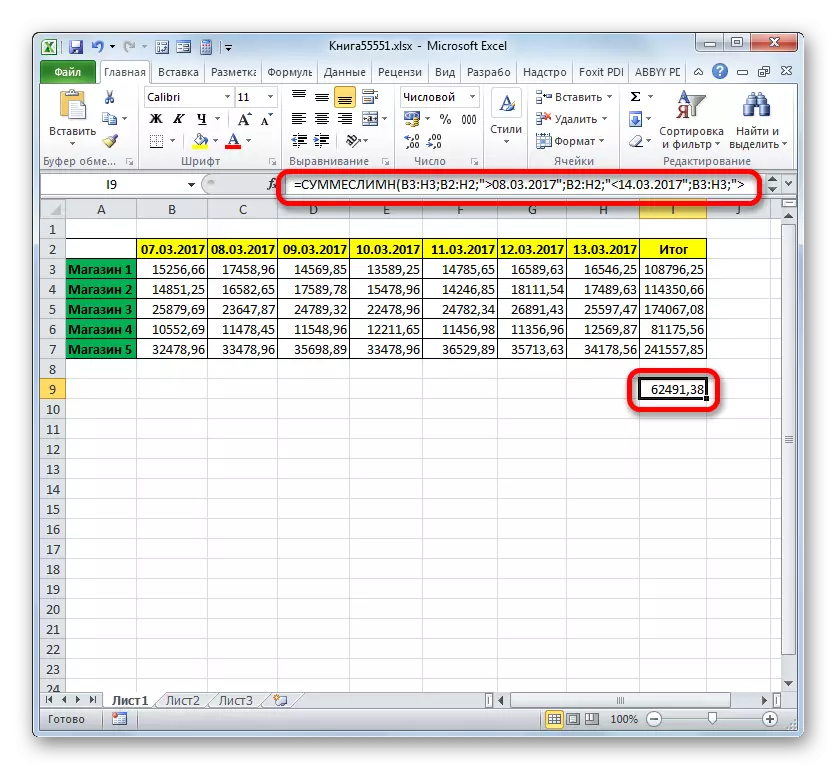
Betinget formatering
Sistnevnte, beskrevet av oss, verktøyet, når man arbeider med hvilke kriterier som brukes, er betinget formatering. Den utfører den angitte formateringstypen av celler som oppfyller de angitte forholdene. Se på et eksempel på å jobbe med betinget formatering.
Vi markerer disse cellene i bordet i blått, hvor verdier per dag overstiger 14.000 rubler.
- Vi tildeler hele matrisen av elementer i tabellen, noe som indikerer inntektene på uttakene om dagen.
- Flytter til "Hjem" -fanen. Leire på ikonet "betinget formatering" plassert i "Stilene" -blokken på båndet. En liste over handlinger åpnes. Vi legger på den på stillingen "Lag en regel ...".
- Formateringsregningsgenerasjonen er aktivert. I feltvalgsområdet tildeler vi navnet "format bare celler som inneholder". I det første feltet i blokken av forholdene fra listen over mulige alternativer, velg "Cell Value". I det neste feltet velger du "Mer" -posisjonen. I sistnevnte angir vi verdien selv, desto større er nødvendig for å formatere elementene i tabellen. Vi har 14.000. For å velge typen formatering, leire på "Format ..." -knappen.
- Formateringsvinduet er aktivert. Flytter til "fyll" -fanen. Fra de foreslåtte fargene til hellingsfargene, velg blå ved å klikke på den med venstre museknapp. Etter at den valgte fargen dukket opp i "Eksempel" -området, leire på "OK" -knappen.
- Returnerer automatisk til formateringsregningsgenerasjonen. I den vises både blå farge i prøven. Her må vi produsere en enkelt handling: å bli plassert på "OK" -knappen.
- Etter å ha fullført den siste handlingen, vil alle celler av det fremhevede arrayet, hvor tallet er inneholdt større enn 14000, fylles med blått.
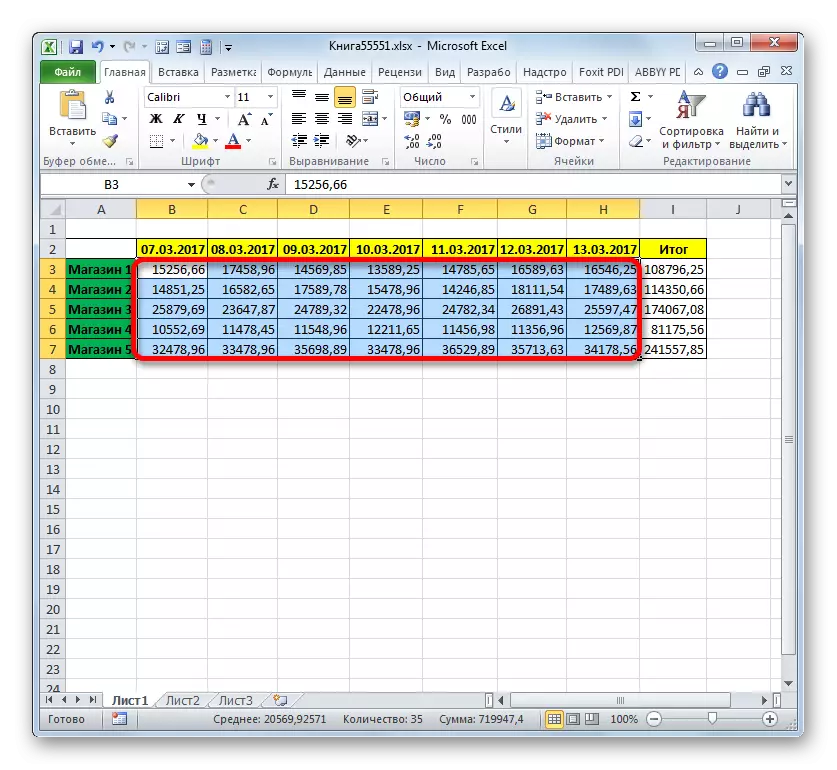
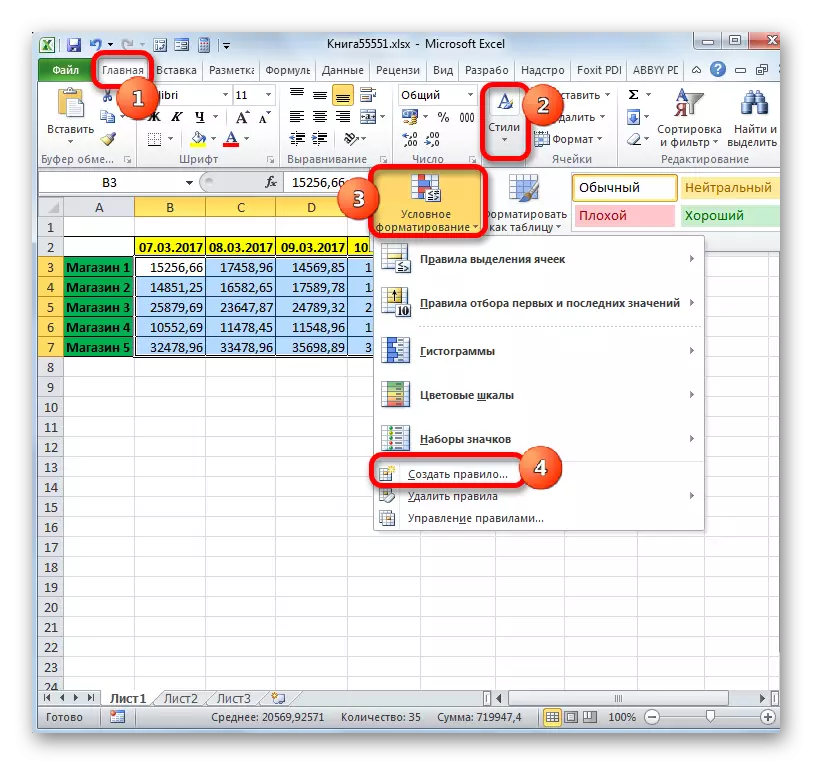
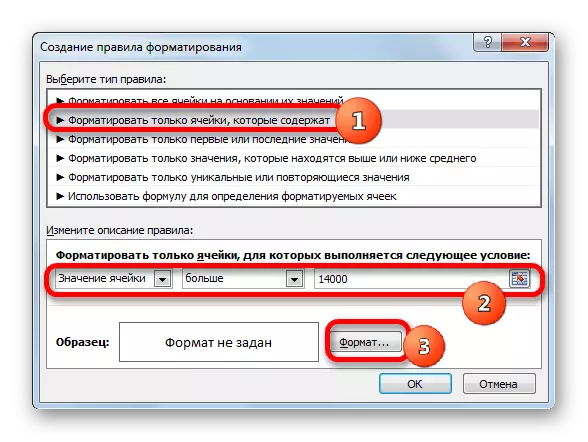
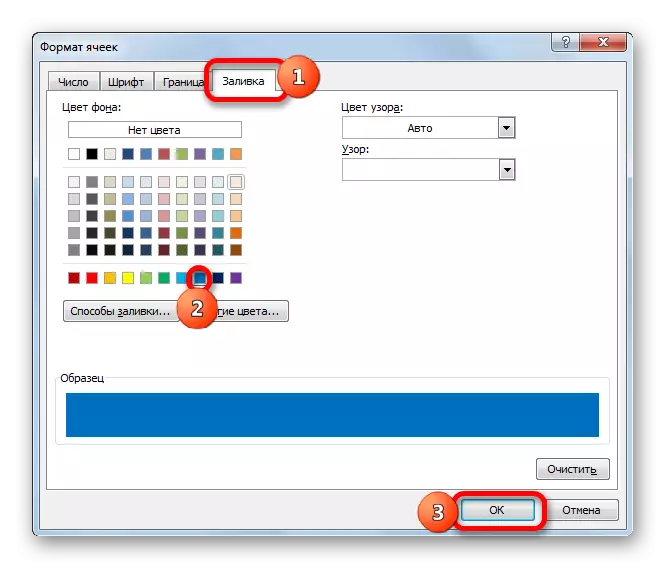

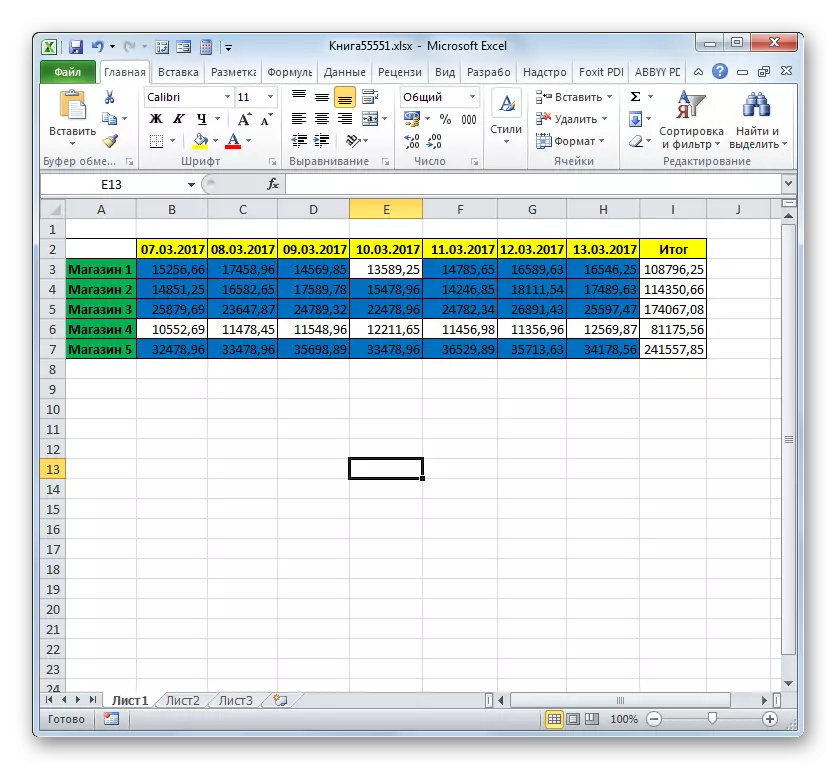
Mer detaljert om mulighetene for betinget formatering, er det beskrevet i en egen artikkel.
Leksjon: Betinget formatering i Excel-programmet
Som du kan se, ved hjelp av verktøy som bruker kriterier når du arbeider, er det mulig å løse ganske forskjellige oppgaver i Excel. Det kan være som å telle mengder og verdier og formatering, samt utførelsen av mange andre oppgaver. Hovedverktøyene som kjører i dette programmet med kriterier, det vil si med visse forhold, når de utføres som den angitte handlingen er aktivert, er et sett med innebygde funksjoner, samt betinget formatering.
