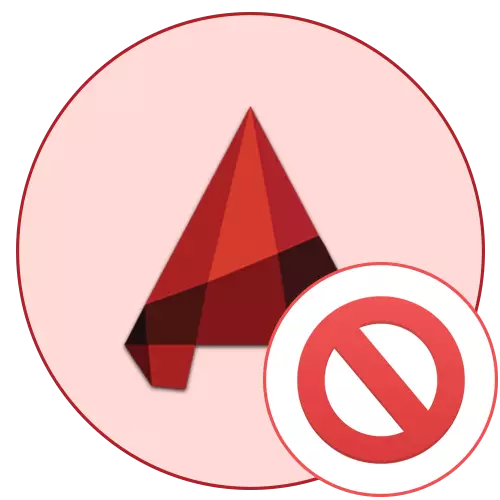
अब AutoCAD चित्रको लागि सबैभन्दा लोकप्रिय कार्यक्रम हो। दर्जनौं प्रयोगकर्ताहरू दैनिक कम्प्युटरमा स्थापना हुन्छन्। जहाँसम्म, सबैजनाले तुरून्त यस सफ्टवेयरको साथ अन्तर्क्रिया गर्न सक्दैनन्। कहिलेकाँही स्वदेशीको सुरूवातका साथ समस्याहरू हुन्छन् जुन विभिन्न कारकहरूसँग सम्बन्धित छ। अर्को, हामी प्रदर्शन को लागी परीक्षण गरिएको यो समस्या समाधान गर्न को लागी प्रशि गुप्तचर प्रदर्शन गर्न चाहान्छौं।
हामी अटिक्यूदको सुरूवातसँग समस्याहरू हल्ल गर्दछौं
त्यहाँ धेरै कारणहरू छन् किन खराबीहरू देखा पर्न सक्छन्। ती सबै बिभिन्न तरीकाले समाधान भएका छन्, यसैले प्रयोगकर्ताले यसको लागि उपयुक्त विधि फेला पार्न विकल्पहरूको आनन्द लिन आवश्यक छ। यद्यपि, यदि प्रयोगकर्ता त्रुटि कोडको लागि परिचित छ वा स्क्रिनमा सूचनाको साथ आफूलाई परिचित छ भने कार्य स्पष्ट रूपमा सरल हुनेछ, यदि यो पक्कै पनि छ भने, यो अवश्य छ, अवश्य पनि छ।त्रुटि कोड परिभाषा सुरू गर्नुहोस्
जब AutoCAD स्थापना गर्दा, प्रयोगकर्ताले कम्प्युटरमा थप उपयोगिताहरूको ठूलो संख्यामा प्राप्त गर्दछ, जुन सफ्टवेयरको अन्तर्क्रियामा उपयोगी हुन्छ। यसले कार्यक्रमको व्यवहार ट्र्याक गर्न र अवस्थित समस्याहरू पहिचान गर्न अनुमति दिन्छ। तपाईं यसलाई यस्तै प्रयोग गर्न सक्नुहुनेछ:
- स्टार्ट मेनू खोल्नुहोस्, जहाँ तपाइँले खोजी गर्नुभयो "कमान्ड लाइन लाइन" खोज्नुहोस् र यसलाई सुरू गर्नुहोस्।
- यस्तो स्ट्रिंग प्रविष्ट गर्नुहोस्: SXSSTERSE ट्रेस -ल्ज -loglile: स्वत: कार्यकर्ता.घै र इन्टर कुञ्जी थिच्नुहोस्।
- ट्रेसिंग सुरु हुन्छ। यस बिन्दुबाट, उपयोगिता AutoCAD मा देखा पर्ने सबै कार्यहरूको मोनिटर गर्दछ। त्यस पछि, कार्यक्रम चलाउनुहोस् र जब त्रुटि देखा पर्दछ, "ठीक छ" मा क्लिक गर्नुहोस्।
- फेरि कन्सोलमा सार्नुहोस्, जहाँ तपाईं SXSSSSSE PARSGFILE प्रविष्ट गर्नुहोस्: स्वत: कमाई-etl -outfile: स्वत: ऑटेड.पीटी र यो कमाण्ड सक्रिय गर्नुहोस्। यसले पाठ फाइलमा ट्रेस रिपोर्ट बचत गर्दछ।
- यसको नाम प्रिन्ट गरेर यस पाठ फाइल फेला पार्नुहोस्। जब मानक पाठ कागजात दर्शकको माध्यमबाट दगुर्दै, सम्पूर्ण सामग्रीहरू बीच, त्रुटि स्ट्रिंग स्थित हुनेछ, जहाँ सम्पूर्ण जानकारी तपाईं रुचि छ।
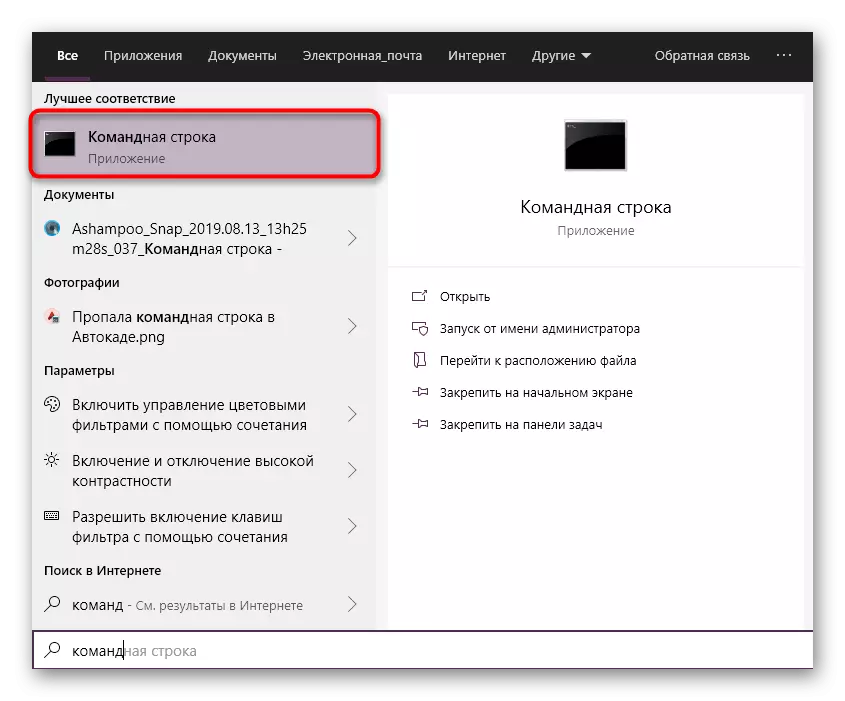

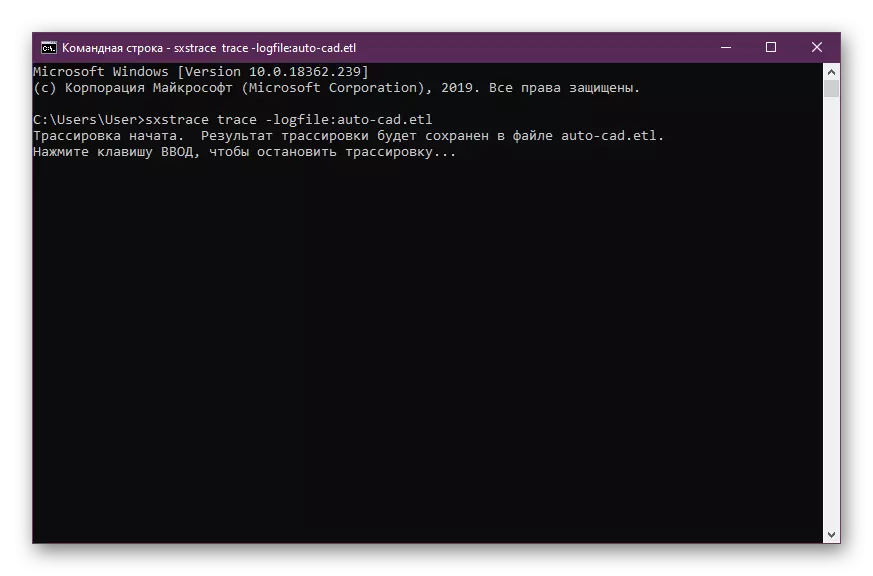
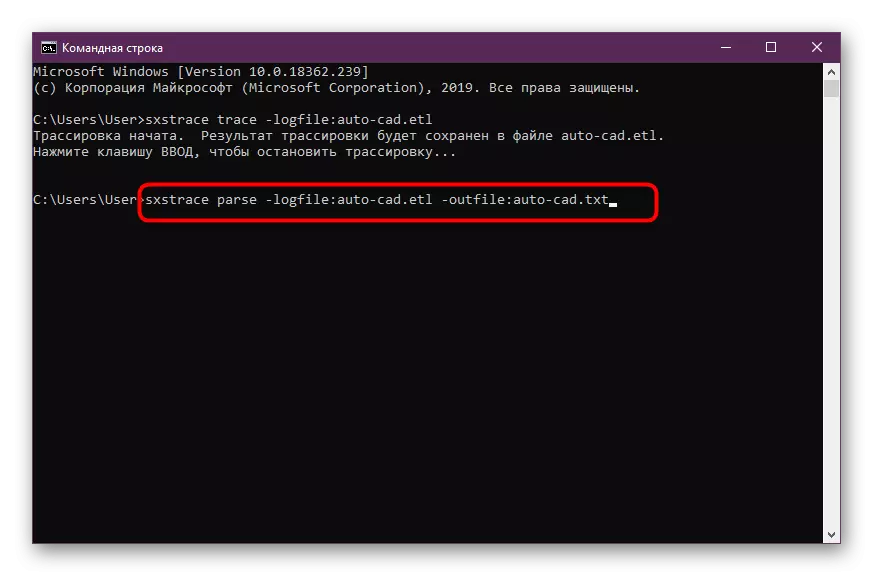
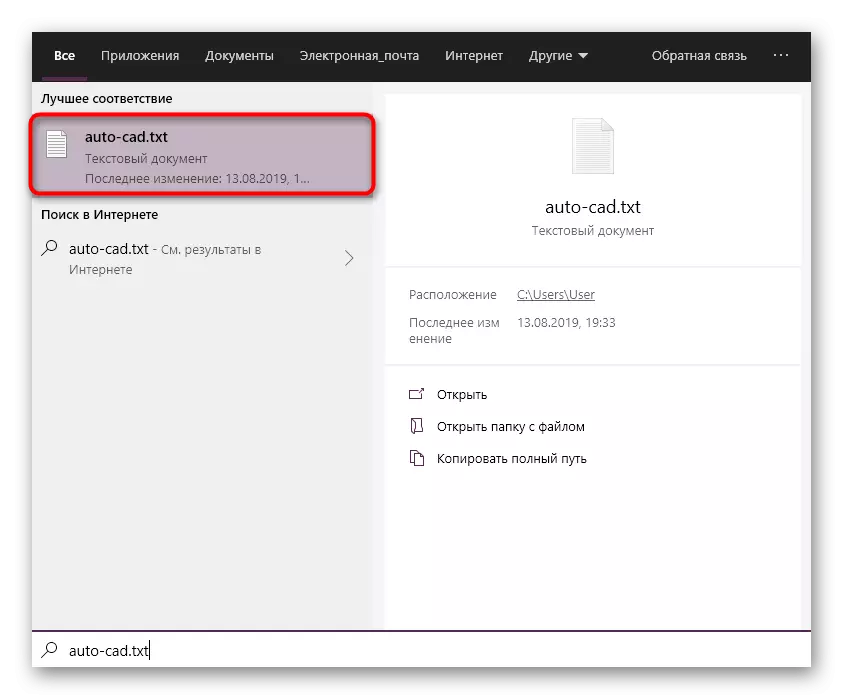
यदि त्रुटि उपयोगिता प्रयोगको लागि परिचित छ भने, यो निश्चित रूपमा फाइलमा सूचीबद्ध हुनेछ। यसका आधारमा तपाईले पहिल्यै इष्टतम समाधान चयन गर्नु आवश्यक छ। हामी आफैलाई निम्न तरिकाहरूसँग उपयुक्त विकल्प पत्ता लगाउनका लागि सुझाव दिन्छौं। जब फाईल खाली थियो, प्रत्येक प्रस्तुत विकल्पको लगातार कार्यान्वयन खोज्न सुरू गर्नुहोस्।
विधि 1: खाता नियन्त्रण सेटिंग्स कन्फिगर गर्नुहोस्
विन्डोज अपरेटिंग प्रणालीमा एक निर्मित उपकरण छ जुन तपाईंलाई बनाईएको सबै परिवर्तनहरू नियन्त्रण गर्न अनुमति दिन्छ। यसले एक सुरक्षात्मक संयन्त्रको भूमिकालाई पनि कार्यान्वयन गर्दछ जसले तपाईंलाई कुनै पनि फाईललाई प्रशासकहरूको ज्ञान बिना कुनै पनि फाइल परिवर्तन गर्न अनुमति दिदैन। AutoCADAD विकासकर्ताहरू यस उपकरणसँगको द्वन्द्वको बारेमा पनि कुरा गर्दैछन्, यदि केहि समस्याहरू सफ्टवेयरको प्रदर्शनको साथ आउँदछ भने यसलाई विच्छेदन गर्न सिफारिस गर्दछ। हामी अब यो गर्नेछौं।
- खोल्नुहोस् "सुरु" खोल्नुहोस् र "नियन्त्रण प्यानल" मा जानुहोस्।
- यसमा, "सुरक्षा र सेवा केन्द्र" कोटी कोटी चयन गर्नुहोस्।
- बाँयामा मेनू मार्फत, "परिवर्तन भइरहेको खाता नियन्त्रण सेटिंग्स" मेनू गर्नुहोस्।
- "कहिले पनि सूचना नदिनुहोस्" स्टेट स्लाइड स्लाइड गर्नुहोस्।
- "ठीक छ" मा क्लिक गरेर परिवर्तनहरूको पुष्टि गर्नुहोस्।
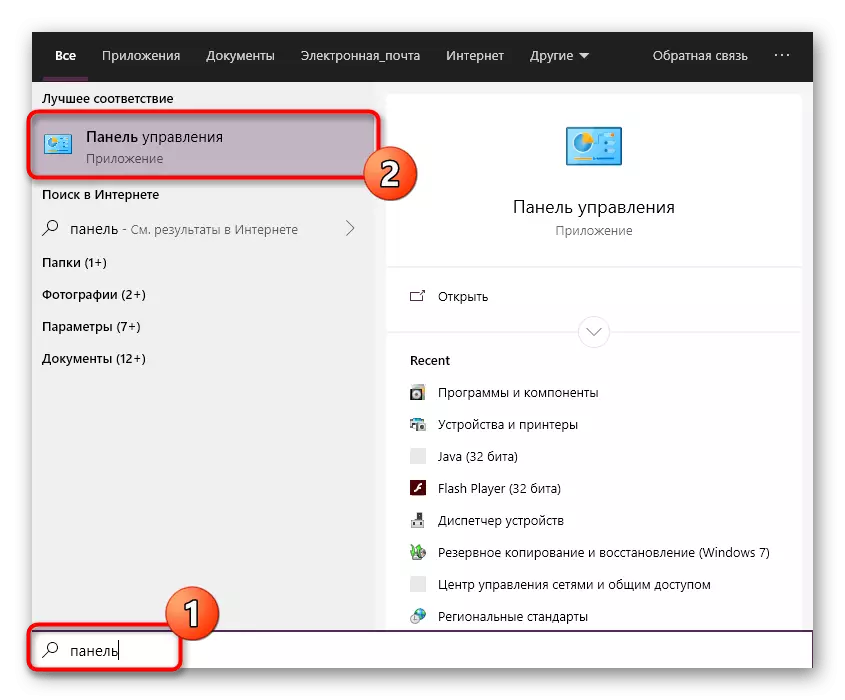
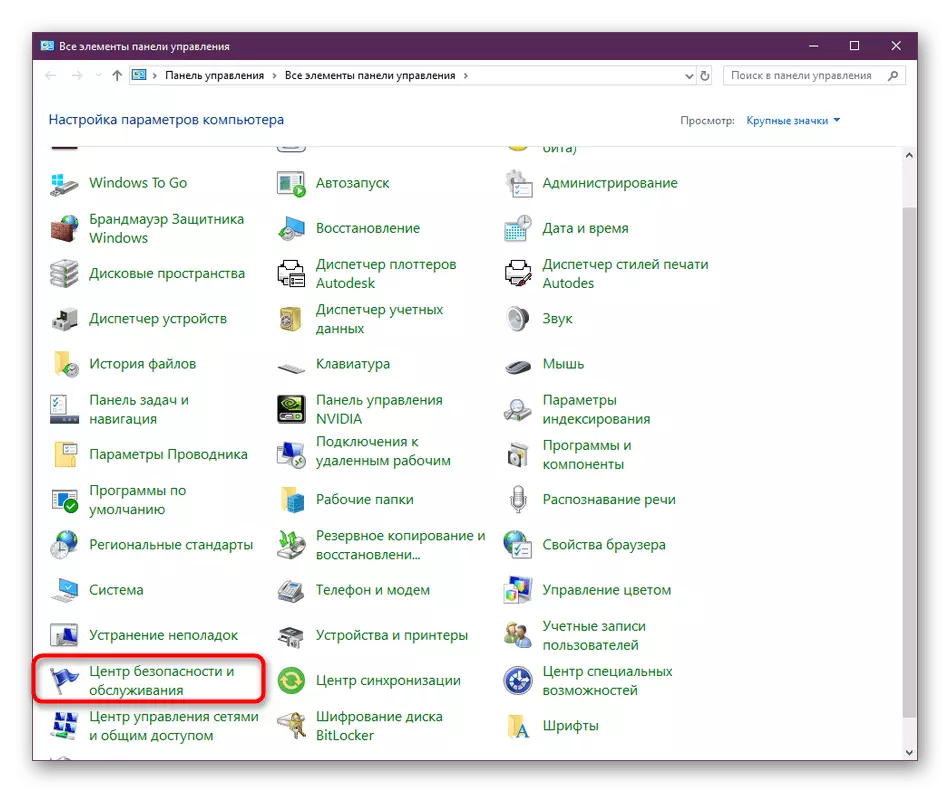
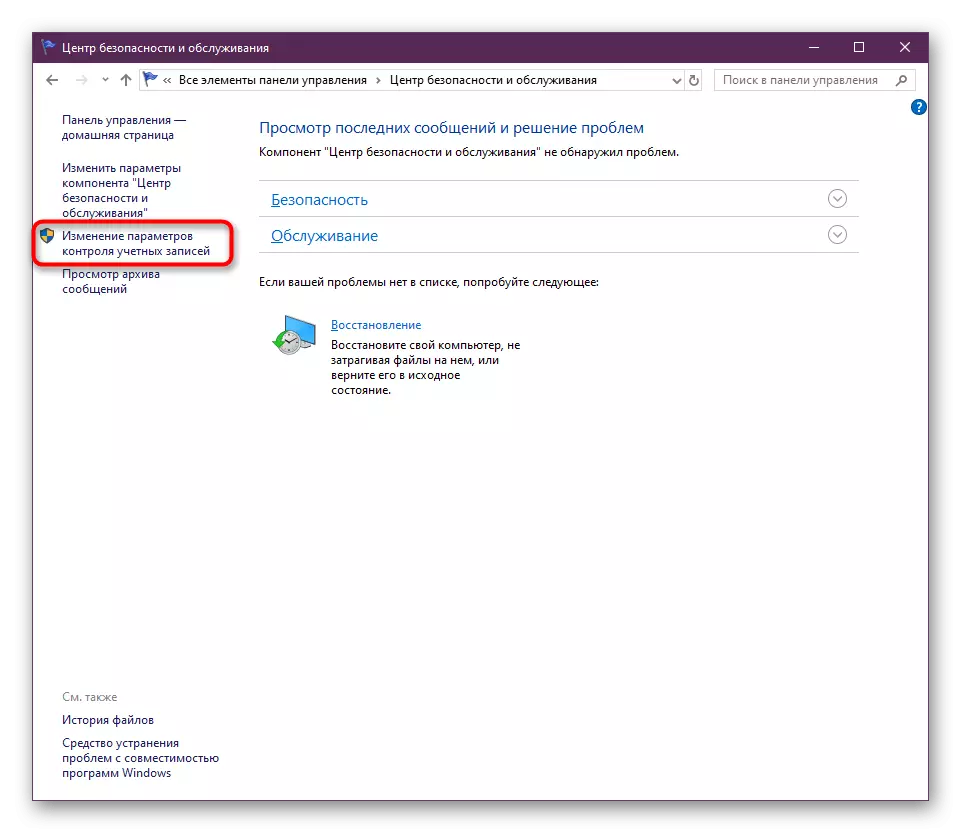
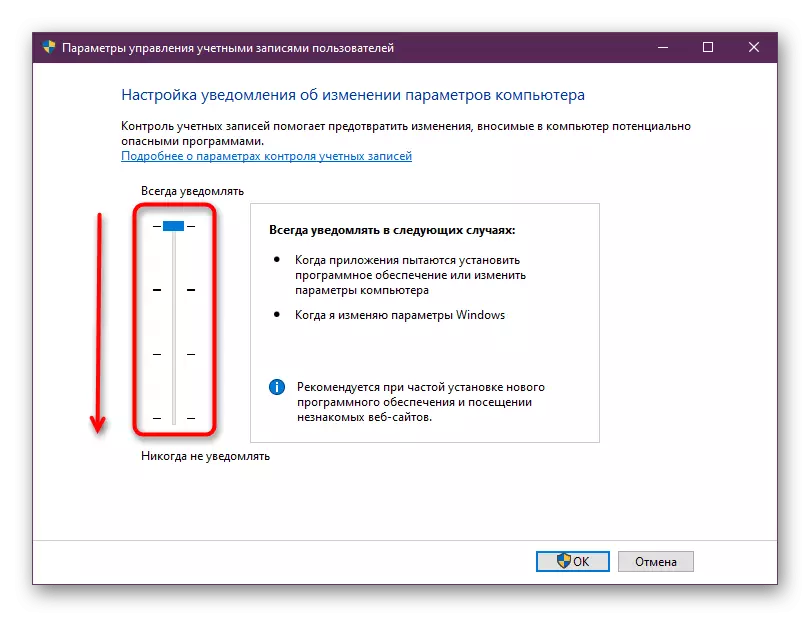
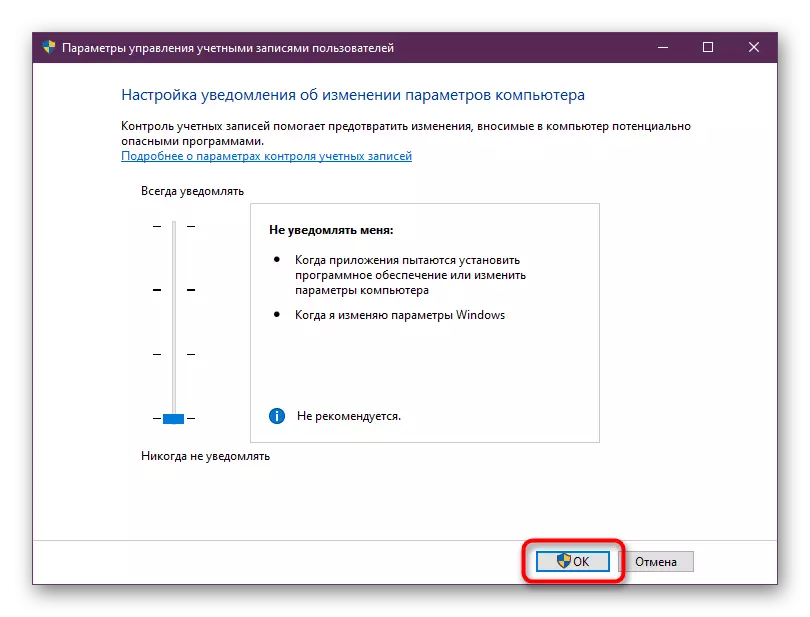
उही समयमा, निश्चित गर्नुहोस् कि सबै कार्यहरू प्रशासकको खाताबाट बनेका छन्। यदि यो छैन भने, यस प्रोफाइलमा लग इन गर्नुहोस्। तल लिंकमा क्लिक गरेर अर्कोको अर्को सामग्रीमा अधिक पढ्नुहोस्।
अधिक पढ्नुहोस्: विन्डोजमा प्रशासकको खाता प्रयोग गर्दै
विधि 2: कास्केनिनफो.अप फाइल मेटाउँदै
तपाईलाई थाहा छ, अटोकक कार्यक्रममा, इन्टरनेट मार्फत लाइसेन्स लिइरहेको छ। यस कागजातको लागि जिम्मेवार "क्यासकेडिनफो. को" भनिन्छ। यो पीसी वा केहि अन्य कार्यहरूको कारणले क्षतिग्रस्त हुन सक्छ। यसले सफ्टवेयरको सुरूवातको साथ समस्या निम्त्याउँछ, जुन विकासकर्ताहरू आफैंले घोषणा गर्छन्। यो समस्या यस कागजातको बलको मेटाउने छ (अर्को पटक जब तपाईं अनुप्रयोग सुरू गर्नुहुन्छ, यो सफलतापूर्वक पुनर्स्थापना हुनेछ)।- हार्ड डिस्कको प्रणाली विभाजन खोल्नुहोस्, जहाँ "प्रोग्रामडाटा"> Autodsesk> ADLM। यदि तपाईंले प्रोग्रामडाटा फोल्डर देख्नुभएन भने यसको मतलब यो हो कि लुकेका फाईलहरू र फोल्डरहरू प्रणालीमा अक्षम छन्। तपाईं तल सन्दर्भबाट निर्देशनहरू अनुसार उनीहरूको दृश्यता सक्षम गर्न सक्नुहुनेछ।
पृथकतिको कार्यको काम पछि, पीसी पुन: सुरु गर्न सिफारिस गरिन्छ, र त्यसपछि AutoCADUS चलाउन सिफारिस गरिन्छ।
विधि :: फ्लेक्सनेट फोल्डर र सेवा जाँचको सामग्रीहरू मेटाउँदै
फ्लेक्सलेटेट भनेको अर्को अर्थ अटोडसेकबाट सम्बन्धित छ। यसले सफ्टवेयर सुरू गर्दा लाइसेन्स प्रमाणिकरण प्रकार्य कार्यान्वयन गर्दछ। यदि तपाइँ इजाजतपत्र जाँच गर्न असफल भयो भने स्क्रिनमा एक सम्बन्धित सूचना देखा पर्दछ, यसको अर्थ यो निर्देशिकाको सामग्री खाली गर्न र इजाजतपत्र सेवा जाँच गर्नुहोस्, जुन के हुँदैछ:
- उही डाइरेक्टरीमा "प्रोग्रामडाटा", "फ्लेक्सोनेट" फोल्डर खोल्नुहोस्।
- त्यहाँ सबै वस्तुहरू हाइलाइट गर्नुहोस् र तिनीहरूलाई मेटाउनुहोस्।
- जीत + r तातो कुञ्जी समात्दै "चलाउनुहोस्" रन "चलाउनुहोस्। प्रवेशकर्ताहरू लेख्नुहोस् सेवाहरू। MSCC लेख्नुहोस्।
- सेवाहरूको सूचीमा, "फ्लेक्सलेन्स इजाजतपत्र सेवा 64" आईटम फेला पार्नुहोस् र LKM प row ्क्तिमा डबल क्लिक गर्नुहोस्।
- यो निश्चित गर्नुहोस् कि स्टार्टअप प्रकार "स्वचालित रूपमा" सेट गरिएको छ, साथै यसलाई रोकिएर र फेरि फर्केर सेवा पुनः सुरु गर्नुहोस्। त्यसोभए सबै परिवर्तनहरू लागू गर्नुहोस्।
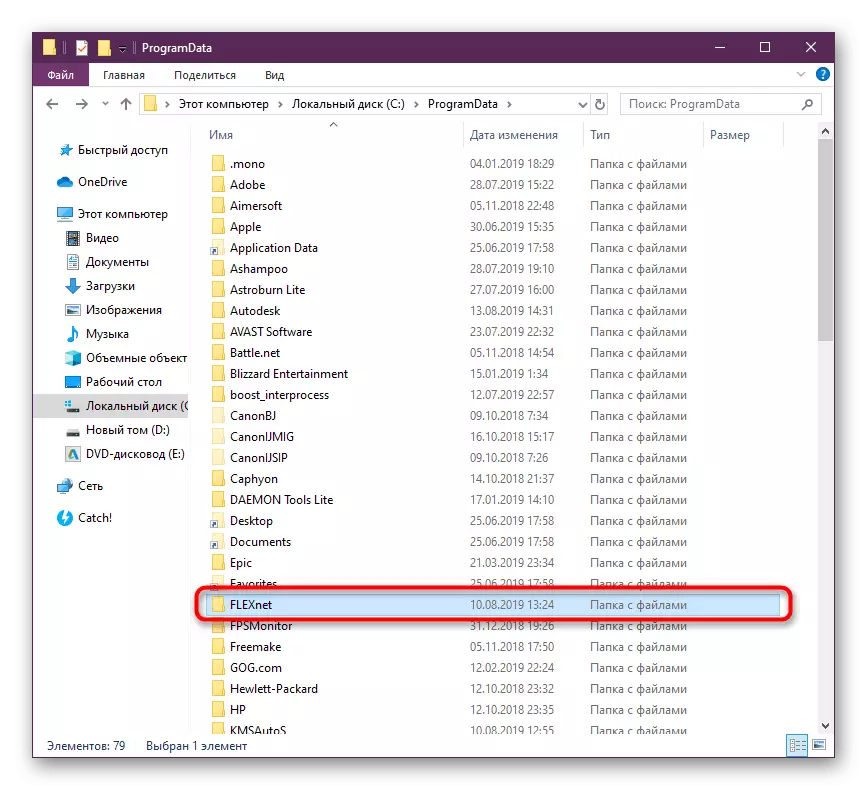
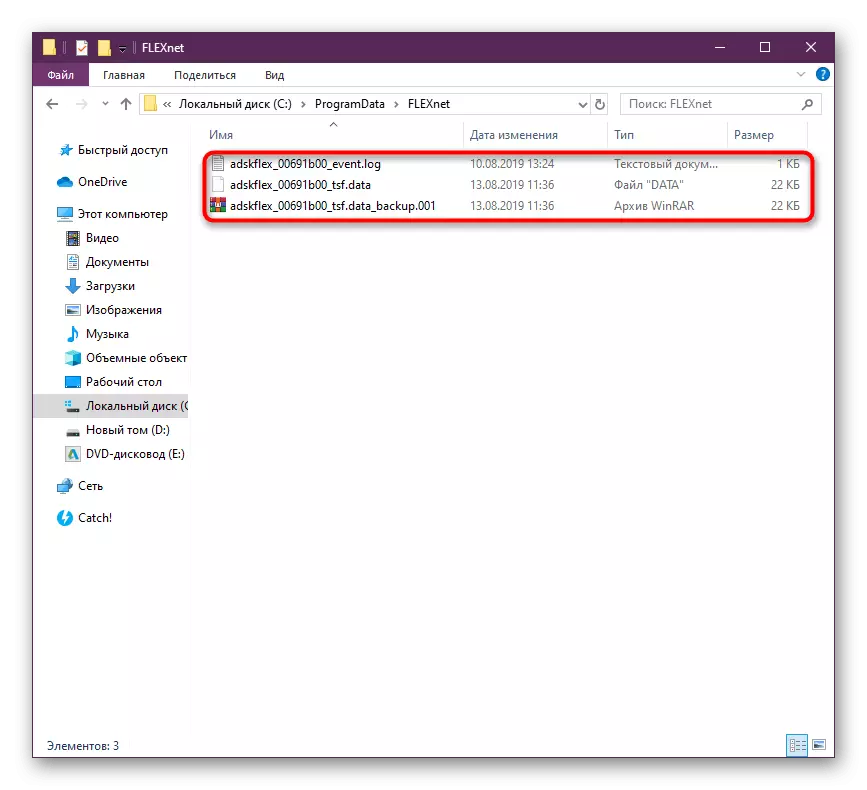
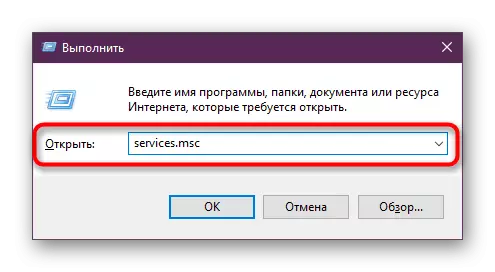
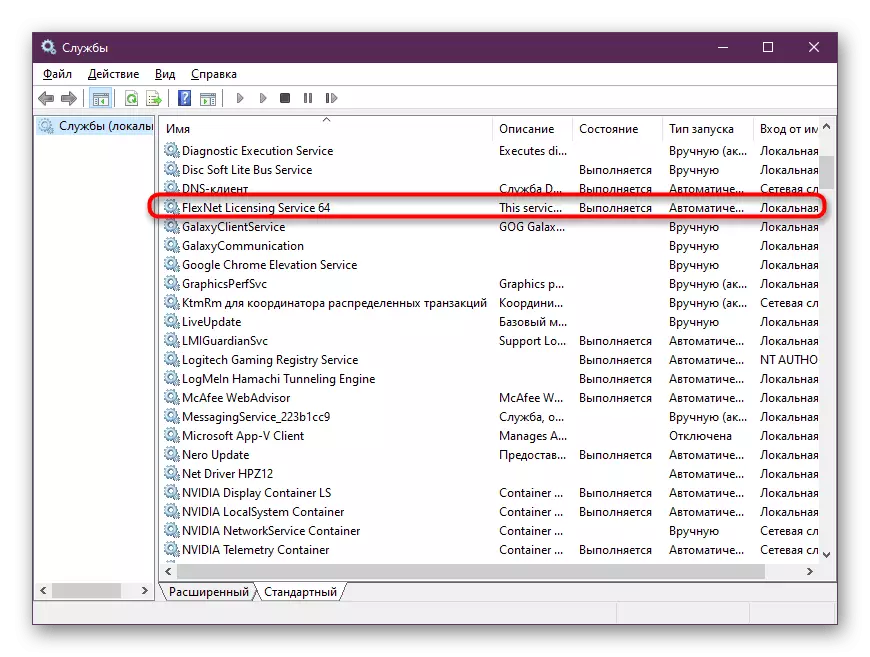
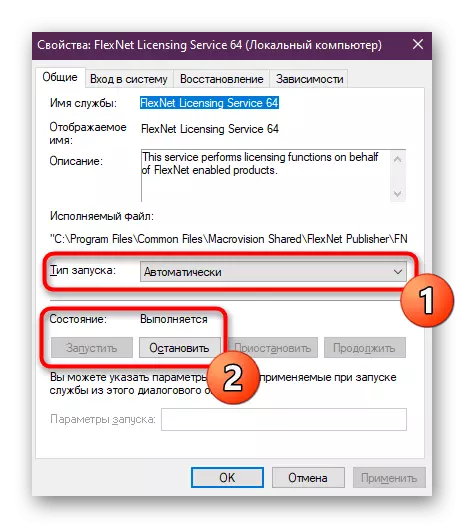
विधि :: क्लियरिंग टेम फोल्डर
विन्डोज प्रणाली फोल्डरहरू भनिन्छ "टेम्पर्ड" कलरले अस्थायी फाइलहरू भण्डारण गर्दछ जुन पीसीको प्रयोगको अवधि भर आउँछ। समयसँगै, यस डाइरेक्टरीको सामग्रीले हार्ड डिस्क स्पेस लिन सक्दछ। यसका कारण, AutoCacad कहिलेकाँही केवल सुरू गर्न अस्वीकार गर्दछ। यस स्थितिलाई ठीक गर्न ट्रिम फोल्डर सफा गर्न अनुमति दिनेछ। तपाईं यो दुबै स्वतन्त्र र सफ्टवेयर प्रयोग गर्न सक्नुहुन्छ। तपाईं तल लिंकमा क्लिक गरेर हाम्रो सामग्रीमा अधिक विस्तृत जानकारी पाउनुहुनेछ।थप पढ्नुहोस्: टेक्स्ट प्रणाली फोल्डर मेट्न सम्भव छ
विधि :: थप प्रणाली पुस्तकालयहरू स्थापना गर्दै
यदि तपाईं AutoCodus सुरू गर्न प्रयास गर्नुहुन्छ भने, तपाईं कुनै पनि Dll फाईलको अभावको सूचना प्राप्त गर्नुहुन्छ, यसको मतलब यो हो कि यी वस्तुहरू त्यहाँ छन् जुन यी वस्तुहरू अवस्थित छन्। सामान्यतया, DLLTINT ढाँचाहरूको तत्वहरू आफैंमा केही प्यारामिटरहरू हुन्छन् र सफ्टवेयर आवधिक रूपमा भनिन्छ, किनकि अनुप्रयोग अपरेसनको स्थिरता तिनीहरूमा निर्भर गर्दछ। हामी तपाईंलाई सल्लाह दिन्छौं निर्देशकको अन्तिम संस्करण, विपरीत c ++ र.घाटा फ्रेमहरू सबै निर्माणहरू र .घाट फ्रेमवर्क dl को अनुपस्थितिको प्रश्न सुधार्न। यो हार्वोमा आउनेछ र अर्को सफ्टवेयरको साथ काम गर्दा। यी सबै आवश्यक लिंकहरू डाउनलोड गर्न तल फेला पार्न सकिन्छ।
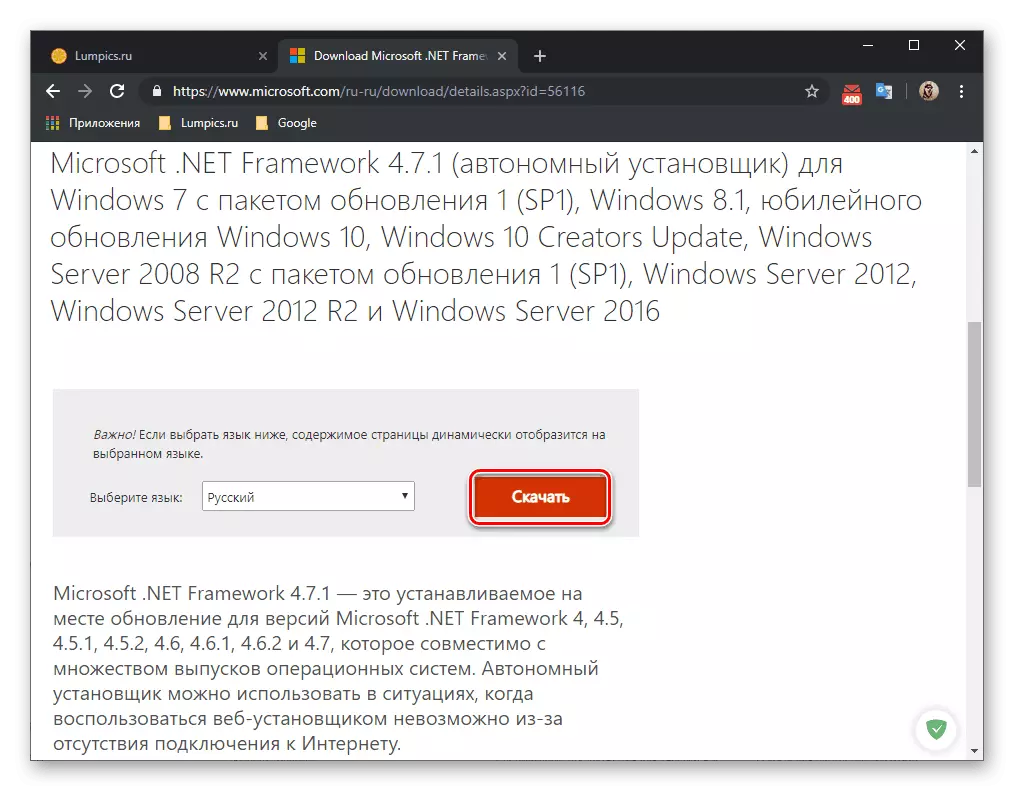
/
थप पढ्नुहोस्:
.घाटा फ्रेमवर्क कसरी अपडेट गर्ने
विन्डोजमा DX11 स्थापना गर्ने
विधि :: सीमित अधिकारहरूको साथ प्रयोगकर्ताहरूको लागि सेटिंग्स
समस्या समाधानको यो संस्करण केवल अन्य प्रयोगकर्ता नेटवर्क प्रयोगकर्ताहरूबाट आत्मकक प्रयोग गर्ने कठिनाईहरूको सामना गर्ने समस्याहरू प्रणालीमा प्रस्तुत गरिएको प्रणाली प्रशासकहरूमा मात्र लक्षित छ। धेरै जसो केसहरूमा सहकारी नेटवर्कमा सीमित अधिकारका साथ प्रमाणिकरणको प्रयोग समावेश छ। यो वास्तवमा विचार अन्तर्गत समस्याको उदयको कारणले हो। विकासकर्ताहरूले संकेत गर्दछ कि यसलाई सच्याउन यो फाइलहरूको अधिकार प्रदान गरेर सुधार गर्न सम्भव छ:C: \ प्रयोगकर्ताहरू \% प्रयोगकर्तानाम% \ appatata \ autodsk ortak ortakad 2015
C: \ प्रयोगकर्ताहरू \% प्रयोगकर्तानाम% \ appatata \pating \ भड्डी ortocad 2015
Heky_current_user \ सफ्टवेयर on Autodsk ortcad on R20.0 \ ACAD-E001
Heky_current_user \ सफ्टवेयर ordodsk quodsk quodsk ordcad on 0.0.0 \ ACAD-E001: 409
त्यस पछि, तपाईंले सफ्टवेयर सुरू गर्न पुन: प्रयास गर्नुपर्दछ र पुन: प्रयास गर्नुपर्दछ।
विधि :: कार्यक्रम पुन: स्थापना गर्दै
माथिको विधिको प्रयोगको सहारा लिन केवल जब माथि विकल्पहरूले कुनै परिणाम नदिएकोमा। AutoCACAD, कुनै पनि अन्य सफ्टवेयर जस्तै, पीसीमा स्थापना गर्न सकिन्छ पूर्ण रूपमा सहि हुँदैन, जसले प्रक्षेपणको साथ समस्याहरूको उदय गर्दछ। त्यस्ता अवस्थाहरूमा मात्र एक बलको पुन: स्थापनाले मद्दत गर्दछ। यद्यपि सफ्टवेयर स्थापना रद्द गर्नुहोस् सबै अवशिष्ट फाईलहरूबाट छुटकारा पाउन सही हुनुपर्दछ।
थप पढ्नुहोस्: कसरी कम्प्युटरबाट अटोकड विजयी हुन
पुन: स्थापनाको साथ, एक शुरुआती प्रयोगकर्ताले पनि बुझ्न सक्दछ, तर हामी अझै पनि यी शीर्षकमा थप गाईडहरू पढ्न सिफारिस गर्दछौं र प्रक्षेपणसँग समान समस्याहरू प्राप्त गर्न सक्दैनौं।
थप पढ्नुहोस्: कम्प्युटरमा AutoCAD स्थापना गर्नुहोस्
तपाईंले सफलतापूर्वक कार्यको समाधानको सामना गर्नुपर्दा, तपाईं सुरक्षित रूपमा स्वत: च्यानलको पूर्ण प्रयोगमा जान सक्नुहुन्छ। नौकार्स र प्रकार्यहरूको साथ अन्तर्क्रियाको लागि कार्यशाला र कार्यहरूको साथ अन्तर्क्रियाको लागि कार्यशालालाई छिटो बनाउनको लागि यस विषयमा प्रशिक्षण सामग्रीहरू सिक्न यस विषयमा प्रशिक्षण सामग्रीहरू सिक्न यस विषयमा जान्न उपयोगी हुनेछ।
थप पढ्नुहोस्: कसरी अटोकद प्रोग्राम प्रयोग गर्ने
