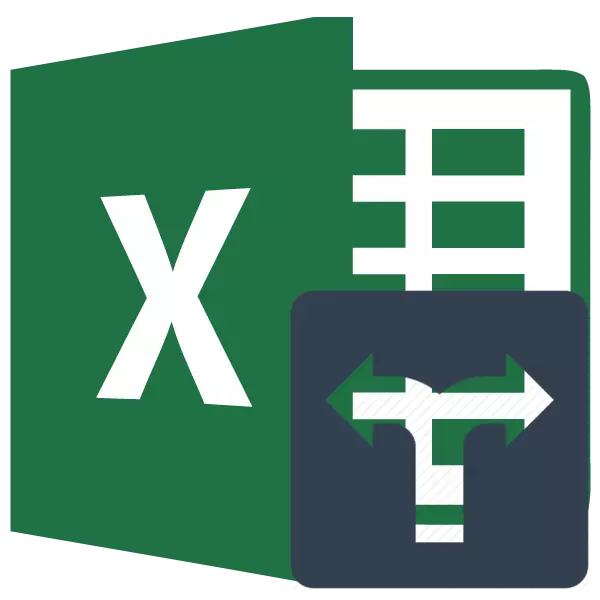
Microsoft Excel Program သည် tabular editor တစ်ခုမျှသာမဟုတ်ဘဲတွက်ချက်မှုအမျိုးမျိုးအတွက်အားကောင်းသောလျှောက်လွှာလည်းဖြစ်သည်။ အနည်းဆုံးဤဖြစ်နိုင်ခြေကိုပါ 0 င်သောအင်္ဂါရပ်များကြောင့်ကျေးဇူးတင်ပါသည်။ အချို့သောလုပ်ဆောင်ချက်များ (အော်ပရေတာများ) ၏အကူအညီဖြင့်သင်သတ်မှတ်ချက်များဟုခေါ်သောတွက်ချက်မှုအခြေအနေများကိုပင်သတ်မှတ်နိုင်သည်။ Excele တွင်အလုပ်လုပ်သောအခါသင်မည်သို့အသုံးပြုနိုင်သည်ကိုအသေးစိတ်သိကြပါစို့။
စံများ၏လျှောက်လွှာ
စံသတ်မှတ်ချက်သည်အချို့သောလုပ်ရပ်များပြုလုပ်သောအခြေအနေများသည်အခြေအနေများဖြစ်သည်။ သူတို့က built-in လုပ်ဆောင်ချက်အတော်များများအတွက်လျှောက်ထား။ သူတို့၏အမည်တွင် "လျှင်" ဟူသောအသုံးအနှုန်းသည်မကြာခဏပစ္စုပ္ပန်ဖြစ်သည်။ ဒီအော်ပရေတာအုပ်စုတစုအတွက်ပထမ ဦး ဆုံးအနေဖြင့်နှစ်သစ်ကြိုဆိုပွဲ, ရေတွက်ခြင်း, Silemli, Embedded operator များအပြင် Excel ရှိစံနှုန်းများကိုလည်းခြွင်းချက်ပုံစံဖြင့်လည်းအသုံးပြုသည်။ ဤ tabular processor ၏အမျိုးမျိုးသောကိရိယာများနှင့်အတူအလုပ်လုပ်သောအခါသူတို့၏ application ကိုစဉ်းစားပါ။မေှာင်ကန်ခြင်း
စာရင်းအင်းအုပ်စုနှင့်ပိုင်သည့်အော်ပရေတာ၏လုပ်ငန်း၏အဓိကတာဝန်မှာတိကျသောအခြေအနေကိုဖြည့်ဆည်းပေးသည့်ဆဲလ်တန်ဖိုးအမျိုးမျိုးဖြင့်အသုံးပြုသည်။ ၎င်း၏ syntax သည်အောက်ပါအတိုင်းဖြစ်သည် -
= အချိန်ဇယား (အကွာအဝေး; စံနှုန်း)
ကျွန်ုပ်တို့မြင်သည့်အတိုင်းဤအော်ပရေတာတွင်အငြင်းပွားမှုများရှိသည်။ "RANGE" သည်တွက်ချက်မှုကိုတွက်ချက်သင့်သည့်စာရွက်ပေါ်တွင်ဒြပ်စင်တစ်ခုခင်းကျင်းမှု၏လိပ်စာကိုကိုယ်စားပြုသည်။
"သတ်မှတ်ချက်" သည်သတ်မှတ်ထားသော area ရိယာ၏ဆဲလ်များ၏ဆဲလ်များပါ 0 င်သင့်သောအငြင်းပွားမှုတစ်ခုဖြစ်သည်။ ဂဏန်းတစ်ခုပါ 0 င်သည့်ဆဲလ်တစ်ခုနှင့်တစ်ခုကိန်းဂဏန်းများကိုစာသားသို့မဟုတ်ချိတ်ဆက်ခြင်းကို parameter တစ်ခုအဖြစ်အသုံးပြုနိုင်သည်။ တစ်ချိန်တည်းမှာပင်အောက်ပါလက္ခဏာများကို "" "(" "(" တန်းတူ) "" ("တန်းတူ") "" ("တန်းတူ") "" ("တန်းတူ") "" (")" "" "ဟုသတ်မှတ်ရန်အသုံးပြုနိုင်သည်။ ဥပမာအားဖြင့်, သင်သည်စကားရပ်ကိုသတ်မှတ်လျှင် "
ယခုတွင်ဤအော်ပရေတာသည်လက်တွေ့တွင်အလုပ်လုပ်သည်နှင့်အမျှဥပမာကိုကြည့်ကြပါစို့။
ထို့ကြောင့် 0 င်ငွေငါးစတိုးဆိုင်ငါးစတိုးဆိုင်များတွင် 0 င်ငွေကို 0 င်ရောက်နိုင်သည့်ဇယားတစ်ခုရှိသည်။ အရောင်းအ 0 ယ်မှ 0 င်ငွေ 2000 ကျော်ကျော်သည်ရူဘယ် 15000 ကျော်ကျော်သောဤကာလအတွက်ဤကာလအတွက်ရက်အရေအတွက်ကိုကျွန်ုပ်တို့သိရန်လိုအပ်သည်။
- အော်ပရေတာသည်တွက်ချက်မှု၏ရလဒ်ကိုပြသမည့်အရွက်ဒြပ်စင်ကိုရွေးချယ်ပါ။ ထို့နောက် "Insert function" အိုင်ကွန်ကိုနှိပ်ပါ။
- လုပ်ဆောင်ချက်များ၏ wizard ကို run ခြင်း။ "စာရင်းအင်း" ပိတ်ပင်တားဆီးမှုသို့ပြောင်းရွှေ့ပါစေ။ အဲဒီမှာ "ရေတွက်" ဟူသောအမည်ကိုကျွန်ုပ်တို့တွေ့ရှိပြီးမီးမောင်းထိုးပြသည်။ ထို့နောက် "OK" ခလုတ်ကိုတလျှောက်တွင်ပိတ်ထားသင့်သည်။
- အထက်ပါအော်ပရေတာ၏အငြင်းပွားမှုများကို activation ဖြစ်ပေါ်လာသည်။ Field "Range" တွင်, cells ရိယာကိုသတ်မှတ်ပါ။ ကျွန်ုပ်တို့၏အမှု၌, သင်ဝင်ငွေနေ့ကတည်ရှိရာစတိုးဆိုင် 2 လိုင်းပါအကြောင်းအရာများကိုရွေးချယ်သင့်ပါတယ်။ Cursor ကိုသတ်မှတ်ထားသောကွက်လပ်တွင် ထား. ဘယ်ဘက်ခလုတ်ကိုကိုင်ထားသည့်နေရာ၌သင့်တော်သောခင်းကျင်းမှုကိုရွေးချယ်ပါ။ ရွေးချယ်ထားသောခင်းကျင်းမှု၏လိပ်စာသည်ပြတင်းပေါက်တွင်ပေါ်လာလိမ့်မည်။
လာမည့်နယ်ပယ်တွင် "စံ" သည်ချက်ချင်းရွေးချယ်မှု parameter သည်သတ်မှတ်ရန်လိုအပ်သည်။ ကျွန်ုပ်တို့၏အမှု၌, တန်ဖိုး 15000 ထက်ကျော်လွန်သောစားပွဲ၏အစိတ်အပိုင်းများကိုသာတွက်ချက်ရန်လိုအပ်သည်။ ထို့ကြောင့်ကီးဘုတ်ကို အသုံးပြု. ကီးဘုတ် "> 15000" ဟူသောအသုံးအနှုန်းကိုအသုံးပြုသည်။
အထက်ဖော်ပြပါအသုံးချမှုအားလုံးကိုထုတ်လုပ်ပြီးသည်နှင့် "OK" ခလုတ်ကိုထုတ်လုပ်သည်။
- အဆိုပါ program ကိုတွက်ချက်ပြီး fixs fizard ကို activating မဖွင့်မီခွဲဝေချထားတဲ့စာရွက်ဒြပ်စင်ကို sheet element သို့ပြသထားတယ်။ သင်မြင်နိုင်သည့်အတိုင်းဤကိစ္စတွင်ရလဒ်သည်နံပါတ် 5 နှင့်ညီသည်။ ဤအချက်သည်အလေးချိန်ငါးခုတွင်မီးမောင်းထိုးပြထားသောစာရင်းတွင်တန်ဖိုးများရှိသည်။ ခွဲခြမ်းစိတ်ဖြာထားသော 0 င်ငွေခုနစ်ခုမှရက်ပေါင်းရူဘယ် 15000 ကျော်သည်။
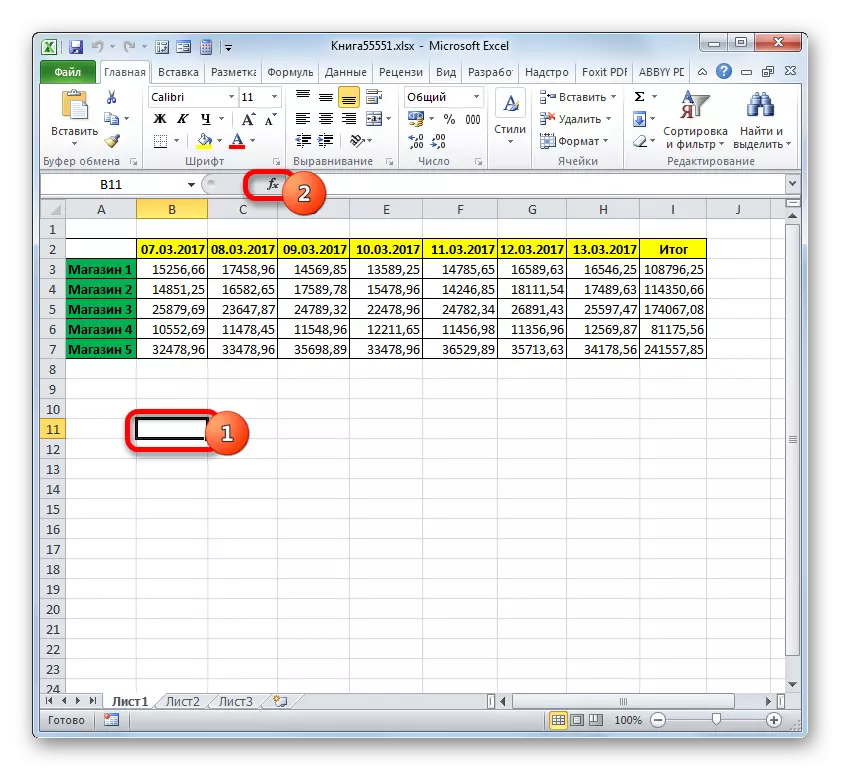
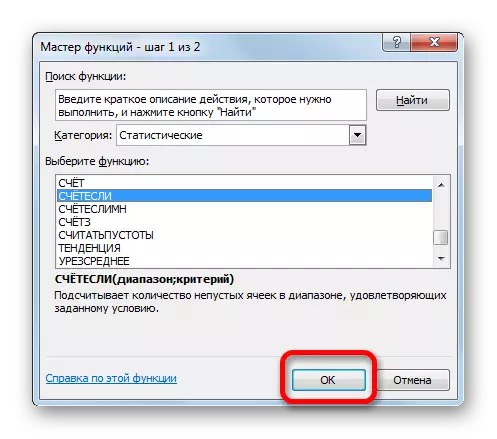

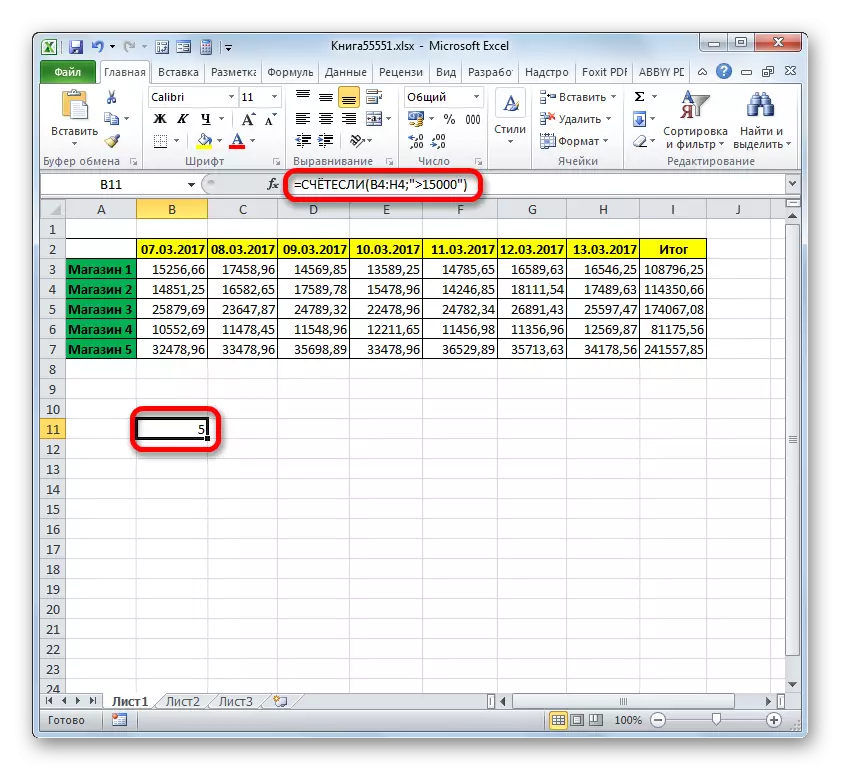
English Lesson: Excel Program ရှိလုပ်ဆောင်ချက်များ၏ကျွမ်းကျင်မှု
ရေတွက်
စံသတ်မှတ်ချက်များကိုလည်ပတ်သည့်နောက်လုပ်ဆောင်ချက်သည်ရေတွက်နိုင်သည်။ ၎င်းသည်စာရင်းအင်းအဖွဲ့၏စာရင်းအင်းအုပ်စုကိုလည်းရည်ညွှန်းသည်။ အကြံပေးချက်၏လုပ်ငန်းတာဝန်သည်သတ်မှတ်ထားသောခင်းကျင်းမှုရှိသည့်သတ်မှတ်ထားသောခင်းကျင်းမှုရှိသည့်အခန်းများကိုသတ်မှတ်ထားသည်။ ၎င်းသည်သင်တစ် ဦး အားမဖော်ပြနိုင်သော်လည်း parameters များကိုသတ်မှတ်ခြင်းနှင့်ဤအော်ပရေတာကိုယခင်ကခွဲခြားသည်။ Syntax သည်အောက်ပါအတိုင်းဖြစ်သည် -
= countable (range_longs1; အခြေအနေ, CAND_Longs2; CAREAZS2; condition_longs2;
"အခြေအနေအကွာအဝေး" သည်ယခင်အော်ပရေတာ၏တူညီသောပထမ ဦး ဆုံးအငြင်းပွားမှုတစ်ခုဖြစ်သည်။ ဆိုလိုသည်မှာသတ်မှတ်ထားသောအခြေအနေများကိုကျေနပ်ရောင့်ရဲသောအခန်းကဏ္ area ကိုရည်ညွှန်းသည်။ ဤအော်ပရေတာသည်သင့်အားဤဒေသများကိုတစ်ပြိုင်နက်တည်းထားရန်ခွင့်ပြုသည်။
"အခွအေနေ" သည်သက်ဆိုင်ရာဒေတာများကိုရေတွက်ခြင်းနှင့်မည်သည့် Elements တို့ပါ 0 င်မည်ဖြစ်ပြီးမည်သည့် Elements တို့ပါ 0 င်မည်ဖြစ်ကြောင်းဆုံးဖြတ်သည့်စံသတ်မှတ်ချက်ဖြစ်သည်။ ပေးထားသောဒေတာ area ရိယာတစ်ခုစီသည်တိုက်ဆိုင်လျှင်ပင်သီးခြားစီသတ်မှတ်ထားရမည်။ အခြေအနေ၏အခြေအနေများအနေဖြင့်အသုံးပြုသော array အားလုံးသည်အတန်းများနှင့်ကော်လံများတူညီကြသည်။
တူညီသောဒေတာ area ရိယာ၏ parameter ရိယာ၏ parameters များကိုအများအပြားထားရှိရန်အတွက်တန်ဖိုးများသည်အရေအတွက်ထက်ပိုများလာသောဆဲလ်အရေအတွက်ကိုတွက်ချက်ရန်, အခြားနံပါတ်တစ်ခုထက်ပိုသောဆဲလ်အရေအတွက်ကိုတွက်ချက်ရန်, သို့သော်အခြားနံပါတ်များထက်နည်းသည် တူညီသောခင်းကျင်းကိုသတ်မှတ်ရန်ကြိမ်။ သို့သော်တစ်ချိန်တည်းတွင်ကွဲပြားခြားနားသောစံသတ်မှတ်ချက်များကိုသက်ဆိုင်ရာအငြင်းပွားမှုများအဖြစ်သတ်မှတ်သင့်သည်။
ဥပမာအားဖြင့်စတိုးဆိုင်များ၏အပတ်စဉ်ဝင်ငွေရရှိသောစားပွဲတစ်ခုလုံးသည်၎င်းကိုမည်သို့အလုပ်လုပ်သည်ကိုမြင်လိမ့်မည်။ ဤအချက်များအားလုံးတွင် 0 င်ငွေရရှိသည့်အတွက် 0 င်ငွေရရှိသည့်ရက်သတ္တပတ်၏ရက်အရေအတွက်ကိုကျွန်ုပ်တို့သိရန်လိုအပ်သည်။ အခွန်နှုန်းထားများမှာအောက်ပါအတိုင်းဖြစ်သည် -
- 1 - 14000 ရူဘယ်,
- 3 - 15000 ရူဘယ်,
- 3 - 24000 ရူဘယ်,
- ရူဘယ် 4 - 11000 ရူဘယ်,
- 1 - 32000 ရူဘယ် 3, 32000 ကိုဝယ်ပါ။
- အထက်ဖော်ပြပါလုပ်ငန်းကိုလုပ်ဆောင်ရန်အတွက် 4 င်းတို့သည် cursor ၏ element ကို 4 င်းတို့၏ data toyersmith ၏ရလဒ်ဖြစ်သည်။ "Insert function" အိုင်ကွန်ပေါ်တွင်ရွှံ့စေး။
- လုပ်ဆောင်ချက်များ၏မာစတာကိုသွား, နောက်တဖန် "စာရင်းအင်း" ပိတ်ပင်တားဆီးမှုသို့ပြန်သွားပါ။ စာရင်းထဲတွင်ရေတွက်နည်း၏အမည်၏အမည်ကိုရှာဖွေရန်နှင့်ခွဲဝေချထားပေးရန်လိုအပ်သည်။ သတ်မှတ်ထားသောလုပ်ဆောင်မှုကိုအကောင်အထည်ဖော်ပြီးနောက် "OK" ခလုတ်ကိုနှိပ်ရန်လိုအပ်သည်။
- အထက်ပါ Actionithm ၏ algorithm ကိုအကောင်အထည်ဖော်ပြီးနောက်အငြင်းပွားမှုများ 0 င်းဒိုးသည်ရေတွက်။ အငြင်းပွားမှုများကိုဖွင့်သည်။
"အခြေအနေအကွာအဝေး" နယ်ပယ်တွင်, တစ်ပတ်လျှင်စတိုးဆိုင် 0 င်ငွေ 1 ၏အချက်အလက်များသည် String ၏လိပ်စာကိုထည့်ပါ။ ထိုသို့ပြုလုပ်ရန်, cursor ကိုလယ်ပြင်၌ ထား. စားပွဲ၌သက်ဆိုင်သော string ကိုရွေးချယ်ပါ။ အဆိုပါကိုသြဒီနိတ်ပြတင်းပေါက်၌ပြသထားတယ်။
စတိုးဆိုင် 1 အတွက် 0 င်ငွေနှုန်းမှာရူဘယ် 1000 ဖြစ်ပြီး, လယ်ကွင်းတွင် "အခွအေနေ 1" ဟူသောအသုံးအနှုန်းကိုရိုက်ထည့်ပါ။
လယ်ပြင်၌ "အခြေအနေများ (3,4,5)" နယ်ပယ် (3,4,5) "နယ်ပယ်များ, စတိုးဆိုင် 2, စတိုးဆိုင် 3, စတိုးဆိုင် 4 နှင့်စတိုးဆိုင်များနှင့်အတူအတန်း၏သြဒီနီ၏ညှိနှိုင်းမှု (3,4,4)) လယ်ကွင်း 5 5 ။ ဒီအုပ်စု၏ပထမ ဦး ဆုံးအငြင်းအခုံ။
"Condity2", "Condity4", "Condity4", "Condity4", "Condity4", "> 24000", "> 32000", ခန့်မှန်းရန်မခက်ခဲပါကဤတန်ဖိုးများသည်သက်ဆိုင်ရာစတိုးဆိုင်အတွက်စံထက်ကျော်လွန်သောဝင်ငွေကြားကာလနှင့်ကိုက်ညီသည်။
လိုအပ်သောအချက်အလက်များအားလုံးကို (10 ခုသာသာ) ရိုက်ထည့်ပြီးနောက် "OK" ခလုတ်ကိုနှိပ်ပါ။
- ပရိုဂရမ်ကိုတွက်ချက်ပြီးမျက်နှာပြင်ပေါ်ရှိရလဒ်ကိုပြသသည်။ သင်မြင်နိုင်သည့်အတိုင်းနံပါတ် 3 နှင့်ညီသည်။ ဆိုလိုသည်မှာခွဲခြမ်းစိတ်ဖြာထားသောရက်သတ္တပတ်မှသုံးရက်အတွင်းဆိုင်ငယ်အားလုံးတွင် 0 င်ငွေသည်သူတို့အတွက်သတ်မှတ်ထားသည့်စံနှုန်းများထက်သာလွန်သည်။
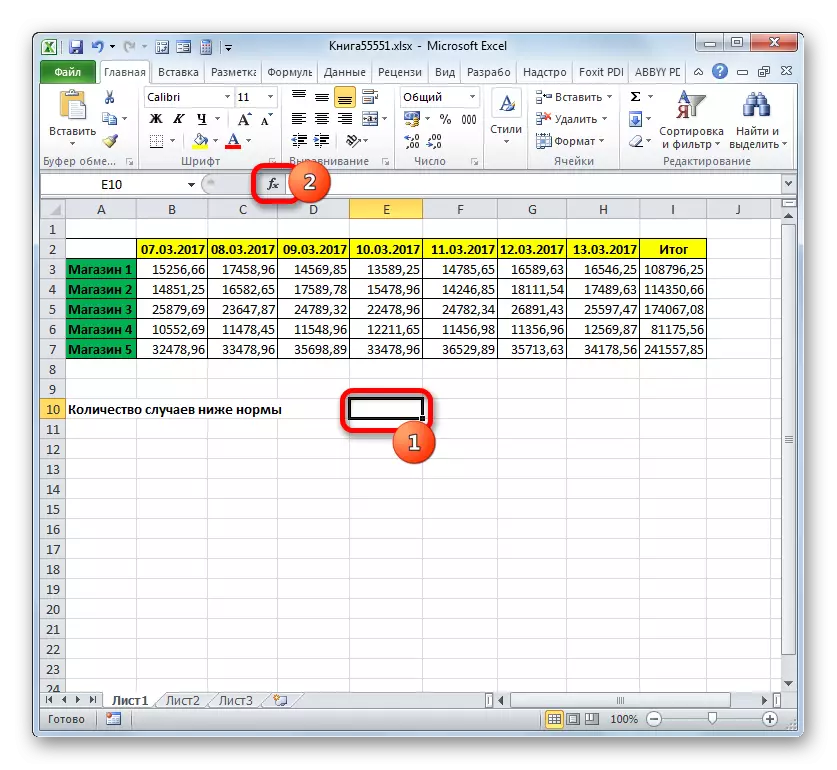
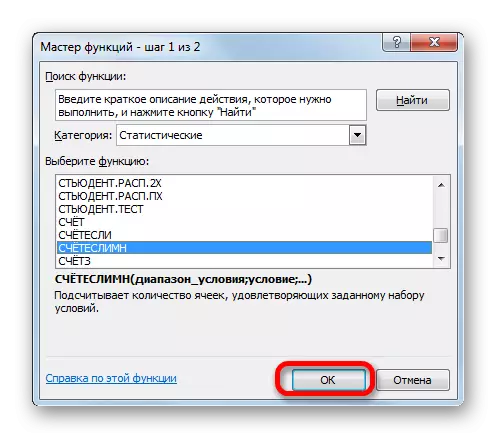
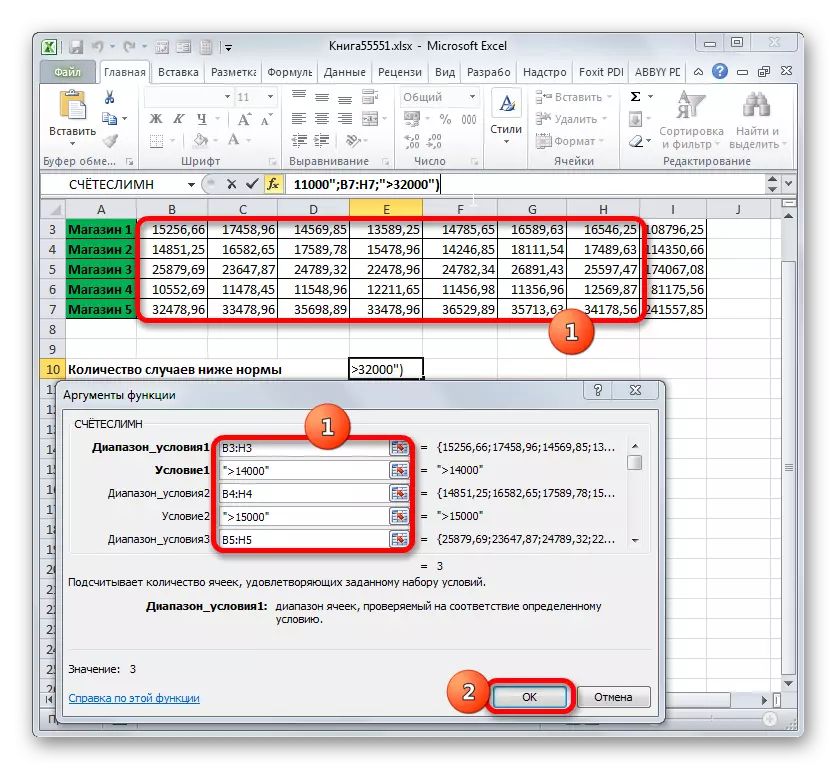
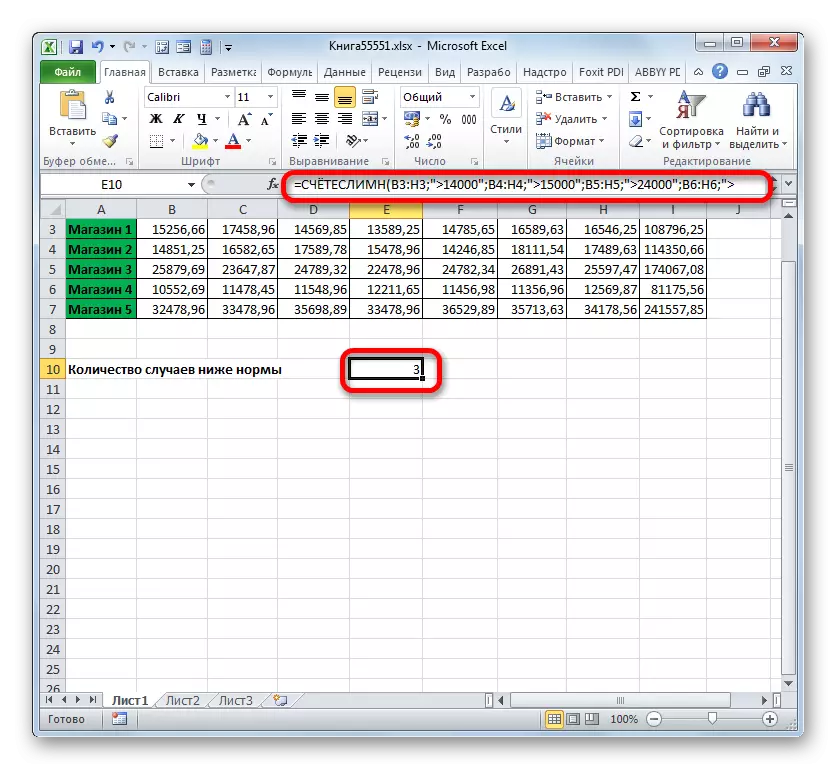
ယခုကျွန်ုပ်တို့သည်အလုပ်ကိုအတန်ငယ်ပြောင်းလဲလိမ့်မည်။ Rubes 14,000 ထက်ကျော်လွန်သော 0 င်ငွေကိုလက်ခံရရှိသည့်ရက်အရေအတွက်ကိုကျွန်ုပ်တို့ရေတွက်သင့်သည်။ သို့သော်ရူဘယ် 17000 အောက်သာရှိသည်။
- cursor ကိုရေတွက်သောရလဒ်စာရွက်တွင် output ကိုပြသထားသည့်ဒြပ်စင်သို့ cursor ကိုထားလိုက်သည်။ အရွက်အလုပ် area ရိယာအထက်တွင် "Insert function" icon အပေါ်ရွှံ့စေး။
- ကျနော်တို့အတော်လေးမကြာသေးမီကရေတွက်နည်းလမ်း၏ပုံသေနည်းကိုအသုံးပြုခဲ့ကြသောကြောင့်ယခုအခါ "စာရင်းအင်း" လုပ်ဆောင်ချက်အုပ်စုများသို့ပြောင်းရန်မလိုအပ်ပါ။ ဤအော်ပရေတာ၏အမည်ကို "10 မကြာသေးမီကအသုံးပြုသော" အမျိုးအစားတွင်တွေ့နိုင်သည်။ ကျနော်တို့ကမီးမောင်းထိုးပြကာ "OK" ခလုတ်ကိုနှိပ်ပါ။
- အော်ပရေတာအကြံပေးများ၏အငြင်းပွားမှုများ၏အကျွမ်းတဝင်ရှိသည့် 0 င်းဒိုးတစ်ခုဖွင့်လှစ်ထားသည်။ Cursor ကို "အခြေအနေ" နယ်ပယ်တွင် cursor ကို ထား. လက်ဝဲ mouse ခလုတ်ကိုရောင်းခြင်းဖြင့်ဆိုင်၏ 0 င်ငွေပါ 0 င်သည့်ဆဲလ်အားလုံးကိုရွေးချယ်ပါ။ ထို့နောက်သတ်မှတ်ထားသော in ရိယာ၏သြဒီနိတ်များကိုပြတင်းပေါက်တွင်ထင်ဟပ်လိမ့်မည်။
ထို့နောက် cursor ကို "Consomyr1" နေရာတွင်ထားပါ။ ဤနေရာတွင်ရေတွက်ခြင်းတွင်ပါ 0 င်မည့်ဆဲလ်များရှိတန်ဖိုးများ၏အောက်ပိုင်းနယ်နိမိတ်ကိုသတ်မှတ်ရန်လိုအပ်သည်။ "> 14000" ဟူသောအသုံးအနှုန်းကိုဖော်ပြပါ။
"အခြေအနေများ" နယ်ပယ်တွင် "အခြေအနေများ" နယ်ပယ်တွင်တူညီသောနည်းလမ်းကိုကျွန်ုပ်တို့ "အခြေအနေ" နယ်ပယ်တစ်ခုတွင်ထည့်သွင်းထားသောတူညီသောနည်းလမ်းကို 0 င်ရောက်ခြင်းသည်ပထမအကြိမ်တွင် 0 င်ငွေတန်ဖိုးများနှင့်အတူဆဲလ်များ၏သြဒီနိတ်များကိုထပ်မံမိတ်ဆက်ပေးခဲ့သည်။
"အခြေအနေ" တွင် "အခြေအနေ" တွင်ရွေးချယ်ခြင်း၏အထက်ကန့်သတ်ချက်ကိုဖော်ပြပါ - "
ဤလုပ်ဆောင်မှုများအားလုံးကိုထုတ်လုပ်ပြီးနောက်ကျွန်ုပ်တို့သည် "OK" ခလုတ်ကို "OK" ခလုတ်ပေါ်တွင်ရွှံ့နွံများဖြစ်သည်။
- အဆိုပါအစီအစဉ်တွက်ချက်မှု၏ရလဒ်ထုတ်ဝေသည်။ ကျွန်ုပ်တို့မြင်တွေ့ရသည့်အတိုင်းနောက်ဆုံးတန်ဖိုးသည် 5. ဆိုလိုသည်မှာပထမ ဦး ဆုံးစတိုးဆိုင်ရှိ 0 င်ငွေခုနစ်ခုမှ 5 ရက်အတွင်းရူဘယ် 14,000 မှ 17000 အထိရှိသည်။
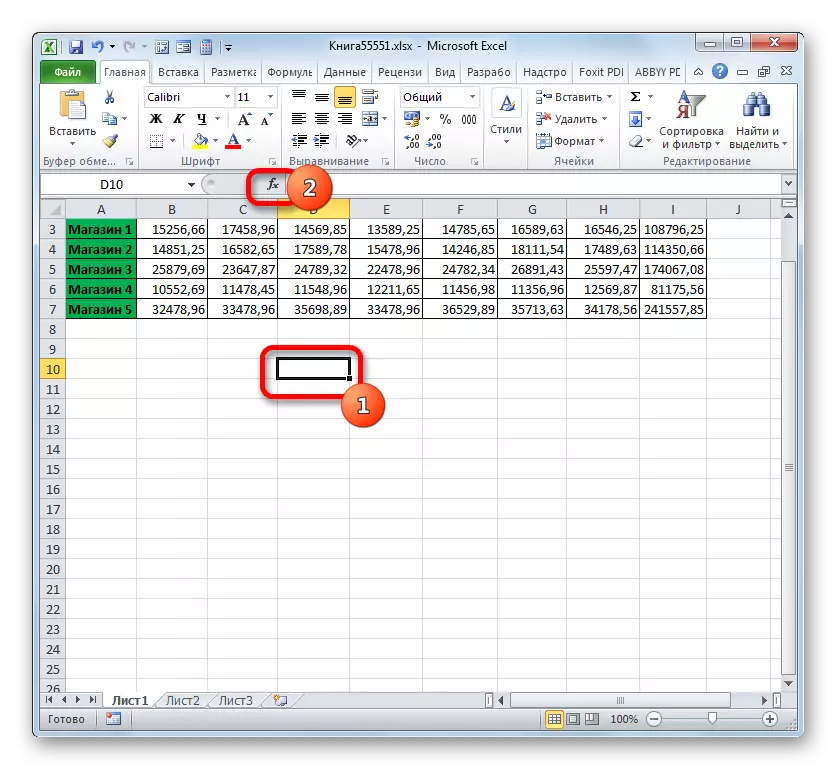
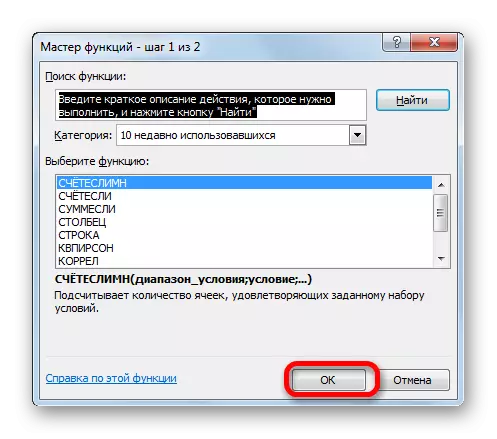
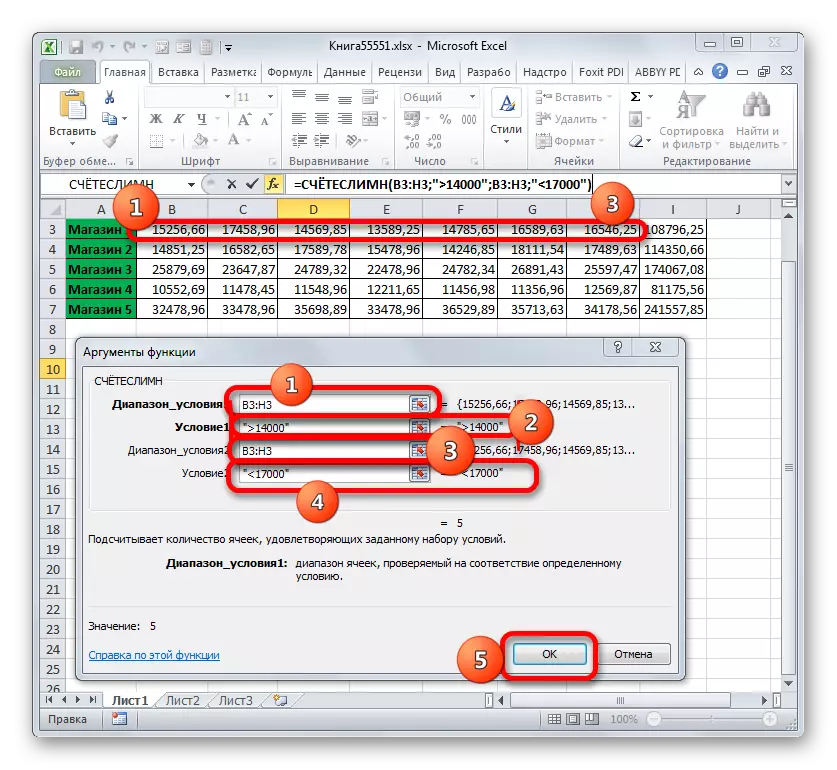
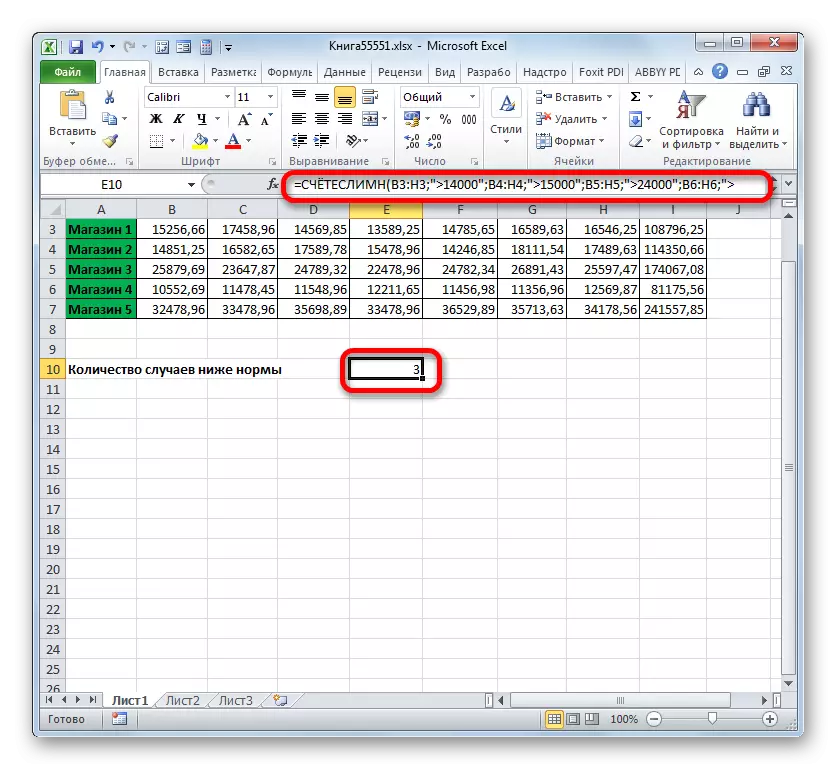
စဉျ
စံသတ်မှတ်ချက်များကိုအသုံးပြုသောအခြားအော်ပရေတာသည်တိတ်ဆိတ်နေသည်။ ယခင်လုပ်ဆောင်မှုများနှင့်မတူဘဲ၎င်းသည်အော်ပရေတာများ၏သင်္ချာဆိုင်ရာပိတ်ပင်တားဆီးမှုကိုရည်ညွှန်းသည်။ ၎င်း၏တာဝန်သည်တိကျသောအခြေအနေနှင့်ကိုက်ညီသောဆဲလ်များ၌ဒေတာများကိုအကျဉ်းချုံးရန်ဖြစ်သည်။ အဆိုပါ syntax ဖြစ်ပါတယ်:
= အသံတိတ် (အကွာအဝေး; စံနှုန်း; [range_suming])
"Range" အငြင်းအခုံအငြင်းအခုံသည်အခြေအနေနှင့်အညီလိုက်နာရန်စစ်ဆေးမှုများပြုလုပ်မည့်ဆဲလ်များ၏ area ရိယာကိုဖော်ပြသည်။ တကယ်တော့ဒါဟာ function ရဲ့ function ရဲ့တူညီတဲ့အငြင်းအခုံအဖြစ်တူညီတဲ့နိယာမအားဖြင့်ပေးထားသည်။
"စံနှုန်း" သည်သတ်မှတ်ထားသည့်သတ်မှတ်ထားသောဒေတာ area ရိယာမှဆဲလ်များ၏ရွေးချယ်မှုကိုရွေးချယ်ခြင်းကိုရွေးချယ်ခြင်းကိုသတ်မှတ်ခြင်းသည်မဖြစ်မနေအငြင်းအခုံဖြစ်သည်။ ညွှန်ကြားချက်များ၏အခြေခံမူများသည်ယခင်အော်ပရေတာများ၏အလားတူအငြင်းပွားမှုများနှင့်အတူတူပင်ဖြစ်သည်။
"အနှစ်ချုပ်အစုအဝေး" သည် optional အငြင်းအခုံဖြစ်သည်။ ၎င်းသည်အကျဉ်းချုံးကိုအကျဉ်းချုံးထားသည့်နေရာတစ်ခုကိုဖော်ပြသည့်နေရာတစ်ခုဖြစ်သည်။ အကယ်. ၎င်းကိုချန်လှပ်ထားပြီးမသတ်မှတ်ပါကပုံမှန်အားဖြင့်၎င်းသည်မဖြစ်မနေအငြင်းပွားမှုများအကွာအဝေး၏တန်ဖိုးနှင့်ညီမျှသည်ဟုယုံကြည်ရသည်။
ယခုအစဉ်အမြဲအလေ့အကျင့်တွင်ဤအော်ပရေတာ၏လျှောက်လွှာကိုစဉ်းစားပါ။ တူညီသောစားပွဲပေါ်မှာအခြေခံပြီး 031/2017 မှစတိုးဆိုင် 1 တွင် 0 င်ငွေပမာဏကိုတွက်ချက်ရန်တာဝန်နှင့်ကြုံတွေ့ရသည်။
- output ကိုပြသမည့်ဆဲလ်ကိုရွေးချယ်ပါ။ "Insert function" အိုင်ကွန်ကိုနှိပ်ပါ။
- "သင်္ချာဆိုင်ရာ" ပိတ်ပင်တားဆီးမှုတွင်လုပ်ဆောင်ချက်များ၏မာစတာသို့သွားသောအခါ "တိတ်ဆိတ်စွာ" ဟူသောအမည်ကိုကျွန်ုပ်တို့တွေ့ရှိပြီးမီးမောင်းထိုးပြသည်။ "OK" ခလုတ်ကိုအပေါ်ရွှံ့စေး။
- function အငြင်းပွားမှုများကိုဖွင့်လှစ်လိမ့်မည်။ ၎င်းတွင်သတ်မှတ်ထားသောအော်ပရေတာ၏အငြင်းပွားမှုများနှင့်သက်ဆိုင်သောနယ်ပယ်သုံးခုရှိသည်။
"Range" နယ်ပယ်တွင်အခြေအနေများနှင့်အညီစစ်ဆေးသောတန်ဖိုးများကို 0 င်ရောက်သောဇယား area ရိယာကို 0 င်ပါ။ ကျွန်ုပ်တို့၏ကိစ္စတွင်ရက်စွဲများဖြစ်သည်။ ဒီလယ်ကွင်းမှာ cursor ကိုငါတို့ထားပြီးရက်စွဲများပါ 0 င်သည့်ဆဲလ်အားလုံးကိုခွဲဝေချထားပေးသည်။
မတ် 11 ရက်မှစ. 0 င်ငွေပမာဏကိုသာသိမ်းထားရန်လိုအပ်သည့်အတွက်ကျွန်ုပ်တို့သည် "criterion"> 10.03.2017 "ဖြစ်သည်။
"Summed Range" နယ်ပယ်တွင်သတ်မှတ်ထားသောစံနှုန်းများနှင့်ကိုက်ညီသောတန်ဖိုးများကိုအကျဉ်းချုံးဖော်ပြလိမ့်မည်။ ကျွန်ုပ်တို့၏အမှု၌ဤအရာသည်စတိုးဆိုင် 1 လိုင်း၏ 0 င်ငွေ၏တန်ဖိုးများဖြစ်သည်။ စာရွက်ဒြပ်စင်များ၏သက်ဆိုင်ရာခင်းကျင်းကိုရွေးချယ်ပါ။
ဤအချက်အလက်အားလုံးကိုမိတ်ဆက်ပြီးနောက် "OK" ခလုတ်ကိုနှိပ်ပါ။
- ထို့နောက်လုပ်ငန်းခွင်၏ကြိုတင်သတ်မှတ်ထားသော element ကို data processing function ၏ရလဒ်ကိုပြသလိမ့်မည်။ ကျွန်ုပ်တို့၏ကိစ္စတွင် 47921.53 နှင့်ညီသည်။ ဆိုလိုသည်မှာ 11.03.03.2017 မှစတင်. ခွဲခြမ်းစိတ်ဖြာမှုကာလအဆုံးအထိစတိုးဆိုင် 1 ၏ 0 င်ငွေသည် 47921.53.53.53.53 ဖြစ်သည်။
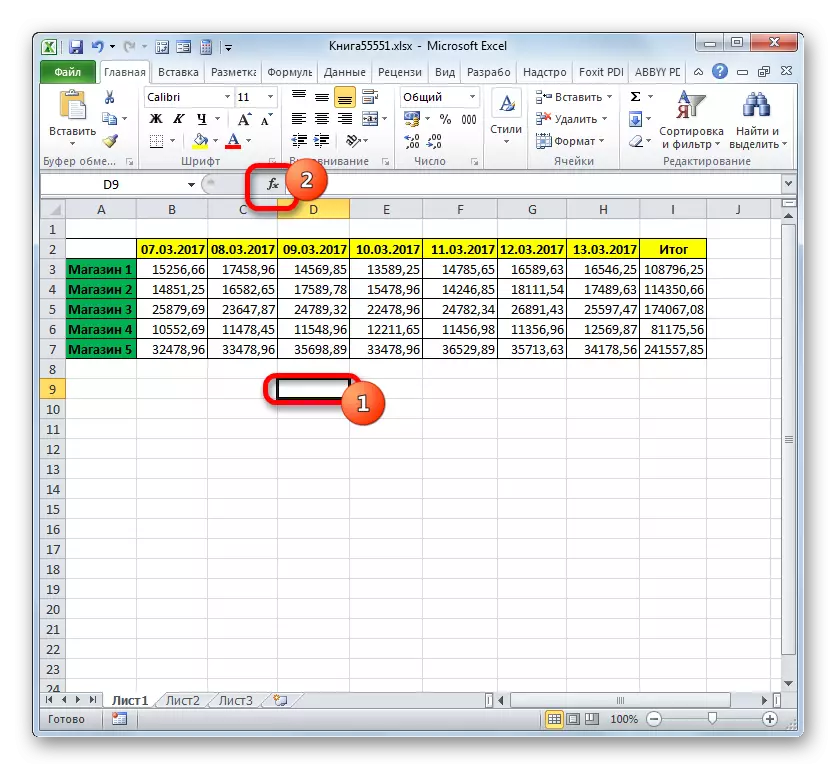
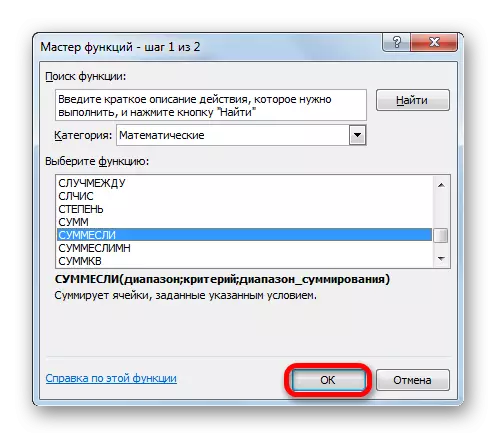
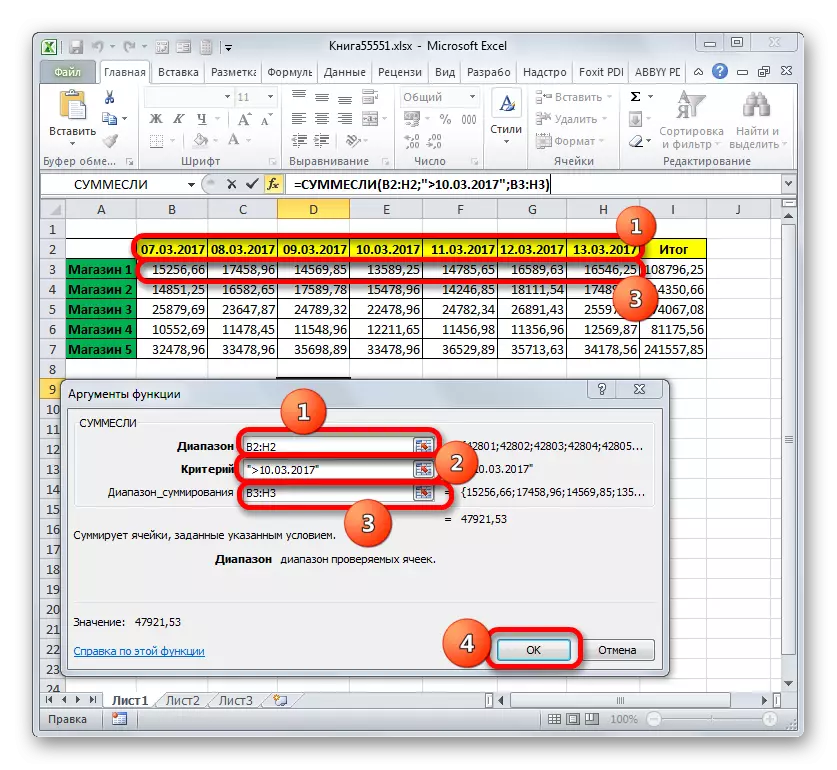
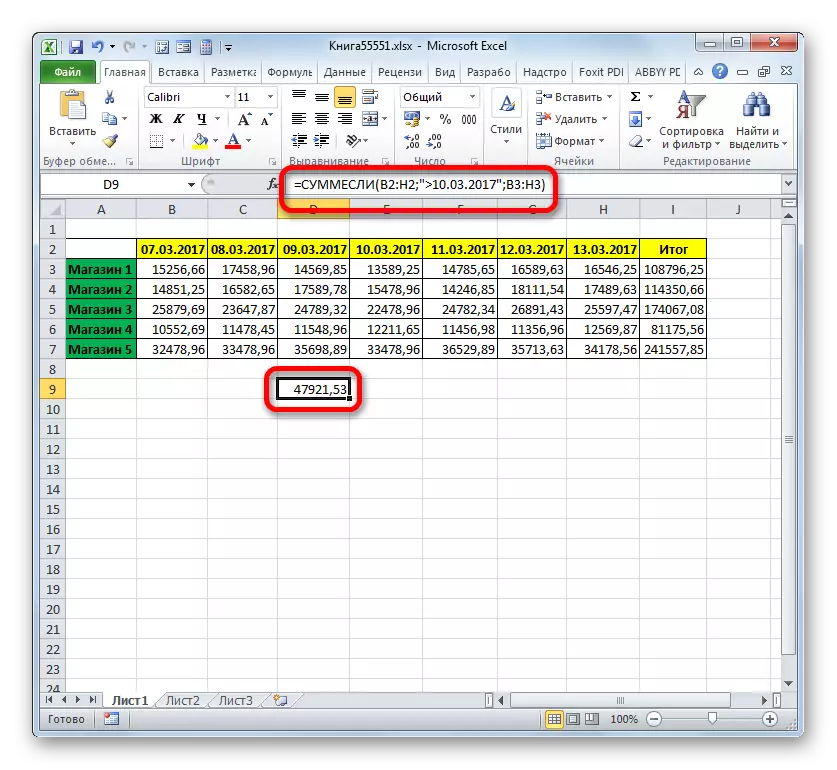
smemelimn
Smembremlin ၏လုပ်ဆောင်မှုများတွင်တည်းခိုခြင်းဖြင့်စံသတ်မှတ်ချက်များကိုအသုံးပြုသောအော်ပရေတာများကိုလေ့လာခဲ့ပြီးပြီးစီးခဲ့သည်။ ဤသင်္ချာဆိုင်ရာလုပ်ဆောင်မှု၏လုပ်ငန်းတာဝန်မှာသတ်မှတ်ထားသည့်သတ်မှတ်ထားသောဇယားဒေသများ၏တန်ဖိုးများကိုအကျဉ်းချုပ်ဖော်ပြထားသည်။ သတ်မှတ်ထားသောအော်ပရေတာ၏ syntax သည်အောက်ပါအတိုင်းဖြစ်သည် -
= Smerevenhing (Summent of Summent အကွာအဝေး, Range_longs1; Caretain_longs2; Carry_longs2; Cares_longs2;
"အကျဉ်းချုပ်အကွာအဝေး" သည်ဤပြ array ၏လိပ်စာဖြစ်သည်, ၎င်းသည်ထိုအရေးယူခြင်း၏လိပ်စာဖြစ်သည်, အချို့သောစံနှုန်းများနှင့်သက်ဆိုင်သောဆဲလ်များကိုခေါက်လိမ့်မည်။
"အခြေအနေ range" - လိုက်နာမှုအတွက်အချက်အလက်များကိုကိုယ်စားပြုသောအချက်အလက်များစွာကိုကိုယ်စားပြုသောအငြင်းအခုံ,
"အခွအေနေ" သည်အငြင်းပွားမှုတစ်ခုဖြစ်သည်။
ဤလုပ်ငန်းသည်အလားတူအော်ပရေတာများစွာနှင့်တစ်ပြိုင်နက်တည်းလုပ်ဆောင်မှုများကိုဆိုလိုသည်။
ဤအော်ပရေတာသည်ကျွန်ုပ်တို့၏ 0 င်ငွေစားပွဲပေါ်မှာ 0 င်ငွေစားပွဲပေါ်မှာလက်လီအရောင်းဆိုင်များမှ 0 င်ငွေစားပွဲပေါ်ရှိလုပ်ငန်းများကိုဖြေရှင်းရန်မည်သို့သက်ဆိုင်သည်ကိုကြည့်ကြပါစို့။ 2017 ခုနှစ်မတ်လ 09 မှ 13 ရက်အထိကာလအတွင်းစတိုးဆိုင် 1 ယူလာသည့် 0 င်ငွေကိုတွက်ချက်ရန်လိုအပ်လိမ့်မည်။ တစ်ချိန်တည်းမှာပင် 0 င်ငွေကိုအကျဉ်းချုပ်ဖော်ပြသည့်အခါ 0 င်ငွေထက်ကျော်လွန်သော 0 င်ငွေသည်ရူဘယ် 14000 ကျော်ကိုထည့်သွင်းစဉ်းစားသင့်သည်။
- တနည်းကား, "Insert function" အိုင်ကွန်ပေါ်ရှိ output နှင့်ရွှံ့စေးများအတွက်ဆဲလ်ကိုရွေးချယ်ပါ။
- Functions ၏ wizard တွင်ပထမ ဦး ဆုံးအနေဖြင့်ကျွန်ုပ်တို့သည် "သင်္ချာဆိုင်ရာ" ပိတ်ပင်တားဆီးမှုသို့ပြောင်းရွှေ့ခြင်းများပြုလုပ်သည်။ "OK" ခလုတ်ကိုနှိပ်လိုက်ပါ။
- အော်ပရေတာအငြင်းပွားမှုများသည်အထက်တွင်ဖော်ပြထားသောအမည်ကိုစတင်သည်။
summation အကွာအဝေး၏လယ်ပြင်၌ cursor ကို install လုပ်ပါ။ နောက်ဆက်တွဲအငြင်းပွားမှုများနှင့်မတူဘဲဤသည်မှာဖော်ပြထားသောစံအောက်၌ကြုံတွေ့ရသောအချက်အလက်များအကျဉ်းချမှတ်သည့်အချက်အလက်များကိုအကျဉ်းချုံးထားသည့်နေရာတွင်ဤတန်ဖိုးများကိုဤတန်ဖိုးများကိုဖော်ပြထားသည်။ ပြီးရင် 0 င်ငွေတန်ဖိုးများကိုသက်ဆိုင်ရာကုန်သွယ်ရေးအချက်ပေါ်တွင်ထားရှိသည့်စတိုးဆိုင် 1 area ရိယာကိုရွေးချယ်ပါ။
လိပ်စာကိုပြတင်းပေါက်တွင်ပြပြီးနောက်တွင် "အခြေအနေအကွာအဝေး" နယ်ပယ်သို့သွားပါ။ ဤတွင်ကျွန်ုပ်တို့သည် string ၏သြဒီနိတ်များကိုရက်စွဲများနှင့်ပြသရန်လိုအပ်သည်။ ကျွန်ုပ်တို့သည် Clamp လက်ဝဲ mouse ခလုတ်ကိုထုတ်လုပ်ပြီးရက်စွဲများရှိရက်စွဲများကိုမီးမောင်းထိုးပြသည်။
ကျနော်တို့ cursor ကို "Condition1" လယ်ပြင်၌ထား၏။ ပထမအကြိမ်မှာကျွန်ုပ်တို့သည်မတ်လ 09 မှအစောပိုင်းကမရှိသေးသောအချက်အလက်များကိုအကျဉ်းချုံးခြင်းခံရမည်ဖြစ်သည်။ ထို့ကြောင့်ကျွန်ုပ်တို့သည် "> 03/03/2017" တန်ဖိုးကိုရိုက်ထည့်ပါ။
"အခြေအနေများအကွာအဝေး" အငြင်းအခုံသို့ရွှေ့ပါ။ ဤတွင် "အခြေအနေအကွာအဝေး" နယ်ပယ်တွင်မှတ်တမ်းတင်ထားသောတူညီသောကိုသြဒီနိတ်များကိုပြုလုပ်ရန်လိုအပ်သည်။ ရက်စွဲများနှင့်မျဉ်းကြောင်းခွဲဝေချထားပေးခြင်းအားဖြင့်ကျွန်ုပ်တို့သည်ထိုနည်းတူပင်ဤအရာကိုပြုလုပ်ကြသည်။
cursor ကို "Cursor2" လယ်ပြင်၌ install လုပ်ပါ။ ဒုတိယအခွအေနအခြေအနေမှာ 0 င်ငွေကိုအကျဉ်းချုပ်ဖော်ပြမည့်နေ့ရက်များသည်မတ်လ 13 ရက်ထက်နောက်မကျသင့်စေရန်ဖြစ်သည်။ ထို့ကြောင့်အောက်ပါဖော်ပြချက်ကိုချရေးပါ။ "
"အခြေအနေ 2" လယ်ပြင်သို့သွားပါ။ ဤကိစ္စတွင်ကျွန်ုပ်တို့သည်တူညီသောခင်းကျင်းမှုကိုမီးမောင်းထိုးပြရန်လိုအပ်သည်,
သတ်မှတ်ထားသောခင်းကျင်းမှုလိပ်စာကို 0 င်းဒိုးတွင်ပေါ်လာပြီးနောက် "Condity3" သို့သွားပါ။ တန်ဖိုးများကိုသာတန်ဖိုးထားရာတွင်ပါ 0 င်ခြင်းတွင်တန်ဖိုးသည်ရူဘယ် 14,000 ကျော်လွန်ပြီးအောက်ပါသဘောသဘာဝမှတ်တမ်းကိုမိတ်ဆက်ပေးပြီးအောက်ပါသဘောသဘာဝကိုမိတ်ဆက်ပေးသည်။
နောက်ဆုံးလုပ်ဆောင်ချက်ပြီးနောက် "OK" ခလုတ်ကိုအပေါ်ရွှံ့ဖြင့်ပြုလုပ်ထားသောသရဖူကိုဖြင့်ပြုလုပ်သည်။
- ဒီပရိုဂရမ်ဟာစာရွက်ပေါ်ကရလဒ်ကိုပြသထားတယ်။ ၎င်းသည် 62491.38 နှင့်ညီသည်။ ဆိုလိုသည်မှာ 2017 ခုနှစ်မတ်လ 09 ရက်မှ 13 ရက်အထိကာလအတွင်းရူဘယ် 14,000 ထက်ကျော်လွန်သောနေ့ရက်များအတွက်ရရှိသော 0 င်ငွေပမာဏကိုဆိုလိုသည်မှာ 62491.38 ရူဘယ်များဖြစ်သည်။
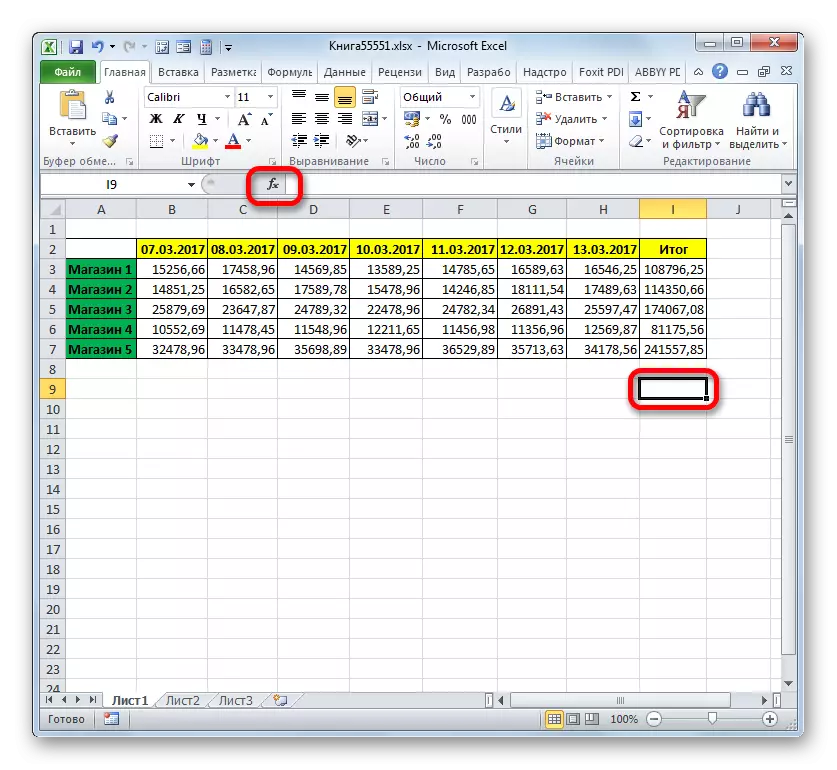
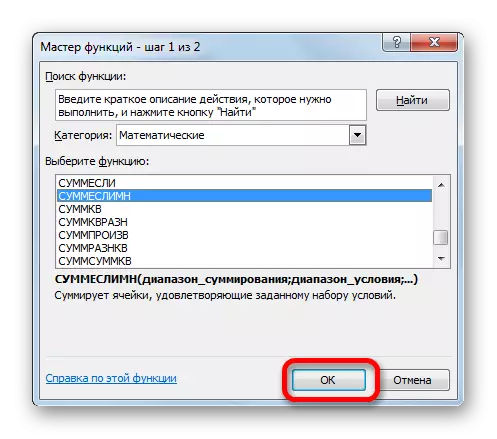

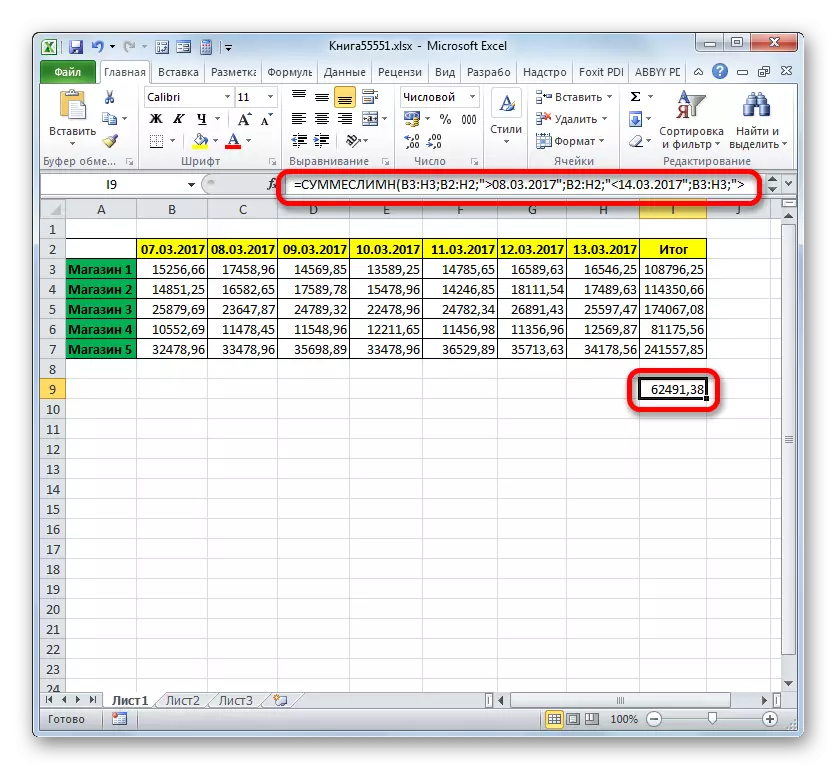
ခြွင်းချက် format ချခြင်း
ကျွန်ုပ်တို့အားဖော်ပြထားသောအဆုံးစွန်သောအဆုံးစွန်သောအချက်များသည်စံနှုန်းများနှင့်အလုပ်လုပ်သည့်အခါမည်သည့်စံနှုန်းများနှင့်လုပ်ဆောင်သည့်အခါခြွင်းချက်ပုံစံချထားခြင်းဖြစ်သည်။ ၎င်းသည်သတ်မှတ်ထားသောအခြေအနေများနှင့်ကိုက်ညီသောသတ်မှတ်ထားသောဆဲလ်အမျိုးအစားများကိုလုပ်ဆောင်သည်။ ခြွင်းချက် format ချခြင်းနှင့်အလုပ်လုပ်ခြင်း၏ဥပမာတစ်ခုကိုကြည့်ပါ။
စားပွဲပေါ်ရှိထိုဆဲလ်များကိုအပြာရောင်ဖြင့်အပြာဖြင့်မီးမောင်းထိုးပြသည်။
- နေ့က 0 င်ငွေရရှိသော 0 င်ငွေကိုနေ့တိုင်း 0 င်ငွေကိုဖော်ပြသည့်ဇယားကွက်ပေါ်တွင်ဒြပ်စင်တစ်ခုလုံးကိုစားပွဲရှိခင်းကျင်းစေသည်။
- "home" tab သို့ရွှေ့ခြင်း။ တိပ်ခွေပေါ်ရှိ "styleles" ပိတ်ဆို့ခြင်းတွင် "ခြွင်းချက် formating" အိုင်ကွန်ပေါ်တွင်ရွှံ့စေး။ လုပ်ရပ်များစာရင်းဖွင့်လှစ်။ ကျနော်တို့က "စည်းမျဉ်းတစ်ခုဖန်တီးပါ ... " အနေအထားအပေါ်ထားကြ၏။
- Formatting စည်းမျဉ်းမျိုးဆက်ကို activated ဖြစ်ပါတယ်။ Field Selection area ရိယာတွင်ကျွန်ုပ်တို့သည် "ပါ 0 င်သောဆဲလ်များသာ format များ" ဟူသောအမည်ကိုချထားပေးသည်။ ဖြစ်နိုင်ချေရှိသောရွေးချယ်စရာများစာရင်းမှအခြေအနေများ၏ဘ 0 ၏ပထမနေရာ၌ "ဆဲလ်တန်ဖိုး" ကိုရွေးပါ။ လာမည့်နယ်ပယ်တွင် "နောက်ထပ်" အနေအထားကိုရွေးချယ်ပါ။ အဆုံးစွန်သောအနေဖြင့်ကျွန်ုပ်တို့သည်တန်ဖိုးကိုသူ့ဟာသူသတ်မှတ်ထားပြီးစားပွဲ၏ဒြပ်စင်ကို formated လုပ်ရန်လိုအပ်သည်။ ငါတို့မှာ 14,000 ရှိတယ်။ format နဲ့ရွှံ့စေးကို "format နဲ့" ခလုတ်ကိုနှိပ်ပါ။
- အဆိုပါ formating 0 င်းဒိုးကို activated ဖြစ်ပါတယ်။ "Fill" tab သို့ပြောင်းရွှေ့ခြင်း။ အဆိုပြုထားသောအရောင်များကိုအဆိုပြုထားသောအရောင်များမှဘယ်ဘက် mouse ခလုတ်ကိုနှိပ်ခြင်းဖြင့်အပြာရောင်ကိုရွေးပါ။ ရွေးချယ်ထားသည့်အရောင်သည် "နမူနာ" area ရိယာတွင် "နမူနာ" area ရိယာတွင်ပေါ်လာပြီး "OK" ခလုတ်ကိုရွှံ့စေး။
- formatting စည်းမျဉ်းမျိုးဆက်ကိုအလိုအလျောက်ပြန်ရောက်သည်။ ၎င်းတွင်အပြာရောင်အရောင်နှစ်မျိုးလုံးကိုနမူနာ area ရိယာတွင်ဖော်ပြထားသည်။ ဤနေရာတွင်ကျွန်ုပ်တို့သည်တစ်ခုတည်းသောလုပ်ဆောင်မှုတစ်ခုပြုလုပ်ရန်လိုအပ်သည်။ "OK" ခလုတ်ကိုထည့်ရန်။
- နောက်ဆုံးလုပ်ဆောင်မှုကိုပြီးဆုံးပြီးနောက်အရေအတွက်ကို 14000 ထက်ပိုသော 4000 ရှိသည့်မီးမောင်းထိုးပြသည့်နေရာများအားလုံးတွင်အပြာရောင်နှင့်ပြည့်နှက်နေလိမ့်မည်။
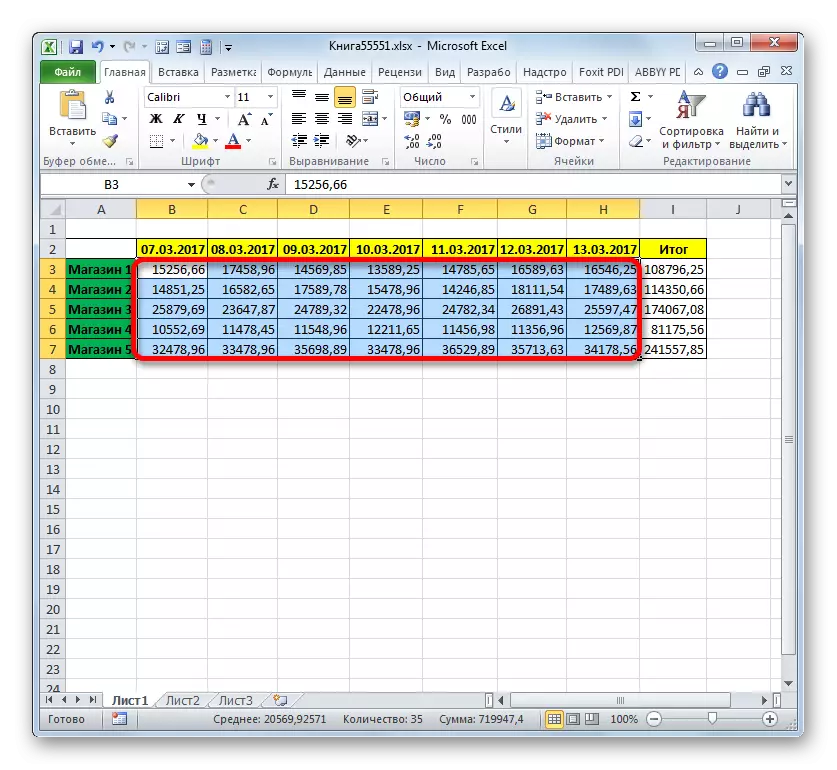
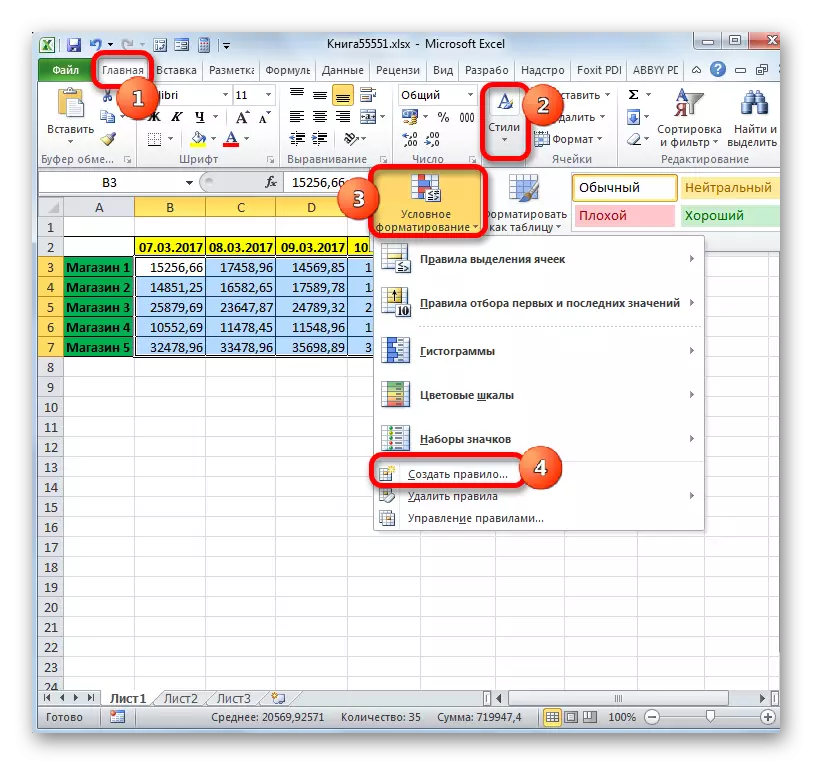
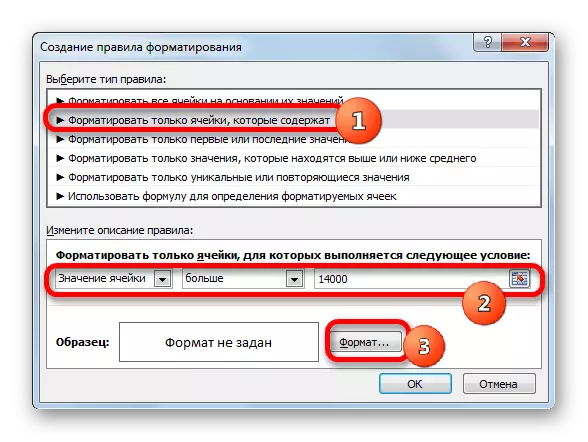
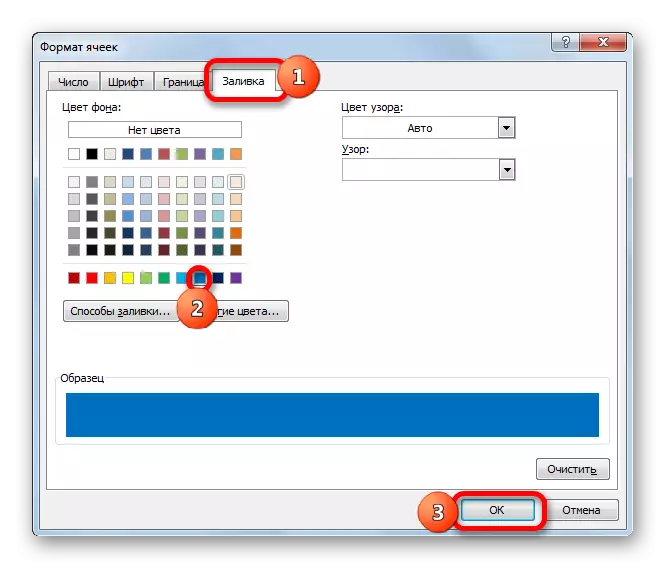

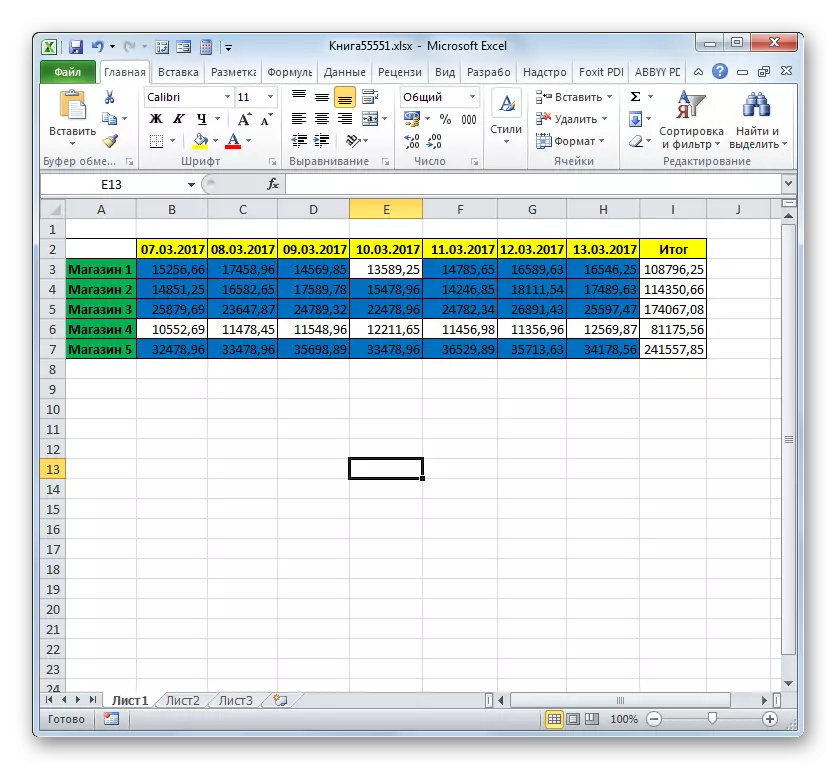
ခြွင်းချက်ပုံစံချခြင်း၏ဖြစ်နိုင်ချေများနှင့် ပတ်သက်. အသေးစိတ်သိရှိထားသည့်အသေးစိတ်အချက်အလက်များကိုသီးခြားဆောင်းပါးတွင်ဖော်ပြထားသည်။
English Lesson: Excel Program အတွက်ခြွင်းချက်ပုံစံချခြင်း
သင်မြင်နိုင်သည့်အတိုင်းစံချိန်တင်သည့်အခါစံနှုန်းများအသုံးပြုသောကိရိယာများကိုအသုံးပြုသောအကူအညီဖြင့် Excele တွင်အတော်အတန်မတူကွဲပြားသောအလုပ်များကိုဖြေရှင်းနိုင်သည်။ ၎င်းသည်ရေတွက်ပမာဏနှင့်တန်ဖိုးများနှင့်ပုံစံချခြင်းနှင့်အခြားအလုပ်များကိုကွပ်မျက်ခြင်းနှင့်တူနိုင်သည်။ ဤပရိုဂရမ်တွင်ဤအစီအစဉ်တွင်ပါ 0 င်သောအဓိကကိရိယာများသည်အချို့သောအခြေအနေများနှင့်သတ်မှတ်ထားသောလုပ်ဆောင်မှုကိုသက်ဝင်စေသည့်လုပ်ဆောင်မှုတစ်ခုဖြစ်သည့်လုပ်ဆောင်သည့်အခါ,
