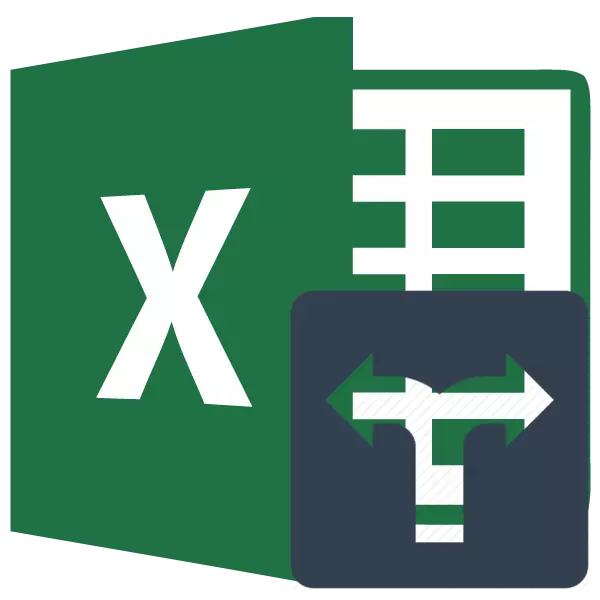
Program Microsoft Excel bukan hanya Editor Tabular, tetapi juga aplikasi yang kuat untuk pelbagai pengiraan. Tidak kurang kemungkinan ini telah muncul terima kasih kepada ciri terbina dalam. Dengan bantuan beberapa fungsi (pengendali), anda juga boleh menetapkan keadaan pengiraan yang dipanggil kriteria. Mari kita ketahui dengan lebih terperinci bagaimana anda boleh menggunakannya semasa bekerja di Excele.
Penggunaan kriteria.
Kriteria adalah syarat di mana program melakukan tindakan tertentu. Mereka memohon dalam beberapa fungsi terbina dalam. Dalam nama mereka, ungkapan "jika" paling sering hadir. Untuk kumpulan pengendali ini, pertama sekali, adalah perlu untuk menyifatkan undur, kaunter, silemli, Sugambremlin. Sebagai tambahan kepada pengendali tertanam, kriteria dalam Excel juga digunakan dalam pemformatan bersyarat. Pertimbangkan permohonan mereka apabila bekerja dengan pelbagai alat pemproses tabular ini dengan lebih terperinci.Countess.
Tugas utama akaun pengendali yang dimiliki oleh kumpulan statistik mengira yang digunakan oleh pelbagai nilai sel yang memenuhi syarat tertentu tertentu. Sintaksnya adalah seperti berikut:
= Jadual (julat; kriteria)
Seperti yang kita lihat, pengendali ini mempunyai dua hujah. "Range" mewakili alamat pelbagai elemen pada lembaran di mana pengiraan harus dikira.
"Kriteria" adalah hujah yang menetapkan syarat bahawa ia harus mengandungi sel-sel kawasan yang ditentukan untuk dimasukkan ke dalam pengiraan. Ekspresi angka, teks atau pautan ke sel di mana kriteria terkandung boleh digunakan sebagai parameter. Pada masa yang sama, tanda-tanda berikut boleh digunakan untuk menentukan kriteria: "" ("" lebih ")," = "(" sama ")," "(" tidak sama "). Sebagai contoh, jika anda menentukan ungkapan "
Dan sekarang mari kita lihat contohnya, kerana pengendali ini berfungsi dalam amalan.
Oleh itu, terdapat jadual di mana pendapatan dicegah di lima kedai seminggu. Kita perlu tahu bilangan hari untuk tempoh ini, di mana di kedai 2 pendapatan daripada jualan melebihi 15,000 rubel.
- Pilih elemen daun di mana pengendali akan memaparkan hasil pengiraan. Selepas itu, klik pada ikon "Masukkan Fungsi".
- Menjalankan wizard fungsi. Buat berpindah ke blok "statistik". Di sana kita dapati dan menyerlahkan nama "dikira". Kemudian harus ditutup di sepanjang butang "OK".
- Pengaktifan tetingkap hujah pengendali di atas berlaku. Dalam bidang "Julat", nyatakan kawasan sel, di antaranya akan dikira. Dalam kes kami, anda harus memilih kandungan baris Kedai 2, di mana hasilnya terletak pada siang hari. Kami meletakkan kursor ke medan yang ditentukan dan, memegang butang kiri tetikus, pilih array yang sesuai di dalam jadual. Alamat array yang dipilih akan muncul di tetingkap.
Dalam bidang seterusnya, "kriteria" hanya perlu menentukan parameter pemilihan segera. Dalam kes kami, anda perlu mengira hanya unsur-unsur jadual di mana nilai melebihi 15000. Oleh itu, menggunakan papan kekunci, kami memandu dalam bidang yang ditentukan "> 15000" ungkapan.
Selepas semua manipulasi di atas dihasilkan, tanah liat pada butang "OK".
- Program ini dikira dan memaparkan hasilnya kepada elemen lembaran, yang diperuntukkan sebelum mengaktifkan wizard fungsi. Seperti yang anda lihat, dalam kes ini, hasilnya sama dengan nombor 5. Ini bermakna bahawa dalam array yang diserlahkan dalam lima sel terdapat nilai yang melebihi 15000. Iaitu, dapat disimpulkan bahawa di kedai 2 dalam lima Hari dari menganalisis tujuh pendapatan melebihi 15,000 rubel.
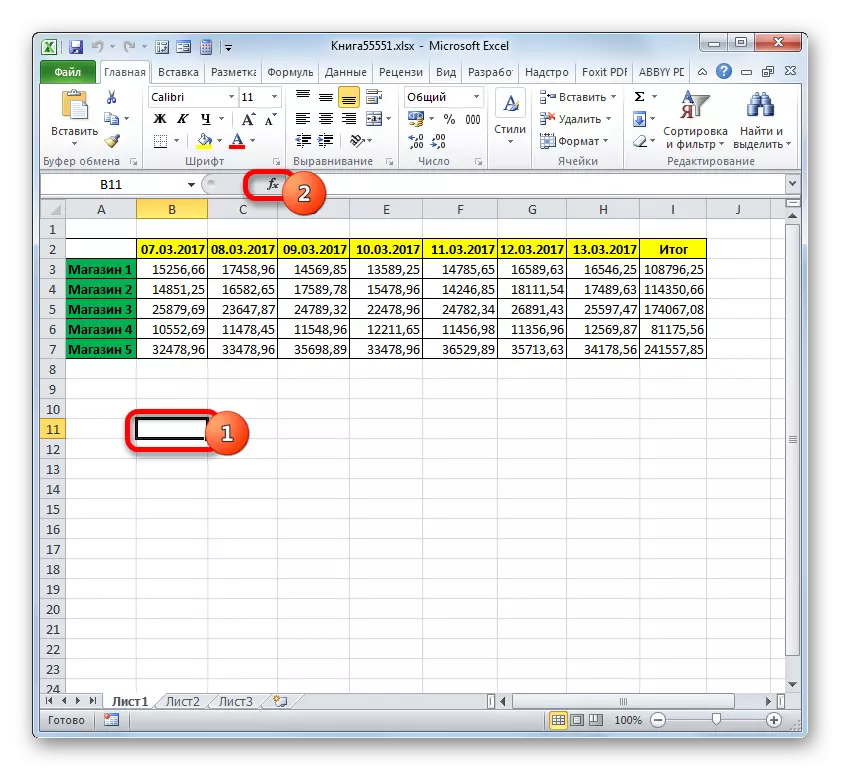
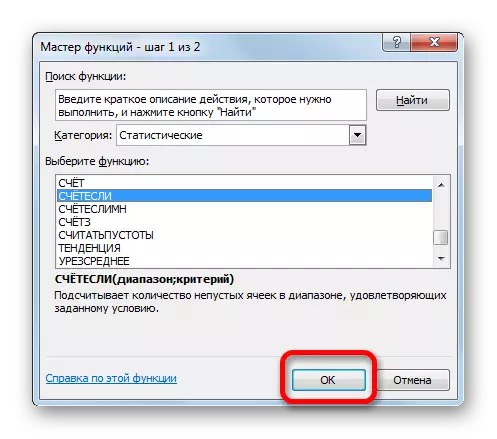

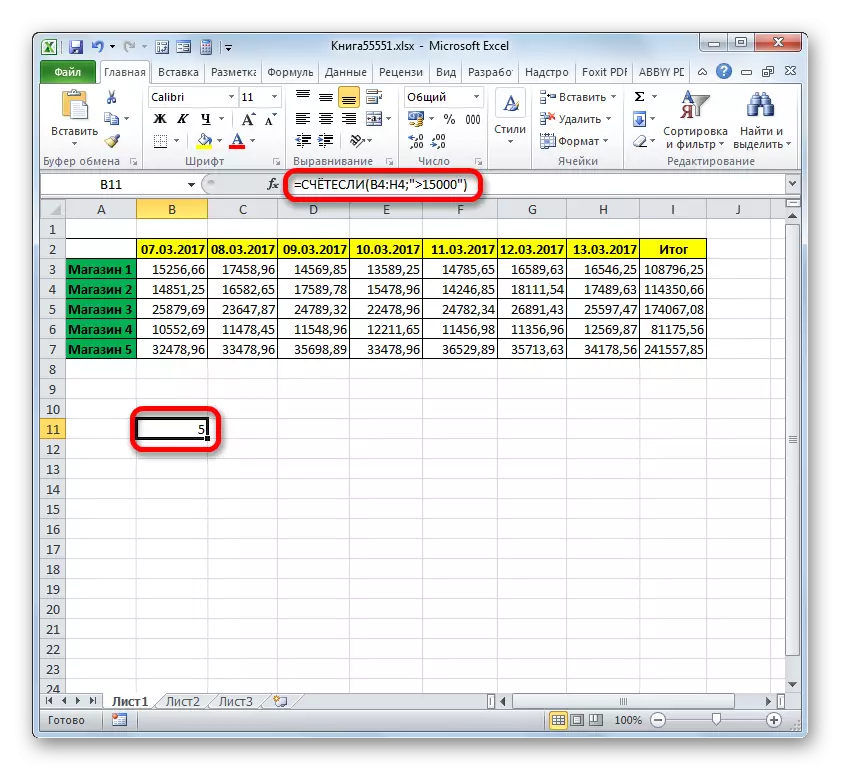
Pelajaran: Sarjana Fungsi dalam Program Excel
Boleh dikira
Fungsi seterusnya yang mengendalikan kriteria dapat dikira. Ia juga merujuk kepada kumpulan pengendali statistik. Tugas peguam mengira sel-sel dalam array yang ditentukan yang memenuhi syarat tertentu. Ia adalah hakikat bahawa anda boleh menentukan bukan satu, tetapi beberapa parameter, dan membezakan pengendali ini dari sebelumnya. Sintaks adalah seperti berikut:
= Boleh dikira (range_longs1; syarat1; range_longs2; keadaan2; ...)
"Julat Keadaan" adalah hujah pertama yang sama dari pengendali terdahulu. Iaitu, ia adalah rujukan kepada kawasan di mana kiraan sel yang memuaskan syarat-syarat yang ditetapkan akan dikira. Pengendali ini membolehkan anda menetapkan beberapa kawasan seperti itu sekaligus.
"Keadaan" adalah kriteria yang menentukan unsur-unsur yang dari pelbagai data yang sepadan akan termasuk pengiraan, dan yang tidak akan dimasukkan. Setiap kawasan data yang diberikan mesti ditentukan secara berasingan, walaupun ia bertepatan. Ia dikehendaki semua array yang digunakan sebagai syarat keadaan mempunyai bilangan baris dan lajur yang sama.
Untuk menetapkan beberapa parameter kawasan data yang sama, sebagai contoh, untuk mengira bilangan sel di mana nilai-nilai terletak lebih daripada satu nombor tertentu, tetapi kurang daripada nombor lain, ia mengikuti sebagai argumen "Syarat" beberapa kali untuk menentukan array yang sama. Tetapi pada masa yang sama, kriteria yang berbeza harus ditentukan sebagai hujah yang sama.
Mengenai contohnya, keseluruhan jadual yang sama dengan pendapatan mingguan kedai-kedai akan melihat bagaimana ia berfungsi. Kita perlu tahu bilangan hari dalam seminggu apabila pendapatan di semua kedai-kedai ini mencapai norma yang ditubuhkan untuk mereka. Kadar hasil adalah seperti berikut:
- Kedai 1 - 14000 Rubles;
- Kedai 2 - 15000 Rubles;
- Kedai 3 - 24000 Rubles;
- Kedai 4 - 11000 Rubles;
- Kedai 5 - 32000 Rubles.
- Untuk melaksanakan tugas di atas, kami menyerlahkan kursor satu elemen dari lembaran kerja, di mana hasilnya adalah hasil dari pemprosesan data Countersmith. Tanah liat pada ikon "Masukkan fungsi".
- Pergi ke Master of Functions, sekali lagi berpindah ke blok "statistik". Dalam senarai, adalah perlu untuk mencari nama kaedah pengiraan dan menghasilkan peruntukannya. Selepas melaksanakan tindakan yang dinyatakan, anda perlu menekan butang "OK".
- Berikutan pelaksanaan algoritma tindakan di atas, tetingkap hujah membuka hujah yang boleh dikira.
Dalam bidang "Julat Keadaan", masukkan alamat rentetan di mana data hasil Kedai 1 seminggu terletak. Untuk melakukan ini, letakkan kursor di lapangan dan pilih rentetan yang sepadan di dalam jadual. Koordinat dipaparkan di dalam tetingkap.
Memandangkan untuk kedai 1, kadar pendapatan harian adalah 14,000 Rubles, kemudian di lapangan "Keadaan 1" masukkan ungkapan "> 14000".
Dalam bidang "SYARAT SYARAT (3,4,5)" bidang, koordinat baris dengan pendapatan mingguan kedai 2, menyimpan 3, menyimpan 4 dan menyimpan 5. Tindakan dilakukan oleh algoritma yang sama seperti untuk hujah pertama kumpulan ini.
Dalam bidang "Keadaan2", "Keadaan3", "Keadaan4" dan "Keadaan5" Kami memperkenalkan nilai-nilai "> 15000", "> 24000", "> 11000" dan "> 32000". Oleh kerana tidak sukar untuk meneka, nilai-nilai ini sesuai dengan selang pendapatan melebihi norma untuk kedai yang sepadan.
Selepas semua data yang diperlukan dimasukkan (hanya 10 medan), tekan butang "OK".
- Program ini dikira dan memaparkan hasil pada skrin. Seperti yang anda lihat, ia adalah sama dengan nombor 3. Ini bermakna bahawa dalam masa tiga hari dari minggu yang dianalisis, pendapatan di semua cawangan melebihi norma yang ditubuhkan untuk mereka.
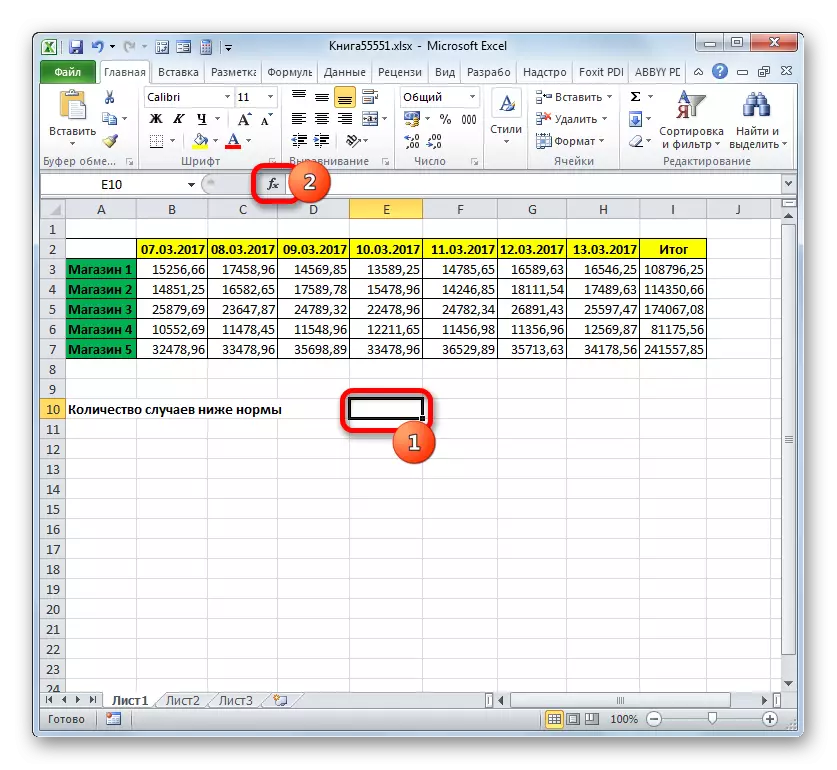
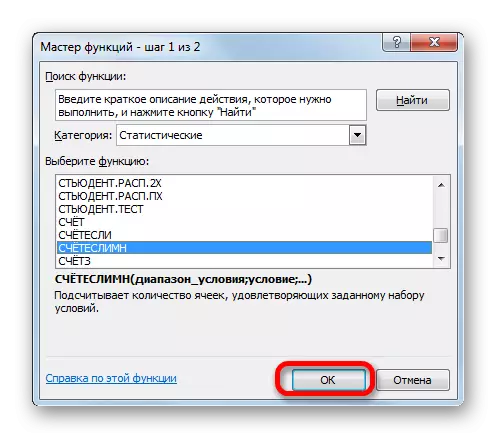
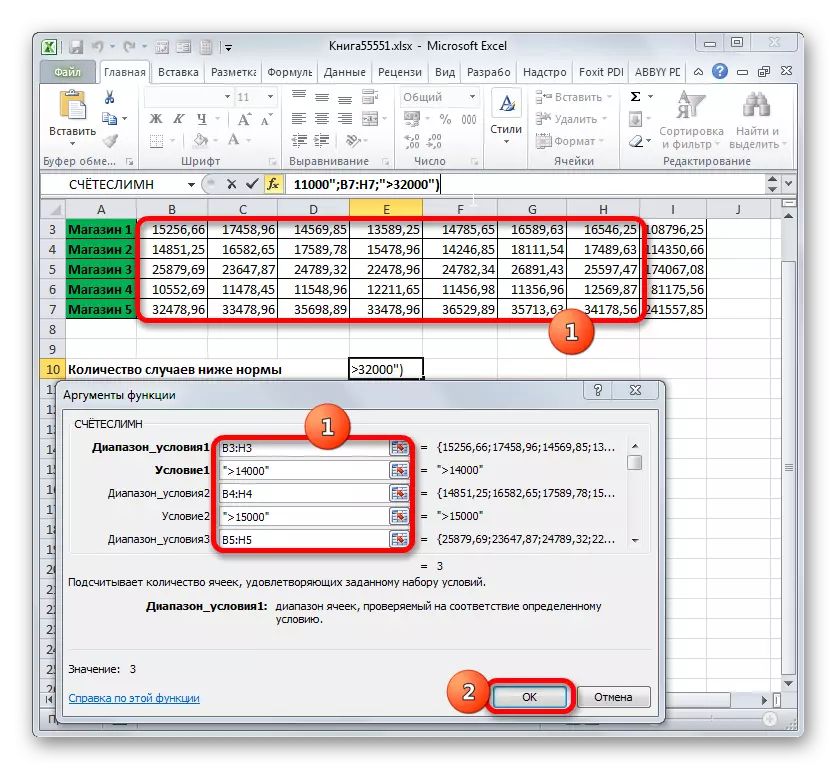
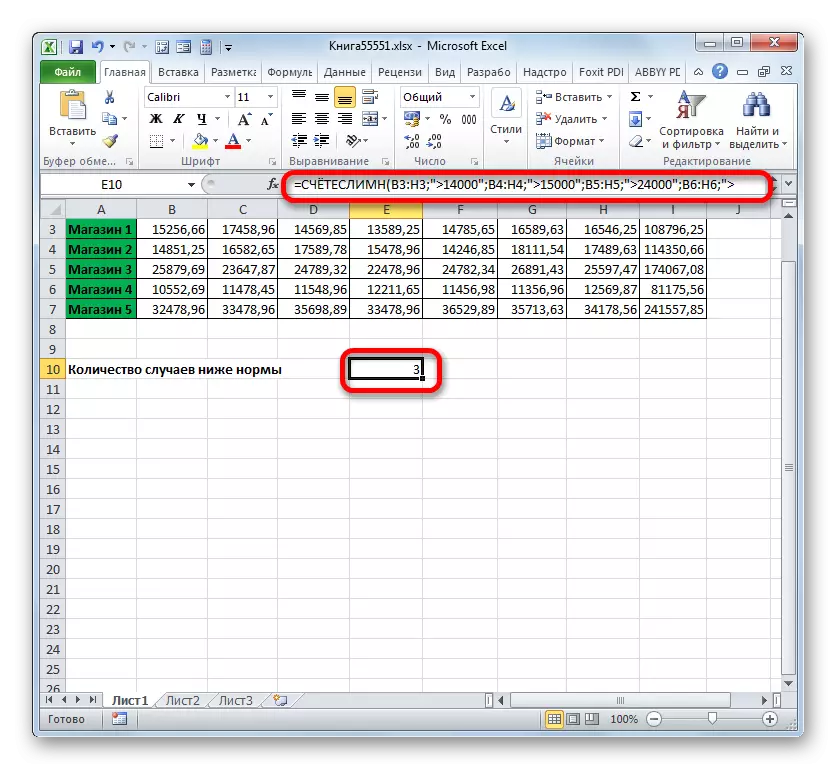
Sekarang kita akan mengubah tugas itu agak. Kita harus mengira bilangan hari di mana kedai 1 menerima pendapatan melebihi 14,000 rubel, tetapi kurang daripada 17,000 rubel.
- Kami meletakkan kursor ke elemen di mana output dipaparkan pada helaian penghasilan. Tanah liat pada ikon "Masukkan fungsi" di atas kawasan kerja daun.
- Oleh kerana kami baru-baru ini menggunakan formula kaedah pengiraan, kini tidak perlu beralih ke kumpulan "Statistical" fungsi. Nama pengendali ini boleh didapati di kategori "10 baru-baru ini digunakan". Kami menyerlahkannya dan klik pada butang "OK".
- Satu tetingkap yang sudah biasa dari hujah-hujah peguam operator dibuka. Kami meletakkan kursor dalam bidang "Julat Keadaan" dan, dengan menjual butang tetikus kiri, pilih semua sel di mana hasil kedai itu terkandung 1. Mereka terletak di baris, yang dipanggil "Store 1". Selepas itu, koordinat kawasan yang ditentukan akan ditunjukkan dalam tetingkap.
Seterusnya, tetapkan kursor dalam medan "Syarat1". Di sini kita perlu menentukan sempadan yang lebih rendah dari nilai-nilai dalam sel-sel yang akan mengambil bahagian dalam pengiraan. Tunjukkan ungkapan "> 14000".
Dalam bidang "Syarat2" bidang, kami memasukkan alamat yang sama dalam kaedah yang sama yang dimasukkan dalam bidang "Julat Keadaan" bidang, iaitu, sekali lagi kami memperkenalkan koordinat sel dengan nilai pendapatan di outlet pertama.
Dalam bidang "Keadaan2" menunjukkan had atas pemilihan: "
Selepas semua tindakan ini dihasilkan, kami adalah tanah liat pada butang "OK".
- Program ini mengeluarkan hasil pengiraan. Seperti yang dapat kita lihat, nilai akhir adalah 5. Ini bermakna bahawa dalam 5 hari dari tujuh pendapatan yang dikaji di kedai pertama berada dalam julat dari 14,000 hingga 17,000 rubel.
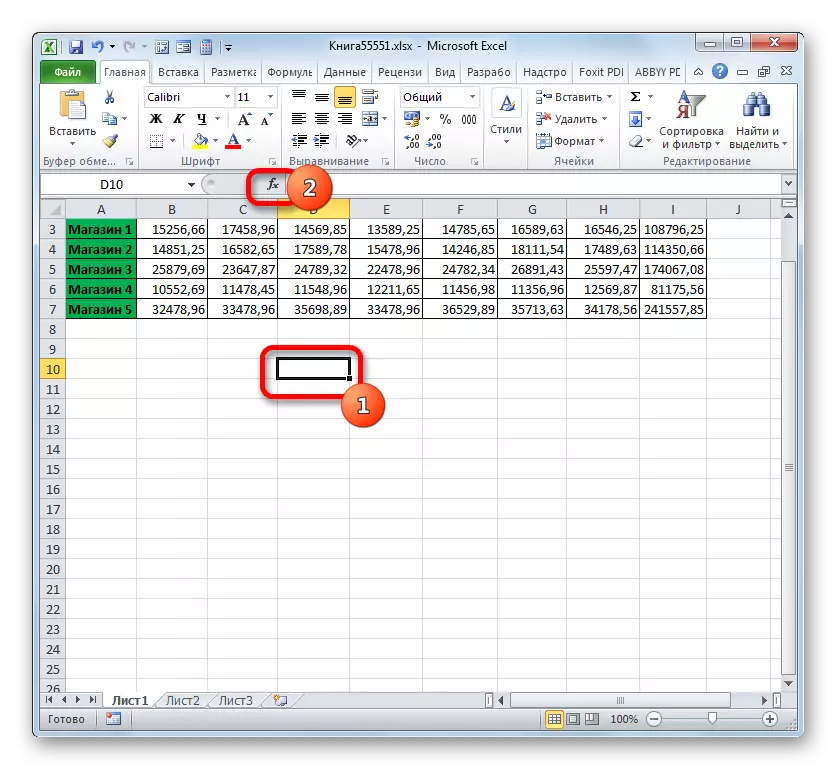
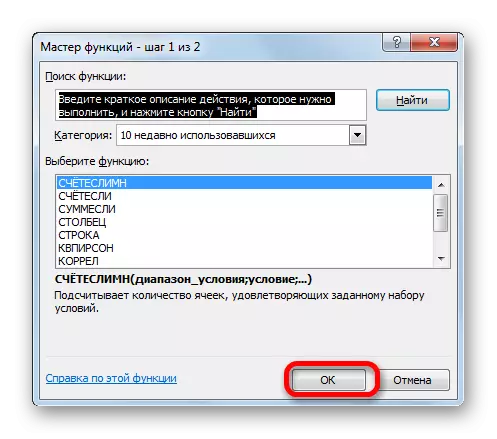
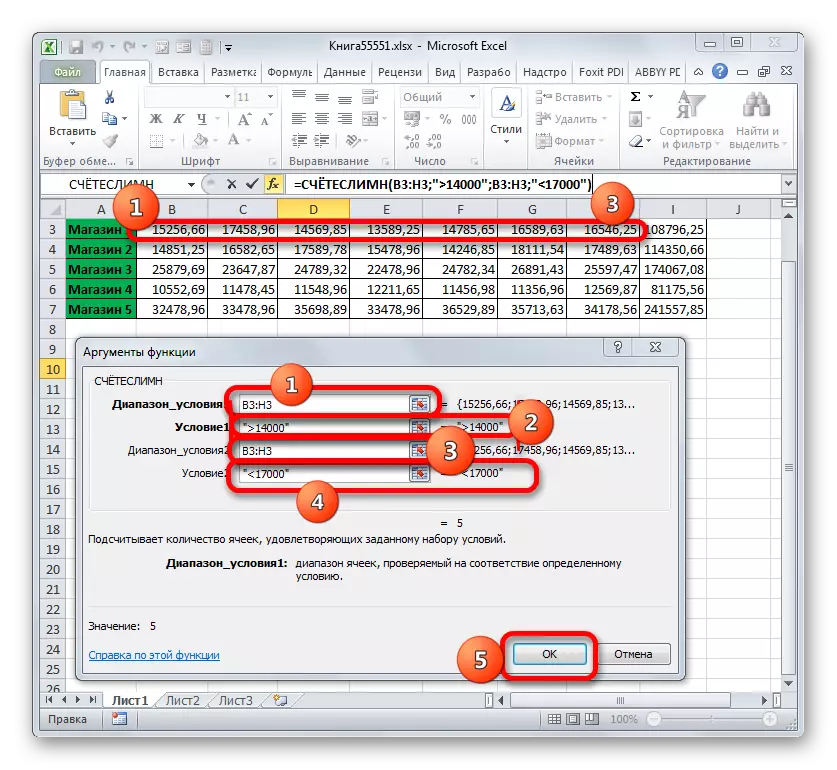
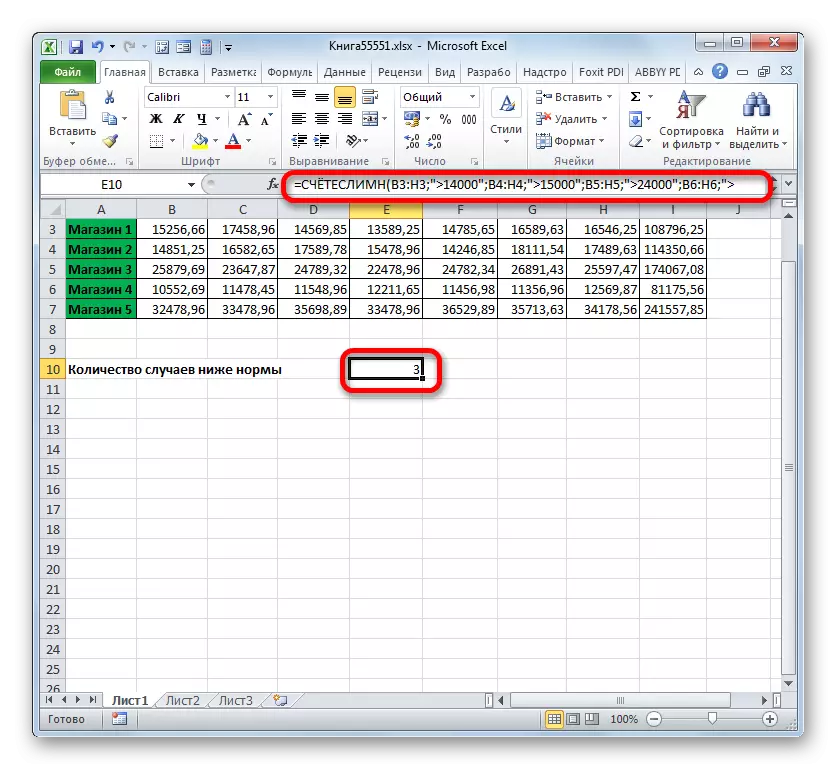
Smerei.
Pengendali lain yang menggunakan kriteria adalah senyap. Berbeza dengan fungsi sebelumnya, ia merujuk kepada blok matematik pengendali. Tugasnya adalah untuk meringkaskan data dalam sel yang sesuai dengan keadaan tertentu. Sintaks ialah:
= Senyap (julat; kriteria; [range_suming])
Hujah "julat" menunjukkan kawasan sel-sel yang akan diperiksa untuk mematuhi keadaan. Malah, ia diberikan oleh prinsip yang sama sebagai hujah yang sama fungsi fungsi.
"Kriteria" adalah hujah mandatori yang menyatakan parameter pemilihan sel dari kawasan data yang ditentukan yang akan disimpulkan. Prinsip-prinsip arahan adalah sama dengan hujah-hujah yang sama mengenai pengendali terdahulu, yang dipertimbangkan di atas.
"Range Summent" adalah hujah pilihan. Ia menunjukkan kawasan tertentu array di mana penjumlahan akan dibuat. Sekiranya ia ditinggalkan dan tidak dinyatakan, maka secara lalai ia dipercayai bahawa ia adalah sama dengan nilai hujah mandatori "Range".
Sekarang, seperti biasa, pertimbangkan penerapan pengendali ini dalam amalan. Berdasarkan jadual yang sama, kita berhadapan dengan tugas untuk mengira jumlah pendapatan di kedai 1 untuk tempoh itu, bermula dari 03/11/2017.
- Pilih sel di mana output akan dipaparkan. Klik pada ikon "Masukkan Fungsi".
- Pergi ke Master of Fungsi di blok "matematik", kita dapati dan menyerlahkan nama "senyap". Clay pada butang "OK".
- Tingkap argumen fungsi akan dilancarkan. Ia mempunyai tiga bidang yang sepadan dengan hujah-hujah pengendali yang ditentukan.
Dalam bidang "Julat", kami memasuki kawasan meja di mana nilai-nilai yang diperiksa untuk mematuhi syarat-syarat akan ditempatkan. Dalam kes kami, ia akan menjadi tarikh tarikh. Kami meletakkan kursor dalam bidang ini dan memperuntukkan semua sel di mana tarikh terkandung.
Oleh kerana kita perlu melipat hanya jumlah pendapatan, bermula dari 11 Mac, kemudian dalam bidang "Kriteria" kita memandu "> 10.03.2017".
Dalam bidang "Range Range", anda perlu menentukan kawasan yang nilai-nilai yang memenuhi kriteria yang ditentukan akan disimpulkan. Dalam kes kita, ini adalah nilai-nilai pendapatan garisan Store1. Pilih pelbagai elemen lembaran yang sepadan.
Selepas pengenalan semua data ini dilakukan, klik pada butang "OK".
- Selepas itu, elemen yang telah ditentukan oleh lembaran kerja akan dipaparkan hasil daripada fungsi pemprosesan data adalah senyap. Dalam kes kami, ia adalah sama dengan 47921.53. Ini bermakna bermula dari 11.03.2017, dan sehingga akhir tempoh yang dianalisis, pendapatan keseluruhan kedai 1 adalah 47921.53 rubel.
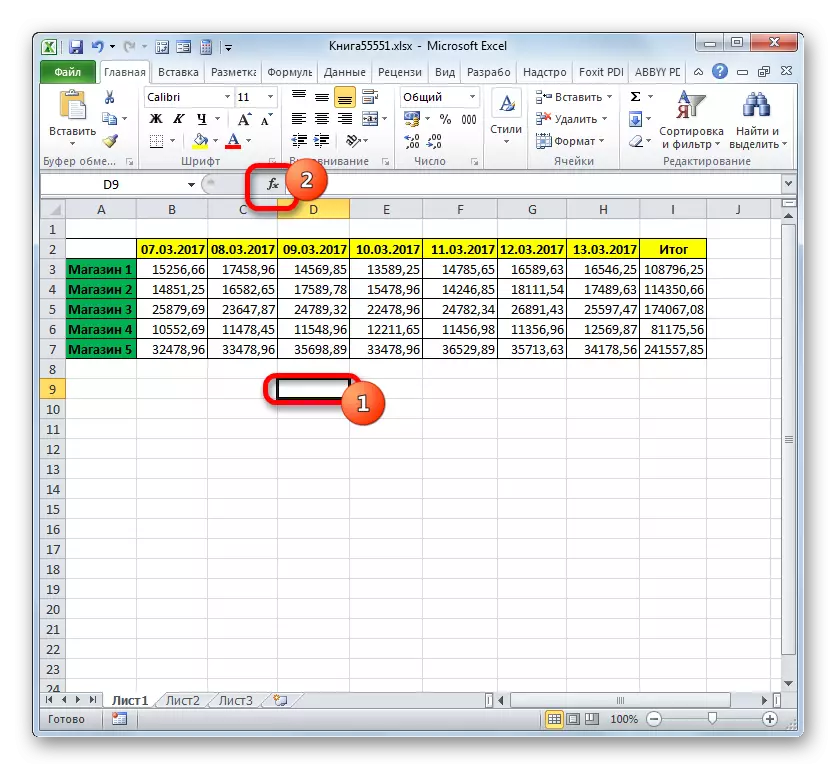
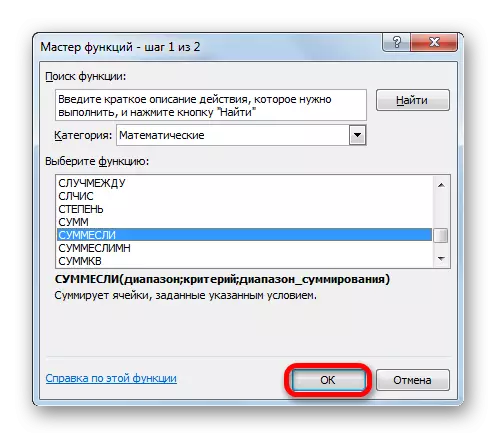
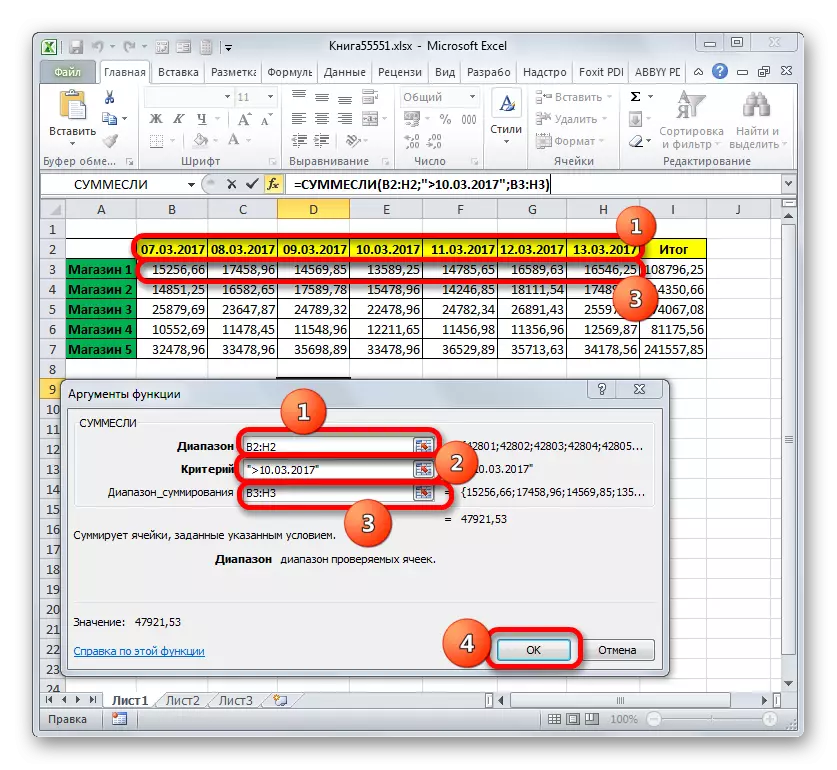
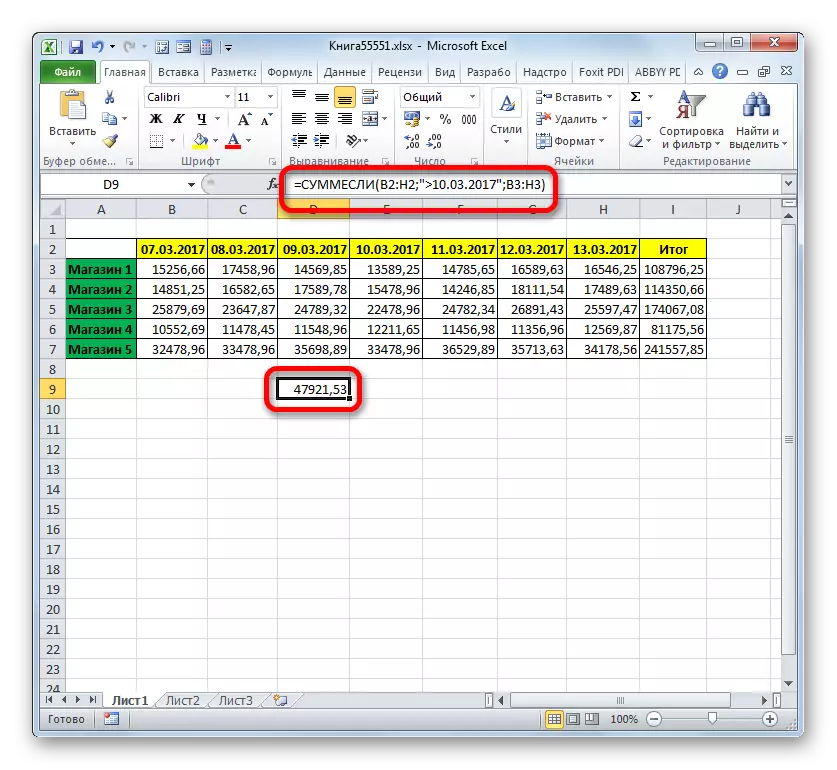
Smemelimn.
Kami menyelesaikan kajian pengendali yang menggunakan kriteria dengan tetap pada fungsi Smembremlin. Tugas fungsi matematik ini adalah untuk meringkaskan nilai-nilai kawasan meja yang dipilih oleh beberapa parameter. Sintaks pengendali yang ditentukan adalah seperti berikut:
= Smerevymn (pelbagai penjumlahan; range_longs1; syarat1; range_longs2; keadaan2; ...)
"Range Summent" adalah hujah yang merupakan alamat array itu, sel-sel yang bersamaan dengan kriteria tertentu akan dilipat.
"Julat Keadaan" - hujah yang mewakili pelbagai data yang dapat diverifikasi untuk pematuhan;
"Keadaan" adalah hujah, yang merupakan kriteria pengekstrakan untuk tambahan.
Fungsi ini membayangkan operasi sekaligus dengan beberapa set pengendali yang sama.
Mari kita lihat bagaimana pengendali ini terpakai untuk menyelesaikan tugas dalam konteks Jadual Pendapatan kami dari jualan di kedai runcit. Kita perlu mengira pendapatan yang dibawa oleh Kedai 1 untuk tempoh dari 09 hingga 13 Mac 2017. Pada masa yang sama, apabila pendapatan diringkaskan, hanya hari-hari di mana pendapatan melebihi 14,000 rubel perlu diambil kira.
- Sekali lagi, pilih sel untuk output dan tanah liat pada ikon "Masukkan fungsi".
- Di dalam wizard fungsi, pertama sekali, kita melakukan pemindahan ke blok "matematik", dan di sana kita memperuntukkan barang yang dipanggil "smerembremn". Kami membuat klik pada butang "OK".
- Tetingkap hujah pengendali bermula, nama yang ditunjukkan di atas.
Pasang kursor dalam bidang penjumlahan. Tidak seperti hujah-hujah yang berikutnya, ini salah satu jenis dan menunjuk kepada pelbagai nilai di mana penjumlahan data yang dihadapi di bawah kriteria yang ditunjukkan akan dibuat. Kemudian pilih kawasan baris Store1, di mana nilai-nilai pendapatan diletakkan pada titik dagangan yang sepadan.
Selepas alamat dipaparkan di tingkap, pergi ke medan "Julat Keadaan". Di sini kita perlu memaparkan koordinat rentetan dengan tarikh. Kami menghasilkan butang pengapit kiri tetikus dan menyerlahkan semua tarikh di dalam jadual.
Kami meletakkan kursor dalam bidang "Syarat1". Keadaan pertama ialah kami akan meringkaskan data yang tidak lebih awal daripada 09 Mac. Oleh itu, kami memasuki nilai "> 03/03/2017".
Pindah ke argumen "Syarat Range". Di sini adalah perlu untuk membuat koordinat yang sama yang direkodkan dalam bidang "Julat Keadaan". Kami melakukan ini dengan cara yang sama, iaitu, dengan memperuntukkan garis dengan tarikh.
Pasang kursor dalam medan "Syarat2". Keadaan kedua adalah bahawa hari-hari yang akan diringkaskan akan diringkaskan sepatutnya tidak lewat dari 13 Mac. Oleh itu, tulis ungkapan berikut: "
Pergi ke medan "Syarat 2" medan. Dalam kes ini, kita perlu menyerlahkan array yang sama, alamat yang dibuat sebagai pelbagai penjumlahan.
Selepas alamat array yang ditentukan muncul di tingkap, pergi ke lapangan "Keadaan3". Memandangkan hanya nilai-nilai yang akan mengambil bahagian dalam penjumlahan, yang nilainya melebihi 14,000 rubel, memperkenalkan rekod sifat berikut: "> 14000".
Selepas tindakan terakhir dilakukan oleh tanah liat pada butang "OK".
- Program ini memaparkan hasil pada helaian. Ia sama dengan 62491.38. Ini bermakna untuk tempoh dari 09 hingga 13 Mac 2017, jumlah pendapatan apabila ia juga dijumpai untuk hari-hari di mana ia melebihi 14,000 rubel, berjumlah 62491.38 rubel.
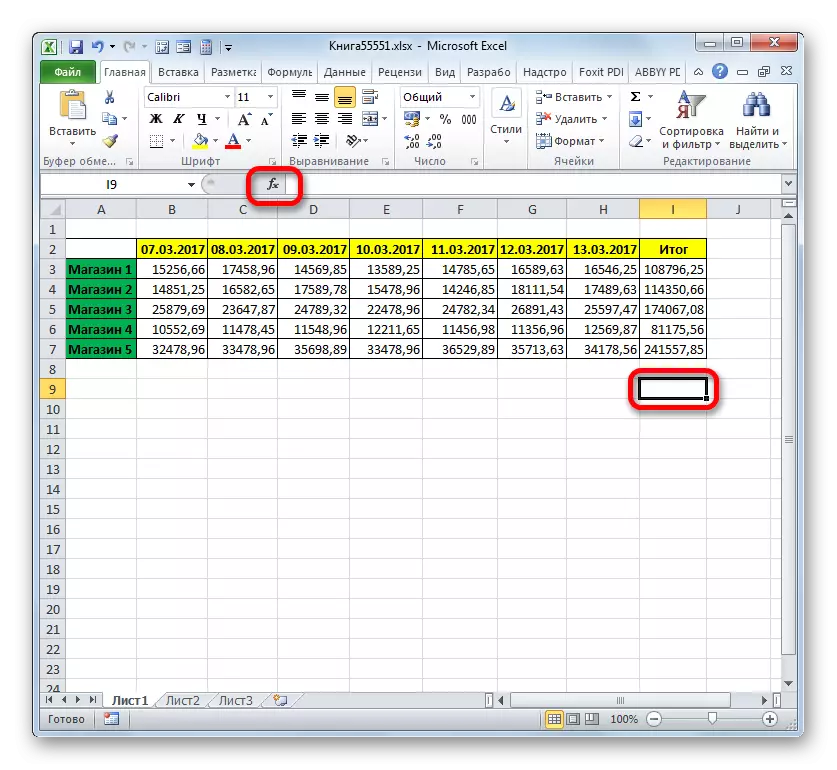
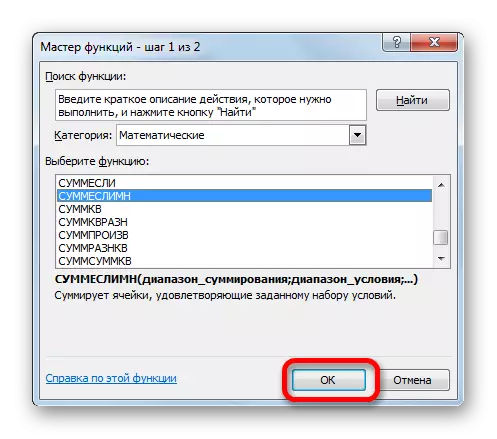

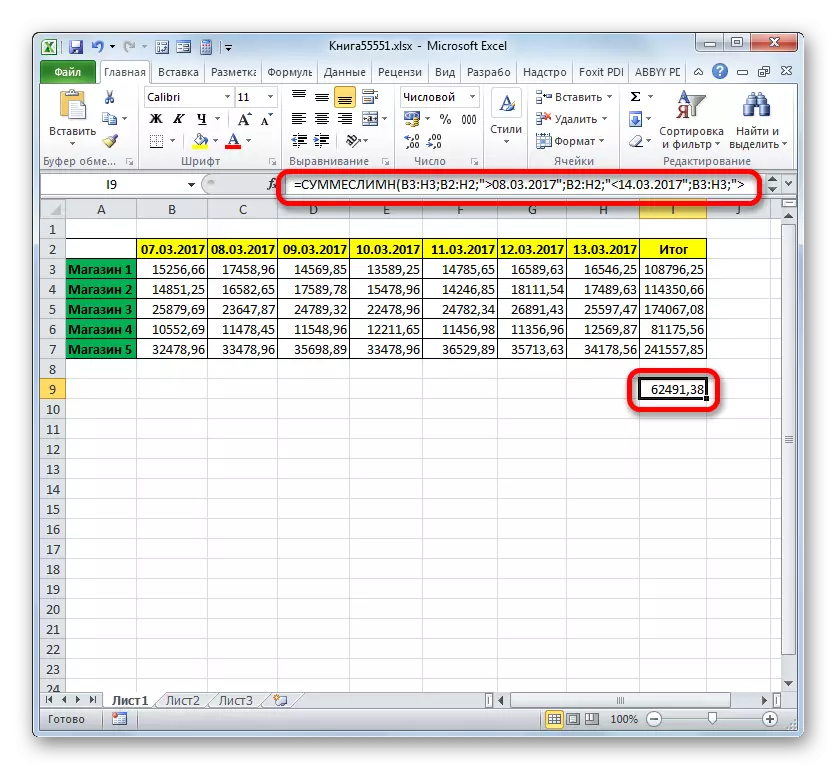
Pemformatan bersyarat
Yang terakhir, yang diterangkan oleh kami, alat, ketika bekerja dengan kriteria yang digunakan, adalah pemformatan bersyarat. Ia melakukan jenis sel pemformatan yang ditentukan yang memenuhi syarat yang ditetapkan. Lihat contoh kerja dengan pemformatan bersyarat.
Kami menyerlahkan sel-sel meja yang berwarna biru, di mana nilai setiap hari melebihi 14,000 rubel.
- Kami memperuntukkan keseluruhan pelbagai elemen dalam jadual, yang menunjukkan hasil cawangan pada siang hari.
- Bergerak ke tab "Rumah". Tanah liat pada ikon "pemformatan bersyarat" yang diletakkan di blok "gaya" pada pita. Senarai tindakan dibuka. Kami memakai di atas kedudukan "Buat peraturan ...".
- Generasi peraturan pemformatan diaktifkan. Di kawasan pemilihan lapangan, kami memperuntukkan nama "Format hanya sel yang mengandungi". Dalam bidang pertama blok keadaan dari senarai kemungkinan pilihan, pilih "Nilai Sel". Dalam bidang seterusnya, pilih kedudukan "lebih". Di dalamnya, kami menyatakan nilai itu sendiri, yang lebih besar yang diperlukan untuk memformat unsur-unsur jadual. Kami mempunyai 14,000. Untuk memilih jenis pemformatan, tanah liat pada butang "Format ...".
- Tetingkap pemformatan diaktifkan. Bergerak ke tab "Isi". Dari warna yang dicadangkan warna menuangkan, pilih Biru dengan mengklik padanya dengan butang kiri tetikus. Selepas warna yang dipilih muncul di kawasan "sampel", tanah liat pada butang "OK".
- Secara automatik mengembalikan kepada generasi pemformatan. Di dalamnya, kedua-dua warna biru dipaparkan di kawasan sampel. Di sini kita perlu menghasilkan satu tindakan tunggal: untuk diletakkan pada butang "OK".
- Selepas melengkapkan tindakan terakhir, semua sel dari array yang diserlahkan, di mana bilangannya terkandung lebih daripada 14000, akan diisi dengan biru.
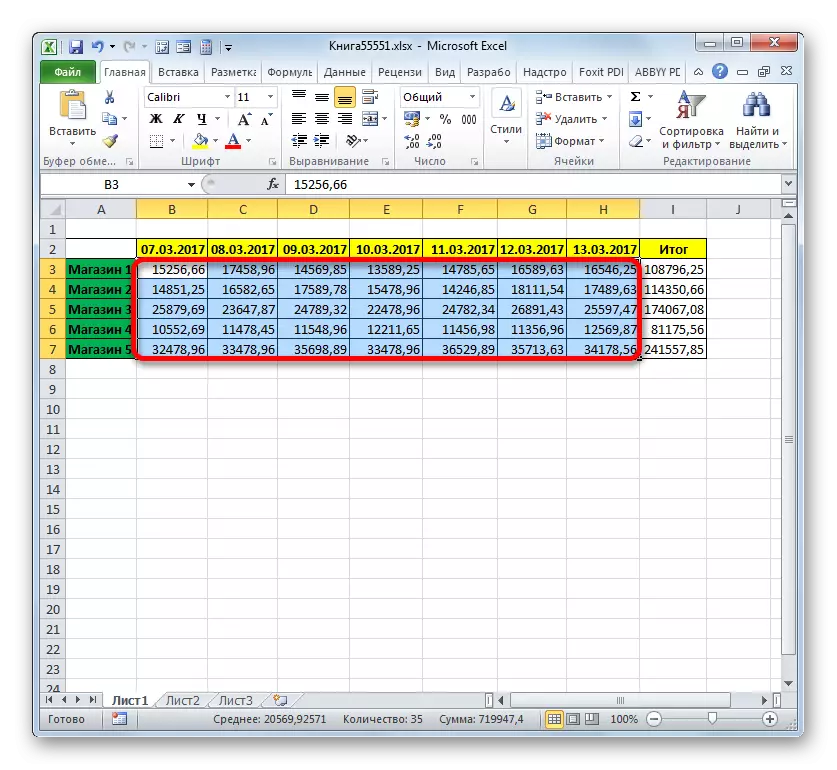
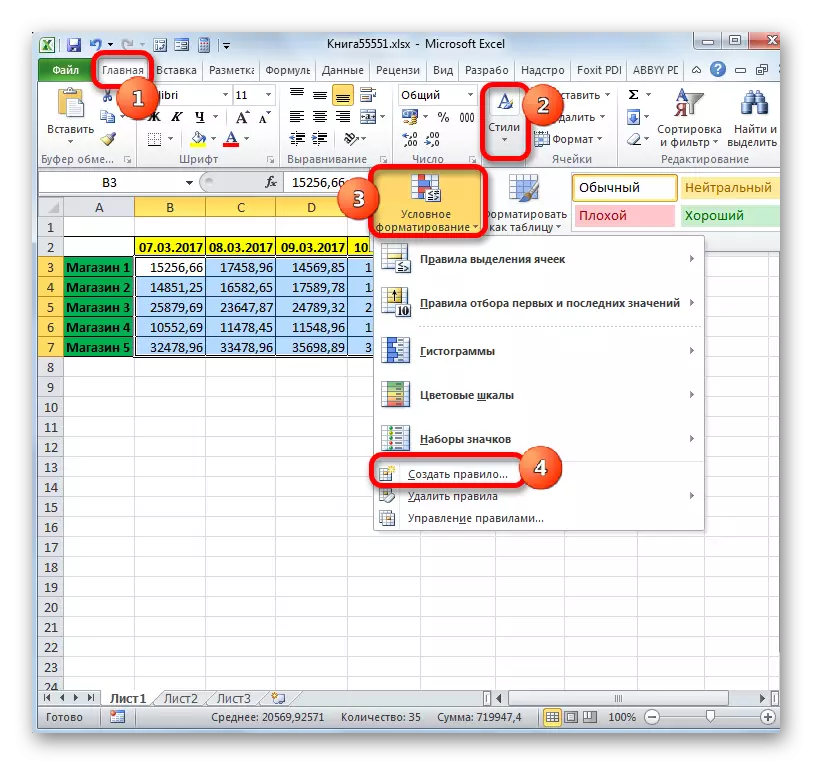
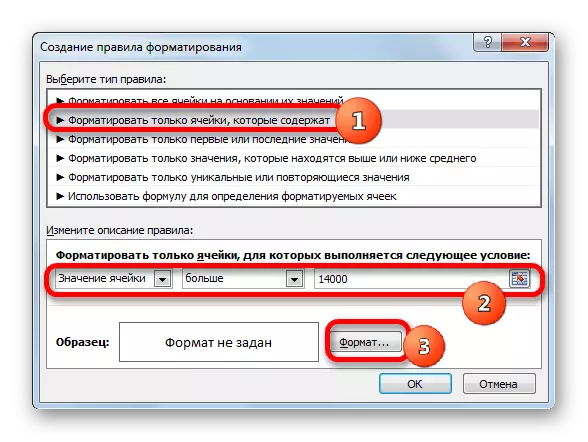
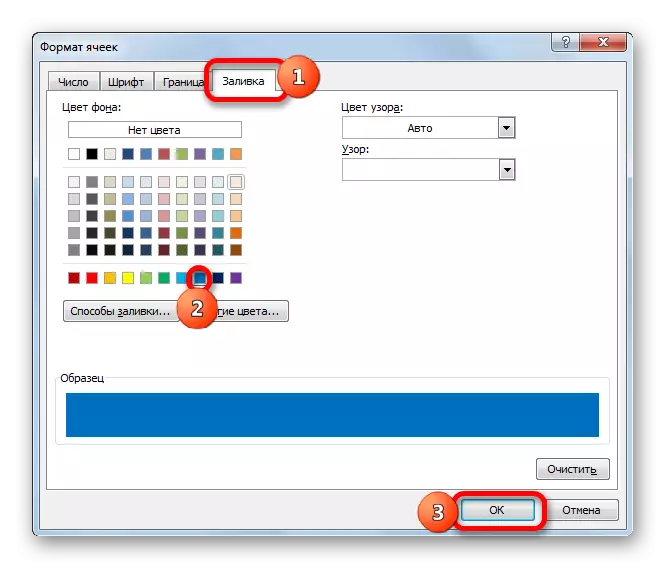

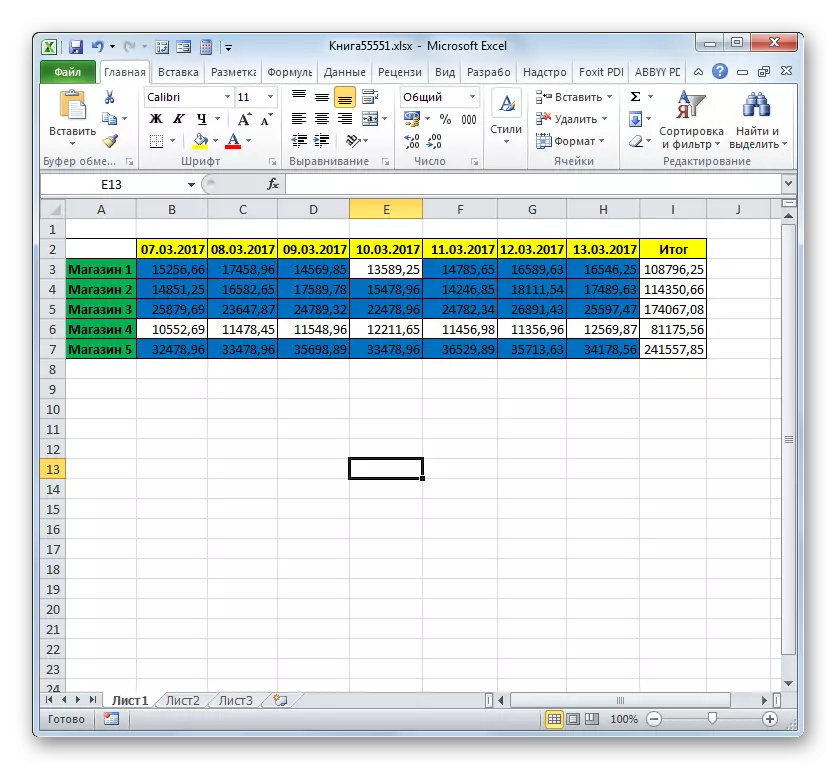
Dalam lebih terperinci mengenai kemungkinan pemformatan bersyarat, ia dijelaskan dalam artikel yang berasingan.
Pelajaran: Pemformatan Bersyarat dalam Program Excel
Seperti yang anda dapat lihat, dengan bantuan alat menggunakan kriteria ketika bekerja, adalah mungkin untuk menyelesaikan tugas-tugas yang agak pelbagai dalam Excele. Ia boleh menjadi seperti mengira jumlah dan nilai dan pemformatan, serta pelaksanaan banyak tugas lain. Alat utama yang berjalan dalam program ini dengan kriteria, iaitu, dengan syarat-syarat tertentu, ketika melaksanakan tindakan yang dinyatakan diaktifkan, adalah satu set fungsi terbina dalam, serta pemformatan bersyarat.
