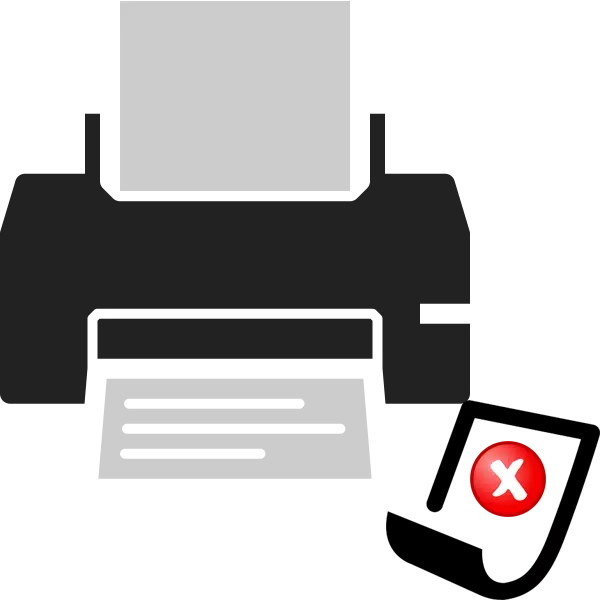
പ്രമാണം അച്ചടിക്കുമ്പോൾ യാന്ത്രിക പേപ്പർ ഫീഡ് നൽകുന്ന ഒരു പ്രത്യേക സംവിധാനം പ്രിന്ററിൽ ഉണ്ട്. ചില ഉപയോക്താക്കൾ അത്തരമൊരു പ്രശ്നം നേരിടുന്നു, ഷീറ്റുകൾ അവനെ പിടികൂടിയില്ല. അതിനെ ശാരീരിക മാത്രമല്ല, സോഫ്റ്റ്വെയർ തകരാറുകൾ. അടുത്തതായി, പ്രശ്നം ഇല്ലാതാക്കാൻ എന്തുചെയ്യണമെന്നതിനെക്കുറിച്ച് ഞങ്ങൾ നിങ്ങളോട് വിശദമായി പറയും.
പ്രിന്ററിൽ ഞങ്ങൾ ഒരു പേപ്പർ ക്യാപ്ചർ പ്രശ്നം പരിഹരിക്കുന്നു
ഇനിപ്പറയുന്ന നുറുങ്ങുകൾ ശ്രദ്ധിക്കാൻ ഞങ്ങൾ പ്രാഥമികമായി ശുപാർശ ചെയ്യുന്നു. സങ്കീർണ്ണമായ രീതികളുടെ ഉപയോഗം അവലംബിക്കാതെ ഒരു തെറ്റ് പരിഹരിക്കാൻ അവ സഹായിക്കും. നിങ്ങൾ അത്തരം പ്രവർത്തനങ്ങൾ നടത്തേണ്ടതുണ്ട്:
- ഒരു ഫയൽ അയയ്ക്കുമ്പോൾ, ഉപകരണം പേപ്പർ പിടിച്ചെടുക്കാൻ പോലും ശ്രമിക്കുന്നില്ലെങ്കിൽ, "പ്രിന്റർ തയ്യാറായിട്ടില്ല" എന്ന അറിയിപ്പുകൾ സ്ക്രീനിൽ ദൃശ്യമാകുമെന്ന് പ്രിന്റൗട്ട് ലളിതമാക്കാൻ ശ്രമിച്ചതിനുശേഷം . ഈ വിഷയത്തിലെ നിർദ്ദേശങ്ങൾ ഞങ്ങളുടെ അടുത്ത മെറ്റീരിയലിൽ വായിക്കുക.
- പരിമിതികൾ അധികം ഭയപ്പെടുന്നില്ലെന്ന് ഉറപ്പാക്കുക, ഷീറ്റുകൾ തന്നെ കൃത്യമായി സ്ഥിതിചെയ്യുന്നു. ഈ ഘടകങ്ങൾ കാരണം മിക്കപ്പോഴും റോളർ കൃത്യമായി പിടിച്ചെടുക്കുന്നതിൽ പരാജയപ്പെടുന്നു.
- പ്രിന്റർ ക്രമീകരണങ്ങൾ പുന reset സജ്ജമാക്കുക. അച്ചടിക്കാൻ ഒരു ഫയൽ അയയ്ക്കുമ്പോൾ ചില ഹാർഡ്വെയർ അല്ലെങ്കിൽ സിസ്റ്റം പരാജയം സംഭവിക്കാൻ സാധ്യതയുണ്ട്. ഇത് മതിയായ പരിഹരിക്കപ്പെട്ടിരിക്കുന്നു. നിങ്ങൾ ഉപകരണം ഓഫുചെയ്യാനും ഒരു മിനിറ്റിനായി നെറ്റ്വർക്കിൽ നിന്ന് അത് അപ്രാപ്തമാക്കേണ്ടതുണ്ട്.
- മറ്റൊരു പേപ്പർ ഉപയോഗിക്കുക. ചില ഉപകരണങ്ങൾ തിളങ്ങുന്നതോ കാർഡ്ബോർഡ് പേപ്പറോ ഉപയോഗിച്ച് മോശമായി നേരിടുന്നു, ആവേശകരമായ റോളറിന് അത് എടുക്കാനുള്ള കഴിവില്ല. ട്രേയിലേക്ക് ഒരു സാധാരണ എ 4 ഷീറ്റ് ചേർത്ത് പ്രിന്റൗട്ട് ആവർത്തിക്കുക.
കൂടുതൽ വായിക്കുക: പ്രിന്ററിനായി ഡ്രൈവറുകൾ ഇൻസ്റ്റാൾ ചെയ്യുക
ഏത് മാറ്റത്തിനും ശേഷം, ഡ്രൈവറിൽ ഒരു പ്രത്യേക ഫംഗ്ഷൻ വഴി ടെസ്റ്റ് പ്രിന്റിംഗ് പരീക്ഷിക്കാൻ ഞങ്ങൾ ശുപാർശ ചെയ്യുന്നു. നിങ്ങൾക്ക് ഇത് ഇതുപോലെ ചെയ്യാൻ കഴിയും:
- "നിയന്ത്രണ പാനലിലൂടെ," ഉപകരണങ്ങളും പ്രിന്ററുകളും "മെനുവിലേക്ക്, അവിടെ കണക്റ്റുചെയ്ത മെഷീനിൽ വലത്-ക്ലിക്കുചെയ്ത് പ്രിന്റർ പ്രോപ്പർട്ടികൾ തുറക്കുക.
- പൊതുവായ ടാബിൽ, "ടെസ്റ്റ് പ്രിന്റ്" ബട്ടണിൽ ക്ലിക്കുചെയ്യുക.
- ട്രയൽ പേജ് അയച്ചതായി നിങ്ങൾ അറിയിക്കും, അതിനായി കാത്തിരിക്കുക.
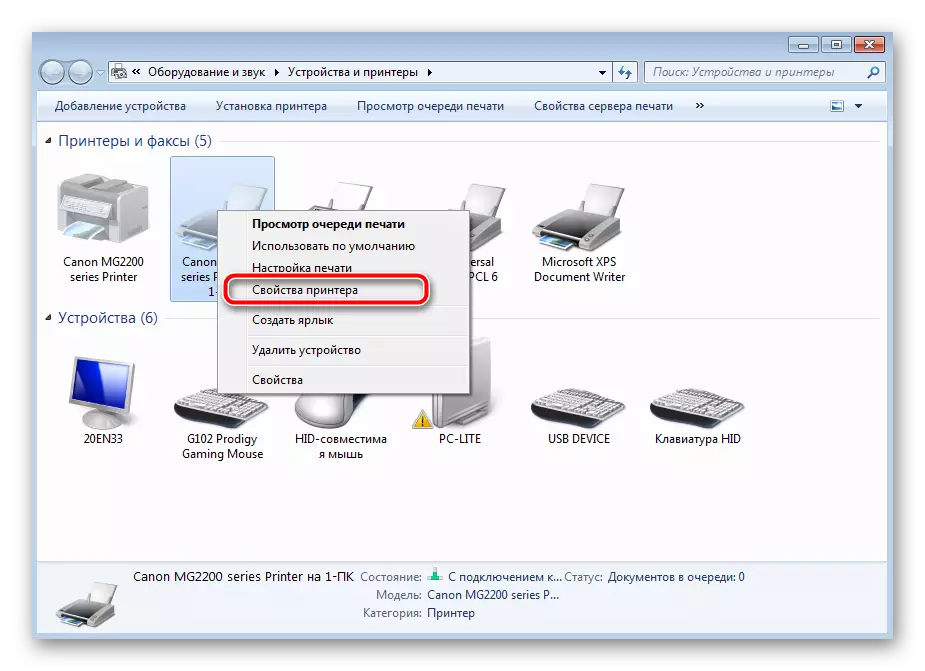
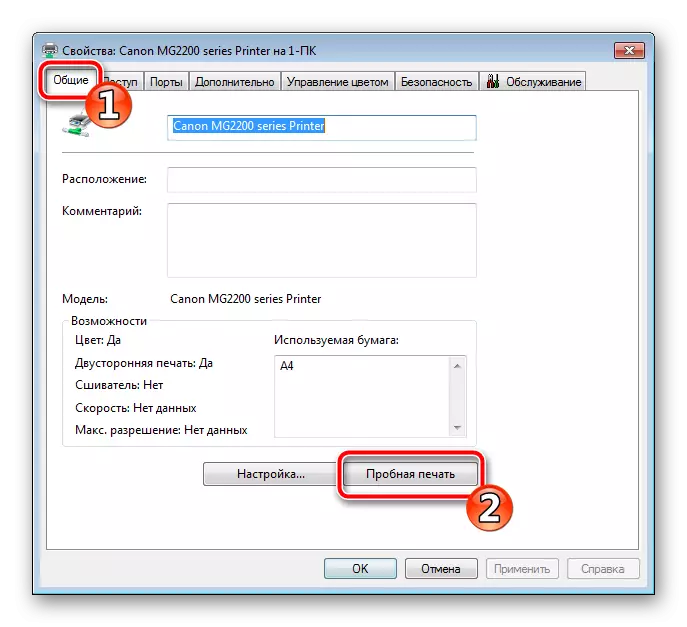
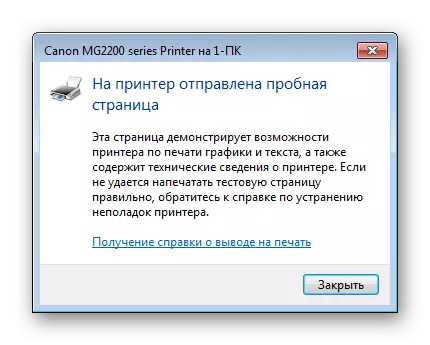
ഇപ്പോൾ നമുക്ക് പുറമേയുള്ള സങ്കീർണ്ണമായ തിരുത്തൽ രീതികളെക്കുറിച്ച് സംസാരിക്കാം. അവയിലൊന്നിൽ, സിസ്റ്റം കോൺഫിഗറേഷൻ മാറ്റേണ്ടത് അത്യാവശ്യമായിരിക്കും, അത് പ്രത്യേകിച്ച് ബുദ്ധിമുട്ടുള്ള കാര്യമല്ല, രണ്ടാമത്തേത് ആശ്വാസകരമായ വീഡിയോയിൽ ശ്രദ്ധ കേന്ദ്രീകരിക്കും. ഒരു ലളിതമായ ഓപ്ഷൻ ഉപയോഗിച്ച് നമുക്ക് ആരംഭിക്കാം.
രീതി 1: "പേപ്പർ ഉറവിടം" പാരാമീറ്റർ ക്രമീകരിക്കുന്നു
ഡ്രൈവർ ഇൻസ്റ്റാൾ ചെയ്ത ശേഷം, നിങ്ങൾക്ക് ഹാർഡ്വെയർ കോൺഫിഗറേഷനിലേക്ക് ആക്സസ് ലഭിക്കും. "പേപ്പർ ഉറവിടം" ഉൾപ്പെടെ ധാരാളം പാരാമീറ്ററുകൾ സജ്ജമാക്കുന്നു. ഷീറ്റ് ഫീഡിന് ഇത് ഉത്തരവാദിയാണ്, അതിൽ നിന്ന് റോളറിന്റെ പ്രവർത്തനത്തിന്റെ കൃത്യതയെ ആശ്രയിച്ചിരിക്കുന്നു. അതിനാൽ എല്ലാം ശരിയായി പ്രവർത്തിച്ചതിനാൽ, നിങ്ങൾ പരിശോധിക്കേണ്ടതുണ്ട്, ആവശ്യമെങ്കിൽ, ഈ ക്രമീകരണം എഡിറ്റുചെയ്യുക:
- "ആരംഭിക്കുക" തുറന്ന് "നിയന്ത്രണ പാനലിലേക്ക് പോകുക".
- വിഭാഗ പട്ടികയിൽ "ഉപകരണങ്ങളും പ്രിന്ററുകളും" കണ്ടെത്തുക.
- കണക്റ്റുചെയ്ത ഉപകരണം കണ്ടെത്തുന്ന ഒരു വിൻഡോ നിങ്ങൾ പ്രദർശിപ്പിക്കും, പിസിഎമ്മിൽ ക്ലിക്കുചെയ്ത് "പ്രിന്റ് സജ്ജീകരണം" തിരഞ്ഞെടുക്കുക.
- "ലേബൽസ്" മെനുവിൽ നീങ്ങുക, "പേപ്പർ ഉറവിടം" പാരാമീറ്റർ എവിടെ, "യാന്ത്രിക BAB" മൂല്യം സജ്ജമാക്കുക.
- "പ്രയോഗിക്കുക" ക്ലിക്കുചെയ്യുന്നതിൽ മാറ്റങ്ങൾ സംരക്ഷിക്കുക.
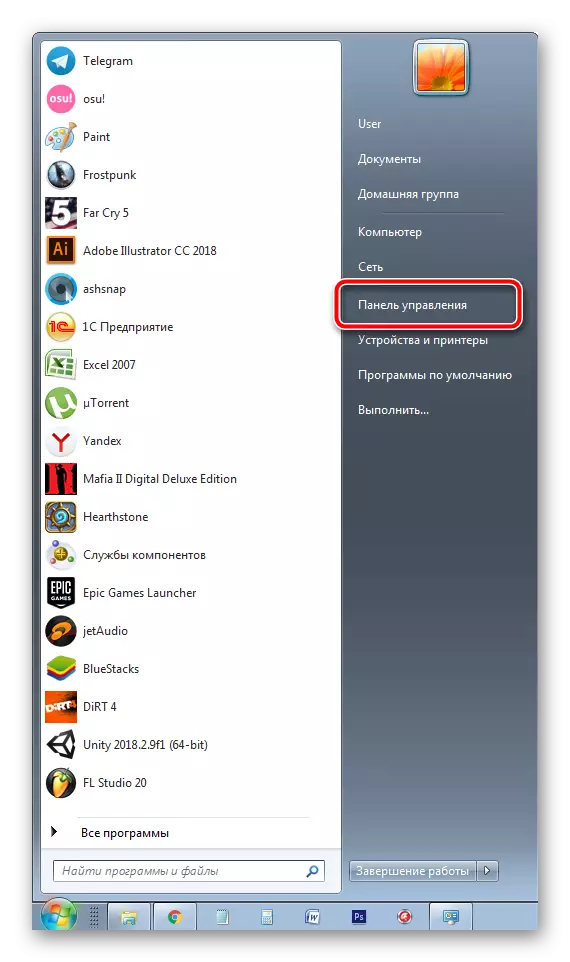
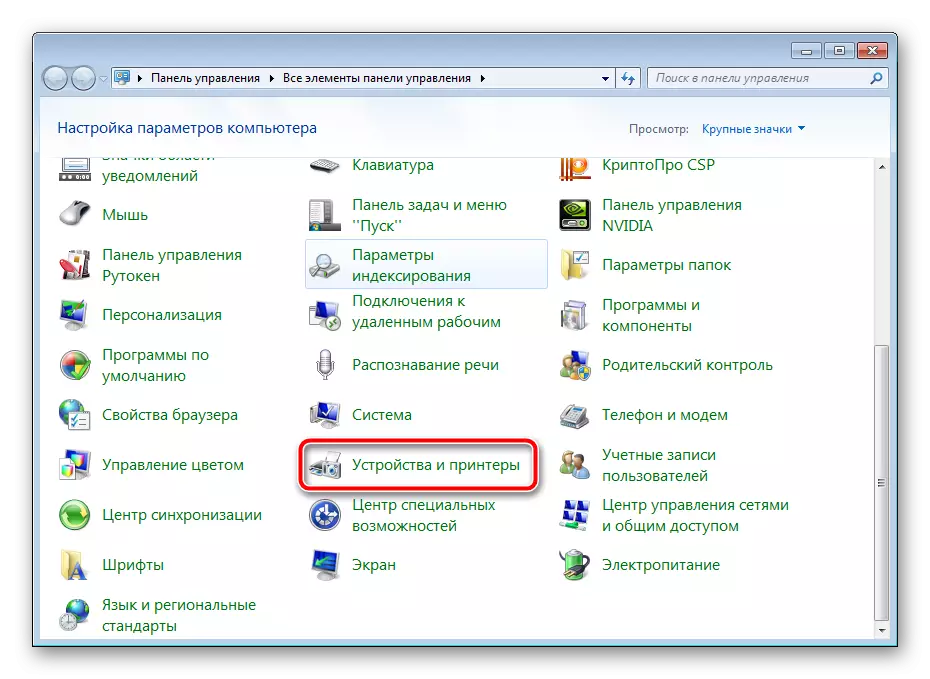
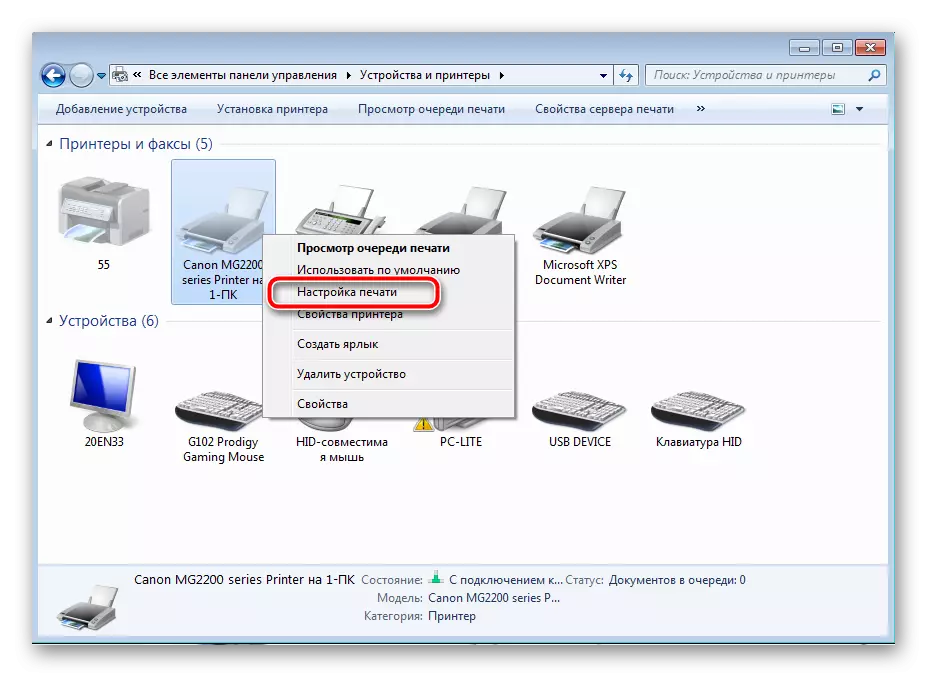


ട്രയൽ പ്രിന്റിംഗ് ആരംഭിക്കുന്ന പ്രക്രിയയ്ക്ക് മുകളിൽ, ഉപകരണങ്ങൾ ശരിയാണെന്ന് ഉറപ്പാക്കുന്നതിന് നിങ്ങൾ കോൺഫിഗറേഷൻ മാറ്റിയ ശേഷം അത് എക്സിക്യൂട്ട് ചെയ്യുക.
രീതി 2: ക്യാപ്ചർ റോളർ നന്നാക്കൽ
ഈ ലേഖനത്തിൽ ഷീറ്റുകൾ പിടിച്ചെടുക്കുന്നതിന് ഒരു പ്രത്യേക വീഡിയോ ഉത്തരവാദിത്തമാണെന്ന് നിങ്ങൾ ഇതിനകം മനസ്സിലാക്കി. നിരവധി ഭാഗങ്ങൾ ഉൾക്കൊള്ളുന്ന ഒരു പ്രത്യേക സംവിധാനമാണിത്. തീർച്ചയായും, സമയമോ ശാരീരിക സ്വാധീനമോ ഉള്ളതിനാൽ, അത്തരം ഘടകങ്ങൾ പ്രവർത്തനക്ഷമമാക്കാൻ കഴിയും, അതിനാൽ, അവരുടെ അവസ്ഥ പരിശോധിക്കേണ്ടത് ആവശ്യമാണ്. ആദ്യം, വൃത്തിയാക്കുക:
- പ്രിന്റർ ഓഫ് ചെയ്ത് നെറ്റ്വർക്കിൽ നിന്ന് വിച്ഛേദിക്കുക.
- മുകളിലെ കവർ തുറന്ന് വെടിയുണ്ട ശ്രദ്ധാപൂർവ്വം നീക്കം ചെയ്യുക.
- നിങ്ങൾക്ക് ആവശ്യമായ റോളറായിരിക്കും ഉപകരണത്തിനുള്ളിലെ കേന്ദ്രം. അത് കണ്ടെത്തുക.
- ലോക്കുകൾ അൺലോക്കുചെയ്യാനും ഘടകം നേടാനും വിരൽ അല്ലെങ്കിൽ വിമത ഉപയോഗിച്ച് ഉപയോഗിക്കുന്നു.
- ഉദാഹരണത്തിന്, ഘടനയും വൈകല്യങ്ങളും ഇതിലില്ലെന്ന് ഉറപ്പാക്കുക, ഉദാഹരണത്തിന്, ഘടനയുടെ മാന്തികുഴിയുന്നു, പോറലുകൾ അല്ലെങ്കിൽ ചിപ്പുകൾ. കേസിൽ അവ കണ്ടെത്തിയാൽ, നിങ്ങൾ ഒരു പുതിയ വീഡിയോ വാങ്ങേണ്ടതുണ്ട്. എല്ലാം മികച്ചതാണെങ്കിൽ, ഉണങ്ങിയ തുണി എടുക്കുക അല്ലെങ്കിൽ ഒരു ക്ലീനിംഗ് ഏജന്റ് ഉപയോഗിച്ച് അതിനെ മുൻകൂട്ടി നനയ്ക്കുക, അതിനുശേഷം അത് റബ്ബർ ഉപരിതലത്തിലുടനീളം ഭംഗിയായി നടക്കുന്നു. ഉണങ്ങിയതുവരെ കാത്തിരിക്കുക.
- മൗണ്ടിംഗ് സ്ലോട്ടുകൾ കണ്ടെത്തുക, റോളർ തിരികെ നൽകുക.
- വെടിയുണ്ട തിരികെ ചേർത്ത് ലിഡ് അടയ്ക്കുക.

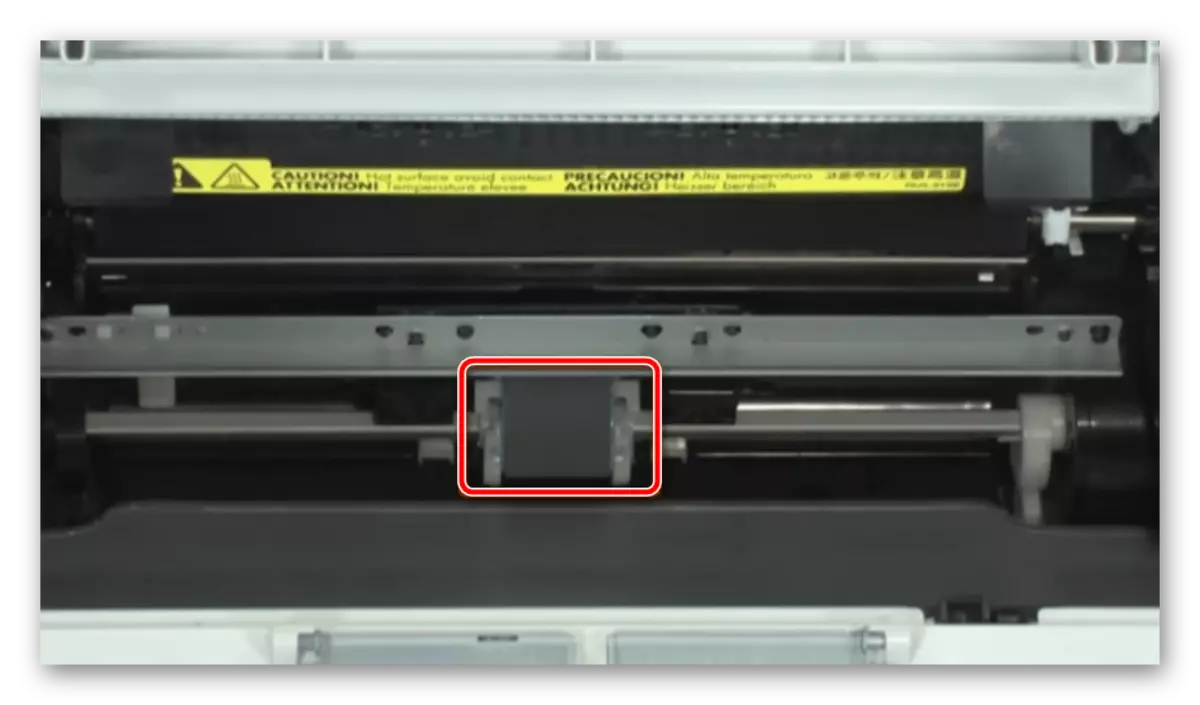




ഇപ്പോൾ നിങ്ങൾക്ക് പ്രിന്റർ വീണ്ടും ബന്ധിപ്പിച്ച് ടെസ്റ്റ് പ്രിന്റിംഗ് ചെലവഴിക്കാം. പ്രകടനം നടത്തിയ പ്രവർത്തനങ്ങൾ ഫലങ്ങൾ വരുത്തിയില്ലെങ്കിൽ, വീണ്ടും ഒരു റോളർ നേടാൻ ഞങ്ങൾ ശുപാർശ ചെയ്യുന്നു, ഇത്തവണ മാത്രം ഗം ശ്രദ്ധാപൂർവ്വം നീക്കം ചെയ്ത് മറുവശത്ത് ഇൻസ്റ്റാൾ ചെയ്യുക. കൂടാതെ, വിദേശ വസ്തുക്കൾക്കുള്ള ഉപകരണങ്ങളുടെ ഉൾപ്പെടുത്തലുകൾ ശ്രദ്ധാപൂർവ്വം പരിഗണിക്കുക. നിങ്ങൾ കണ്ടെത്തുകയാണെങ്കിൽ അവ നീക്കംചെയ്ത് പ്രിന്റൗട്ട് ആവർത്തിക്കാൻ ശ്രമിക്കുക.
അച്ചടി നോഡിന് എന്തെങ്കിലും കേടുപാടുകൾ സംഭവിക്കുന്നത് കൂടുതൽ ഗുരുതരമായ പ്രശ്നമാണ്. സംരക്ഷിത, മെറ്റൽ പ്ലാങ്ക് അല്ലെങ്കിൽ കൂപ്പിംഗ് സംഘർഷം വർദ്ധിച്ചു.

ഈ സന്ദർഭങ്ങളിലെല്ലാം, ഒരു പ്രത്യേക സേവനവുമായി ബന്ധപ്പെടാൻ ഞങ്ങൾ നിങ്ങളെ ഉപദേശിക്കുന്നു, അവിടെ പ്രൊഫഷണലുകൾ ഉപകരണങ്ങൾ നിർണ്ണയിക്കുകയും ഇനങ്ങൾ മാറ്റിസ്ഥാപിക്കുകയും ചെയ്യുന്നു.
പ്രിന്ററിൽ പേപ്പർ പിടിച്ചെടുക്കുന്നതിനുള്ള പ്രശ്നത്തോടെ, അച്ചടിച്ച ഉപകരണങ്ങളുടെ പല ഉപയോക്താക്കളും അഭിമുഖീകരിക്കുന്നു. നിങ്ങൾക്ക് കാണാനാകുന്നതുപോലെ, നിരവധി പരിഹാരങ്ങൾ ഉണ്ട്. മുകളിൽ, ഞങ്ങൾ ഏറ്റവും ജനപ്രിയമായവയെക്കുറിച്ച് സംസാരിക്കുകയും വിശദമായ നിർദ്ദേശങ്ങൾ നൽകുകയും ചെയ്തു. ഞങ്ങളുടെ ഗൈഡ് പ്രശ്നത്തെ നേരിടാൻ നിങ്ങളെ സഹായിക്കുമെന്ന് ഞങ്ങൾ പ്രതീക്ഷിക്കുന്നു.
