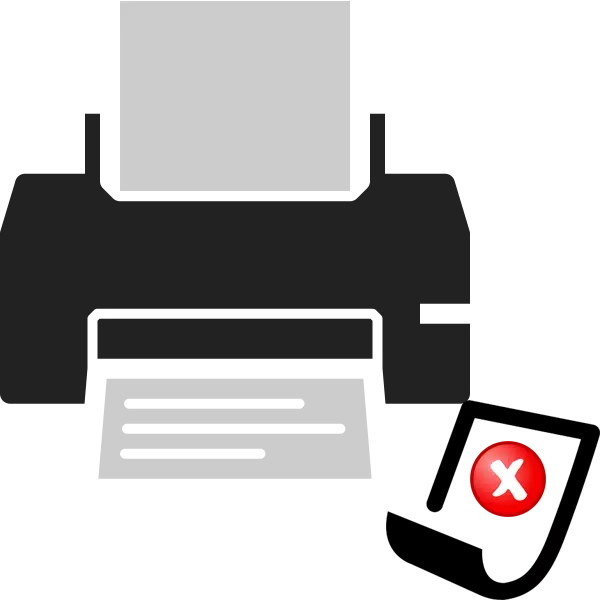
Tulostimessa on erityinen mekanismi, joka tarjoaa automaattisen paperinsyöttöä, kun tulostat asiakirjaa. Jotkut käyttäjät kohtaavat tällaista ongelmaa, että arkkia ei yksinkertaisesti ole otettu. Soita se paitsi fyysiseen vaan myös ohjelmiston toimintahäiriöihin. Seuraavaksi kerromme yksityiskohtaisesti siitä, mitä tehdä ongelman poistamiseksi.
Ratkaisemme paperin kaappausongelman tulostimessa
Suosittelemme ensisijaisesti kiinnittämään huomiota seuraaviin vinkkeihin. He auttavat ratkaisemaan nopeasti virheen turvautumatta monimutkaisten menetelmien käyttöön. Sinun on suoritettava tällaiset toimet:
- Jos lähetät tiedoston, huomaat, että laite ei edes yritä kaapata paperia ja "tulostin ei ole valmiita" -tyyppisiä ilmoituksia näytöllä, lataa ja asenna asianmukaiset ohjaimet ja yrität yksinkertaistaa tulostetta . Laajennetut ohjeet tästä aiheesta Lue seuraavassa materiaalissa.
- Varmista, että rajoittimet on peitetty paljon, ja lakanat itse ovat täsmälleen. Usein rulla ei kaapata tarkalleen näiden tekijöiden vuoksi.
- Nollaa tulostimen asetukset. On mahdollista, että tiedoston lähettämisen aikana tapahtui jonkin verran laitteisto- tai järjestelmän vika. Se ratkaistaan vain tarpeeksi. Sinun on katkaistava laite pois päältä ja poistaa sen käytöstä verkosta jossain minuutin ajan.
- Käytä toista paperia. Jotkin laitteet ovat huonosti selviytyneet kiiltävän tai pahvipaperin kanssa, jännittävällä telalla ei yksinkertaisesti ole kykyä ottaa se. Yritä lisätä säännöllinen A4-arkki lokeroon ja toista tulostus.
Lue lisää: Ajurien asentaminen tulostimeen
Muutosten jälkeen suosittelemme testaamaan testitulostusta kuljettajan erikoistoiminnon kautta. Voit tehdä sen näin:
- Siirry "Ohjauspaneeliin", siirry "Laitteet ja tulostimet" -valikkoon, jossa napsauta liitettyä laitetta hiiren kakkospainikkeella ja avaa tulostimen ominaisuudet.
- Napsauta Yleiset-välilehdessä "Test Print" -painiketta.
- Sinulle ilmoitetaan, että kokeilusivu lähetettiin, odota sitä.
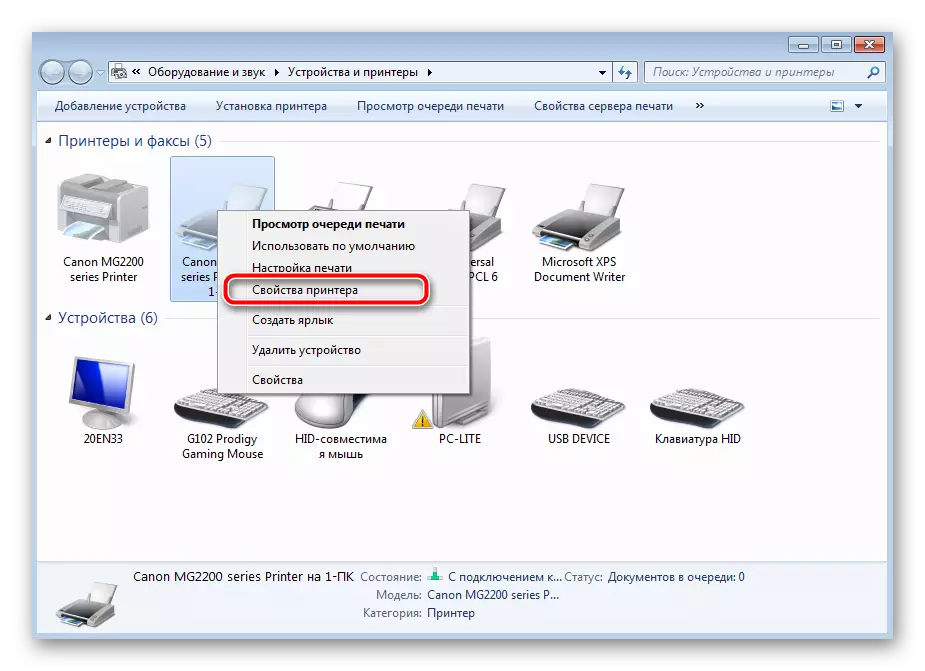
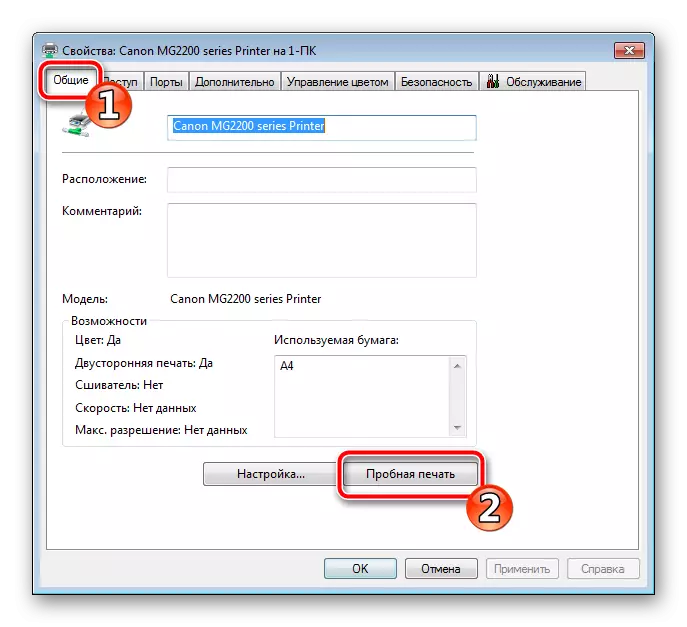
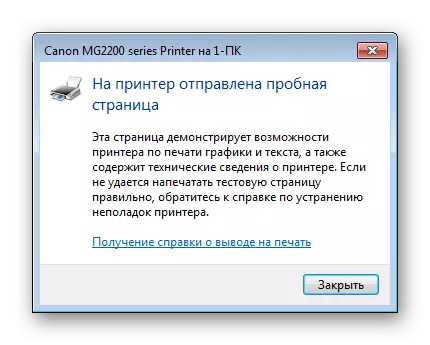
Nyt puhutaan monimutkaisemmista korjausmenetelmistä, jotka ovat syntyneet. Yhdessä heistä on tarpeen muuttaa järjestelmän kokoonpanoa, mikä ei ole erityisen vaikea tehtävä, ja toisessa huomiossa kiinnitetään henkeäsalpaava video. Aloitetaan yksinkertaisemmalla vaihtoehdoilla.
Tapa 1: Paperin lähde "-parametrin asettaminen
Kuljettajan asentamisen jälkeen saat pääsyn laitteiston kokoonpanoon. Siellä on paljon parametreja, mukaan lukien "paperilähde". Se on vastuussa arkinsyöttötyypistä, josta telan toiminnan oikeellisuus riippuu. Joten kaikki toimi oikein, sinun on tarkistettava ja tarvittaessa muokkaa tätä asetusta:
- Avaa "START" ja siirry kohtaan "Ohjauspaneeli".
- Löydä luokat luettelosta "Laitteet ja tulostimet".
- Näytät ikkunan, jossa löydät liitetyn laitteen, napsauta PCM-painiketta ja valitse "Tulostusasetukset".
- Siirrä "Etiketit" -valikosta, jossa "Paperin lähde" -parametri asettaa "Auto Bab" -arvo.
- Tallenna muutokset napsauttamalla "Käytä".
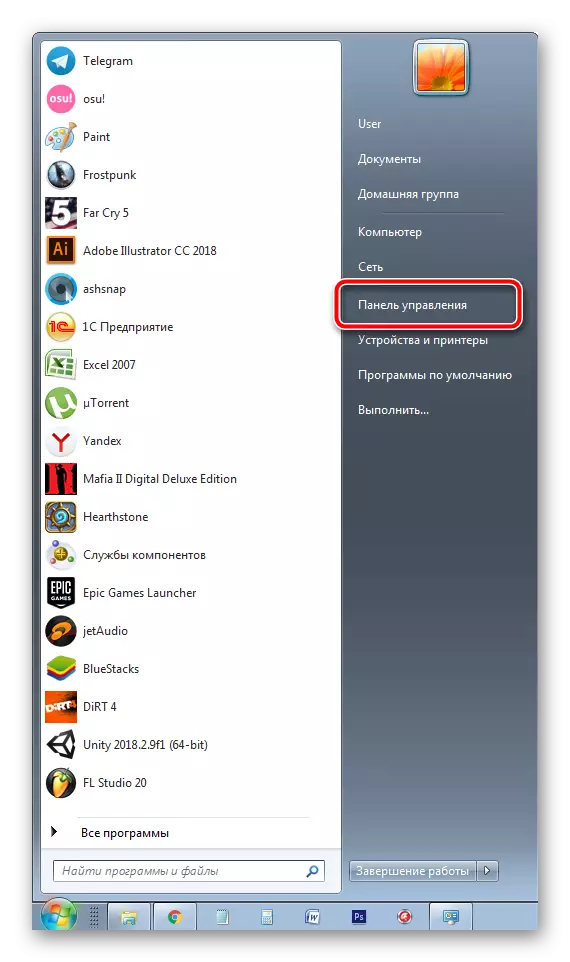
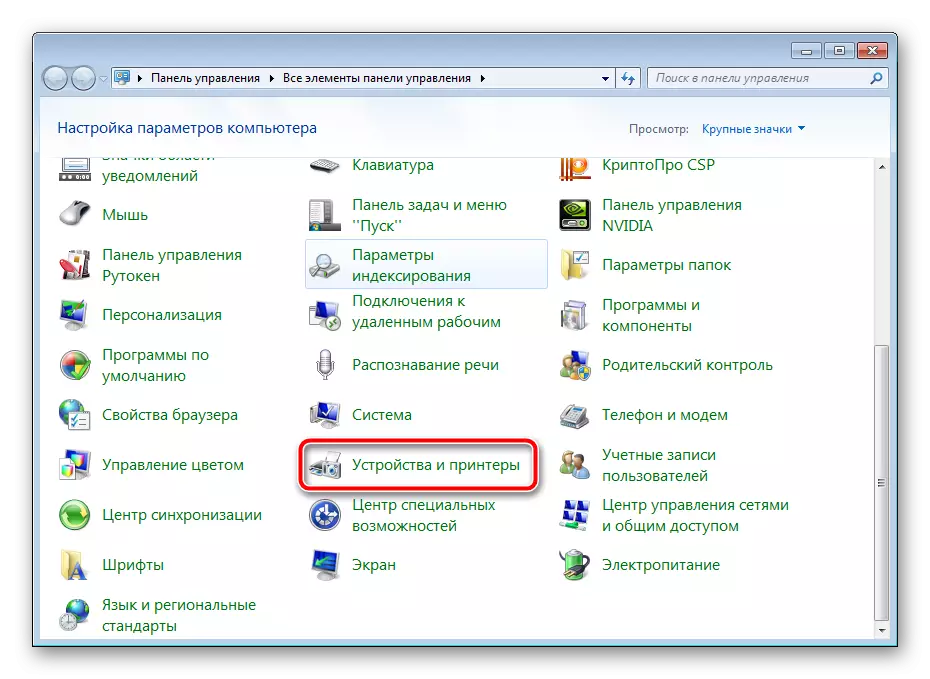
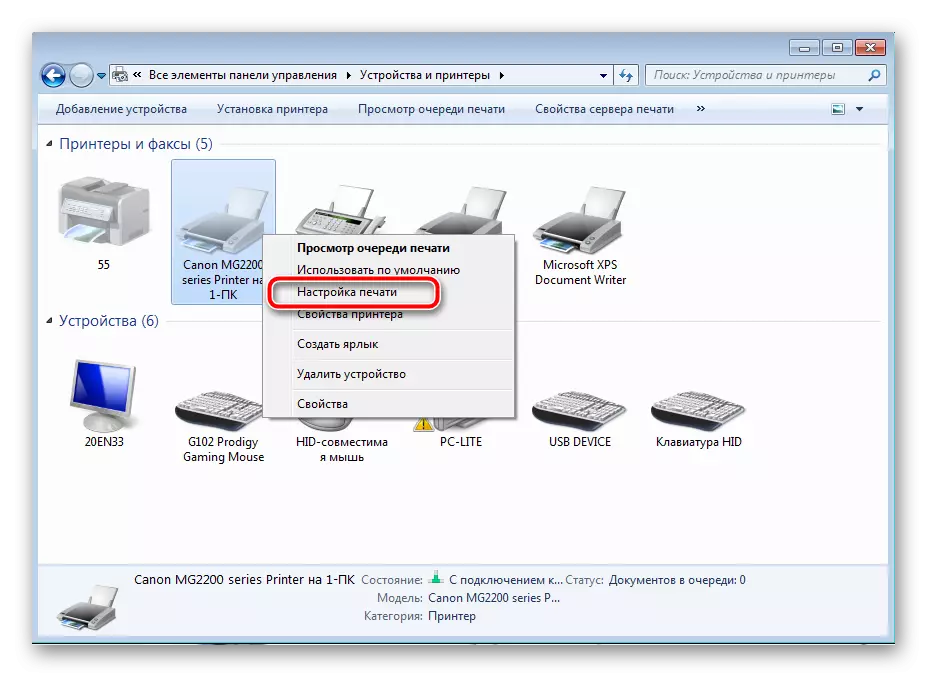


Trial-tulostuksen käynnistämisen yläpuolella suoritetaan se, kun olet muuttanut kokoonpanoa, jotta laite on oikea.
Tapa 2: Capture Roller Repair
Tässä artikkelissa olet jo oppinut, että erityinen video on vastuussa lakanat. Se on erityinen mekanismi, joka koostuu useista osista. Tietenkin, aika tai fyysinen vaikutus, tällaiset komponentit voivat toimintahäiriöitä, joten on tarpeen tarkistaa niiden tila. Ensin, puhdista:
- Sammuta tulostin ja irrota se verkosta.
- Avaa yläkansi ja poista patruuna varovasti.
- Noin keskipiste laitteen sisällä on tela, jota tarvitset. Etsi se.
- Sormeen tai kapinallisen käyttäminen lukitsemaan lukot ja saat elementin.
- Varmista, että sillä ei ole vaurioita ja vikoja, esimerkiksi rakenteen naarmuuntumista, naarmuja tai pelimerkkejä. Jos ne löydettiin, sinun on hankittava uusi video. Jos kaikki on kunnossa, ota kuiva kangas tai esiasennettu se puhdistusaineella, minkä jälkeen se on siististi kävely koko kumipinnalla. Odota, kunnes se kuivaa.
- Etsi kiinnityspaikat ja aseta rulla takaisin.
- Aseta patruuna takaisin ja sulje kansi.

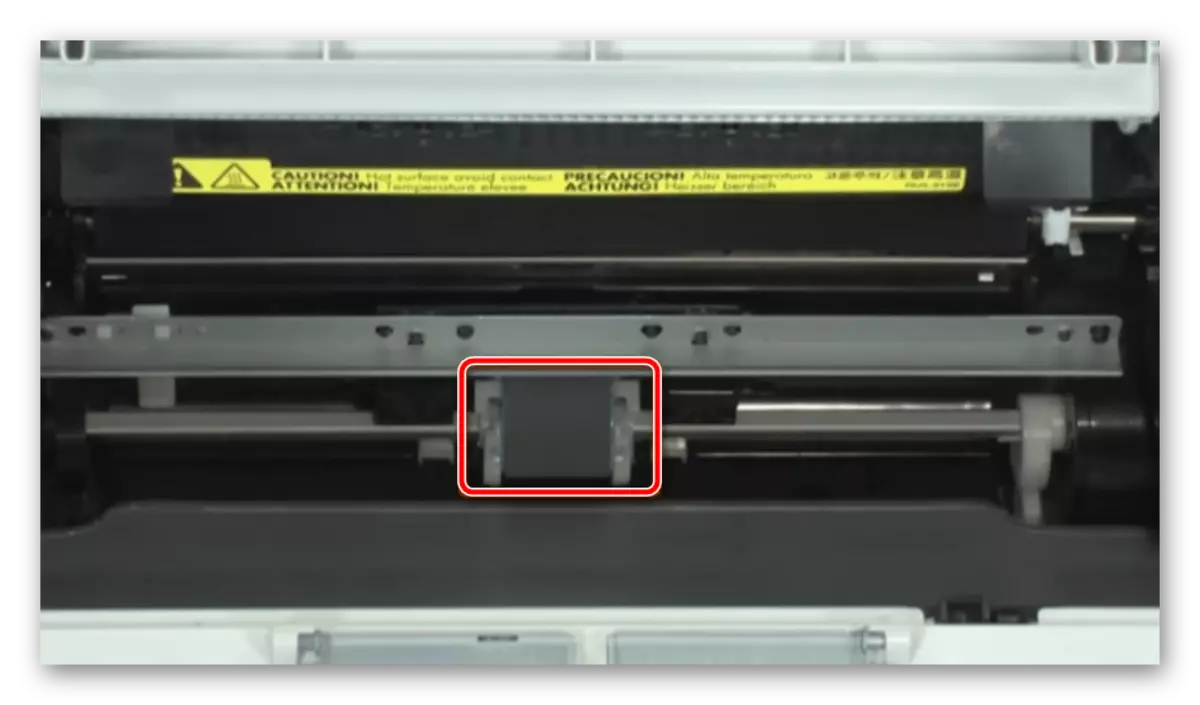




Nyt voit liittää tulostimen uudelleen ja viettää testitulostusta. Jos suoritetut toiminnot eivät tuota mitään tuloksia, suosittelemme rullaa uudelleen, vain tällä kertaa irrottaa huolellisesti ja asentaa sen toiselle puolelle. Lisäksi harkitse huolellisesti ulkomaisten esineiden laitteiden välineitä. Jos löydät vain, poista ne ja yritä toistaa tulostus.
Vakavampi ongelma on tulostussolmun vaurioituminen. Kiinnitys muovattu, metallinen lankku tai kasvatti kytkentäkitkua.

Kaikissa näissä tapauksissa suosittelemme ottamaan yhteyttä erityiseen palveluun, jossa ammattilaiset diagnosoidaan laitteita ja korvaavat kohteet.
Paperin kaappaamisen ongelma tulostimessa monet painotuotteiden käyttäjät ovat edessään. Kuten näet, on useita ratkaisuja. Edellä, puhuimme suosituimmista ja yksityiskohtaisista ohjeista. Toivomme, että opas auttoi sinua selviytymään ongelmasta.
