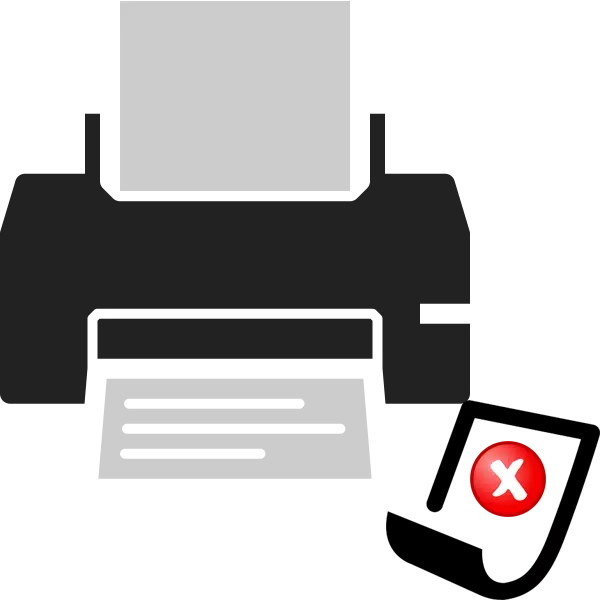
प्रिंटरकडे एक विशेष यंत्रणा आहे जी कागदपत्र मुद्रित करताना स्वयंचलित पेपर फीड प्रदान करते. काही वापरकर्त्यांना अशा समस्येचा सामना करावा लागतो की शीट्स फक्त पकडले जात नाहीत. फक्त शारीरिक, परंतु सॉफ्टवेअर गैरव्यवहार देखील कॉल करा. पुढे, आम्ही समस्येचे उच्चाटन करण्यासाठी काय करावे याबद्दल तपशीलवार सांगू.
आम्ही प्रिंटरवर पेपर कॅप्चर समस्या सोडवतो
आम्ही मुख्यतः खालील टिपांवर लक्ष देण्याची शिफारस करतो. जटिल पद्धतींचा वापर न करता ते चूक लवकरच त्वरित निराकरण करण्यास मदत करतील. आपल्याला अशा क्रिया करण्याची आवश्यकता आहे:
- जर एखादी फाइल पाठवते तेव्हा आपण पेपर कॅप्चर करण्याचा प्रयत्न करीत नाही आणि "प्रिंटर तयार नाही" टाइप करा स्क्रीनवर सूचना दिसून येतात, योग्य ड्राइव्हर्स डाउनलोड आणि स्थापित केल्यावर प्रिंटआउट सुलभ करण्याचा प्रयत्न केल्यानंतर . आमच्या पुढील सामग्रीमध्ये या विषयावरील विस्तारीत सूचना वाचा.
- मर्यादा जास्त नसल्याचे सुनिश्चित करा, आणि पत्रके स्वतःच स्थित आहेत याची खात्री करा. बर्याचदा रोलर या घटकांमुळे अचूकपणे कॅप्चर करण्यास अपयशी ठरतो.
- प्रिंटर सेटिंग्ज रीसेट करा. हे शक्य आहे की मुद्रण करण्यासाठी फाइल पाठविताना काही हार्डवेअर किंवा सिस्टम अयशस्वी झाले. हे फक्त पुरेसे निराकरण आहे. आपल्याला डिव्हाइस बंद करणे आणि एका मिनिटासाठी कुठेतरी नेटवर्कमधून ते अक्षम करण्याची आवश्यकता असेल.
- दुसरा पेपर वापरा. काही उपकरणे खराब किंवा कार्डबोर्ड पेपरसह खराब होत आहेत, रोमांचक रोलरला फक्त ते घेण्याची क्षमता कमी आहे. ट्रे मध्ये नियमित ए 4 शीट घाला आणि प्रिंटआउट पुन्हा करा.
अधिक वाचा: प्रिंटरसाठी ड्राइव्हर्स स्थापित करणे
कोणत्याही बदलानंतर, आम्ही ड्रायव्हरमधील विशिष्ट कार्याद्वारे चाचणी प्रिंटिंगची चाचणी घेण्याची शिफारस करतो. आपण असे करू शकता:
- "नियंत्रण पॅनेल" द्वारे, "डिव्हाइसेस आणि प्रिंटर" मेनूवर जा, जेथे कनेक्ट केलेल्या मशीनवर उजवे-क्लिक करा आणि प्रिंटर गुणधर्म उघडा.
- सामान्य टॅबमध्ये, "चाचणी प्रिंट" बटणावर क्लिक करा.
- आपल्याला सूचित केले जाईल की चाचणी पृष्ठ पाठविण्यात आले आहे, त्यासाठी प्रतीक्षा करा.
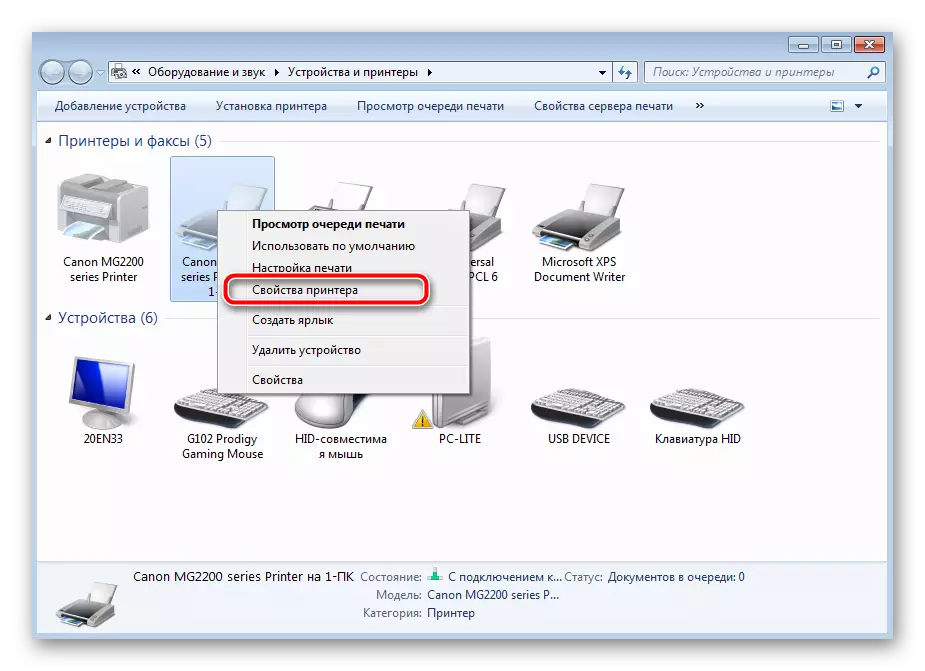
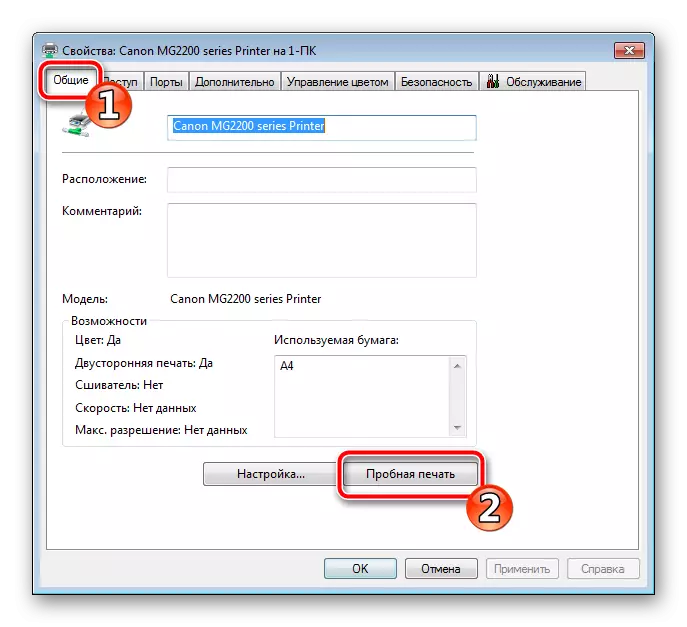
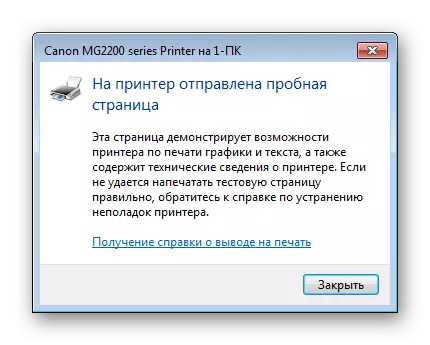
आता उद्भवलेल्या अधिक जटिल सुधार पद्धतींबद्दल बोलूया. त्यापैकी एकामध्ये, सिस्टम कॉन्फिगरेशन बदलणे आवश्यक आहे, जे विशेषतः कठीण कार्य नाही आणि दुसरीकडे पाहुणचार व्हिडिओवर लक्ष केंद्रित केले जाईल. चला सोप्या पर्यायासह प्रारंभ करूया.
पद्धत 1: "पेपर सोर्स" पॅरामीटर सेट करणे
ड्रायव्हर स्थापित केल्यानंतर, आपल्याला हार्डवेअर कॉन्फिगरेशनमध्ये प्रवेश मिळतो. "पेपर सोर्स" सह बरेच पॅरामीटर्स सेट केले आहेत. हे शीट फीडच्या प्रकारासाठी जबाबदार आहे, ज्यापासून रोलरच्या कार्यप्रणालीची शुद्धता अवलंबून असते. जेणेकरून सर्व काही योग्यरित्या कार्य केले, आपल्याला तपासावे आणि आवश्यक असल्यास, हे सेटिंग संपादित करणे आवश्यक आहे:
- "प्रारंभ" उघडा आणि "नियंत्रण पॅनेल" वर जा.
- श्रेणी यादीमध्ये, "डिव्हाइसेस आणि प्रिंटर" शोधा.
- आपण एक विंडो प्रदर्शित कराल जिथे आपल्याला कनेक्ट केलेले डिव्हाइस सापडेल, पीसीएमवर क्लिक करा आणि "मुद्रण सेटअप" निवडा.
- "लेबल" मेनूमध्ये हलवा, "पेपर सोर्स" पॅरामीटरसाठी, "ऑटो बॅब" मूल्य सेट करा.
- "लागू करा" वर क्लिक करण्यासाठी बदल जतन करा.
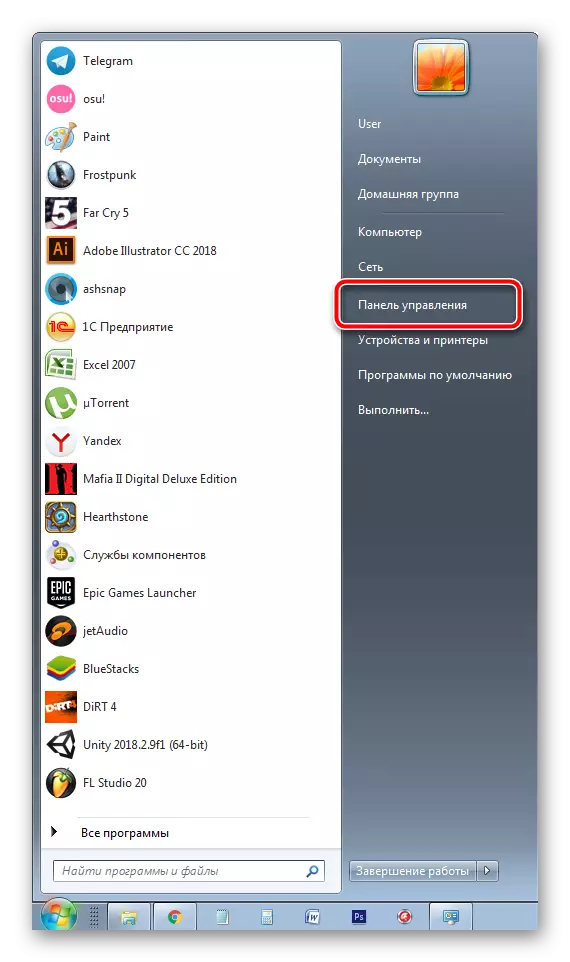
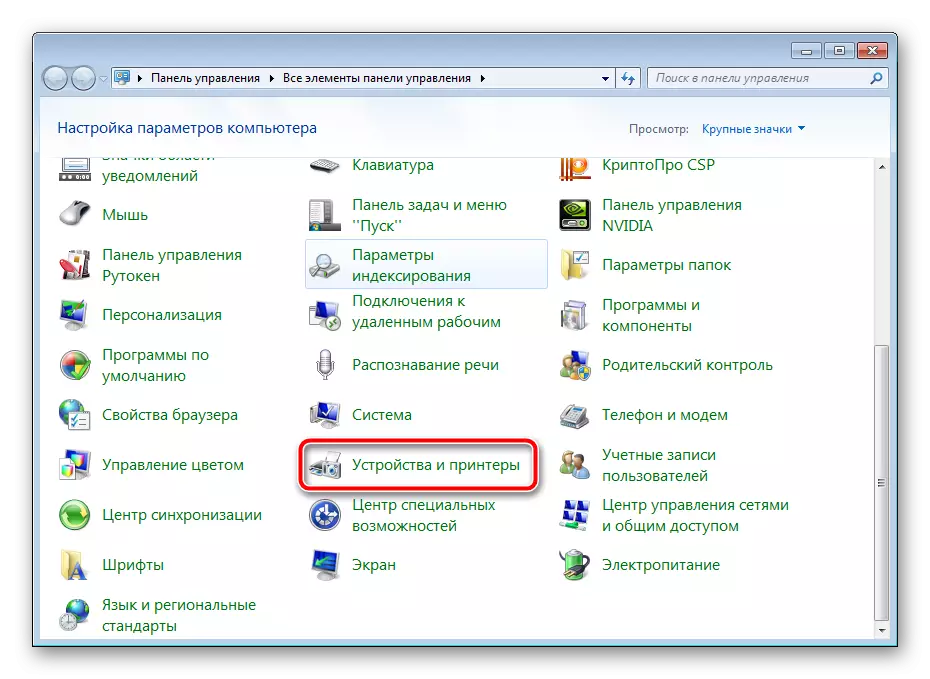
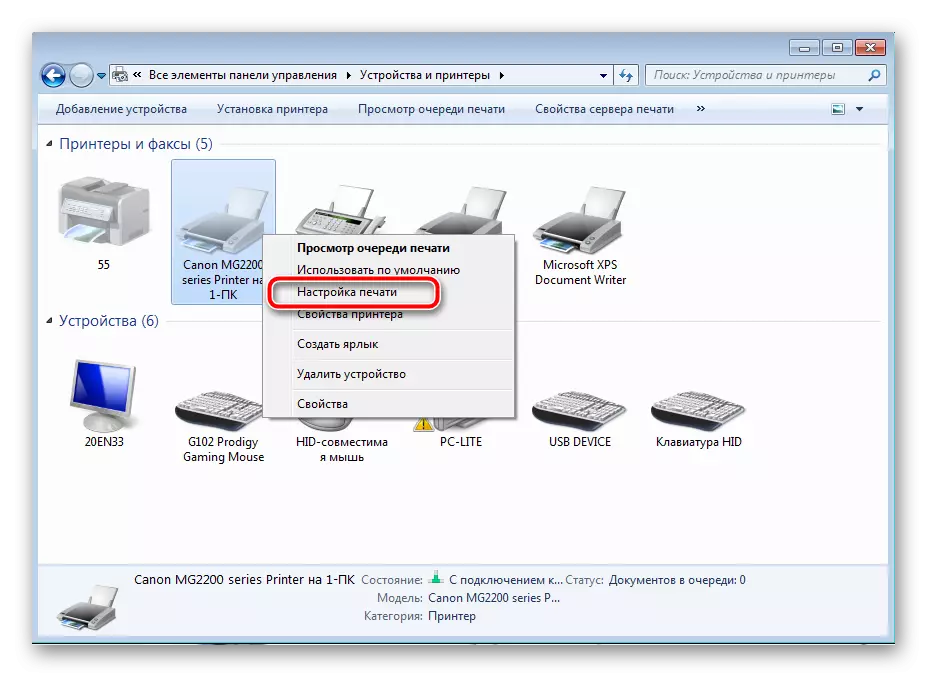


चाचणी मुद्रण सुरू करण्याच्या प्रक्रियेपेक्षा, उपकरणे योग्य असल्याची खात्री करण्यासाठी आपण कॉन्फिगरेशन बदलल्यानंतर ते कार्यान्वित करा.
पद्धत 2: कॅप्चर रोलर दुरुस्ती
या लेखात आपण आधीपासूनच हे शिकले आहे की शीट कॅप्चर करण्यासाठी एक विशेष व्हिडिओ जबाबदार आहे. हे अनेक भाग समाविष्टीत एक विशेष यंत्रणा आहे. अर्थात, वेळ किंवा शारीरिक प्रभावाने, अशा घटकांनी ऑपरेशनमध्ये गैरव्यवहार करू शकता, त्यांची स्थिती तपासणे आवश्यक आहे. प्रथम, स्वच्छ:
- प्रिंटर बंद करा आणि नेटवर्कमधून डिस्कनेक्ट करा.
- शीर्ष कव्हर उघडा आणि काळजीपूर्वक कार्ट्रिज काढून टाका.
- डिव्हाइसमधील अंदाजे केंद्र आपल्याला आवश्यक रोलर असेल. शोधा.
- लॉक अनलॉक करण्यासाठी बोट किंवा बंडखोर वापरून आणि घटक मिळवा.
- याची खात्री करा की त्यात कोणतेही नुकसान आणि दोष नाही, उदाहरणार्थ, संरचनेचे स्क्रॅचिंग, स्क्रॅच किंवा चिप्स. जेव्हा ते सापडले तेव्हा आपल्याला एक नवीन व्हिडिओ खरेदी करण्याची आवश्यकता असेल. जर सर्व काही ठीक असेल तर कोरड्या कापड घ्या किंवा स्वच्छतेच्या एजंटसह ते पूर्व-ओलसर करा, त्यानंतर ते व्यवस्थित रबरी पृष्ठभागावर चालत आहे. ते कोरडे होईपर्यंत प्रतीक्षा करा.
- माउंटिंग स्लॉट शोधा आणि रोलर परत सेट करा.
- कार्ट्रिज परत घाला आणि झाकण बंद करा.

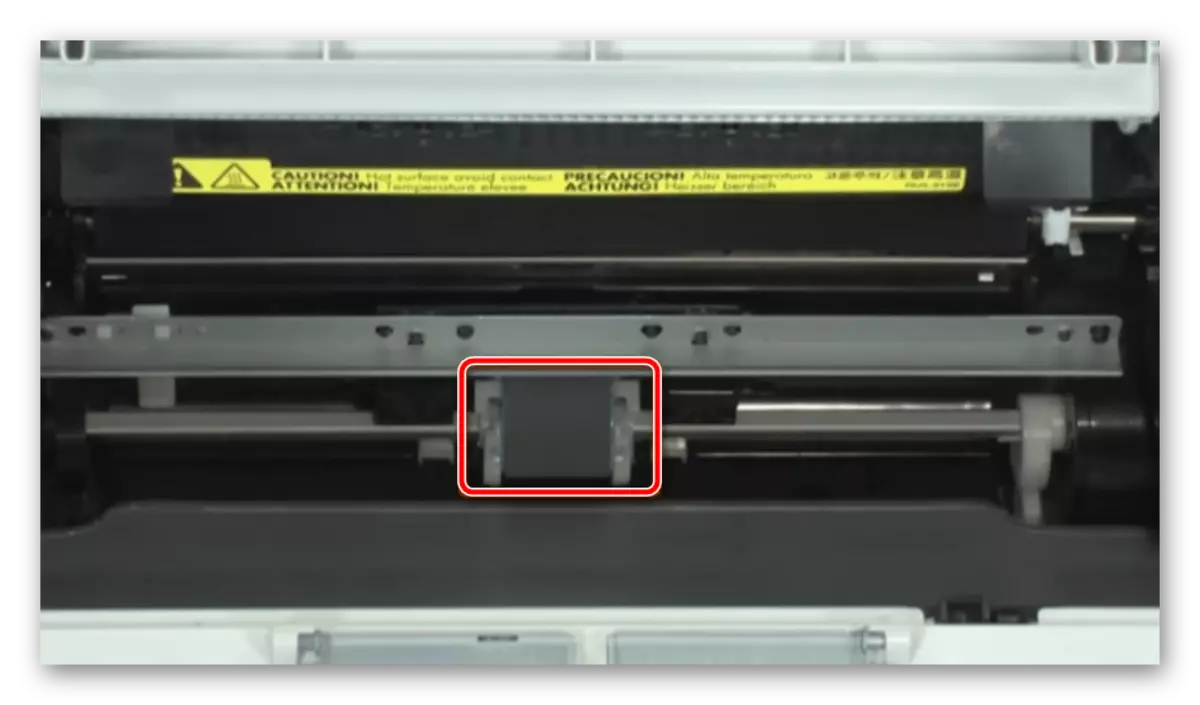




आता आपण पुन्हा प्रिंटर कनेक्ट करू शकता आणि चाचणी छपाई खर्च करू शकता. जर कृती केलेल्या कृती कोणत्याही परिणाम आणत नाहीत, तर आम्ही पुन्हा एक रोलर मिळविण्याची शिफारस करतो, केवळ यावेळी काळजीपूर्वक गम काढून टाका आणि दुसर्या बाजूला स्थापित करा. याव्यतिरिक्त, परदेशी वस्तूंसाठी उपकरणे अंतराळ काळजीपूर्वक विचारात घ्या. आपण त्यांना काढून टाकल्यास आणि प्रिंटआउट पुन्हा करण्याचा प्रयत्न केल्यास.
मुद्रण नोडला आणखी एक गंभीर समस्या आहे. Foldened, धातू plank किंवा जोडलेले घर्षण वाढले.

या सर्व प्रकरणांमध्ये, आम्ही आपल्याला एखाद्या विशिष्ट सेवेशी संपर्क साधण्यासाठी सल्ला देतो, जेथे व्यावसायिक उपकरणे निदान करतात आणि आयटम पुनर्स्थित करतात.
प्रिंटरवर पेपर कॅप्चर करण्याच्या समस्येसह, मुद्रित उपकरणांचे बरेच वापरकर्ते तोंड देत आहेत. जसे आपण पाहू शकता, अनेक उपाय आहेत. वरील, आम्ही सर्वात लोकप्रिय आणि तपशीलवार निर्देश प्रदान केल्याबद्दल बोललो. आम्हाला आशा आहे की आमच्या मार्गदर्शकाने आपल्याला समस्येचा सामना करण्यास मदत केली.
