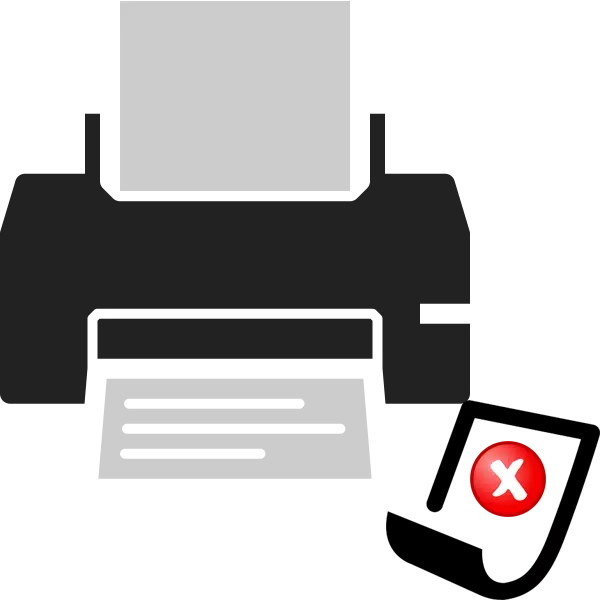
प्रिन्टरसँग एउटा विशेष संयन्त्र छ जुन कागजात प्रिन्ट गर्दा स्वचालित कागज फिड प्रदान गर्दछ। केही प्रयोगकर्ताहरूले यस्तो समस्याको सामना गर्छन् कि पानाहरू केवल क्याप्चर गरिएको छैन। यसलाई केवल शारीरिक, तर सफ्टवेयर खराबी पनि कल नगर्नुहोस्। अर्को, हामी तपाईंलाई समस्या हटाउन के गर्ने भनेर विस्तृत रूपमा बताउनेछौं।
हामी प्रिन्टरमा कागज क्याप्चर समस्या समाधान गर्दछौं
हामी मुख्य रूपमा निम्न सुझावहरूलाई ध्यान दिन सिफारिस गर्दछौं। तिनीहरू जटिल विधिहरूको प्रयोग बिना नै गल्तीलाई छिटो समाधान गर्न मद्दत गर्दछ। तपाईंले त्यस्ता कार्यहरू गर्नु आवश्यक छ:
- यदि, एक फाईल पठाउँदा, तपाईं अवलोकन गर्नुहुन्छ कि उपकरणले कागज कब्जा गर्न कोशिस गर्दैन, र "प्रिन्टर तयार छैन" टाइप गर्नुहोस्, र उपयुक्त ड्राइभरहरू स्थापना गर्न प्रयास गरिसकेपछि । हाम्रो अर्को सामग्रीमा यस विषयमा पढ्नुहोस् निर्देशनहरू विस्तार गरियो।
- लिंकरहरू यसको साथमा डुबाइन्छ, र पानाहरू आफैंमा ठ्याक्कै अवस्थित छन्। अक्सर रोलर यी कारकहरूको कारण निश्चित रूपमा कब्जा गर्न असफल हुन्छ।
- प्रिन्टर सेटिंग्स रिसेट गर्नुहोस्। यो सम्भव छ कि कुनै हार्डवेयर वा प्रणाली विफलता प्रिन्ट गर्न फाईल पठाउनको क्रममा भयो। यो पर्याप्त समाधान गरिएको छ। तपाईंले उपकरण बन्द गर्नु पर्छ र यसलाई एक मिनेटमा नेटवर्कबाट अक्षम पार्नु पर्छ।
- अर्को कागज प्रयोग गर्नुहोस्। केहि उपकरणहरू क्लोजी वा गत्ता कागजको साथ नराम्रो सामना गर्दै छ, उत्साहजनक रोलरले यसलाई लिन सक्ने क्षमताको अभाव छ। ट्रेमा नियमित A4 पाना घुसाउनुहोस् र प्रिन्टआउट दोहोर्याउनुहोस्।
अधिक पढ्नुहोस्: प्रिन्टरको लागि ड्राइभरहरू स्थापना गर्दै
कुनै परिवर्तन पछि, हामी ड्राइभरमा विशेष समारोह मार्फत परीक्षण प्रिन्टिंगको परीक्षण गर्न सिफारिस गर्दछौं। तपाईं यो गर्न सक्नुहुन्छ:
- "नियन्त्रण प्यानल" को माध्यमबाट, जानुहोस् "उपकरण र प्रिन्टर र प्रिन्टर" मेनू, जडान गरिएको मेशिनमा दायाँ क्लिक गर्नुहोस् र प्रिन्टर गुणहरू खोल्नुहोस्।
- सामान्य ट्याबमा, "परीक्षण प्रिन्ट" बटनमा क्लिक गर्नुहोस्।
- तपाईलाई सूचित गरिनेछ कि ट्रायल परीक्षण पृष्ठ पठाइएको थियो, यसको लागि प्रतीक्षा गर्नुहोस्।
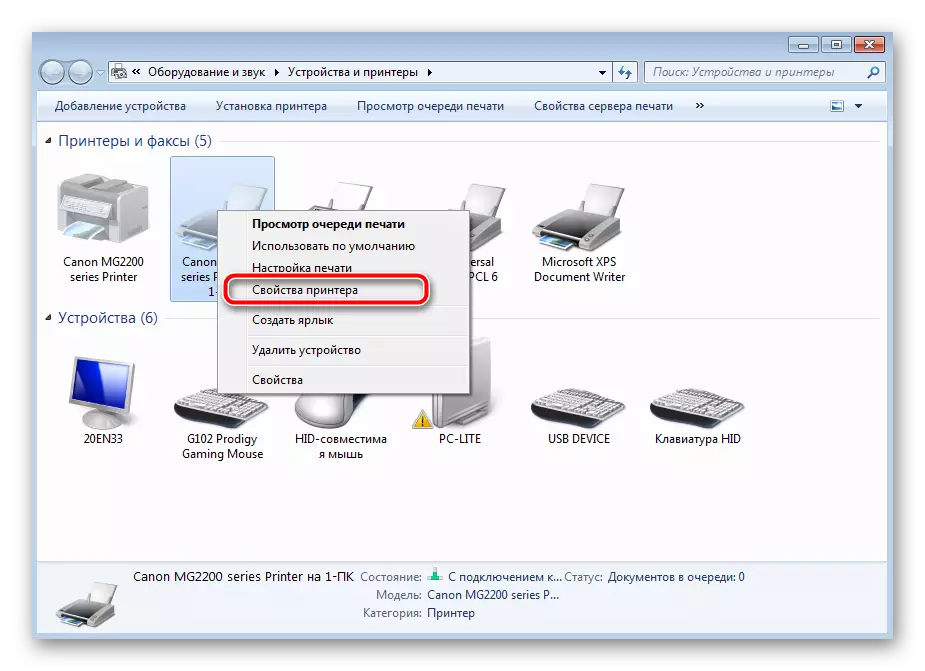
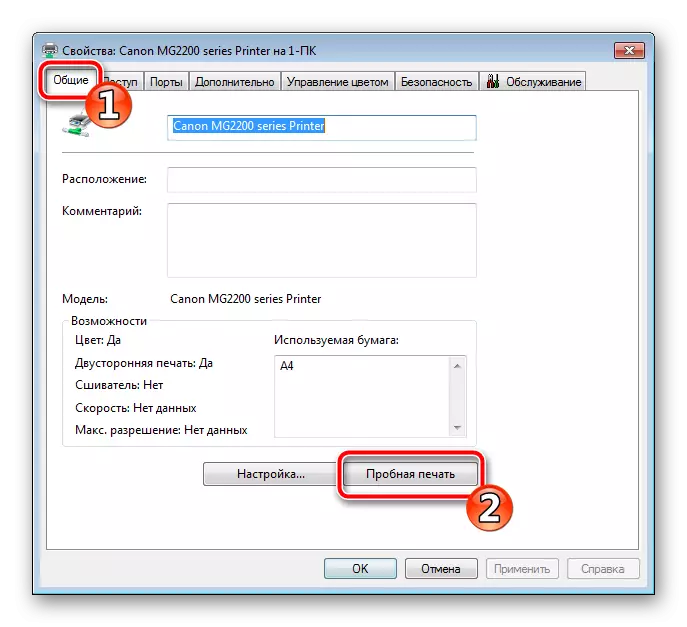
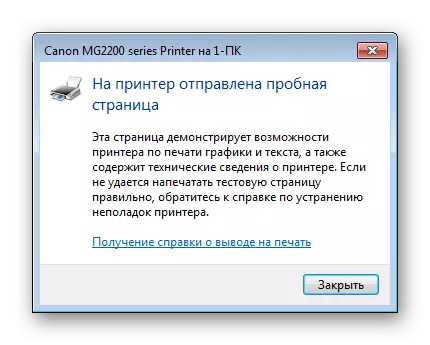
अब आउनुहोस् अधिक जटिल सुधार विधिहरूको बारेमा कुरा गरौं। ती मध्ये एकमा, प्रणाली कन्फिगरेसन परिवर्तन गर्न आवश्यक हुनेछ, जुन विशेष गरी गाह्रो काम होइन, र दोस्रोमा, सबै ध्यान लुकाउने भिडियोमा केन्द्रित हुनेछ। एक सरल विकल्प को साथ शुरू गरौं।
विधि 1: "कागज स्रोत" प्यारामिटर सेट गर्दै
ड्राइभर स्थापना पछि, तपाईं हार्डवेयर विन्यास पहुँच प्राप्त गर्नुहोस्। त्यहाँ सेट एक को "कागज स्रोत" सहित मापदण्डहरू धेरै छन्। यो रोलर को कामकाज को विशुद्धता निर्भर जो देखि पाना फिड को प्रकार को लागि जिम्मेवार छ। ताकि सबै सही काम, यदि तपाईं आवश्यक, सम्पादन यो सेटिङ, चेक र आवश्यक:
- खोल्नुहोस् "सुरु" खोल्नुहोस् र "नियन्त्रण प्यानल" मा जानुहोस्।
- श्रेणी सूची बीचमा, "उपकरणहरू र प्रिन्टरहरू" पाउन।
- तपाईं जहाँ तपाईं जडित यन्त्र फेला पार्न सञ्झ्याल प्रदर्शन हुनेछ, PCM मा क्लिक गर्नुहोस् र चयन "मुद्रण सेटअप"।
- जहाँ "कागज स्रोत" प्यारामिटर लागि, "स्वतः Bab" मूल्य सेट "लेबल" मेनु, मा कदम।
- मा क्लिक गर्नुहोस् परिवर्तन बचत गर्नुहोस् "लागू गर्नुहोस्"।
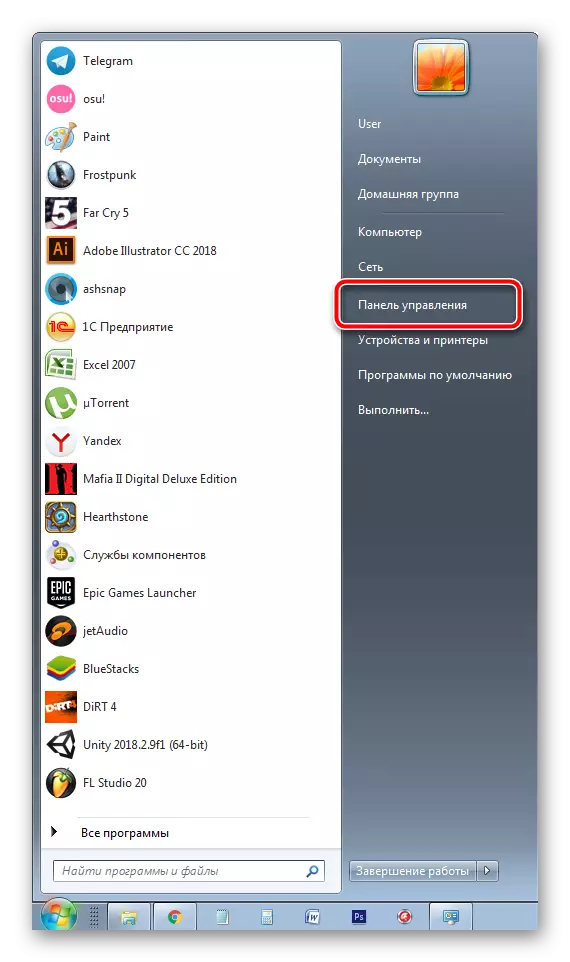
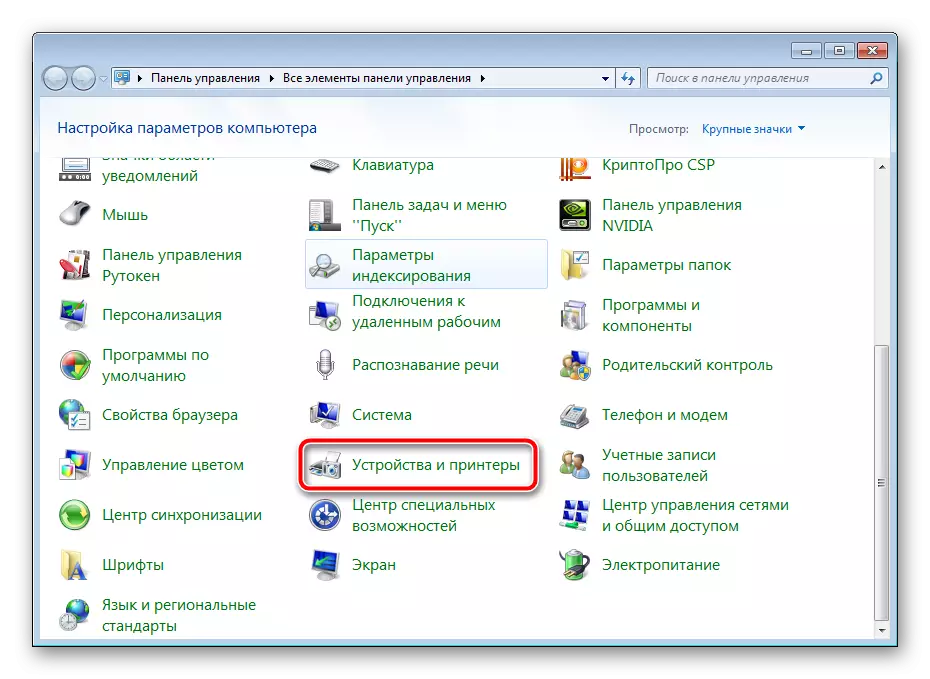
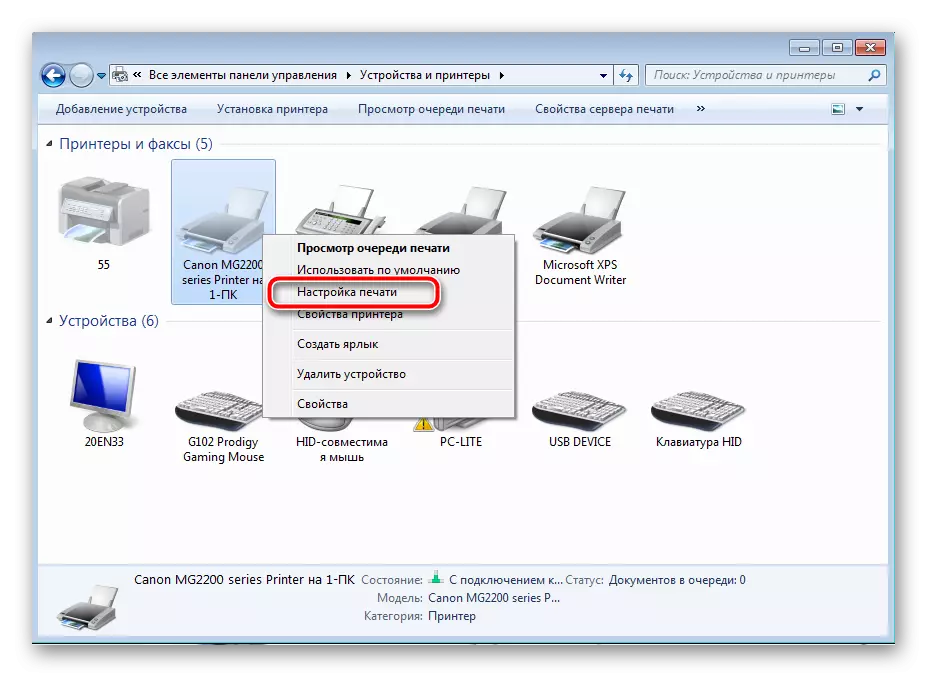


परीक्षण मुद्रण सुरु प्रक्रिया माथि, यो कार्यान्वयन तपाईं उपकरण सही छ भनेर पक्का गर्न कन्फिगरेसन परिवर्तन गरेपछि।
विधि 2: क्याप्चर रोलर मर्मत
यस लेखमा तपाईंले पहिले नै एक विशेष भिडियो पानाहरू कब्जा लागि जिम्मेवार छ भनेर सिकेका छन्। यो धेरै भागहरु को निर्वाचकगण विशेष संयन्त्र छ। पाठ्यक्रम, समय वा शारीरिक प्रभाव संग, यस्तो घटक सञ्चालन मा, त्यसैले, यो उनको हालत जाँच गर्न आवश्यक छ Malfunction गर्न सक्नुहुन्छ। पहिलो, सफा:
- मुद्रक बन्द र यो नेटवर्कबाट जडान विच्छेद गर्नुहोस्।
- शीर्ष आवरण खोल्न र ध्यान क्यासेट हटाउन।
- लगभग उपकरण भित्र केन्द्र तपाईं आवश्यक रोलर हुनेछ। यो पता लगाऊ।
- को ताले अनलक र तत्व प्राप्त गर्न औंला वा विद्रोही प्रयोग गरेर।
- यसलाई कुनै पनि क्षति र कमजोरीहरू छैन पक्का scratching, खरोंच वा संरचना नै चिप्स, उदाहरणका लागि, गर्नुहोस्। मामला मा जब उनि फेला परेन, तपाईं नयाँ भिडियो खरिद गर्न आवश्यक हुनेछ। सबै ठीक छ भने, सुक्खा कपडा लिन वा सफासँग रबर सतह भर हिड्ने जो पछि सफाइ एजेन्ट, यसलाई पूर्व-moisten। यो सुक्खामा सम्म प्रतीक्षा गर्नुहोस्।
- को माउन्ट स्लट पाउन र रोलर फिर्ता सेट।
- को क्यासेट फिर्ता सम्मिलित र ढक्कन बन्द गर्नुहोस्।

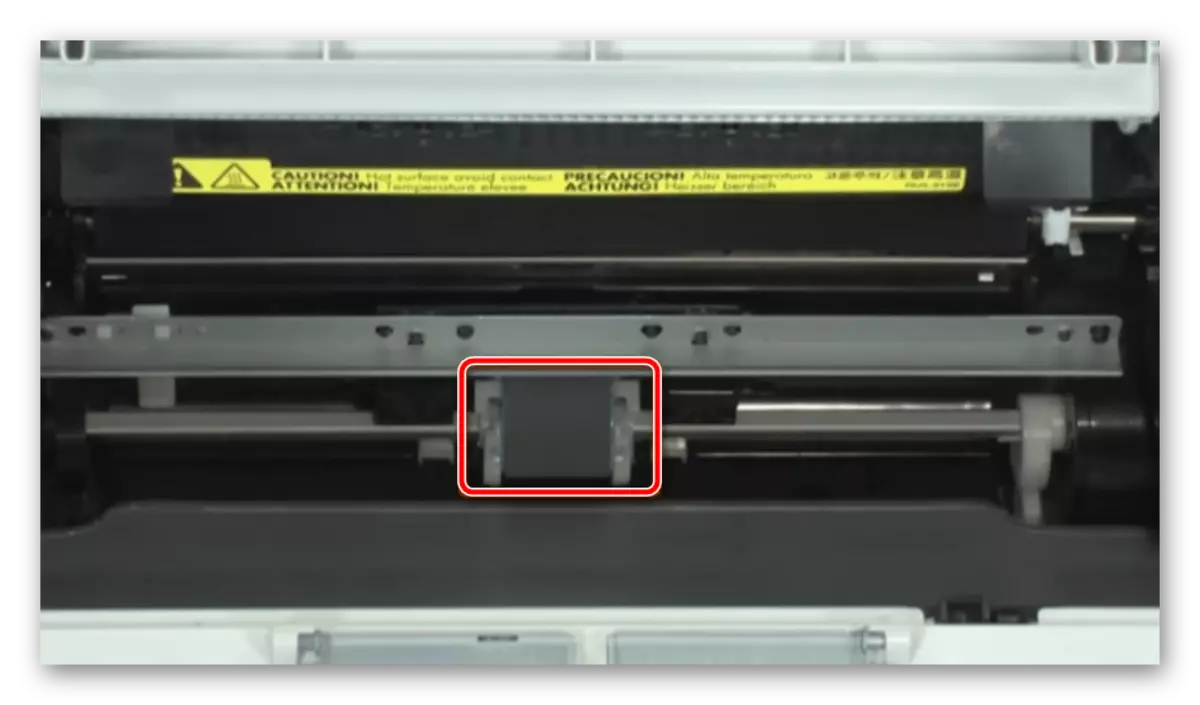




अब तपाईं फेरि प्रिन्टर जडान गर्न र परीक्षण प्रिन्टिंग खर्च गर्न सक्नुहुन्छ। यदि प्रदर्शन गरिएको कार्यले कुनै नतीजाहरू ल्याएन भने, हामी फेरि रोलर पाउन सिफारिस गर्दछौं, केवल यस समयमा गमलाई ध्यानपूर्वक गम हटाउनुहोस् र अर्को साइडसँग स्थापना गर्नुहोस्। थप रूपमा, ध्यानपूर्वक विदेशी वस्तुहरूको लागि उपकरणको निरीक्षण विचार गर्नुहोस्। यदि तपाईंले फेला पार्नुभयो भने तिनीहरूलाई हटाउनुहोस् र प्रिन्टआउट दोहोर्याउनुहोस्।
अधिक गम्भीर समस्या प्रिन्ट नोडको कुनै क्षति हो। फास्टिंग मोल्ड गरिएको, धातु प्ल्याक वा द्वेषको घर्षण भयो।

यी सबै घटनामा, हामी तपाईंलाई विशेष सेवामा सम्पर्क गर्न सल्लाह दिन्छौं, जहाँ पेशेवरहरू उपकरण निदान र वस्तुहरू प्रतिस्थापन गर्छन्।
प्रिन्टरमा कागजको समस्याको साथ, मुद्रित उपकरणका धेरै प्रयोगकर्ताहरूले सामना गरिरहेका छन्। तपाईले देख्न सक्नुहुन्छ, त्यहाँ धेरै समाधानहरू छन्। माथि, हामीले सबैभन्दा लोकप्रिय बारेमा कुरा गर्यौं र विस्तृत निर्देशनहरू प्रदान गर्यौं। हामी आशा गर्दछौं कि हाम्रो गाईडले तपाईलाई समस्याको सामना गर्न मद्दत गर्यो।
