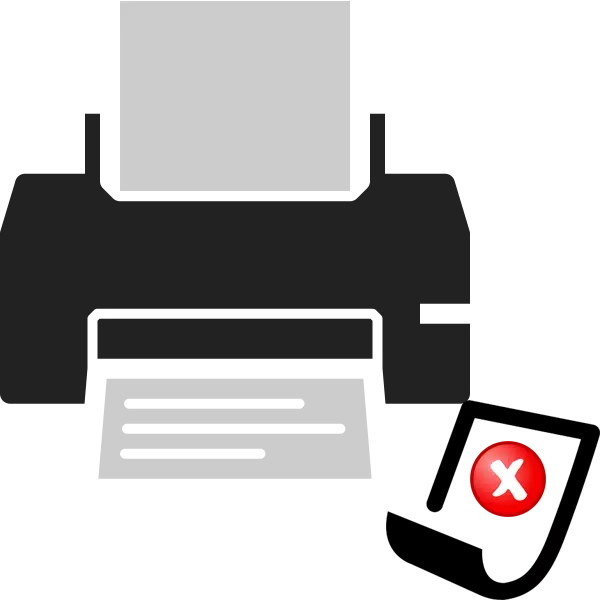
ప్రింటర్ పత్రాన్ని ముద్రిస్తున్నప్పుడు ఆటోమేటిక్ కాగితం ఫీడ్ను అందిస్తుంది. కొందరు వినియోగదారులు షీట్లు కేవలం స్వాధీనం కాదని ఒక సమస్యను ఎదుర్కొంటున్నారు. భౌతిక, కానీ సాఫ్ట్వేర్ లోపాలను మాత్రమే కాల్ చేయండి. తరువాత, సమస్యను తొలగించడానికి ఏమి చేయాలో వివరంగా మేము మీకు చెప్తాము.
మేము ప్రింటర్లో ఒక కాగితం సంగ్రహ సమస్యను పరిష్కరిస్తాము
మేము ప్రధానంగా క్రింది చిట్కాలకు శ్రద్ధ వహించాలని సిఫార్సు చేస్తున్నాము. వారు సంక్లిష్ట పద్ధతుల వాడకాన్ని పునరావృతం చేయకుండా త్వరగా ఒక తప్పును పరిష్కరించడానికి సహాయం చేస్తారు. మీరు అలాంటి చర్యలను నిర్వహించాలి:
- ఒక ఫైల్ను పంపితే, పరికరం కూడా కాగితాన్ని పట్టుకోవటానికి ప్రయత్నిస్తుందని గమనించండి, మరియు "ప్రింటర్ సిద్ధంగా లేదు" టైప్ నోటిఫికేషన్లు తెరపై కనిపిస్తాయి, తగిన డ్రైవర్లను డౌన్లోడ్ చేసి, ఇన్స్టాల్ చేయడానికి ప్రయత్నించిన తరువాత . మా తదుపరి విషయంలో ఈ అంశంపై విస్తరించిన సూచనలు.
- పరిమితులు చాలా అరుదుగా లేవని నిర్ధారించుకోండి, మరియు షీట్లు తాము సరిగ్గా ఉన్నాయి. తరచుగా ఈ కారకాలు కారణంగా రోలర్ ఖచ్చితంగా పట్టుకోవడంలో విఫలమౌతుంది.
- ప్రింటర్ సెట్టింగులను రీసెట్ చేయండి. ముద్రించడానికి ఒక ఫైల్ను పంపించే సమయంలో కొన్ని హార్డ్వేర్ లేదా సిస్టమ్ వైఫల్యం సంభవిస్తుంది. ఇది కేవలం తగినంత పరిష్కరించబడుతుంది. మీరు పరికరాన్ని ఆపివేయండి మరియు ఒక నిమిషం కోసం ఎక్కడా నెట్వర్క్ నుండి డిసేబుల్ చెయ్యాలి.
- మరొక కాగితాన్ని ఉపయోగించండి. కొన్ని పరికరాలు నిగనిగలాడే లేదా కార్డ్బోర్డ్ కాగితంతో పేలవంగా ఉంటాయి, ఉత్తేజకరమైన రోలర్ కేవలం తీసుకోగల సామర్థ్యాన్ని కలిగి ఉండదు. ట్రేలో ఒక సాధారణ A4 షీట్ను చొప్పించండి మరియు ముద్రణను పునరావృతం చేయండి.
మరింత చదవండి: ప్రింటర్ కోసం డ్రైవర్లు ఇన్స్టాల్
ఏ మార్పుల తరువాత, డ్రైవర్లో ఒక ప్రత్యేక ఫంక్షన్ ద్వారా పరీక్ష ముద్రణను పరీక్షించాలని మేము సిఫార్సు చేస్తున్నాము. మీరు దీన్ని ఇష్టపడవచ్చు:
- "కంట్రోల్ ప్యానెల్" ద్వారా, "పరికరాలు మరియు ప్రింటర్లు" మెనుకు వెళ్లండి, ఇక్కడ కనెక్ట్ చేయబడిన యంత్రంపై కుడి-క్లిక్ చేసి ప్రింటర్ లక్షణాలను తెరవండి.
- జనరల్ టాబ్లో, "టెస్ట్ ప్రింట్" బటన్పై క్లిక్ చేయండి.
- మీరు విచారణ పేజీ పంపినట్లు తెలియజేయబడతారు, దాని కోసం వేచి ఉండండి.
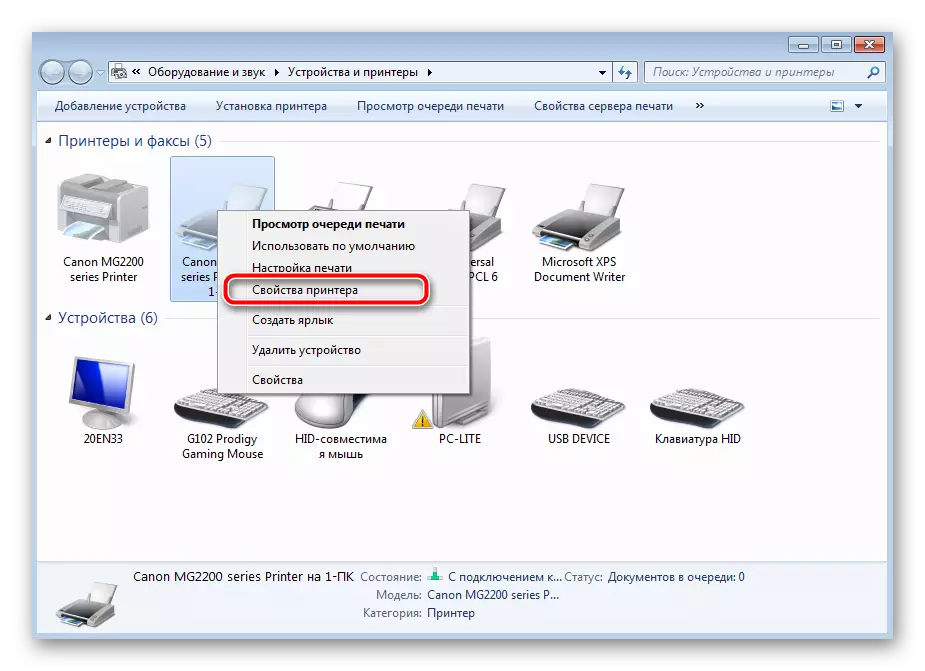
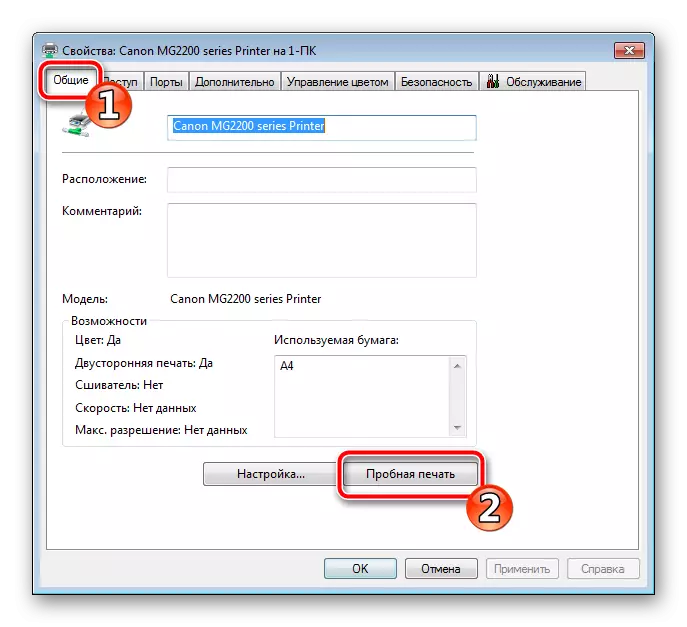
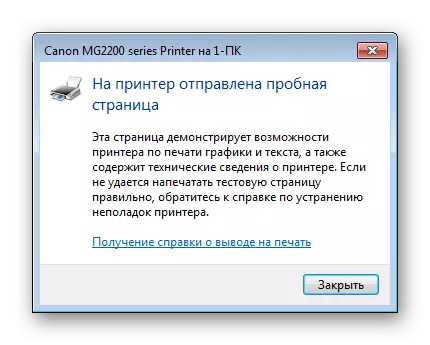
ఇప్పుడు ఉద్భవించిన మరింత సంక్లిష్ట దిద్దుబాటు పద్ధతుల గురించి మాట్లాడండి. వాటిలో ఒకటి, ఇది వ్యవస్థ ఆకృతీకరణను మార్చడం అవసరం, ఇది ముఖ్యంగా కష్టమైన పని కాదు, మరియు రెండవది, అన్ని శ్రద్ధ అనేది ఒక ఉత్కంఠభరితమైన వీడియోపై దృష్టి పెట్టబడుతుంది. సరళమైన ఎంపికతో ప్రారంభిద్దాం.
పద్ధతి 1: "పేపర్ మూలం" పారామితిని సెట్ చేస్తోంది
డ్రైవర్ను ఇన్స్టాల్ చేసిన తరువాత, మీరు హార్డ్వేర్ ఆకృతీకరణకు ప్రాప్యత పొందుతారు. "పేపర్ సోర్స్" తో సహా చాలా పారామితులను అమర్చుతుంది. ఇది షీట్ ఫీడ్ రకం కోసం బాధ్యత, దీని నుండి రోలర్ యొక్క పనితీరు యొక్క సరిదిద్దబడుతుంది. ప్రతిదీ సరిగ్గా పని, మీరు తనిఖీ అవసరం మరియు, అవసరమైతే, ఈ సెట్టింగ్ను సవరించండి:
- తెరువు "ప్రారంభం" మరియు "కంట్రోల్ ప్యానెల్" కు వెళ్ళండి.
- వర్గం జాబితాలో, "పరికరాలు మరియు ప్రింటర్లు" కనుగొనండి.
- మీరు కనెక్ట్ చేయబడిన పరికరాన్ని కనుగొన్న ఒక విండోను ప్రదర్శిస్తారు, PCM పై క్లిక్ చేసి "ప్రింట్ సెటప్" ఎంచుకోండి.
- "కాగితపు మూలం" పారామితి కోసం "లేబుల్స్" మెనులో తరలించు, "ఆటో బాబ్" విలువను సెట్ చేయండి.
- "వర్తించు" పై క్లిక్ చేయడానికి మార్పులను సేవ్ చేయండి.
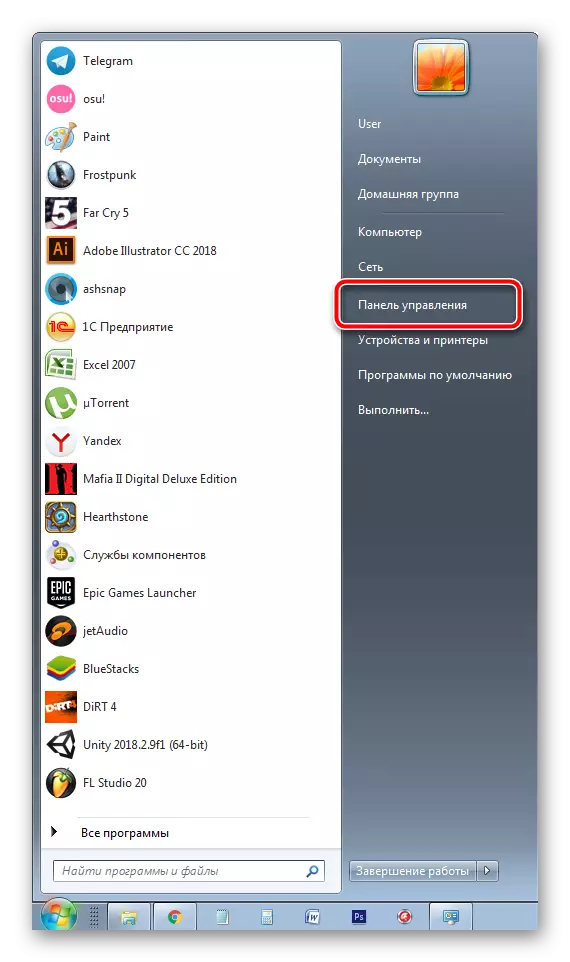
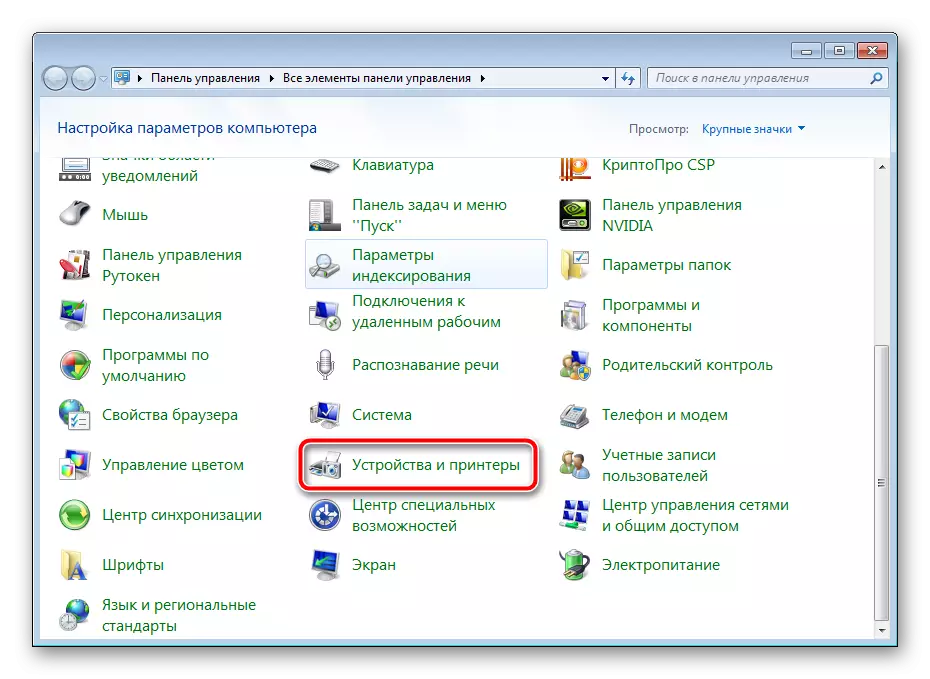
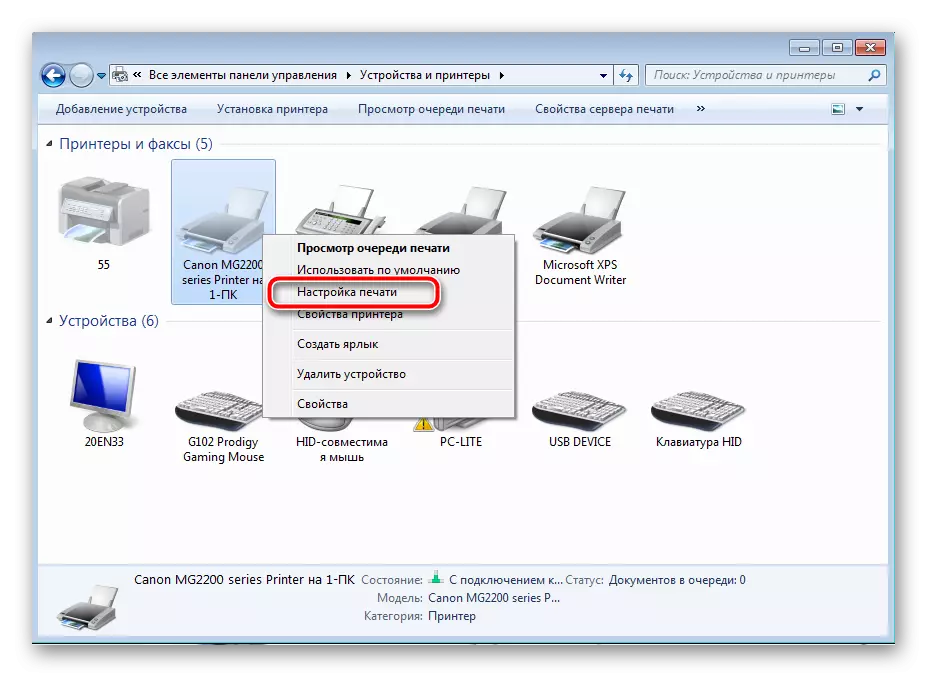


విచారణ ముద్రణను ప్రారంభించే ప్రక్రియ పైన, పరికరాలు సరైనదని నిర్ధారించుకోవడానికి మీరు ఆకృతీకరణను మార్చిన తర్వాత దానిని అమలు చేయండి.
విధానం 2: క్యాప్చర్ రోలర్ మరమ్మత్తు
ఈ ఆర్టికల్లో మీరు ఇప్పటికే షీట్లను సంగ్రహించడానికి ఒక ప్రత్యేక వీడియో బాధ్యత అని తెలుసుకున్నారు. ఇది అనేక భాగాలను కలిగి ఉన్న ఒక ప్రత్యేక యంత్రాంగం. వాస్తవానికి, సమయం లేదా శారీరక ప్రభావంతో, అటువంటి భాగాలు ఆపరేషన్లో పనిచేయవు, అందువల్ల, వారి పరిస్థితిని తనిఖీ చేయడం అవసరం. మొదటి, శుభ్రంగా:
- ప్రింటర్ను ఆపివేసి, నెట్వర్క్ నుండి దాన్ని డిస్కనెక్ట్ చేయండి.
- టాప్ కవర్ తెరిచి జాగ్రత్తగా గుళిక తొలగించండి.
- పరికరంలోని సుమారు కేంద్రంలో మీకు అవసరమైన రోలర్ ఉంటుంది. వెతుకుము.
- తాళాలు అన్లాక్ మరియు మూలకం పొందడానికి వేలు లేదా తిరుగుబాటు ఉపయోగించి.
- ఇది ఏ విధమైన నష్టం మరియు లోపాలు లేదని నిర్ధారించుకోండి, ఉదాహరణకు, గోకడం, గీతలు లేదా నిర్మాణం యొక్క చిప్స్ కూడా. వారు కనుగొన్నప్పుడు, మీరు ఒక క్రొత్త వీడియోను కొనుగోలు చేయాలి. ప్రతిదీ జరిమానా ఉంటే, ఒక పొడి వస్త్రం తీసుకోండి లేదా ఒక శుభ్రపరిచే ఏజెంట్ తో ముందు moisten, ఇది విలక్షణముగా రబ్బరు ఉపరితలం అంతటా నడవడం. పొడిగా వరకు వేచి ఉండండి.
- మౌంటు విభాగాలను కనుగొనండి మరియు రోలర్ను తిరిగి సెట్ చేయండి.
- క్యాట్రిడ్జ్ను తిరిగి చొప్పించండి మరియు మూత మూసివేయండి.

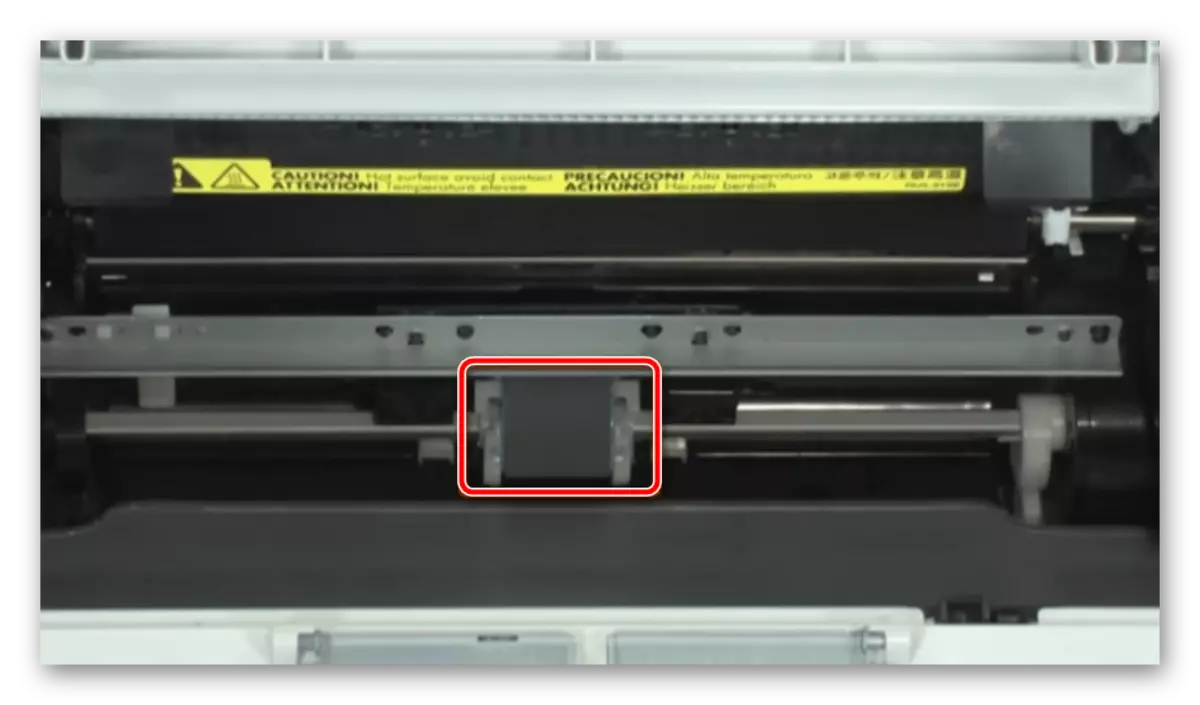




ఇప్పుడు మీరు ప్రింటర్ను మళ్లీ కనెక్ట్ చేయవచ్చు మరియు పరీక్ష ముద్రణను ఖర్చు చేయవచ్చు. నిర్వహించిన చర్యలు ఏ ఫలితాలను పొందలేకపోతే, మళ్లీ రోలర్ను తిరిగి పొందాలని మేము సిఫార్సు చేస్తున్నాము, ఈ సమయంలో జాగ్రత్తగా గమ్ను తొలగించి, ఇతర వైపున ఇన్స్టాల్ చేయండి. అదనంగా, విదేశీ వస్తువులు కోసం పరికరాల యొక్క insides జాగ్రత్తగా పరిగణలోకి. మీరు వాటిని తీసివేసి, ముద్రణను పునరావృతం చేస్తే.
మరింత తీవ్రమైన సమస్య ముద్రణ నోడ్కు ఏదైనా నష్టం. సంచలనాత్మక అచ్చు, మెటల్ ప్లాంక్ లేదా కలపడం ఘర్షణ సంభవించింది.

ఈ కేసుల్లో, ఒక ప్రత్యేక సేవను సంప్రదించడానికి మేము మీకు సలహా ఇస్తున్నాము, ఇక్కడ నిపుణులు పరికరాలు మరియు అంశాలను భర్తీ చేస్తాయి.
ప్రింటర్లో కాగితాన్ని సంగ్రహించే సమస్యతో, ముద్రించిన సామగ్రి యొక్క అనేక మంది వినియోగదారులు ఎదుర్కొంటున్నారు. మీరు చూడగలిగినట్లుగా, అనేక పరిష్కారాలు ఉన్నాయి. పైన, మేము అత్యంత ప్రజాదరణ మరియు అందించిన వివరణాత్మక సూచనలను గురించి మాట్లాడారు. మేము సమస్యను అధిగమించడానికి మా గైడ్ సహాయపడిందని మేము ఆశిస్తున్నాము.
