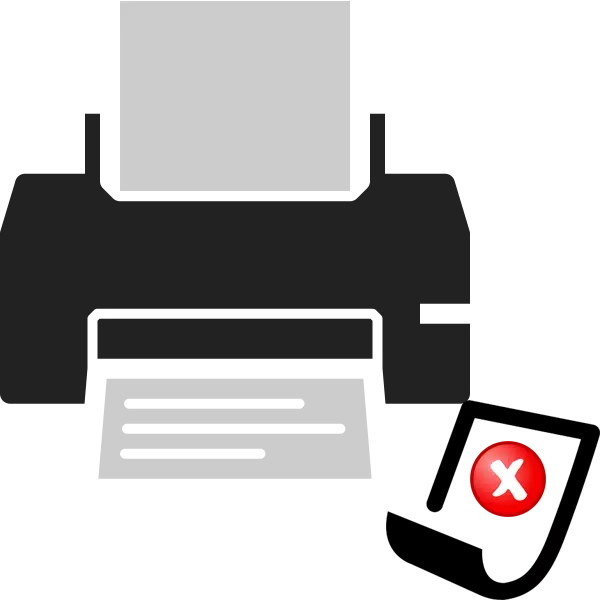
ਪ੍ਰਿੰਟਰ ਵਿੱਚ ਇੱਕ ਵਿਸ਼ੇਸ਼ ਵਿਧੀ ਹੈ ਜੋ ਦਸਤਾਵੇਜ਼ ਨੂੰ ਛਾਪਣ ਵੇਲੇ ਆਟੋਮੈਟਿਕ ਪੇਪਰ ਫੀਡ ਪ੍ਰਦਾਨ ਕਰਦੀ ਹੈ. ਕੁਝ ਉਪਭੋਗਤਾ ਅਜਿਹੀ ਸਮੱਸਿਆ ਦਾ ਸਾਹਮਣਾ ਕਰਦੇ ਹਨ ਕਿ ਚਾਦਰਾਂ ਨੂੰ ਸਿੱਧਾ ਨਹੀਂ ਫੜਿਆ ਜਾਂਦਾ. ਇਸ ਨੂੰ ਨਾ ਸਿਰਫ ਸਰੀਰਕ, ਬਲਕਿ ਸਾੱਫਟਵੇਅਰ ਖਰਾਬੀ ਨੂੰ ਵੀ ਬੁਲਾਓ. ਅੱਗੇ, ਅਸੀਂ ਤੁਹਾਨੂੰ ਇਸ ਬਾਰੇ ਦੱਸਾਂਗੇ ਕਿ ਸਮੱਸਿਆ ਨੂੰ ਖਤਮ ਕਰਨ ਲਈ ਕੀ ਕਰਨਾ ਹੈ.
ਅਸੀਂ ਪ੍ਰਿੰਟਰ ਤੇ ਇੱਕ ਕਾਗਜ਼ ਨੂੰ ਕੈਪਚਰ ਦੀ ਸਮੱਸਿਆ ਨੂੰ ਹੱਲ ਕਰਦੇ ਹਾਂ
ਅਸੀਂ ਮੁੱਖ ਤੌਰ ਤੇ ਹੇਠਾਂ ਦਿੱਤੇ ਸੁਝਾਆਂ ਵੱਲ ਧਿਆਨ ਦੇਣ ਦੀ ਸਿਫਾਰਸ਼ ਕਰਦੇ ਹਾਂ. ਉਹ ਗੁੰਝਲਦਾਰ methods ੰਗਾਂ ਦੀ ਵਰਤੋਂ ਦਾ ਸਹਾਰਾ ਲਏ ਬਿਨਾਂ ਕੋਈ ਗਲਤੀ ਨੂੰ ਜਲਦੀ ਹੱਲ ਕਰਨ ਵਿੱਚ ਸਹਾਇਤਾ ਕਰਨਗੇ. ਤੁਹਾਨੂੰ ਅਜਿਹੀਆਂ ਕਾਰਵਾਈਆਂ ਕਰਨ ਦੀ ਜ਼ਰੂਰਤ ਹੈ:
- ਜੇ, ਜਦੋਂ ਕੋਈ ਫਾਈਲ ਭੇਜਦੇ ਹੋ ਤਾਂ ਤੁਸੀਂ ਦੇਖਦੇ ਹੋ ਕਿ ਡਿਵਾਈਸ ਕਾਗਜ਼ ਨੂੰ ਫੜਨ ਦੀ ਕੋਸ਼ਿਸ਼ ਨਹੀਂ ਕਰਦਾ, ਅਤੇ press ੁਕਵੇਂ ਡਰਾਈਵਰ ਟਾਈਪ ਕਰੋ, ਅਤੇ ਪ੍ਰਿੰਟਆਉਟ ਨੂੰ ਸਰਲ ਬਣਾਉਣ ਦੀ ਕੋਸ਼ਿਸ਼ ਕਰੋ . ਸਾਡੀ ਅਗਲੀ ਸਮੱਗਰੀ ਵਿੱਚ ਇਸ ਵਿਸ਼ੇ 'ਤੇ ਫੈਲਾਏ ਨਿਰਦੇਸ਼.
- ਇਹ ਸੁਨਿਸ਼ਚਿਤ ਕਰੋ ਕਿ ਮਿਸ਼ਨ ਕਰਨ ਵਾਲੇ ਬਹੁਤ ਜ਼ਿਆਦਾ ਨਹੀਂ ਹੁੰਦੇ, ਅਤੇ ਚਾਦਰਾਂ ਦੇ ਚਾਦਰਾਂ ਬਿਲਕੁਲ ਸਹੀ ਹੁੰਦੀਆਂ ਹਨ. ਅਕਸਰ ਰੋਲਰ ਇਨ੍ਹਾਂ ਕਾਰਕਾਂ ਦੇ ਕਾਰਨ ਬਿਲਕੁਲ ਕੈਪਚਰ ਕਰਨ ਵਿੱਚ ਅਸਫਲ ਹੁੰਦਾ ਹੈ.
- ਪ੍ਰਿੰਟਰ ਸੈਟਿੰਗਜ਼ ਰੀਸੈਟ ਕਰੋ. ਇਹ ਸੰਭਵ ਹੈ ਕਿ ਕੁਝ ਹਾਰਡਵੇਅਰ ਜਾਂ ਸਿਸਟਮ ਅਸਫਲਤਾ ਛਾਪਣ ਲਈ ਇੱਕ ਫਾਈਲ ਭੇਜਣ ਦੌਰਾਨ ਆਈ ਹੈ. ਇਹ ਸਿਰਫ ਕਾਫ਼ੀ ਹੱਲ ਹੋ ਗਿਆ ਹੈ. ਤੁਹਾਨੂੰ ਡਿਵਾਈਸ ਨੂੰ ਬੰਦ ਕਰਨ ਅਤੇ ਇਸਨੂੰ ਨੈਟਵਰਕ ਤੋਂ ਕਿਸੇ ਮਿੰਟ ਲਈ ਕਿਤੇ ਅਯੋਗ ਕਰਨ ਦੀ ਜ਼ਰੂਰਤ ਹੋਏਗੀ.
- ਇਕ ਹੋਰ ਕਾਗਜ਼ ਦੀ ਵਰਤੋਂ ਕਰੋ. ਕੁਝ ਉਪਕਰਣ ਬਹੁਤ ਘੱਟ ਚਮਕਦਾਰ ਜਾਂ ਗੱਤੇ ਦੇ ਕਾਗਜ਼ ਨਾਲ ਮੁਕਾਬਲਾ ਕਰ ਰਹੇ ਹਨ, ਰੋਮਾਂਚਕ ਰੋਲਰ ਨੇ ਇਸ ਨੂੰ ਲੈਣ ਦੀ ਸਮਰੱਥਾ ਦੀ ਸਮਰੱਥਾ ਦੀ ਸਮਰੱਥਾ ਦੀ ਸਮਰੱਥਾ ਦੀ ਸਮਰੱਥਾ ਦੀ ਸਮਰੱਥਾ ਦੀ ਸਮਰੱਥਾ ਦੀ ਸਮਰੱਥਾ ਦੀ ਸਮਰੱਥਾ ਦੀ ਸਮਰੱਥਾ ਦੀ ਘਾਟ ਹੈ. ਟਰੇ ਵਿਚ ਨਿਯਮਤ ਏ 4 ਸ਼ੀਟ ਪਾਉਣ ਦੀ ਕੋਸ਼ਿਸ਼ ਕਰੋ ਅਤੇ ਪ੍ਰਿੰਟਆਉਟ ਨੂੰ ਦੁਹਰਾਓ.
ਹੋਰ ਪੜ੍ਹੋ: ਪ੍ਰਿੰਟਰ ਲਈ ਡਰਾਈਵਰ ਸਥਾਪਤ ਕਰਨਾ
ਕਿਸੇ ਵੀ ਤਬਦੀਲੀ ਤੋਂ ਬਾਅਦ, ਅਸੀਂ ਡਰਾਈਵਰ ਵਿੱਚ ਇੱਕ ਵਿਸ਼ੇਸ਼ ਕਾਰਜ ਦੁਆਰਾ ਟੈਸਟ ਪ੍ਰਿੰਟਿੰਗ ਦੀ ਜਾਂਚ ਕਰਨ ਦੀ ਸਿਫਾਰਸ਼ ਕਰਦੇ ਹਾਂ. ਤੁਸੀਂ ਇਸ ਨੂੰ ਪਸੰਦ ਕਰ ਸਕਦੇ ਹੋ:
- "ਕੰਟਰੋਲ ਪੈਨਲ" ਦੁਆਰਾ, "ਡਿਵਾਈਸਾਂ ਅਤੇ ਪ੍ਰਿੰਟਰ" ਮੇਨੂ ਤੇ ਜਾਓ, ਜਿੱਥੇ ਕਿ ਜੁੜ ਗਈ ਮਸ਼ੀਨ ਤੇ ਸੱਜਾ ਬਟਨ ਦਬਾਉ ਅਤੇ ਪ੍ਰਿੰਟਰ ਵਿਸ਼ੇਸ਼ਤਾਵਾਂ ਖੋਲ੍ਹੋ.
- ਜਨਰਲ ਟੈਬ ਵਿੱਚ, "ਟੈਸਟ ਪ੍ਰਿੰਟ" ਬਟਨ ਤੇ ਕਲਿਕ ਕਰੋ.
- ਤੁਹਾਨੂੰ ਸੂਚਿਤ ਕੀਤਾ ਜਾਵੇਗਾ ਕਿ ਮੁਕੱਦਮਾ ਪੇਜ ਭੇਜਿਆ ਗਿਆ ਸੀ, ਇਸਦਾ ਇੰਤਜ਼ਾਰ ਕਰੋ.
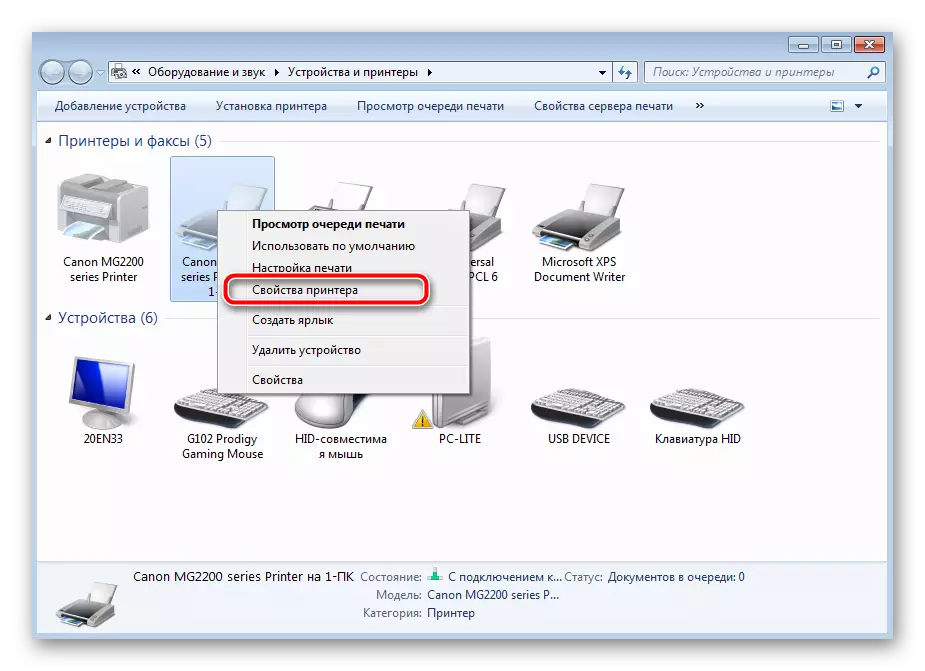
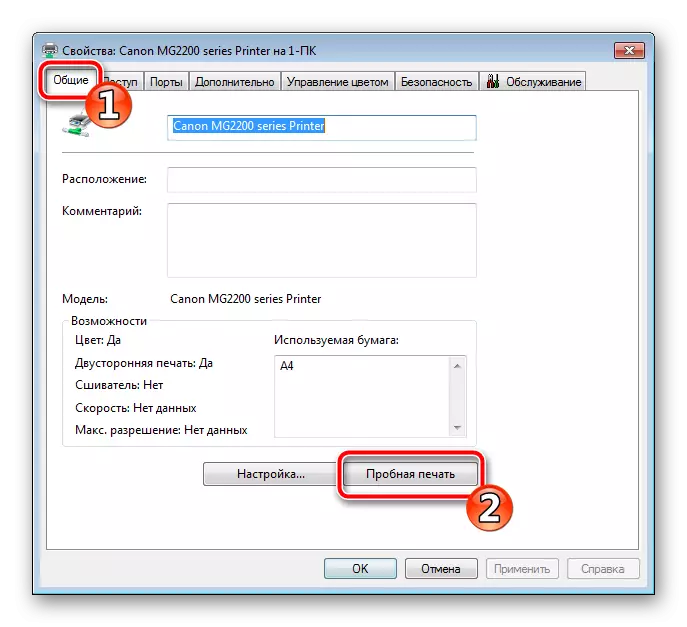
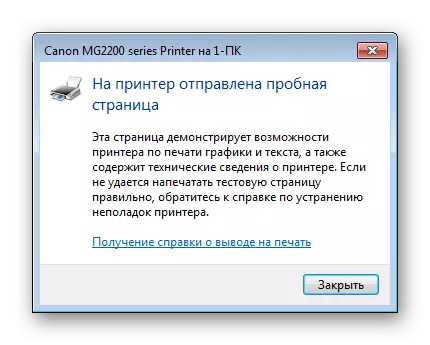
ਹੁਣ ਆਓ ਇਸ ਤੋਂ ਵੱਧ ਗੁੰਝਲਦਾਰ ਸੁਧਾਰ ਦੇ ਤਰੀਕਿਆਂ ਬਾਰੇ ਗੱਲ ਕਰੀਏ ਜੋ ਪੈਦਾ ਹੋਏ ਹਨ. ਉਨ੍ਹਾਂ ਵਿੱਚੋਂ ਇੱਕ ਵਿੱਚ, ਸਿਸਟਮ ਕੌਨਫਿਗਰੇਸ਼ਨ ਨੂੰ ਬਦਲਣਾ ਜ਼ਰੂਰੀ ਹੋਵੇਗਾ, ਜੋ ਕਿ ਖਾਸ ਕਰਕੇ ਮੁਸ਼ਕਲ ਕੰਮ ਨਹੀਂ ਹੈ, ਅਤੇ ਦੂਜੇ ਵਿੱਚ, ਸਾਹ ਲੈਣ ਵਾਲੀ ਵੀਡੀਓ 'ਤੇ ਪੂਰਾ ਧਿਆਨ ਕੇਂਦ੍ਰਤ ਕਰੇਗਾ. ਆਓ ਇੱਕ ਸਧਾਰਣ ਵਿਕਲਪ ਨਾਲ ਸ਼ੁਰੂਆਤ ਕਰੀਏ.
1 ੰਗ 1: "ਕਾਗਜ਼ ਸਰੋਤ" ਪੈਰਾਮੀਟਰ ਨਿਰਧਾਰਤ ਕਰਨਾ
ਡਰਾਈਵਰ ਨੂੰ ਸਥਾਪਤ ਕਰਨ ਤੋਂ ਬਾਅਦ, ਤੁਹਾਨੂੰ ਹਾਰਡਵੇਅਰ ਕੌਂਫਿਗਰੇਸ਼ਨ ਤੱਕ ਪਹੁੰਚ ਪ੍ਰਾਪਤ ਕਰਦੇ ਹੋ. ਇੱਥੇ ਬਹੁਤ ਸਾਰੇ ਮਾਪਦੰਡ ਨਿਰਧਾਰਤ ਕੀਤੇ ਗਏ ਹਨ, "ਕਾਗਜ਼ ਸਰੋਤ" ਸਮੇਤ. ਸ਼ੀਟ ਫੀਡ ਦੀ ਕਿਸਮ ਲਈ ਇਹ ਜ਼ਿੰਮੇਵਾਰ ਹੈ, ਜਿਸ ਤੋਂ ਰੋਲਰ ਦੇ ਕੰਮਕਾਜ ਦੀ ਸ਼ੁੱਧਤਾ ਨਿਰਭਰ ਕਰਦੀ ਹੈ. ਇਸ ਲਈ ਹਰ ਚੀਜ਼ ਸਹੀ ਤਰ੍ਹਾਂ ਕੰਮ ਕਰਦੀ ਹੈ, ਤੁਹਾਨੂੰ ਇਹ ਨਿਰਧਾਰਤ ਕਰਨ ਦੀ ਜ਼ਰੂਰਤ ਹੈ ਅਤੇ, ਇਸ ਸੈਟਿੰਗ ਨੂੰ ਸੋਧੋ:
- "ਸਟਾਰਟ" ਖੋਲ੍ਹੋ ਅਤੇ "ਕੰਟਰੋਲ ਪੈਨਲ" ਤੇ ਜਾਓ.
- ਸ਼੍ਰੇਣੀ ਸੂਚੀ ਵਿੱਚ, ਲੱਭੋ "ਉਪਕਰਣ ਅਤੇ ਪ੍ਰਿੰਟਰ".
- ਤੁਸੀਂ ਇੱਕ ਵਿੰਡੋ ਪ੍ਰਦਰਸ਼ਤ ਕਰੋਗੇ ਜਿੱਥੇ ਤੁਸੀਂ ਜੁੜਿਆ ਉਪਕਰਣ ਵੇਖਾਉਂਦੇ ਹੋ, ਪੀਸੀਐਮ ਤੇ ਕਲਿਕ ਕਰੋ ਅਤੇ "ਪ੍ਰਿੰਟ ਸੈਟਅਪ" ਤੇ ਕਲਿਕ ਕਰੋ.
- "ਲੇਬਲ" ਮੀਨੂੰ ਵਿੱਚ ਜਾਓ, ਜਿੱਥੇ "ਕਾਗਜ਼ ਸਰੋਤ" ਪੈਰਾਮੀਟਰ ਲਈ, "ਆਟੋ ਬੀਬ" ਮੁੱਲ ਨਿਰਧਾਰਤ ਕਰੋ.
- "ਲਾਗੂ ਕਰੋ" ਤੇ ਕਲਿਕ ਕਰਨ ਲਈ ਤਬਦੀਲੀਆਂ ਨੂੰ ਸੁਰੱਖਿਅਤ ਕਰੋ.
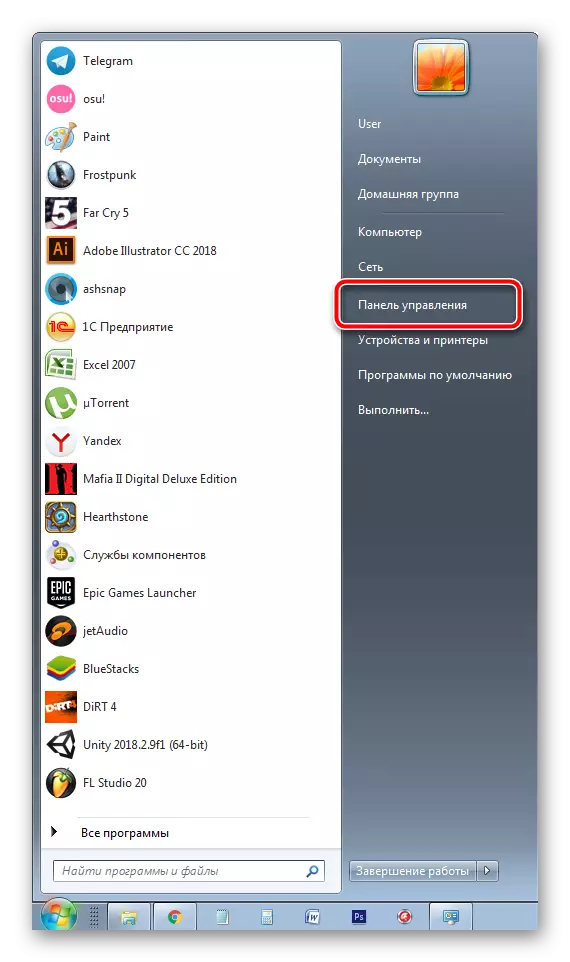
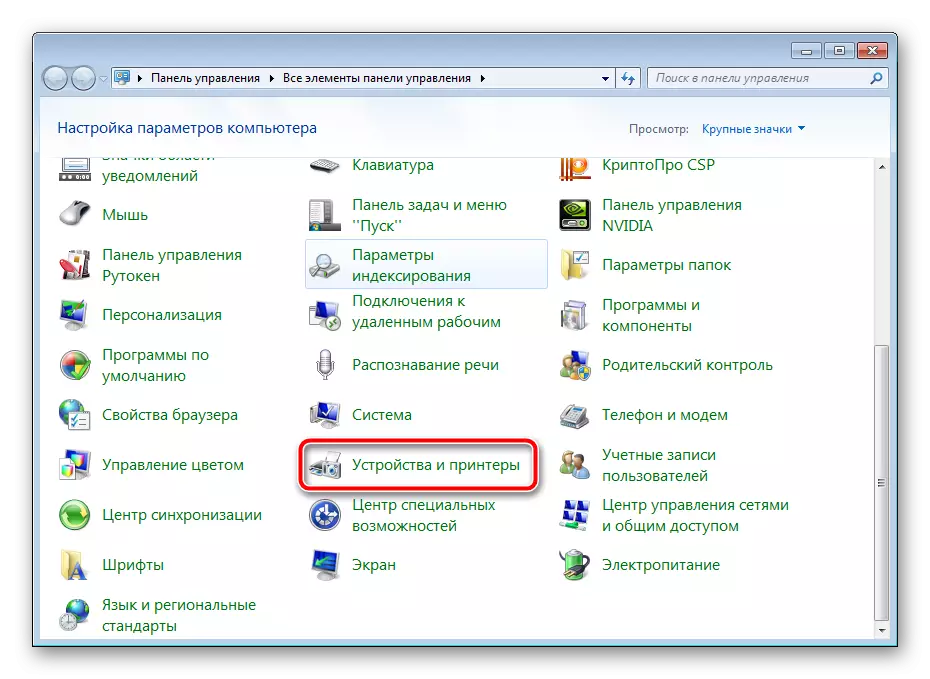
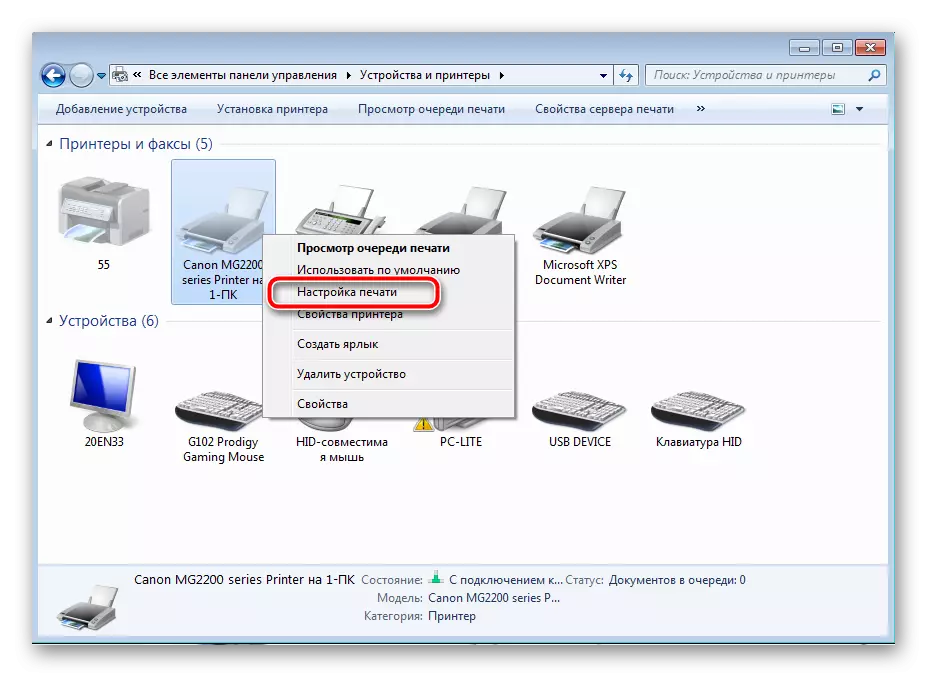


ਟ੍ਰਾਇਲ ਪ੍ਰਿੰਟਿੰਗ ਸ਼ੁਰੂ ਕਰਨ ਦੀ ਪ੍ਰਕਿਰਿਆ ਦੇ ਉੱਪਰ, ਇਸ ਨੂੰ ਚਲਾਓ ਜਦੋਂ ਤੁਸੀਂ ਕੌਂਫਿਗਰੇਸ਼ਨ ਨੂੰ ਬਦਲਣ ਤੋਂ ਬਾਅਦ ਇਹ ਨਿਸ਼ਚਤ ਕਰਨ ਲਈ ਕਿ ਉਪਕਰਣ ਸਹੀ ਹੈ.
2 ੰਗ 2: ਕੈਪਚਰ ਰੋਲਰ ਦੀ ਮੁਰੰਮਤ
ਇਸ ਲੇਖ ਵਿਚ ਤੁਸੀਂ ਪਹਿਲਾਂ ਹੀ ਸਿੱਖਿਆ ਹੈ ਕਿ ਸ਼ੀਟ ਕੈਪਚਰ ਕਰਨ ਲਈ ਇਕ ਵਿਸ਼ੇਸ਼ ਵੀਡੀਓ ਜ਼ਿੰਮੇਵਾਰ ਹੈ. ਇਹ ਇਕ ਵਿਸ਼ੇਸ਼ ਵਿਧੀ ਹੈ ਜਿਸ ਵਿਚ ਕਈਂ ਹਿੱਸੇ ਹੁੰਦੇ ਹਨ. ਬੇਸ਼ਕ, ਸਮੇਂ ਦੇ ਨਾਲ, ਸਮੇਂ ਦੇ ਨਾਲ ਜਾਂ ਸਰੀਰਕ ਪ੍ਰਭਾਵ ਨਾਲ, ਇਸ ਦੇ ਅੰਗ ਕਾਰਜਸ਼ੀਲ ਰੂਪ ਵਿੱਚ ਖਰਾਬ ਕਰ ਸਕਦੇ ਹਨ, ਇਸ ਲਈ, ਇਸਦੀ ਸਥਿਤੀ ਨੂੰ ਜਾਂਚਣਾ ਜ਼ਰੂਰੀ ਹੈ. ਪਹਿਲਾਂ, ਸਾਫ਼:
- ਪ੍ਰਿੰਟਰ ਨੂੰ ਬੰਦ ਕਰੋ ਅਤੇ ਇਸਨੂੰ ਨੈਟਵਰਕ ਤੋਂ ਡਿਸਕਨੈਕਟ ਕਰੋ.
- ਚੋਟੀ ਦੇ cover ੱਕਣ ਨੂੰ ਖੋਲ੍ਹੋ ਅਤੇ ਧਿਆਨ ਨਾਲ ਕਾਰਤੂਸ ਨੂੰ ਹਟਾਓ.
- ਡਿਵਾਈਸ ਦੇ ਅੰਦਰ ਲਗਭਗ ਕੇਂਦਰ ਰੋਲਰ ਹੋਵੇਗੀ ਜਿਸ ਦੀ ਤੁਹਾਨੂੰ ਜ਼ਰੂਰਤ ਹੈ. ਇਸ ਨੂੰ ਲੱਭੋ.
- ਲਾਕਾਂ ਨੂੰ ਅਨਲੌਕ ਕਰਨ ਅਤੇ ਤੱਤ ਨੂੰ ਅਨਲੌਕ ਕਰਨ ਲਈ ਉਂਗਲੀ ਜਾਂ ਬਗਾਵਤ ਦੀ ਵਰਤੋਂ ਕਰਨਾ.
- ਇਹ ਸੁਨਿਸ਼ਚਿਤ ਕਰੋ ਕਿ ਇਸਦਾ ਕੋਈ ਨੁਕਸਾਨ ਅਤੇ ਨੁਕਸ ਨਹੀਂ ਹੁੰਦਾ, ਉਦਾਹਰਣ ਲਈ, ਖੁਰਚਣ, ਸਕ੍ਰੈਚਿੰਗ, ਸਕ੍ਰੈਚ ਜਾਂ ਚਿੱਪਾਂ ਨੂੰ ਆਪਣੇ ਆਪ sucture ਾਂਚੇ ਦੀਆਂ ਚੀਟਸ. ਇਸ ਕੇਸ ਵਿੱਚ ਜਦੋਂ ਉਹ ਲੱਭੇ ਗਏ, ਤੁਹਾਨੂੰ ਇੱਕ ਨਵਾਂ ਵੀਡੀਓ ਖਰੀਦਣ ਦੀ ਜ਼ਰੂਰਤ ਹੋਏਗੀ. ਜੇ ਸਭ ਕੁਝ ਠੀਕ ਹੈ, ਸੁੱਕੇ ਕੱਪੜੇ ਲਓ ਜਾਂ ਇਸ ਨੂੰ ਸਫਾਈ ਏਜੰਟ ਨਾਲ ਪਹਿਲਾਂ ਨਾਲ ਨਮੀ ਦਿਓ, ਜਿਸ ਤੋਂ ਬਾਅਦ ਇਹ ਸਬਰਾਂ ਦੀ ਸਤਹ 'ਤੇ ਸਫਾਈ ਨਾਲ ਚੱਲ ਰਿਹਾ ਹੈ. ਇਸ ਨੂੰ ਸੁੱਕ ਜਾਣ ਤੱਕ ਉਡੀਕ ਕਰੋ.
- ਮਾ ount ਟਿੰਗ ਸਲੋਟ ਲੱਭੋ ਅਤੇ ਰੋਲਰ ਨੂੰ ਵਾਪਸ ਸੈੱਟ ਕਰੋ.
- ਕਾਰਤੂਸ ਵਾਪਸ ਪਾਓ ਅਤੇ id ੱਕਣ ਨੂੰ ਬੰਦ ਕਰੋ.

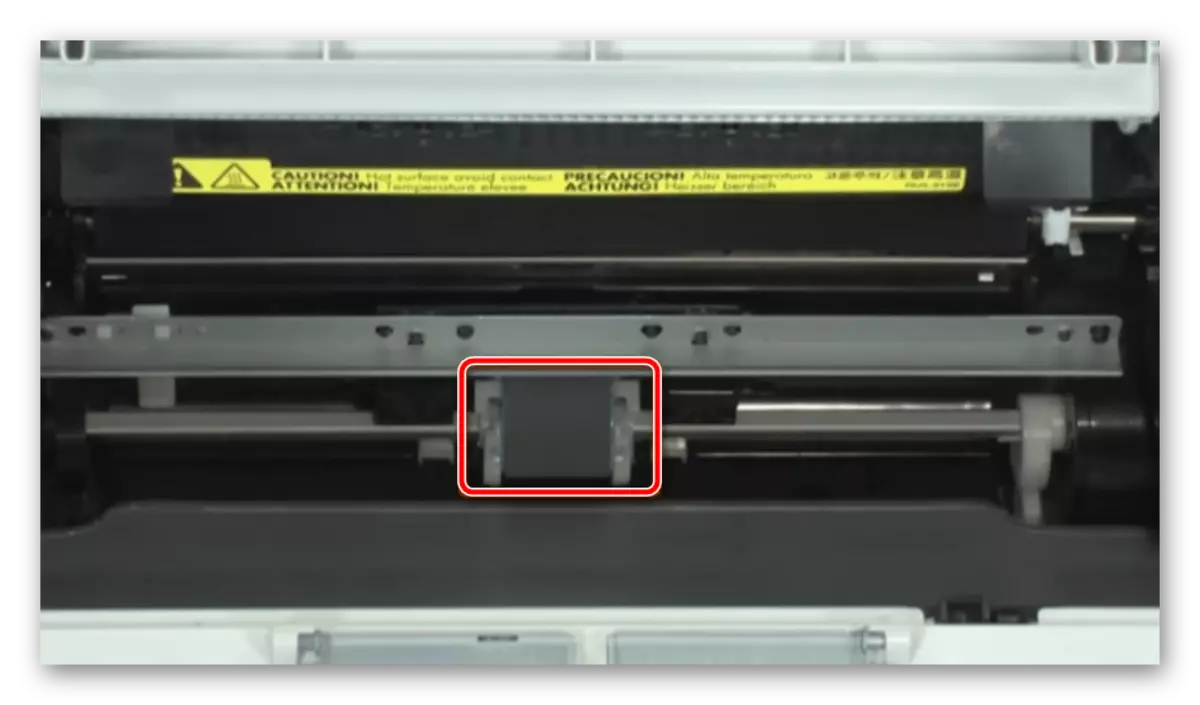




ਹੁਣ ਤੁਸੀਂ ਪ੍ਰਿੰਟਰ ਨੂੰ ਦੁਬਾਰਾ ਜੋੜ ਸਕਦੇ ਹੋ ਅਤੇ ਟੈਸਟ ਦੀ ਛਪਾਈ ਖਰਚ ਕਰ ਸਕਦੇ ਹੋ. ਜੇ ਕਿਰਿਆਵਾਂ ਕੀਤੀਆਂ ਜਾਂਦੀਆਂrams ੰਗਾਂ ਨੇ ਕੋਈ ਨਤੀਜਾ ਨਹੀਂ ਲਿਆ, ਤਾਂ ਅਸੀਂ ਇਸ ਨੂੰ ਦੁਬਾਰਾ ਰੋਲਰ ਪ੍ਰਾਪਤ ਕਰਨ ਦੀ ਸਿਫਾਰਸ਼ ਕਰਦੇ ਹਾਂ, ਸਿਰਫ ਇਸ ਵਾਰ ਗਮ ਨੂੰ ਦੂਰ ਕਰੋ ਅਤੇ ਇਸਨੂੰ ਦੂਜੇ ਪਾਸਿਓਂ ਸਥਾਪਤ ਕਰੋ. ਇਸਦੇ ਇਲਾਵਾ, ਧਿਆਨ ਨਾਲ ਵਿਦੇਸ਼ੀ ਵਸਤੂਆਂ ਲਈ ਉਪਕਰਣਾਂ ਦੀਆਂ ਚੀਜ਼ਾਂ ਨੂੰ ਧਿਆਨ ਨਾਲ ਵਿਚਾਰੋ. ਜੇ ਤੁਸੀਂ ਉਨ੍ਹਾਂ ਨੂੰ ਹਟਾ ਦਿੰਦੇ ਹੋ ਅਤੇ ਪ੍ਰਿੰਟਆਉਟ ਨੂੰ ਦੁਹਰਾਉਣ ਦੀ ਕੋਸ਼ਿਸ਼ ਕਰੋ.
ਇਸ ਤੋਂ ਵੀ ਗੰਭੀਰ ਸਮੱਸਿਆ ਪ੍ਰਿੰਟ ਨੋਡ ਨੂੰ ਕੋਈ ਨੁਕਸਾਨ ਹੈ. ਤੇਜ਼ ਮੋਲਡਡ, ਧਾਤੂ ਤਖ਼ਤੀ ਜਾਂ ਜੋੜਿਆਂ ਦੇ ਕੰ strought ੇ ਦੀ ਰਗੜ ਵਿੱਚ ਵਾਧਾ ਹੋਇਆ.

ਇਨ੍ਹਾਂ ਸਾਰੇ ਮਾਮਲਿਆਂ ਵਿੱਚ, ਅਸੀਂ ਤੁਹਾਨੂੰ ਕਿਸੇ ਵਿਸ਼ੇਸ਼ ਸੇਵਾ ਨਾਲ ਸੰਪਰਕ ਕਰਨ ਦੀ ਸਲਾਹ ਦਿੰਦੇ ਹਾਂ, ਜਿੱਥੇ ਪੇਸ਼ੇਵਰ ਉਪਕਰਣਾਂ ਦਾ ਨਿਦਾਨ ਕਰਦੇ ਹਨ ਅਤੇ ਚੀਜ਼ਾਂ ਨੂੰ ਬਦਲ ਦਿੰਦੇ ਹਨ.
ਪ੍ਰਿੰਟਰ 'ਤੇ ਕਾਗਜ਼' ਤੇ ਕਬਜ਼ਾ ਕਰਨ ਦੀ ਸਮੱਸਿਆ ਦੇ ਨਾਲ, ਛਾਪੇ ਗਏ ਉਪਕਰਣਾਂ ਦੇ ਬਹੁਤ ਸਾਰੇ ਉਪਭੋਗਤਾਵਾਂ ਨੂੰ ਸਾਹਮਣਾ ਕਰ ਰਹੇ ਹਨ. ਜਿਵੇਂ ਕਿ ਤੁਸੀਂ ਵੇਖ ਸਕਦੇ ਹੋ, ਇੱਥੇ ਕਈ ਹੱਲ ਹਨ. ਉਪਰੋਕਤ, ਅਸੀਂ ਸਭ ਤੋਂ ਮਸ਼ਹੂਰ ਅਤੇ ਪ੍ਰਦਾਨ ਕੀਤੇ ਵੇਰਵਿਆਂ ਬਾਰੇ ਗੱਲ ਕੀਤੀ. ਅਸੀਂ ਆਸ ਕਰਦੇ ਹਾਂ ਕਿ ਸਾਡੀ ਗਾਈਡ ਨੇ ਤੁਹਾਨੂੰ ਸਮੱਸਿਆ ਦਾ ਸਾਮ੍ਹਣਾ ਕਰਨ ਵਿੱਚ ਸਹਾਇਤਾ ਕੀਤੀ.
