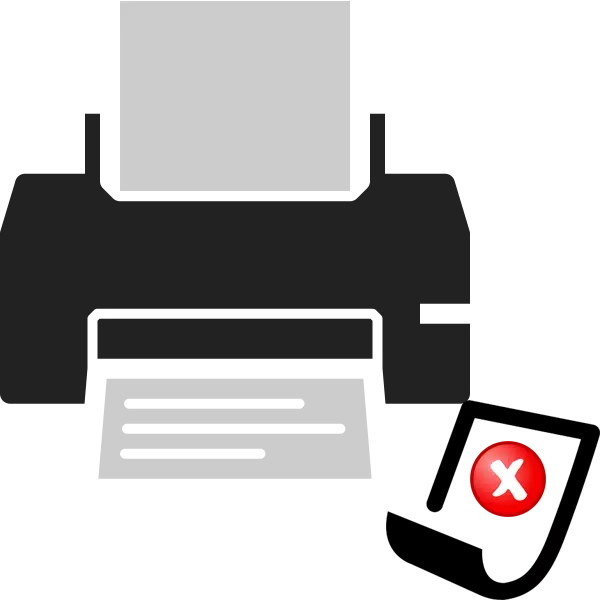
Принтер документти басып чыгарууда автоматтык кагаз түрмөсүн камтыган атайын механизми бар. Кээ бир колдонуучулар мындай көйгөйгө туш болушат. Бул физикалык гана эмес, ошондой эле программалык камсыздоонун бузулууларын чалуу. Андан кийин, биз сизге көйгөйдү жок кылуу үчүн эмне кылуу керектиги жөнүндө кененирээк айтып беребиз.
Принтер боюнча кагаз тартуу көйгөйүн чечебиз
Биз, биринчи кезекте, төмөнкү кеңештерге көңүл бурууну сунуштайбыз. Алар татаал ыкмаларды колдонбостон, ката кетирүүгө жардам беришет. Мындай иш-аракеттерди жасашыңыз керек:
- Эгер файлды жөнөтсөңүз, анда сиз Түзмөк кагазды басып алууга аракет кылбаса, анда "Принтер даяр эмес" деген сөз экранда жазылгандарга кирип, тийиштүү драйверлерди жүктөп, орнотуп, орнотуңуз . Бул темада кеңейтилген көрсөтмөлөрдү кийинки материалды окуп берди.
- Чектөөлөр көп болбой тургандыгын текшерип туруңуз, ал эми барактар так жайгашкан. Көбүнчө роликтер ушул факторлордон улам так жаза бербейт.
- Принтер орнотууларын баштапкы абалга келтириңиз. Файлды басып чыгаруу үчүн файл жөнөтүү учурунда бир аз жабдык же тутум иштебей калганы мүмкүн. Ал жетиштүү чечилди. Сиз аппаратты өчүрүп, тармакка бир мүнөткө чейин өчүрүшүңүз керек.
- Башка кагазды колдонуңуз. Кээ бир жабдыктар жылтырак же картон кагаз менен күрөшүп, кызыктуу ролик аны алуу мүмкүнчүлүгүнө ээ эмес. Үзгүлтүксүз A4 баракчасын жаймага салып, басып чыгарууну кайталаңыз.
Кененирээк маалымат: Принтер үчүн айдоочуларды орнотуу
Кандайдыр бир өзгөртүүлөрдөн кийин, айдоочунун атайын функциясы аркылуу сыноо басма басууну сынап көрүүнү сунуштайбыз. Муну сиз мындай кыла аласыз:
- "Контролдук панел" аркылуу, "Түзмөктөргө жана принтерлерге жана принтерлерге" баруу, ошол жерде туташкан машинаны оң баскыч менен чыкылдатып, принтер касиеттерин ачыңыз.
- Жалпы табулатура, "Тест Басма" баскычын чыкылдатыңыз.
- Сыноо баракчасы жөнөтүлгөндүгүн билдирилет, аны күтө туруңуз.
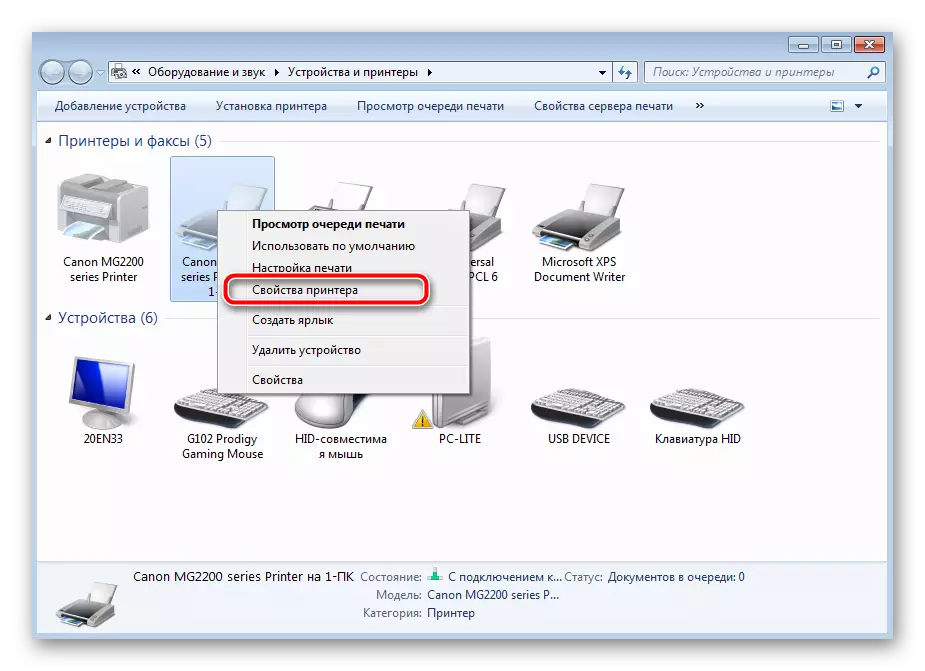
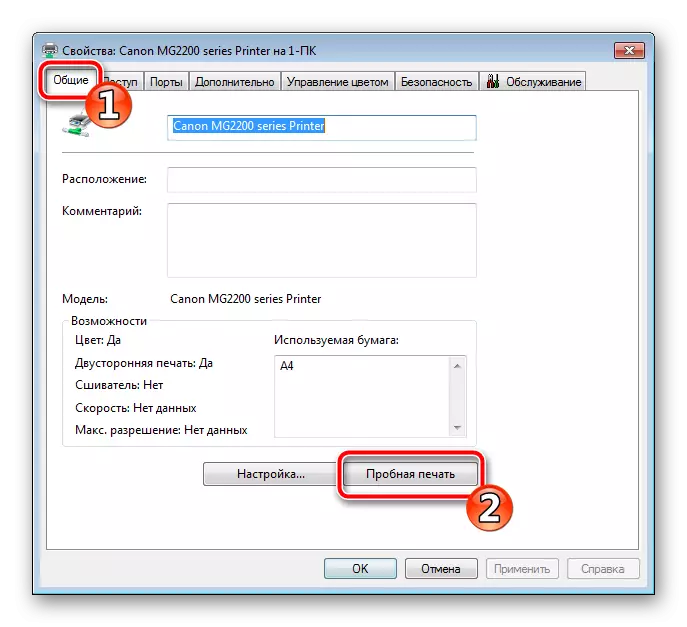
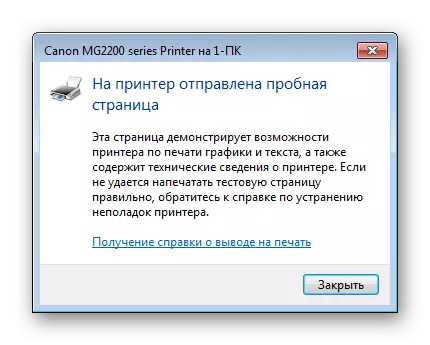
Эми келип чыккан татаал оңдоп-түзөө ыкмалары жөнүндө сүйлөшөлү. Алардын биринде, тутумдун конфигурациясын өзгөртүү керек, ал, экинчисинде, бардык көңүл бурулбай турган видеого көңүл бурулат. Жөнөкөй вариант менен баштайлы.
1-ыкма: "кагаз булагы" параметрин орнотуу
Айдоочу орноткондон кийин, сиз аппараттык конфигурацияга кире аласыз. Параметрлер бар, анын ичинде "кагаз булагы" бар. Бул баракчанын түрүнүн түрү үчүн жооптуу, андан кийин Роликтин иштешинин тууралыгы көз каранды. Ошентип, бардыгы туура иштешип, сиз текшерип, керек болсо, бул жөндөөнү түзөтүңүз:
- "Баштоо" ачыңыз жана "Башкаруу панелине" барыңыз.
- Категория тизмесинин катарына "шаймандарды жана принтерлерди" табыңыз.
- Сиз туташтырылган шайманды тапкан терезени көрсөтөсүз, PCM баскычын басып, "Басып чыгаруу Орнотуу" тандаңыз.
- "Кагаз булагы" параметрине "кагаз булагы" маанисин, "Авто база" маанисин коюңуз.
- "Колдонуу" баскычын чыкылдатыңыз.
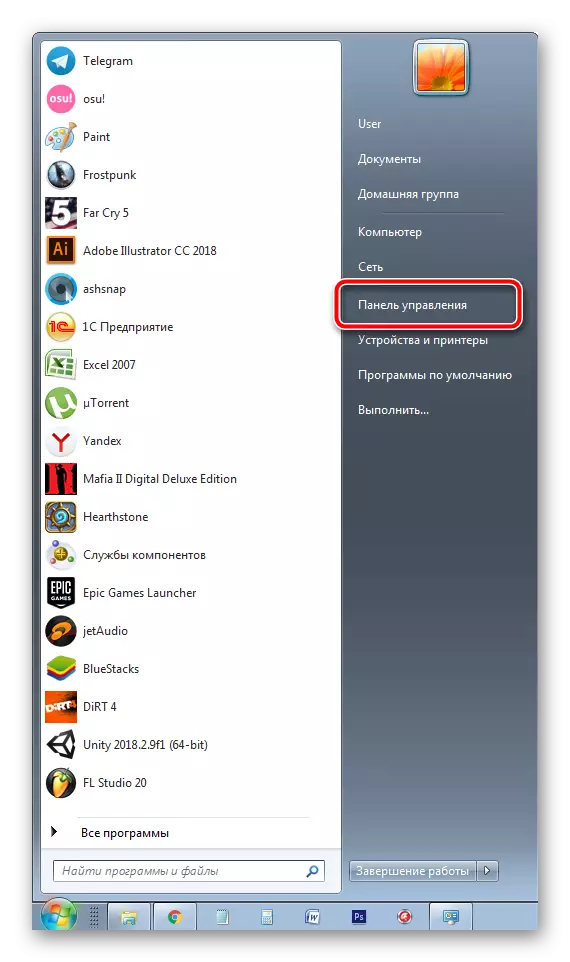
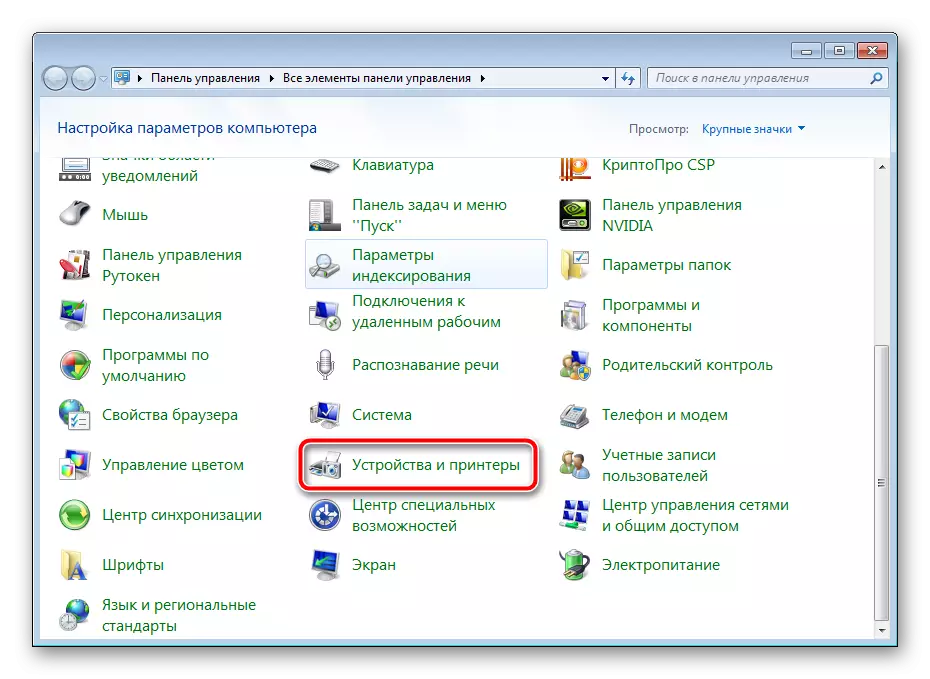
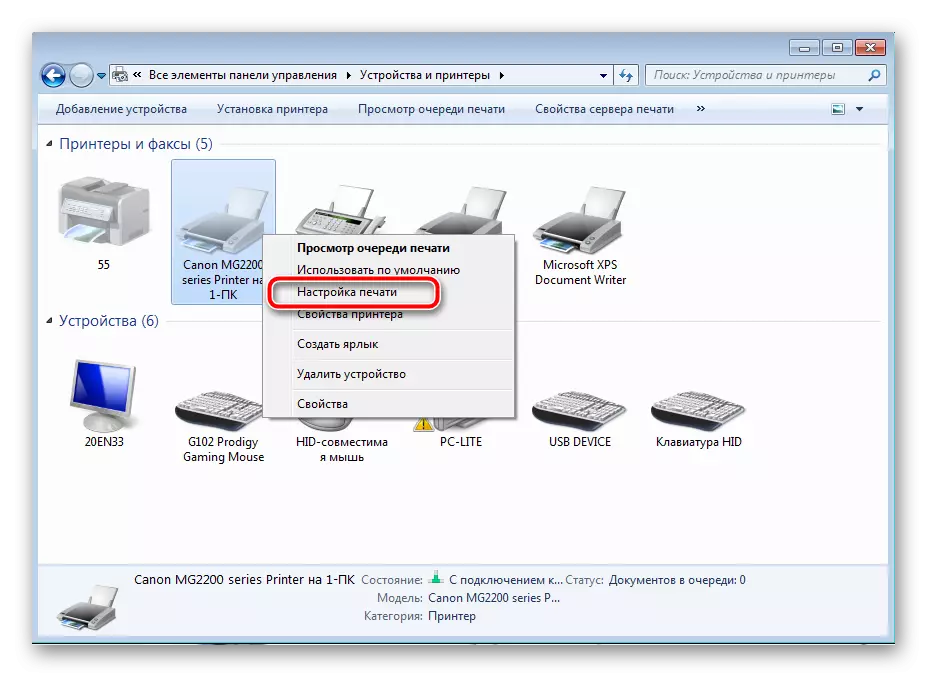


Сыноо принти баштоо процесстин үстүнөн, сиз конфигурацияны өзгөрткөндөн кийин, аны конфигурацияны өзгөрттүңүз, сиз конфигурацияны өзгөрттүңүз.
2-ыкма: Роликти оңдоо
Бул макалада сиз атайын видео барактарга арналган атайын видео жооптуу экендигин билдиңиз. Бул бир нече бөлүктөн турган атайын механизм. Албетте, убакыттын өтүшү менен же физикалык таасири менен мындай компоненттер иштебей калышы мүмкүн, ошондуктан алардын абалын текшерүү керек. Биринчиден, таза:
- Принтерди өчүрүп, тармактан ажыратыңыз.
- Жогорку капкакты ачып, картриджди кылдаттык менен алып салыңыз.
- Аспаптын ичиндеги борбору сизге керектүү ролик болот. Тап аны.
- Кулпуларды ачуу үчүн манжаны же козголоңду колдонуп, элемент алыңыз.
- Анын эч кандай зыян жана кемчиликтер болбосо, мисалы, тырмактын, чийилген, чийик же чиптер өзүнчө экендигин текшериңиз. Алар тапкан учурда, сиз жаңы видео сатып алышыңыз керек болот. Эгер баары жакшы болсо, анда кургак кездемени же алдын-ала тазалап алыңыз, андан кийин аны тазалоочу агент менен алектенет, андан кийин резина бетинде тыкан басуу. Кургак чейин күтө туруңуз.
- Монтаждагы уячаларды табыңыз жана роликти артка коюңуз.
- Картриджди артка салып, капкакты жап.

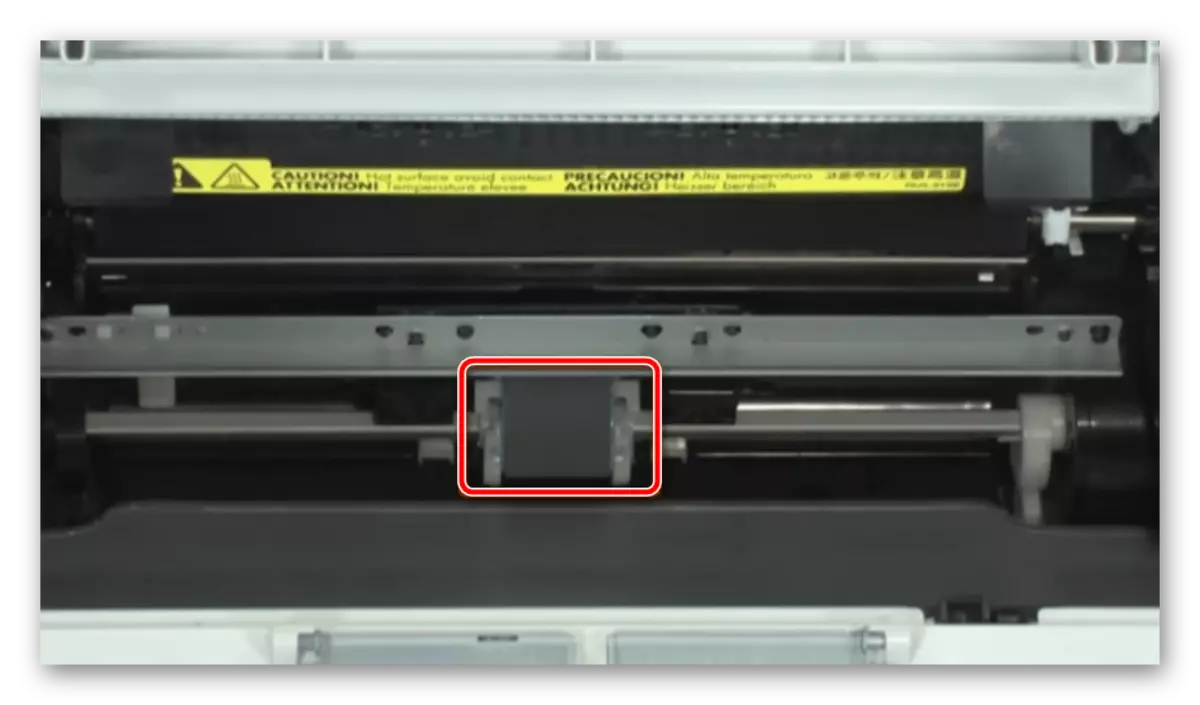




Эми сиз принтерди кайрадан туташтыра аласыз жана сыноо басма сарптоосун коротсоңуз болот. Эгер аткарылган иш-аракеттер эч кандай натыйжа бербесе, роликти дагы бир жолу алууну сунуштайбыз, бул жолу сагызды кылдаттык менен чечип, аны экинчи тарап менен орнотууну сунуш кылабыз. Мындан тышкары, жабдууларды чет элдик объектилер үчүн кылдаттык менен карап чыгыңыз. Эгер сиз аларды жок кылсаңыз жана басып чыгарууну кайталап көрүңүз.
Дагы бир олуттуу маселе - бул басма түйүнүнө зыян келтирүү. Калыпталган, металл тактасын басаңдатуу же сындыруу сүрүлүшүн көбөйттү.

Ушул учурларда, адистердин диагнозу түзмөгү менен байланышып, заттарды алмаштыра турган атайын кызматка кайрылыңыз.
Принтерге кагазга кагазды басып алуу көйгөйү менен басылып чыккан жабдыктардын көптөгөн колдонуучулары карайт. Көрүнүп тургандай, бир нече чечимдер бар. Жогоруда айтылгандай, биз эң популярдуу жана деталдуу көрсөтмөлөрдү бердик. Биздин жолдо көйгөйдү чечүүгө жардам берди деп үмүттөнөбүз.
