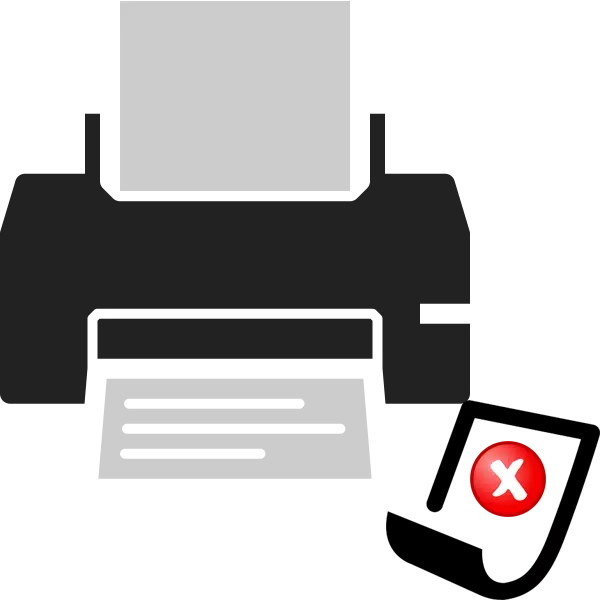
პრინტერს აქვს სპეციალური მექანიზმი, რომელიც უზრუნველყოფს ავტომატური ქაღალდის საკვების დოკუმენტს ბეჭდვისას. ზოგიერთი მომხმარებელი ასეთ პრობლემას ასახავს, რომ ფურცლები უბრალოდ არ არის ტყვედ. დარეკეთ არა მხოლოდ ფიზიკურ, არამედ პროგრამული უზრუნველყოფის გაუმართაობაზე. შემდეგი, ჩვენ გითხრათ დეტალურად, თუ რა უნდა გააკეთოს აღმოფხვრას პრობლემა.
ჩვენ გადავწყვიტეთ ქაღალდის გადაღების პრობლემა პრინტერზე
ჩვენ პირველ რიგში რეკომენდირებულია ყურადღების მიქცევა შემდეგ რჩევებზე. ისინი ხელს შეუწყობენ სწრაფად შეცდომის გამოსწორებას კომპლექსური მეთოდების გამოყენების გარეშე. თქვენ უნდა შეასრულოთ ასეთი ქმედებები:
- თუ ფაილის გაგზავნისას, თქვენ დააკვირდებიან, რომ მოწყობილობა კი არ ცდილობს ქაღალდის ხელში ჩაგდებას და "პრინტერს არ არის მზად" ტიპის შეტყობინებები ეკრანზე გამოჩნდება, ჩამოტვირთოთ და დააყენოთ შესაბამისი დრაივერები და გაამარტივოს ბეჭდვა . გაფართოებული ინსტრუქციები ამ თემაზე წაიკითხეთ ჩვენს მომავალ მასალაში.
- დარწმუნდით, რომ შეზღუდვები არ არის ბევრი რამ, და ფურცლები თავად მდებარეობს ზუსტად. ხშირად როლიკერი ამ ფაქტორების გამო ზუსტად ვერ გადალახავს.
- გადატვირთეთ პრინტერის პარამეტრები. შესაძლებელია, რომ ზოგიერთი აპარატურა ან სისტემის უკმარისობა მოხდა ფაილის გაგზავნისას. ეს მხოლოდ საკმარისია. თქვენ უნდა გამორთოთ მოწყობილობა და გამორთოთ ქსელიდან ერთი წუთით.
- გამოიყენეთ სხვა ქაღალდი. ზოგიერთი აღჭურვილობა ცუდად დაძლევა პრიალა ან მუყაოს ქაღალდი, საინტერესო როლიკებით უბრალოდ აკლია უნარი მიიღოს იგი. სცადეთ ჩასმა რეგულარული A4 ფურცელი უჯრაში და გაიმეორეთ ბეჭდვა.
დაწვრილებით: პრინტერისთვის მძღოლების ინსტალაცია
ნებისმიერი ცვლილების შემდეგ, ჩვენ ვურჩევთ ტესტირების ბეჭდვის შესამოწმებლად მძღოლში სპეციალური ფუნქციის მეშვეობით. ამის გაკეთება შეგიძლია:
- "პანელი" მეშვეობით, გადადით "მოწყობილობებისა და პრინტერების" მენიუში, სადაც მარჯვენა ღილაკით დააწკაპუნეთ და გახსენით პრინტერის თვისებები.
- ზოგადი tab, დააწკაპუნეთ "ტესტი ბეჭდვის" ღილაკს.
- თქვენ ეცნობებათ, რომ სასამართლო გვერდი გაიგზავნა, დაველოდოთ მას.
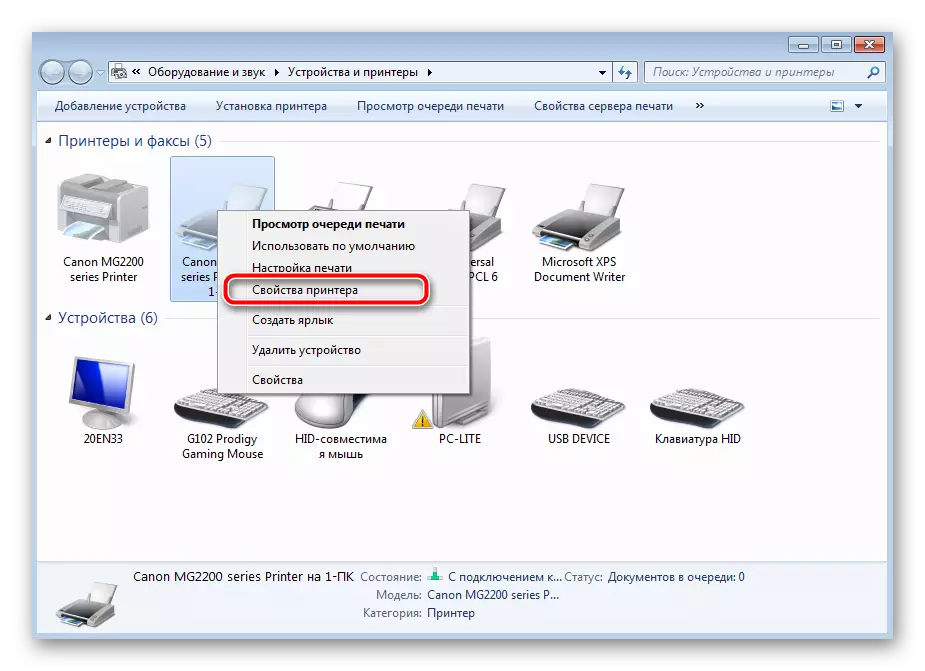
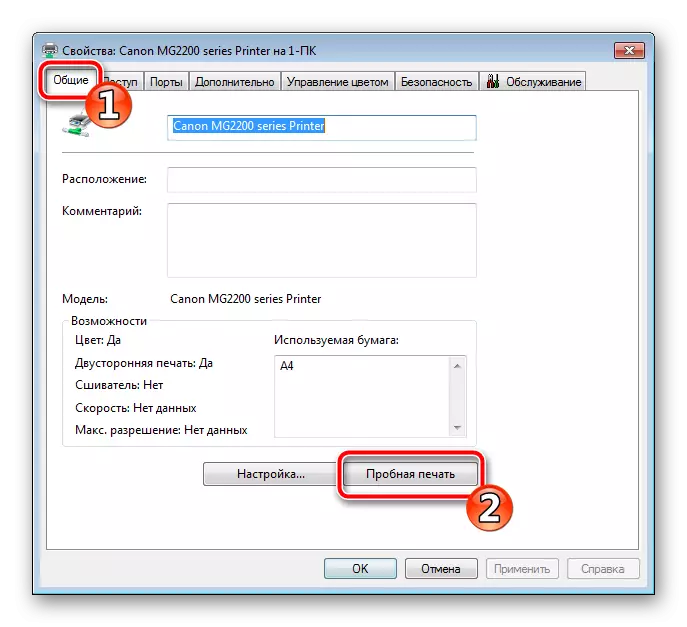
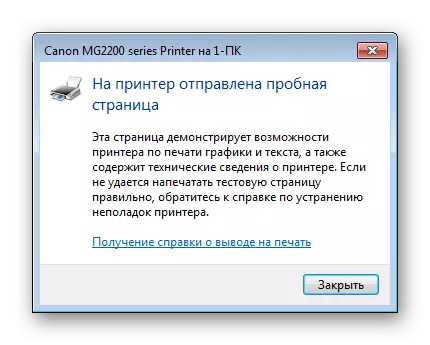
ახლა მოდით ვისაუბროთ უფრო რთული კორექციის მეთოდებზე, რომლებიც წარმოიშვა. ერთ-ერთ მათგანს, აუცილებელია სისტემის კონფიგურაციის შეცვლა, რომელიც არ არის განსაკუთრებით რთული ამოცანა და მეორე, ყველა ყურადღება გამახვილდება თვალწარმტაცი ვიდეოში. დავიწყოთ მარტივი ვარიანტი.
მეთოდი 1: შექმნის "ქაღალდის წყარო" პარამეტრი
მძღოლის დამონტაჟების შემდეგ, თქვენ მიიღებთ აპარატურის კონფიგურაციას. არსებობს მრავალი პარამეტრის, მათ შორის "ქაღალდის წყარო". ეს არის პასუხისმგებელი ტიპის ფურცელი, საიდანაც როლიკების ფუნქციონირების სისწორე დამოკიდებულია. ისე, რომ ყველაფერი სწორად მუშაობდა, თქვენ უნდა შეამოწმოთ და საჭიროების შემთხვევაში, ამ პარამეტრების რედაქტირება:
- ღია "დაწყება" და გადადით "პანელზე".
- კატეგორიას შორის, იპოვეთ "მოწყობილობები და პრინტერები".
- თქვენ გამოჩნდება ფანჯარა, სადაც თქვენ იპოვით მოწყობილობას, დააჭირეთ PCM- ს და აირჩიეთ "ბეჭდვის კონფიგურაცია".
- გადაადგილება "ეტიკეტების" მენიუში, სადაც "ქაღალდის წყარო" პარამეტრი, დააყენეთ "ავტო Bab" ღირებულება.
- შეინახეთ ცვლილებების შენახვა "ვრცელდება".
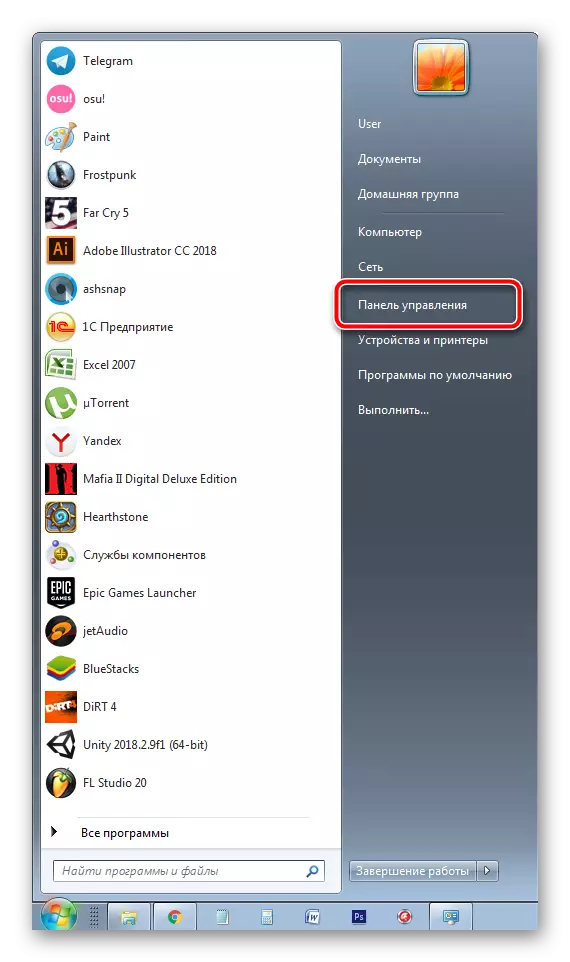
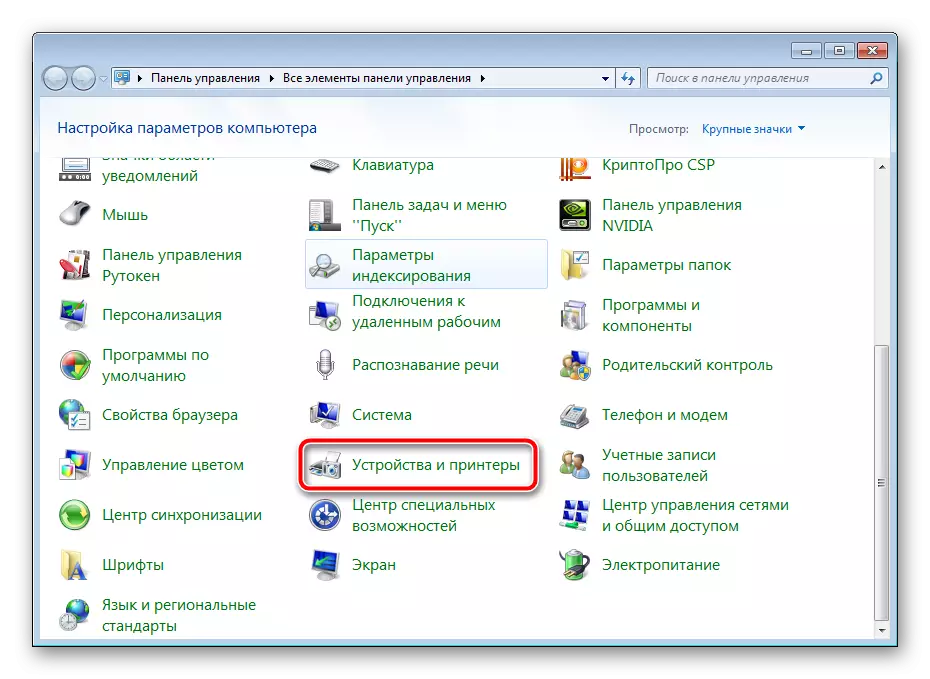
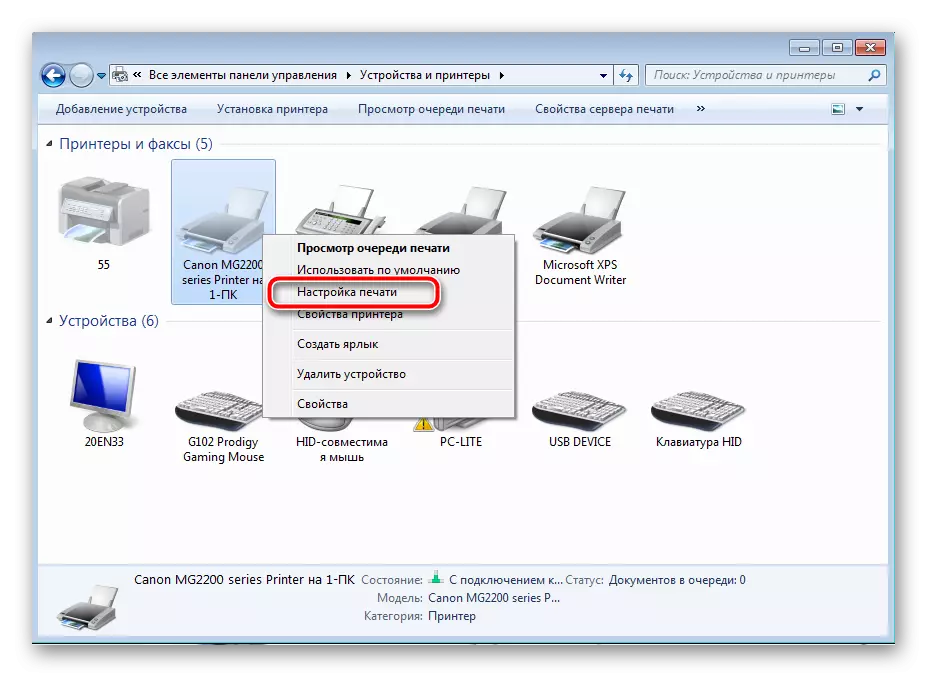


ზემოთ აღნიშნული პროცესის დაწყების პროცესში, შეასრულეთ მას შემდეგ, რაც თქვენ შეცვლით კონფიგურაციას, რათა დარწმუნდეს, რომ აღჭურვილობა სწორია.
მეთოდი 2: გადაღების როლიკებით რემონტი
ამ სტატიაში უკვე გაიგეთ, რომ სპეციალური ვიდეო პასუხისმგებელია ფურცლების აღებისათვის. ეს არის სპეციალური მექანიზმი, რომელიც შედგება რამდენიმე ნაწილისაგან. რა თქმა უნდა, დროთა განმავლობაში ან ფიზიკურ ზემოქმედებასთან, ასეთ კომპონენტებს შეუძლიათ ოპერაციის გაუმართაობაზე, ამიტომ აუცილებელია მათი მდგომარეობის შესამოწმებლად. პირველი, სუფთა:
- პრინტერის გამორთვა და ქსელისგან გათიშეთ.
- გახსენით ზედა საფარი და ყურადღებით ამოიღეთ ვაზნა.
- დაახლოებით ცენტრი შიგნით მოწყობილობა იქნება როლიკებით. იპოვეთ იგი.
- თითის ან მეამბოხეების გამოყენებით საკეტების გახსნა და ელემენტის მიღება.
- დარწმუნდით, რომ მას არ აქვს რაიმე დაზიანება და დეფექტები, მაგალითად, scratching, scratches ან ჩიპი სტრუქტურა თავად. იმ შემთხვევაში, როდესაც ისინი აღმოაჩინეს, თქვენ უნდა შეიძინოთ ახალი ვიდეო. თუ ყველაფერი კარგად არის, მშრალი ქსოვილით ან წინასწარ დამტენიანი დასუფთავების აგენტით, რის შემდეგაც იგი რეზინის ზედაპირზეა. დაველოდოთ მშრალი.
- მოძებნა სამონტაჟო slots და მითითებული როლიკებით უკან.
- ჩაწერეთ კარტრიჯი და დახურეთ სახურავი.

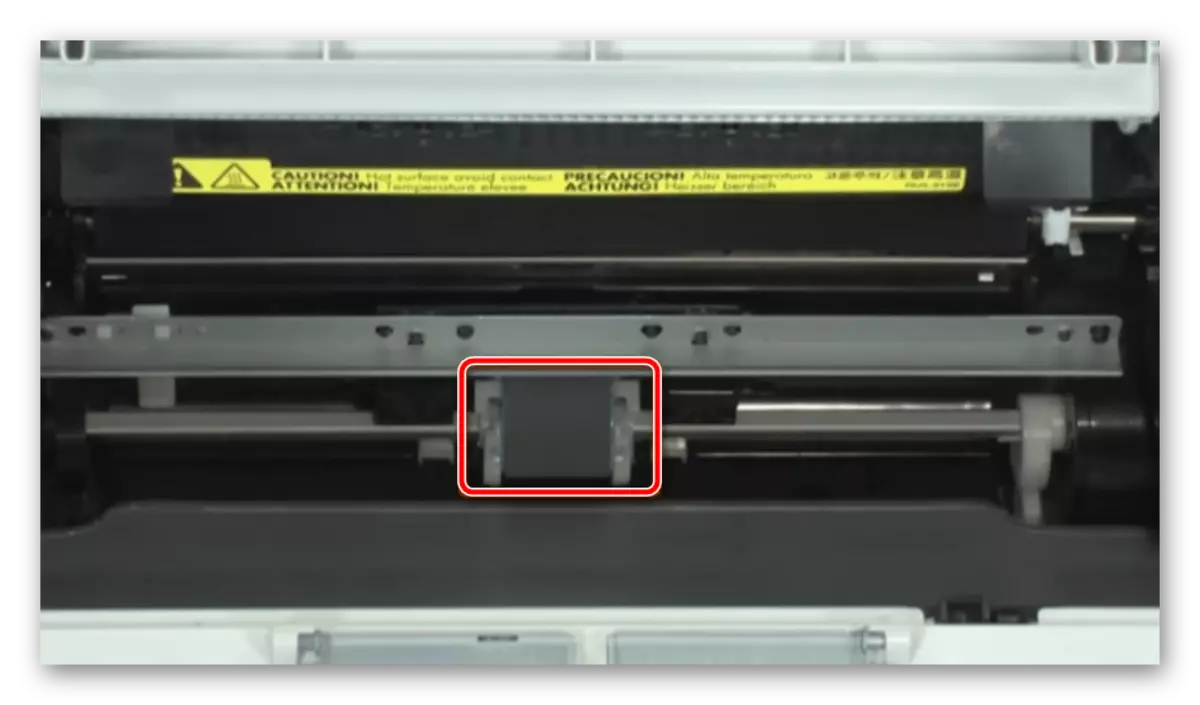




ახლა თქვენ შეგიძლიათ დააკავშიროთ პრინტერი და გაატაროთ ტესტი ბეჭდვა. თუ შესრულებული ქმედებები არ მოიტანეს რაიმე შედეგს, ჩვენ გირჩევთ როლიკებით მივიღოთ კიდევ ერთხელ, მხოლოდ ამ დროს ყურადღებით ამოიღონ რეზინი და დააინსტალიროთ მეორე მხარეს. გარდა ამისა, ყურადღებით განიხილავს საგარეო ობიექტების აღჭურვილობას. თუ თქვენ უბრალოდ ამოიღონ ისინი და ცდილობენ იმეორებენ ბეჭდვას.
უფრო სერიოზული პრობლემაა ბეჭდური კვანძის დაზიანება. Fastening molded, რკინის ფიქალი ან გაიზარდა დაწყვილება ხახუნის მოხდა.

ყველა ამ შემთხვევაში, ჩვენ გირჩევთ, დაუკავშირდეთ სპეციალურ მომსახურებას, სადაც პროფესიონალები დიაგნოსტიკა აღჭურვილობას და ნივთების შეცვლას.
პრინტერის შესახებ ქაღალდის აღების პრობლემით, მრავალი ბეჭდური აღჭურვილობის მომხმარებლები წინაშე დგას. როგორც ხედავთ, არსებობს რამდენიმე გადაწყვეტილება. ზემოთ, ჩვენ ვისაუბრეთ ყველაზე პოპულარულ და დეტალურ ინსტრუქციებზე. ვიმედოვნებთ, რომ ჩვენი მეგზური დახმარება გაუწიეთ პრობლემას.
