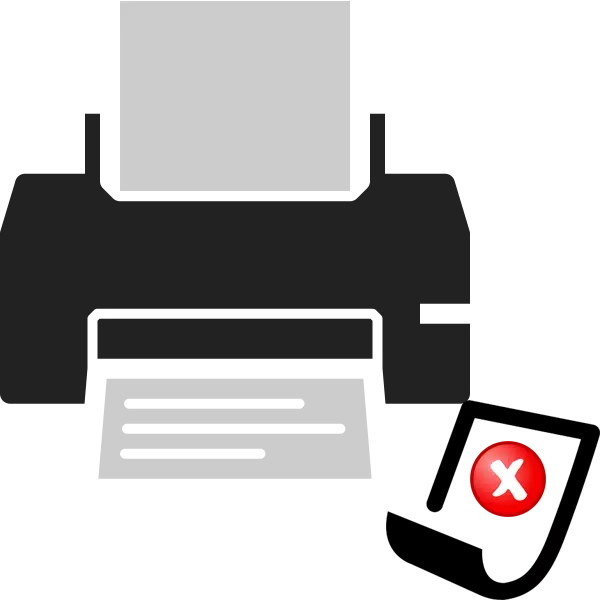
De printer heeft een speciaal mechanisme dat automatische papierinvoer biedt bij het afdrukken van het document. Sommige gebruikers staan voor een dergelijk probleem dat de lakens eenvoudig niet worden vastgelegd. Noem het niet alleen fysiek, maar ook software-storingen. Vervolgens vertellen we u in detail over wat u moet doen om het probleem op te lossen.
We lossen een probleem op papier vast op de printer
We raden voornamelijk aan aandacht te schenken aan de volgende tips. Ze zullen helpen om snel een fout op te lossen zonder toevlucht te nemen tot het gebruik van complexe methoden. U moet dergelijke acties uitvoeren:
- Als u bij het verzenden van een bestand observeert dat het apparaat niet eens probeert het papier vast te leggen, en de "printer niet gereed is" -meldingen verschijnen op het scherm, downloaden en installeren de juiste stuurprogramma's en installeer de geschikte stuurprogramma's en installeer de juiste stuurprogramma's . Uitgebreide instructies over dit onderwerp Lees in ons volgende materiaal.
- Zorg ervoor dat de beperkers niet veel zijn gehuld en de vellen zelf bevinden zich precies. Vaak neemt de roller niet nauwkeurig vast vanwege deze factoren.
- Reset de instellingen voor de printer. Het is mogelijk dat er een hardware- of systeemfalen is opgetreden tijdens het verzenden van een bestand naar afdrukken. Het is net genoeg opgelost. U moet het apparaat uitschakelen en ergens een minuutje uit het netwerk uitschakelen.
- Gebruik een ander papier. Sommige apparatuur is slecht omgaan met glanzend of kartonnen papier, de opwindende rol mist eenvoudigweg het vermogen om het te nemen. Probeer een regelmatig A4-blad in de lade in te voegen en herhaal de afdruk.
Lees meer: Stuurprogramma's installeren voor de printer
Na eventuele wijzigingen raden we aan om de testafdruk te testen via een speciale functie in de bestuurder. Je kunt het zo doen:
- Ga door het "Configuratiescherm" naar het menu "Apparaten en printers", met de rechtermuisknop op de aangesloten machine en open de printereigenschappen.
- Klik op het tabblad Algemeen op de knop "Test Print".
- U ontvangt een melding dat de proefpagina is verzonden, wacht op.
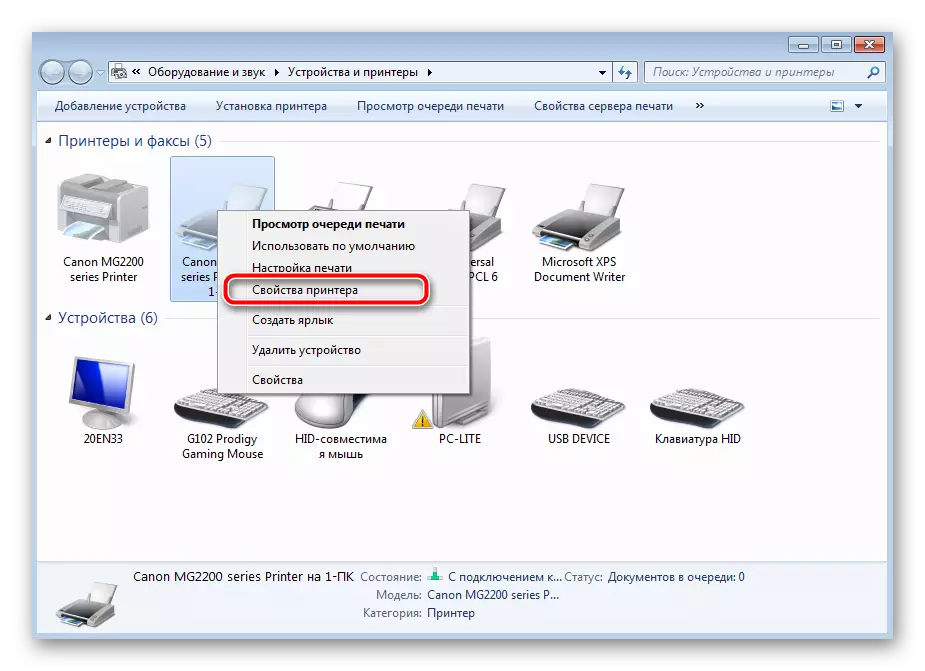
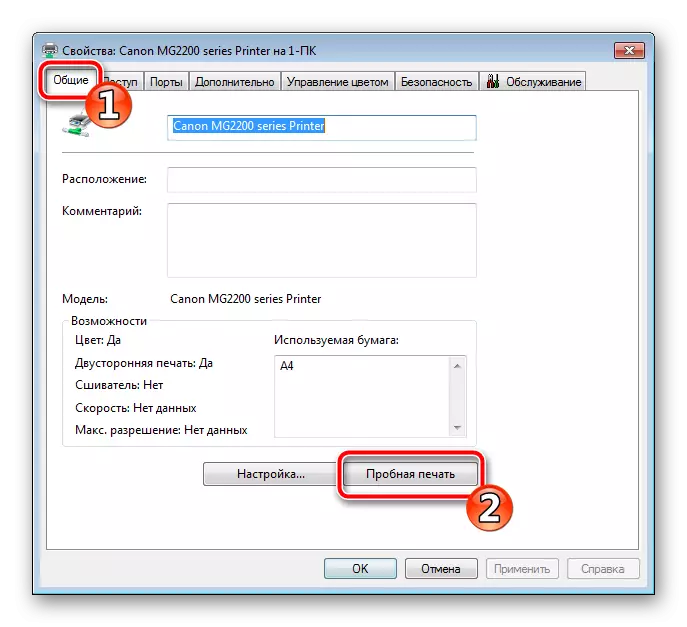
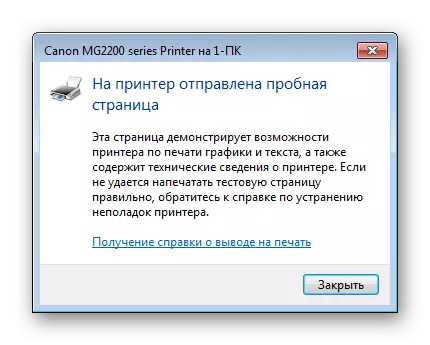
Laten we nu het hebben over meer complexe correctiemethoden die zijn ontstaan. In een van hen is het nodig om de systeemconfiguratie te wijzigen, wat geen bijzonder moeilijke taak is, en in de tweede plaats zal alle aandacht gericht zijn op een adembenemende video. Laten we beginnen met een eenvoudiger optie.
Methode 1: Parameter "Paper Source" instellen
Na het installeren van het stuurprogramma krijgt u toegang tot de hardwareconfiguratie. Er zijn veel parameters ingesteld, inclusief de "papierbron". Het is verantwoordelijk voor het type plaatvoeders, waarvan de juistheid van de werking van de rol afhangt. Zodat alles correct werkte, moet u deze instelling controleren en, indien nodig, bewerken:
- Open "Start" en ga naar "Configuratiescherm".
- Onder de categorie lijst, zoek "apparaten en printers".
- U geeft een venster weer waarin u het aangesloten apparaat vindt, klikt op de PCM en selecteert u "Print Setup".
- Verplaats in het menu "Labels", waar voor de parameter "Papierbron" de waarde "Auto bab" instellen.
- Sla de wijzigingen op om op "Toepassen" te klikken.
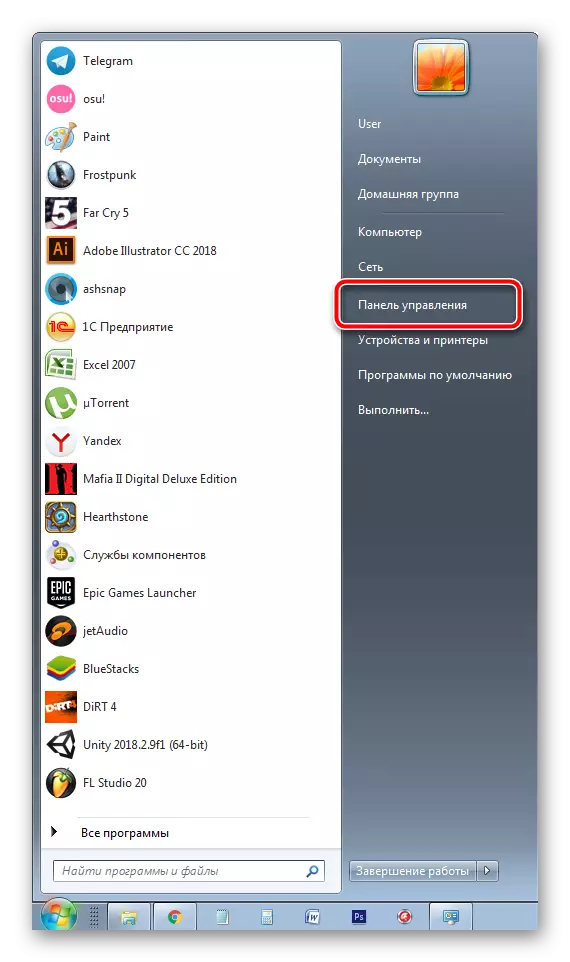
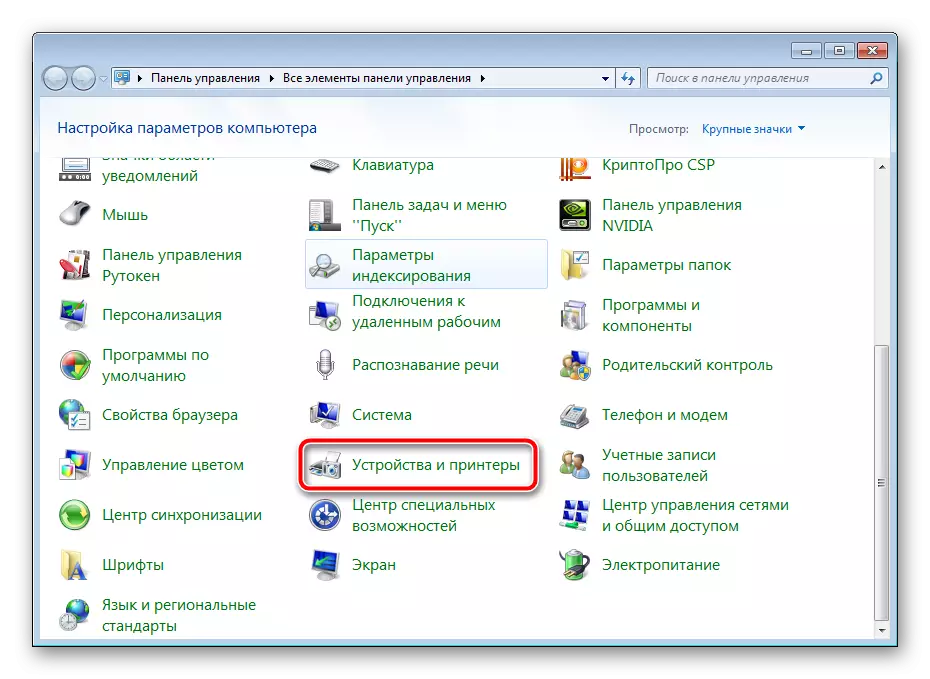
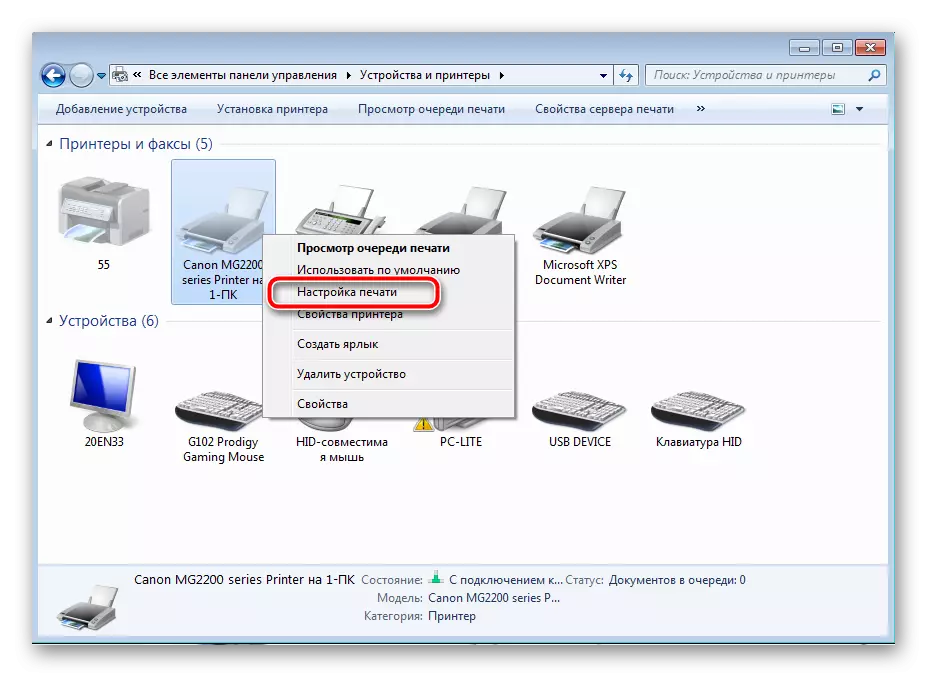


Boven het proces van het starten van het proefdrukken, voert u deze uit nadat u de configuratie hebt gewijzigd om ervoor te zorgen dat de apparatuur correct is.
Methode 2: Roller Reparatie vastleggen
In dit artikel heb je al geleerd dat een speciale video verantwoordelijk is voor het vastleggen van lakens. Het is een speciaal mechanisme dat uit verschillende delen bestaat. Natuurlijk kunnen dergelijke componenten met de tijd of met fysieke impact een storing in werking stellen, daarom is het noodzakelijk om hun toestand te controleren. Eerst schoon:
- Schakel de printer uit en ontkoppel deze uit het netwerk.
- Open de bovenklep en verwijder de cartridge voorzichtig.
- Ongeveer het midden in het apparaat is de roller die u nodig hebt. Vind het.
- De vinger of rebel gebruiken om de vergrendelingen te ontgrendelen en het element te krijgen.
- Zorg ervoor dat het geen schade en gebreken heeft, bijvoorbeeld, krassen, krassen of chips van de structuur zelf. In het geval dat deze gevonden is, moet u een nieuwe video kopen. Als alles in orde is, neem dan een droge doek of vochtig het met een reinigingsmiddel, waarna het netjes in het rubberen oppervlak loopt. Wacht tot het droog is.
- Zoek de montageslots en stel de roller terug.
- Plaats de cartridge terug en sluit het deksel.

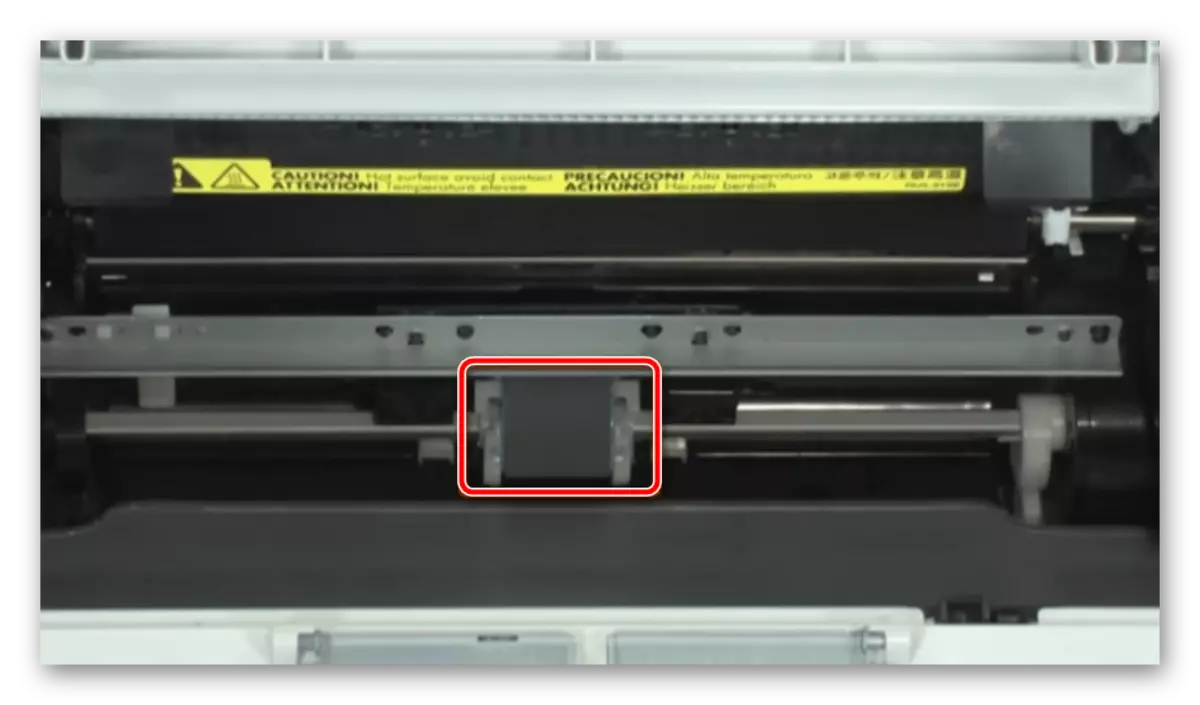




Nu kunt u de printer opnieuw aansluiten en Testafdrukken besteden. Als de uitgevoerde acties geen resultaten hebben gebracht, raden we aan om opnieuw een roller te krijgen, alleen deze keer verwijdert u de kauwgom zorgvuldig en installeer deze met de andere kant. Overweeg bovendien zorgvuldig de binnenkant van de apparatuur voor vreemde voorwerpen. Als u vindt, verwijdert u gewoon en probeert u de afdruk te herhalen.
Een meer ernstig probleem is schade aan het afdrukknooppunt. Bevestigingsgevormde, metalen plank of verhoogd de koppelingswrijving vond plaats.

In al deze gevallen adviseren wij u om contact op te nemen met een speciale service, waar professionals apparatuur diagnosticeren en items vervangen.
Met het probleem van het vastleggen van papier op de printer, worden veel gebruikers van afgedrukte apparatuur geconfronteerd. Zoals je kunt zien, zijn er verschillende oplossingen. Hierboven praatten we over de meest populaire en gaf gedetailleerde instructies. We hopen dat onze gids u heeft geholpen met het probleem.
