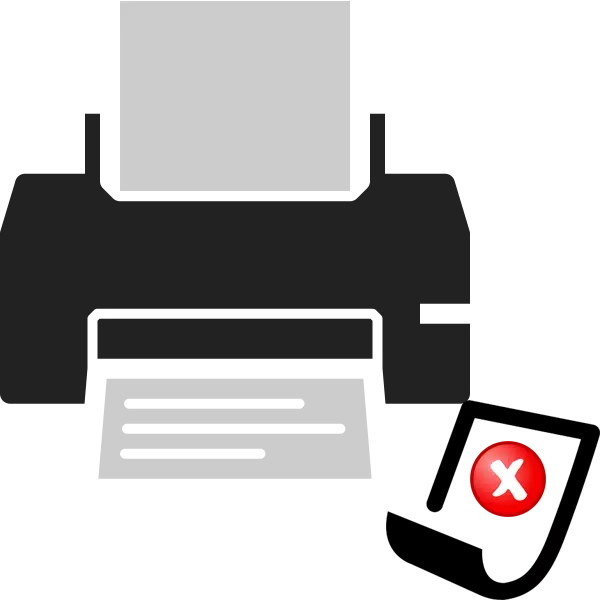
Tlačiareň má špeciálny mechanizmus, ktorý poskytuje automatickému návodu papiera pri tlači dokumentu. Niektorí používatelia čelia takýmto problémom, že listy jednoducho nie sú zachytené. Zavolajte to nielen fyzické, ale aj softvérové poruchy. Ďalej vám povieme podrobne o tom, čo máte robiť na odstránenie problému.
Riešime problém snímania papiera na tlačiarni
Predovšetkým odporúčame venovať pozornosť nasledujúcim tipom. Pomôžu rýchlo vyriešiť chybu bez toho, aby sa uchýlili k používaniu zložitých metód. Musíte vykonávať takéto akcie:
- Ak pri odosielaní súboru pozorujete, že zariadenie sa ani nepokúša zachytiť papier, a "tlačiareň nie je pripravená" Typové upozornenia na obrazovke, sťahovať a nainštalovať vhodných ovládačov a po pokuse o zjednodušenie výtlačku . Rozšírili pokyny na túto tému čítať v našom ďalšom materiáli.
- Uistite sa, že obmedzovače sú zahalené nie je moc, a samotné listy sú umiestnené presne. Roller často zachytáva presne z dôvodu týchto faktorov.
- Obnovte nastavenia tlačiarne. Je možné, že pri odosielaní súboru na tlač sa vyskytla určitý hardvér alebo zlyhanie systému. Vyrieši sa to dosť. Zariadenie budete musieť vypnúť a vypnúť ho zo siete niekde na minútu.
- Použite iný papier. Niektoré vybavenie je zle zvládnuté s lesklým alebo lepenkovým papierom, vzrušujúcim valčekom jednoducho nemá schopnosť vziať ju. Skúste vložiť pravidelný list A4 do zásobníka a zopakujte výtlačku.
Čítajte viac: Inštalácia ovládačov pre tlačiareň
Po akýchkoľvek zmenách odporúčame otestovať testovaciu tlač prostredníctvom špeciálnej funkcie v ovládači. Môžete to urobiť takto:
- Prostredníctvom "Control Panel" prejdite na menu "Zariadenia a tlačiarne", kde kliknite pravým tlačidlom myši na pripojený stroj a otvorte vlastnosti tlačiarne.
- Na karte Všeobecné kliknite na tlačidlo "Test Print".
- Budete upozornení, že skúšobná stránka bola odoslaná, počkajte na to.
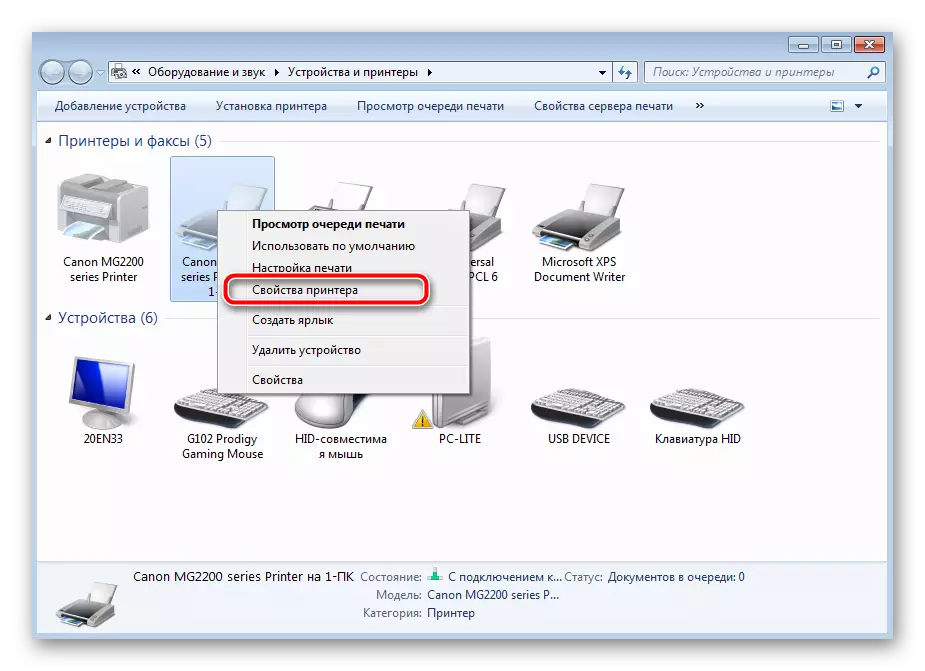
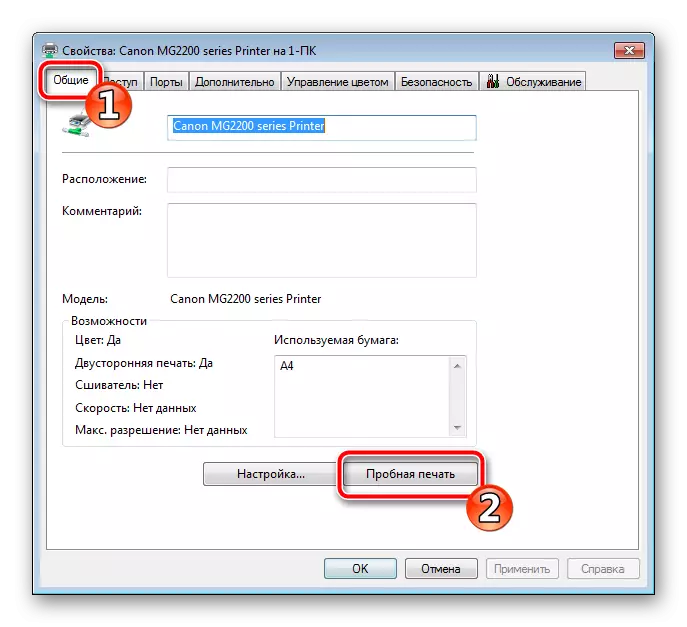
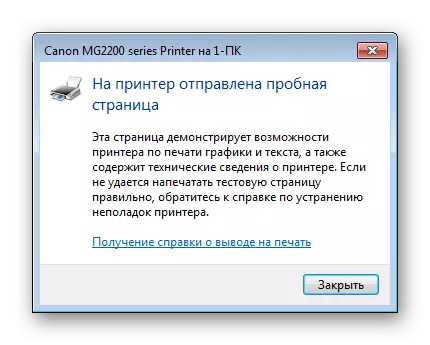
Teraz poďme hovoriť o zložitejších korekčných metódach, ktoré vznikli. V jednom z nich bude potrebné zmeniť konfiguráciu systému, ktorá nie je obzvlášť zložitá úloha, a v druhom prípade bude všetka pozornosť zameraná na dych berúce video. Začnime s jednoduchšou možnosťou.
Metóda 1: Nastavenie parametra "Zdroj papiera"
Po inštalácii ovládača získate prístup k konfigurácii hardvéru. Existujú množstvo parametrov, vrátane "zdroja papiera". Zodpovedá za typ plechu, z ktorého závisí správnosť funkcie valčeka. Takže všetko, čo všetko fungovalo správne, musíte skontrolovať av prípade potreby upraviť toto nastavenie:
- Otvorte "Štart" a prejdite na "Ovládací panel".
- Medzi zoznamom kategórie, nájdite "Zariadenia a tlačiarne".
- Zobrazí sa okno, kde nájdete pripojené zariadenie, kliknite na PCM a zvoľte "Print Setup".
- Presunúť sa do menu "Labels", kde pre parameter "Zdroj papiera" nastavte hodnotu "Auto Bab".
- Uložte zmeny, ktoré chcete kliknúť na "Použiť".
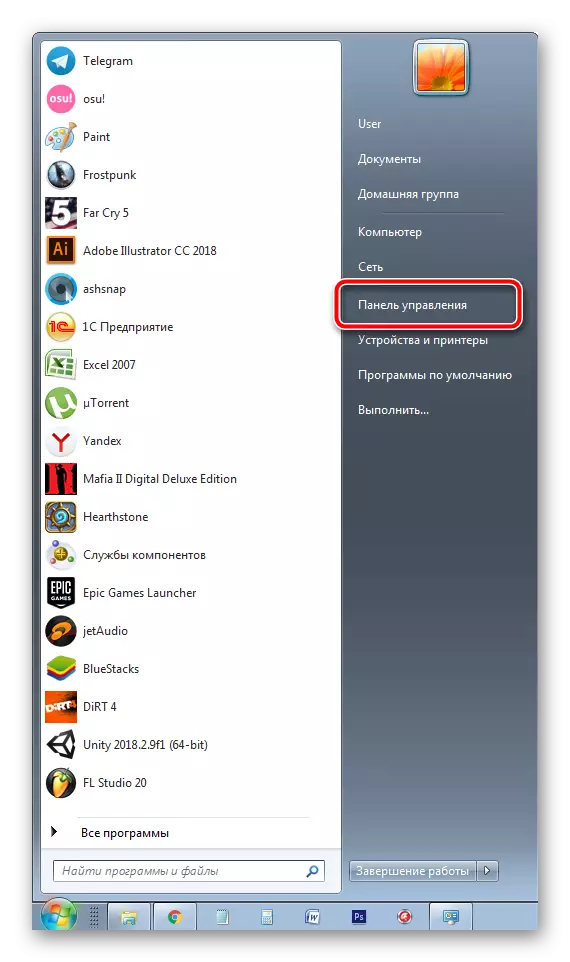
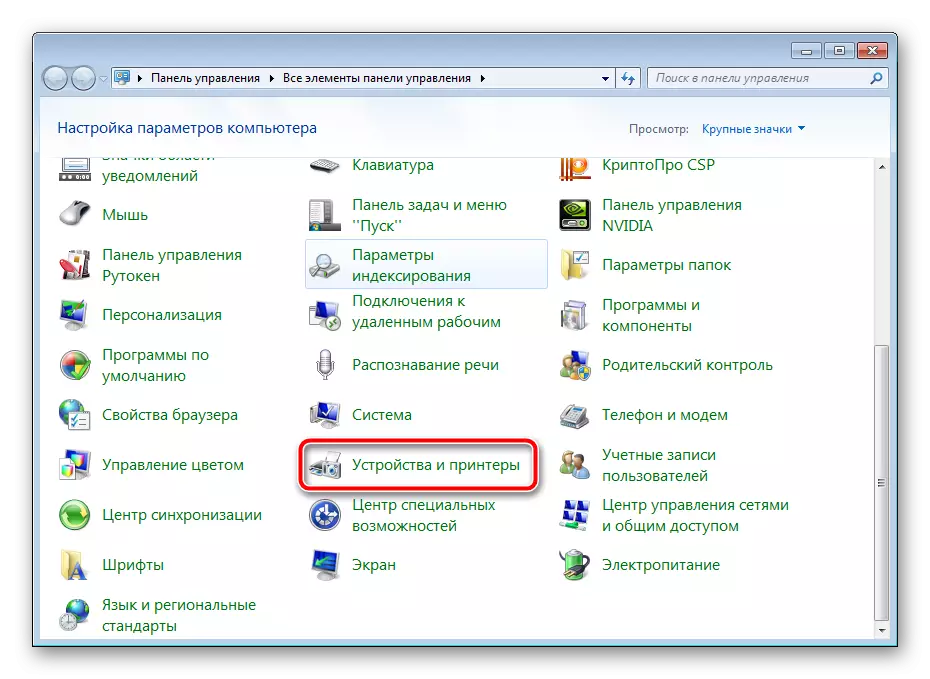
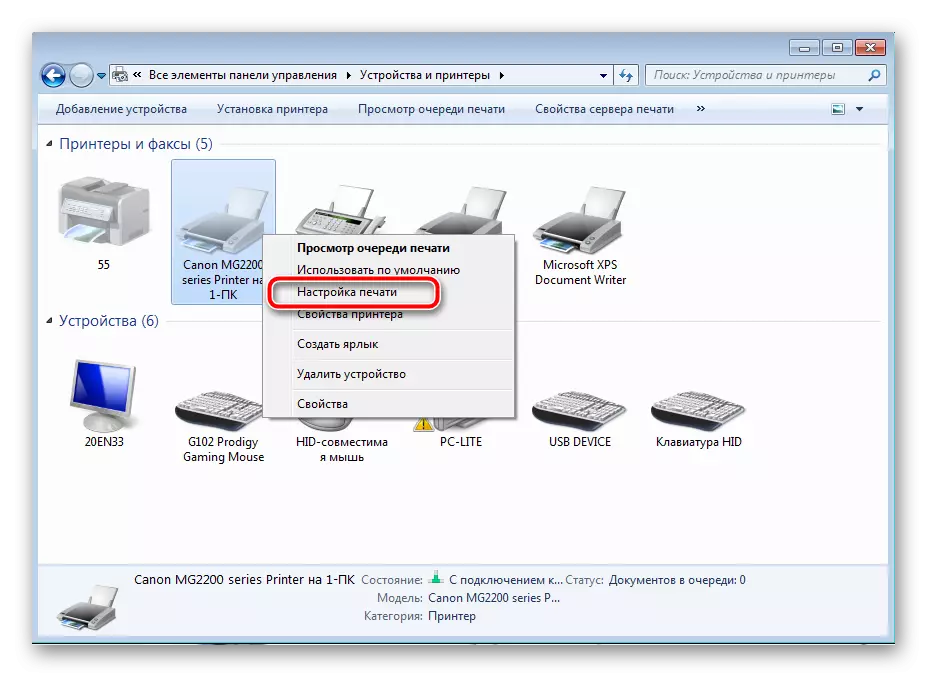


Nad procesom začatia skúšobnej tlače ho vykonajte po zmene konfigurácie, aby ste sa uistili, že zariadenie je správne.
Metóda 2: Oprava valčekov
V tomto článku ste sa už dozvedeli, že za zachytenie listov zodpovedá špeciálne video. Je to špeciálny mechanizmus pozostávajúci z niekoľkých častí. Samozrejme, s časom alebo s fyzickým nárazom, takéto komponenty môžu zlyhať v prevádzke, preto je potrebné skontrolovať ich stav. Po prvé, čisté:
- Vypnite tlačiareň a odpojte ho zo siete.
- Otvorte horný kryt a opatrne vyberte kazetu.
- Približne centrum vnútri zariadenia bude valčekom, ktorý potrebujete. Nájdi to.
- Použitie prsta alebo rebelu odomknúť zámky a získať prvok.
- Uistite sa, že nemá žiadne poškodenie a chyby, napríklad poškriabanie, škrabance alebo čipy samotnej štruktúry. V prípade, keď boli nájdené, budete musieť kúpiť nové video. Ak je všetko v poriadku, trvajte suchú handričku alebo pre-navlhčite ju čistiacim prostriedkom, po ktorom je úhľadne chodiť po celom gumovom povrchu. Počkajte, kým nie je suchý.
- Nájdite montážne sloty a nastavte valček späť.
- Vložte kazetu späť a zatvorte veko.

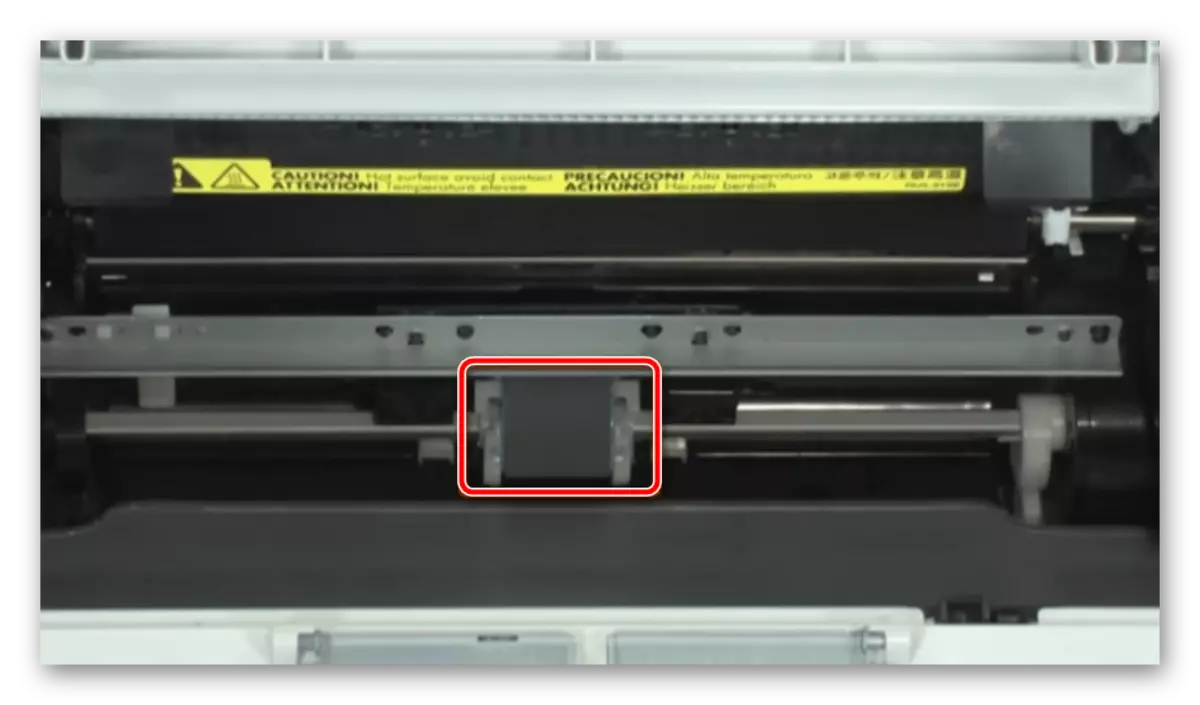




Teraz môžete tlačiareň znova pripojiť a stráviť testovaciu tlač. Ak sa vykonané akcie nepriniesli žiadne výsledky, odporúčame znovu získať valček znova, len tentoraz opatrne odstrániť gumu a nainštalujte ho na druhú stranu. Okrem toho, starostlivo zvážte vnútorné zariadenia zariadenia pre cudzie predmety. Ak zistíte, že ich odstráňte a skúste opakovanie výtlačku.
Vážším problémom je poškodenie tlačového uzla. Upevňovacia lisovaná, kovová doska alebo zvýšenie trenia spojky.

Vo všetkých týchto prípadoch vám poradíme, aby ste sa obrátili na špeciálne služby, kde odborníci diagnostikujú zariadenia a vymeňte položky.
S problémom zachytávania papiera na tlačiarni, mnohí používatelia vytlačených zariadení čelia. Ako vidíte, existuje niekoľko riešení. Hovorili sme o najobľúbenejších a poskytli podrobné pokyny. Dúfame, že náš sprievodca vám pomohol vyrovnať sa s problémom.
