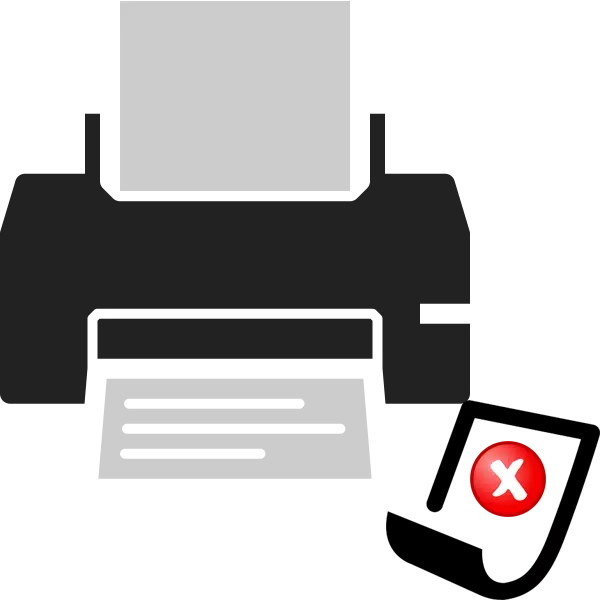
프린터가 문서를 인쇄 할 때 자동 용지 공급을 제공하는 특별한 메커니즘이 있습니다. 일부 사용자는 시트가 단순히 캡처되지 않습니다 것과 같은 문제에 직면하고 있습니다. 물리적뿐만 아니라, 소프트웨어의 오작동뿐만 아니라 그것을 호출합니다. 다음으로, 우리는 문제를 제거하기 위해 수행 할 작업에 대한 세부 사항에 당신을 말할 것이다.
우리는 프린터에 종이 캡처 문제 해결
우리는 주로 다음 사항에주의하시기 바랍니다. 그들은 신속하게 복잡한 방법의 사용에 의지하지 않고 실수를 해결하는 데 도움이 될 것입니다. 이러한 작업을 수행해야합니다.
- 경우 파일을 보낼 때, 당신은 장치도 용지를 캡처하려고하지 않는 것을 관찰하고, 유형 알림이 화면 다운로드에 표시하고 해당 드라이버를 설치하고 출력을 단순화하기 위해 시도한 후 "프린터가 준비되지 않았습니다" . 이 주제에 대한 확장 된 지침은 우리의 다음 자료에서 참조하십시오.
- 리미터가별로 가려져되고, 시트 자체는 정확하게 위치되어 있는지 확인합니다. 종종 롤러 정확하게 때문에 이러한 요인 캡처되지 않습니다.
- 프린터 설정을 재설정합니다. 일부 하드웨어 또는 시스템 오류가 인쇄 할 파일을 전송 중 발생 가능성이있다. 그것은 충분히 해결된다. 당신은 분에 대한 네트워크 어딘가에서 장치를 끄고 사용하지 않도록 설정해야합니다.
- 다른 용지를 사용하십시오. 일부 장비가 제대로 광택 또는 판지 종이에 대처하고, 흥미 진진한 롤러 단순히를 취할 수있는 능력이 부족하다. 용지함에 일반 A4 용지 삽입 시도하고 인쇄물을 반복합니다.
자세히보기 : 프린터 드라이버 설치
변경 후, 우리는 드라이버의 특수 기능을 통해 시험 인쇄를 테스트하는 것이 좋습니다. 이렇게 할 수 있습니다.
- "제어판"을 통해, "장치 및 프린터"메뉴 연결된 컴퓨터에서 마우스 오른쪽 버튼을 클릭로 이동하여 프린터 등록 정보를 엽니 다.
- 일반 탭에서 "시험 인쇄"버튼을 클릭합니다.
- 당신은 재판 페이지가 전송되었음을 통보 그것을 기다릴 것입니다.
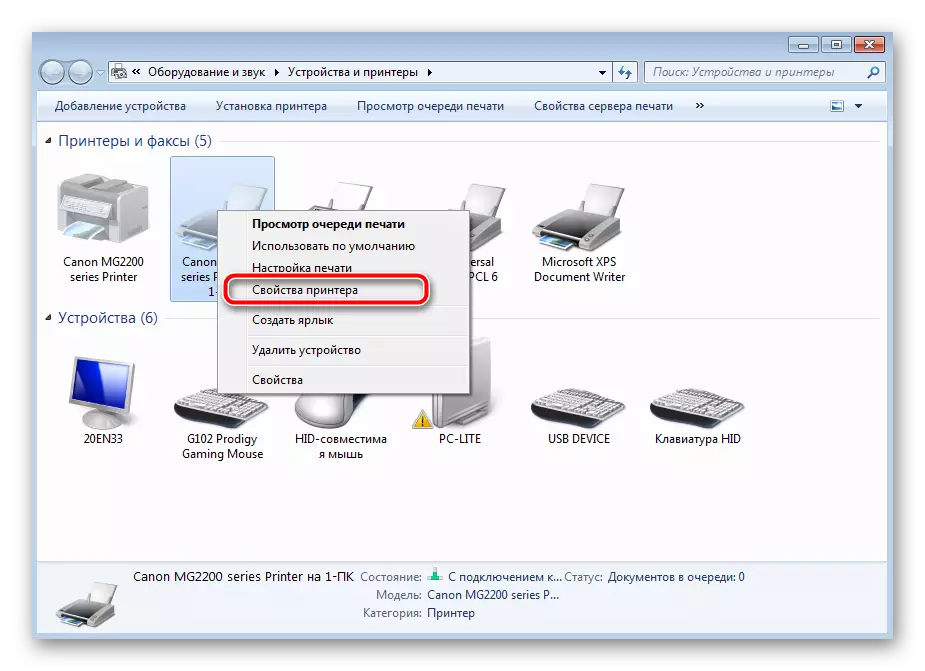
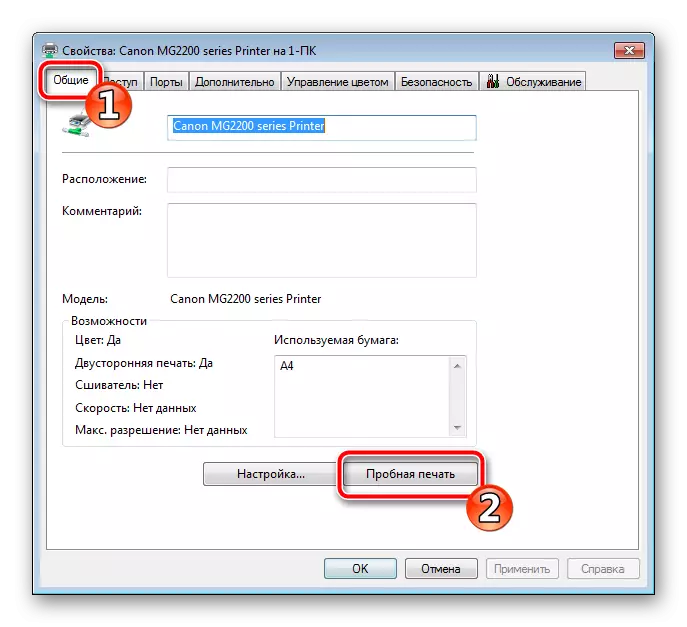
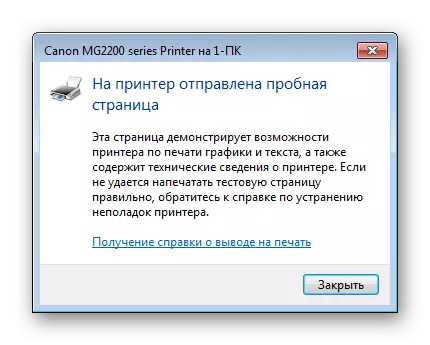
이제이 제기 한에 대한 더 복잡한 보정 방법을 살펴 보겠습니다. 그 중 하나,하지 특히 어려운 작업 시스템 구성을 변경해야 할 것, 두 번째에 모든 관심이 숨막히는 비디오에 집중 될 것이다. 간단한 옵션으로 시작하겠습니다.
방법 1 : "용지 공급"매개 변수를 설정
드라이버를 설치 한 후에는 하드웨어 구성에 액세스 할 수 있습니다. 세트는 "용지 공급"을 포함하여 많은 매개 변수가 있습니다. 또한 상기 롤러의 기능의 정확성에 의존되는 시트 공급의 형식에 대한 책임이있다. 그 모든 것이 제대로 작동 그래서, 당신은 필요에 따라 편집이 설정하는 경우, 확인해야합니다
- "시작"을 열고 "제어판"으로 이동하십시오.
- 카테고리 목록 중 "장치 및 프린터"를 찾을 수 있습니다.
- 당신은 연결된 장치를 찾을 수있는 창이 표시됩니다의 PCM을 클릭하고 "인쇄 설정"을 선택합니다.
- "용지 소스"매개 변수에 대해 "자동 밥"값을 설정하려면 "레이블"메뉴에서 이동합니다.
- (가)를 클릭하여 변경 사항 저장을 "적용".
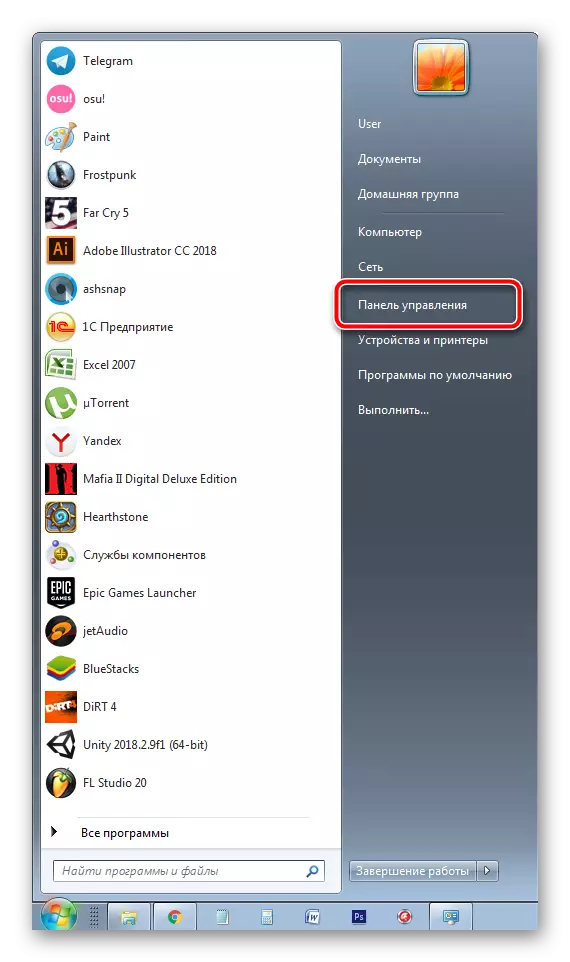
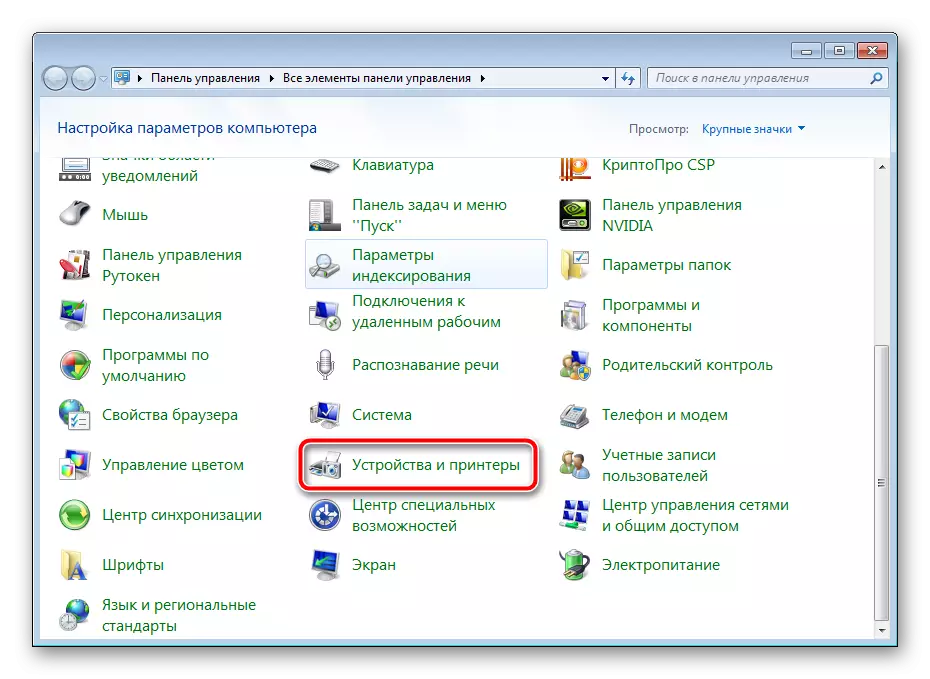
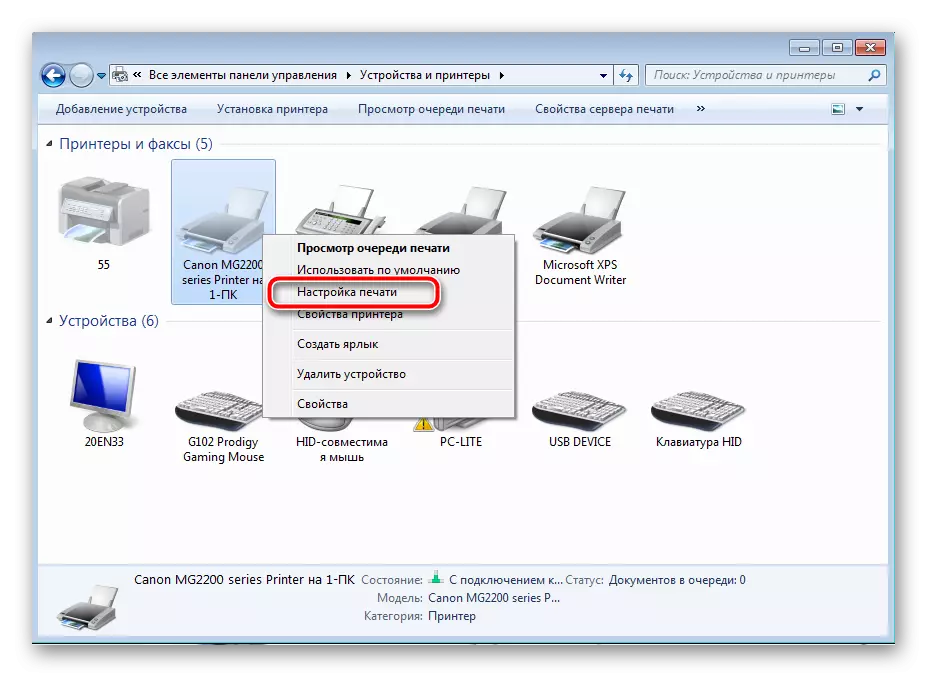


시험 인쇄를 시작하는 과정보다도, 그것을 실행 당신은 확실히 장비가 정확한지 확인하기 위해 구성을 변경 한 후.
방법 2 : 캡처 롤러 수리
이 글에서 당신은 이미 특별한 영상이 시트를 캡처 할 책임이 있음을 배웠습니다. 그것은 여러 부분으로 구성된 특별한 메커니즘입니다. 물론, 시간 또는 물리적 영향, 이러한 구성 요소는 따라서 자신의 상태를 점검 할 필요가 작동 오작동 할 수 있습니다. 첫째, 청소 :
- 프린터를 끄고는 네트워크에서 분리합니다.
- 상단 커버를 열고 조심스럽게 카트리지를 제거합니다.
- 약 장치 내부의 센터는 당신이 필요로하는 롤러 될 것입니다. 그것을 찾아라.
- 잠금을 해제하고 요소를 얻기 위해 손가락이나 반란을 사용.
- 구조 자체의 흠집이나 칩을 긁는 예를 들어, 확인이 손상 및 결함이 없음을 확인합니다. 그들이 발견 할 때 경우에, 당신은 새로운 비디오를 구입해야합니다. 모든 것이 잘 인 경우 마른 헝겊을하거나 깔끔하게 고무 표면에 걸쳐 걷고 후 청소 에이전트와 사전 습. 이 건조 될 때까지 기다립니다.
- 장착 슬롯을 찾아 롤러 등을 설정합니다.
- 카트리지 다시 삽입하고 덮개를 닫습니다.

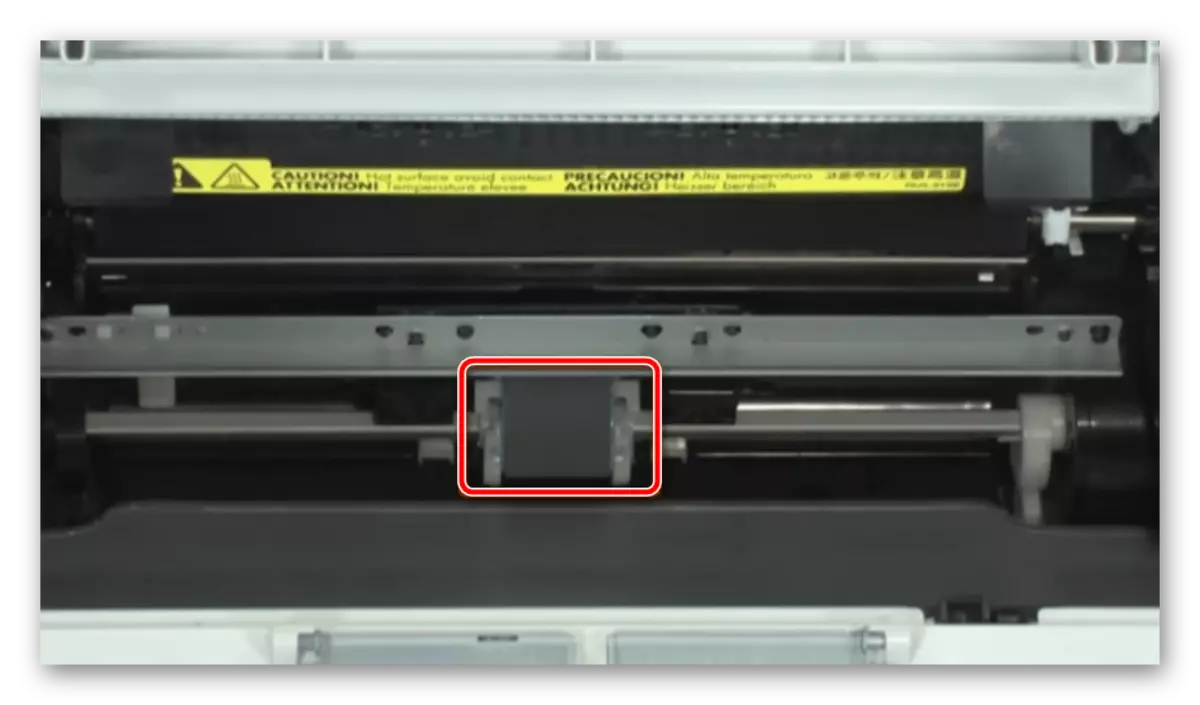




이제 프린터를 다시 연결하고 테스트 인쇄를 보낼 수 있습니다. 수행 된 작업이 결과를 가져 오지 않으면 롤러를 다시 얻는 것이 좋습니다.이 시간만이 잇몸을 조심스럽게 제거하고 다른쪽으로 설치합니다. 또한 외국 물체의 장비가 조심스럽게 고려하십시오. 그냥 제거한 후 인쇄물을 반복 해보십시오.
더 심각한 문제는 인쇄 노드의 손상입니다. 고정 성형, 금속 판자 또는 커플 링 마찰이 증가했다.

이러한 모든 경우 전문가가 장비를 진단하고 항목을 교체하는 특별 서비스에 연락 할 것을 권합니다.
프린터의 용지를 캡처하는 문제로 인쇄 된 장비의 많은 사용자가 직면 해 있습니다. 볼 수 있듯이 여러 솔루션이 있습니다. 위의 경우, 우리는 가장 인기있는 자세한 지침에 대해 이야기했습니다. 우리 가이드가 당신이 문제를 해결하는 데 도움이되기를 바랍니다.
