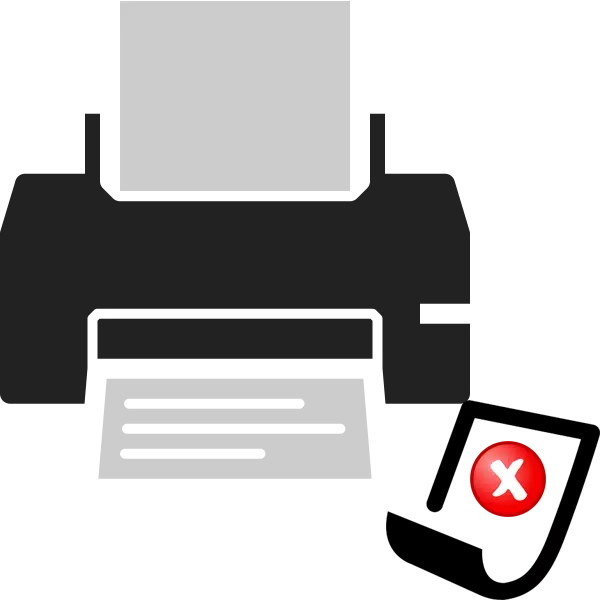
プリンタがドキュメントを印刷するとき、自動給紙を提供する特別な機構を有しています。一部のユーザーは、シートが単純に捕獲されていないという問題に直面しています。物理的なだけでなく、ソフトウェアの誤動作だけでなく、それを呼び出します。次に、我々はこの問題を解消するために何をすべきかについて、詳細に教えてくれます。
我々は、プリンタの用紙キャプチャの問題を解決します
私たちは、主に次のヒントに注意を払ってお勧めします。彼らはすぐに複雑な方法の使用に頼ることなく、間違いを解決するのに役立ちます。そのような操作を実行する必要があります。
- もし、ファイルを送信するときに、あなたは、デバイスにも紙を捕獲しようとしない、とタイプの通知は、画面に表示され、ダウンロードして適切なドライバをインストールし、プリントアウトを簡素化しようとした後、「プリンタの準備ができていない」ことを確認。このトピックの拡張命令は、私たちの次の資料を読み込みます。
- リミッターがあまり包まれており、シート自体が正確に配置されていることを確認してください。多くの場合、ローラーは、これらの要因のため、正確に捉えることができません。
- プリンタの設定をリセットします。一部のハードウェアやシステム障害が印刷するファイルを送信中に発生している可能性があります。それだけでは十分に解決されます。あなたは分のためのネットワークのどこかからデバイスをオフにして、それを無効にする必要があります。
- 別の紙を使用してください。いくつかの機器が不十分光沢や段ボール紙に対処され、エキサイティングなローラーは、単純にそれを取るための能力を欠いています。トレイに通常のA4用紙を挿入してみて、プリントアウトを繰り返します。
もっと読む:プリンタ用のドライバのインストール
変更後、我々はドライバーに特別な機能を通じてテスト印刷をテストすることをお勧めします。あなたはこれをすることができます:
- 「コントロールパネル」を通じ、接続されたマシン上で右クリックし、[プリンタのプロパティを開き、「デバイスとプリンター」メニューに進みます。
- [全般]タブでは、「テスト印刷」ボタンをクリックします。
- あなたはそれを待つ、裁判ページが送られたことが通知されます。
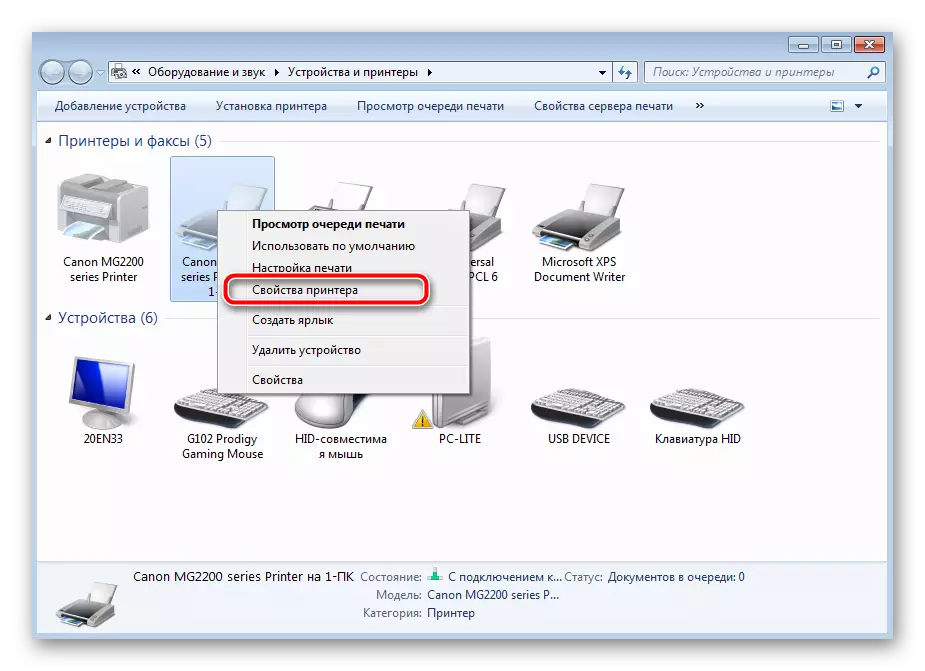
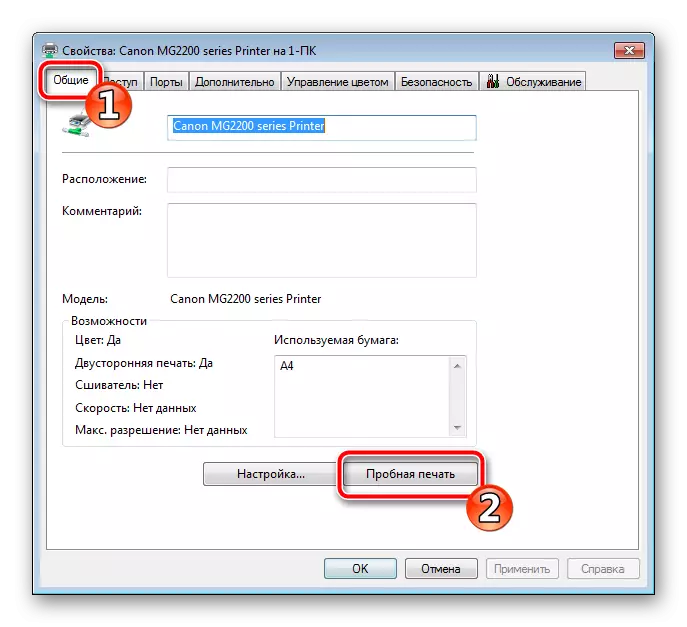
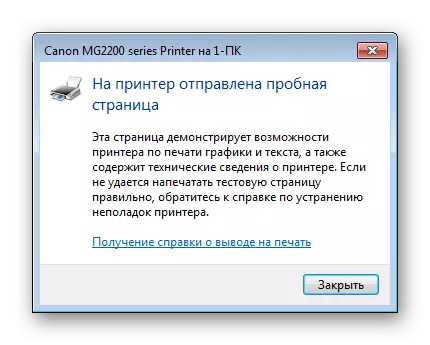
今生じているより複雑な補正方法についての話をしましょう。そのうちの一つで、特に難しい作業ではありません、そして第二に、すべての注意が息をのむ映像を中心に説明するシステム構成を変更する必要があります。より単純なオプションから始めましょう。
方法1:「給紙方法」のパラメータを設定します
ドライバをインストールしたら、ハードウェア構成にアクセスできます。 「用紙ソース」を含む多くのパラメータが設定されています。それはシートフィードの種類を担当しており、そこからローラーの機能の正確さは依存します。すべてが正しく機能し、必要に応じてこの設定を編集する必要があります。
- 「スタート」を開き、「コントロールパネル」に進みます。
- カテゴリリストの中で、「デバイスとプリンタ」を見つけます。
- 接続されているデバイスが見つかったウィンドウを表示し、PCMをクリックして「印刷設定」を選択します。
- 「Labels」メニューを移動します。「用紙ソース」パラメータの場合は、「自動BAB」の値を設定します。
- 「適用」をクリックするように変更を保存してください。
![Windows 7の[コントロールパネル]メニューを開きます](/userfiles/134/6241_5.webp)
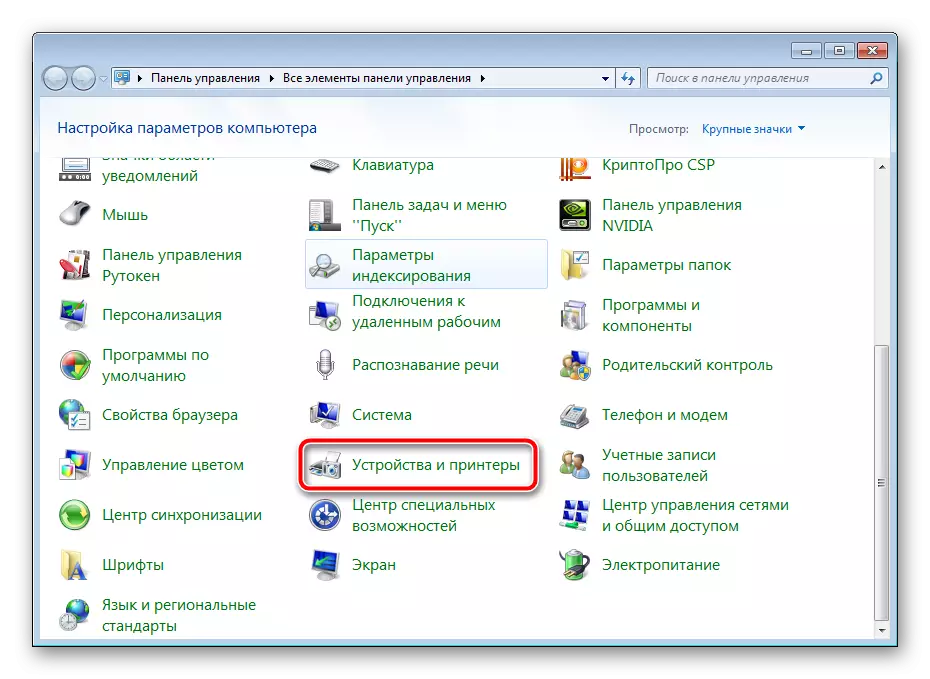
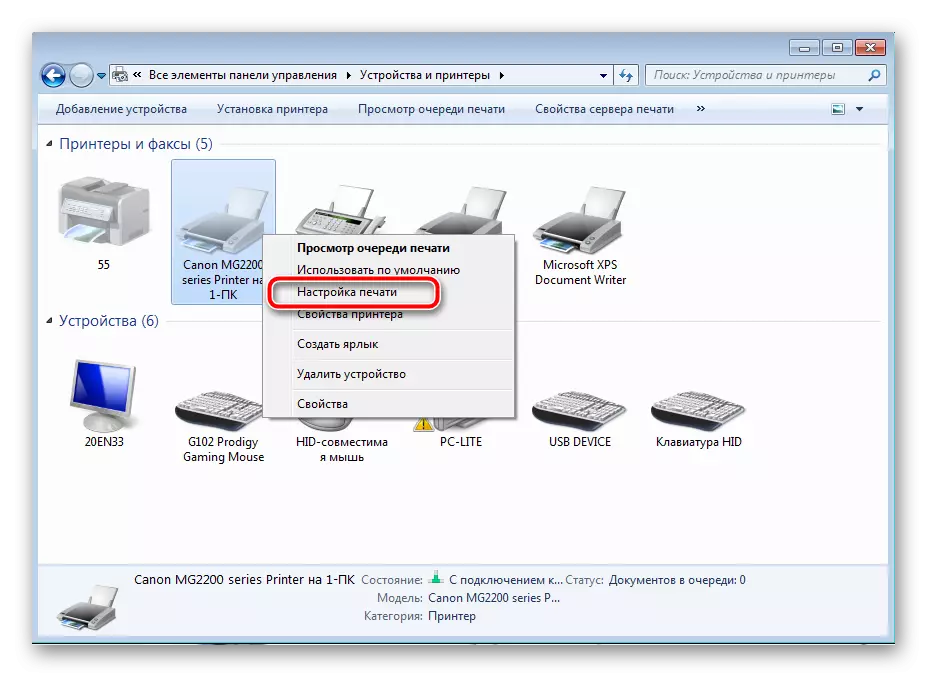


試用印刷を開始する処理の上に、機器が正しいことを確認するために構成を変更した後に実行してください。
方法2:捕獲ローラー修理
この記事では、特別なビデオがシートのキャプチャを担当することをすでに学びました。それはいくつかの部分からなる特別なメカニズムです。もちろん、経時的または物理的な影響を伴うと、そのような構成要素は動作中に誤動作することができるので、それらの状態をチェックする必要がある。まず、清潔:
- プリンタの電源を切り、ネットワークから切り離します。
- 上部カバーを開き、カートリッジを慎重に取り外します。
- デバイス内のほぼ中央は必要なローラーになります。それを見つける。
- 指または反逆を使ってロックのロックを解除して要素を取得します。
- 構造自体の傷、傷、またはチップなど、損傷や欠陥がないことを確認してください。彼らが見つかった場合は、新しいビデオを購入する必要があります。すべてがうまくいったら、乾いた布を取り、洗浄剤で予め湿らせます。その後、ゴム表面全体にきちんと歩きます。乾くまで待ちます。
- 取り付けスロットを見つけてローラーを戻します。
- カートリッジを取り付けてふたを閉じます。

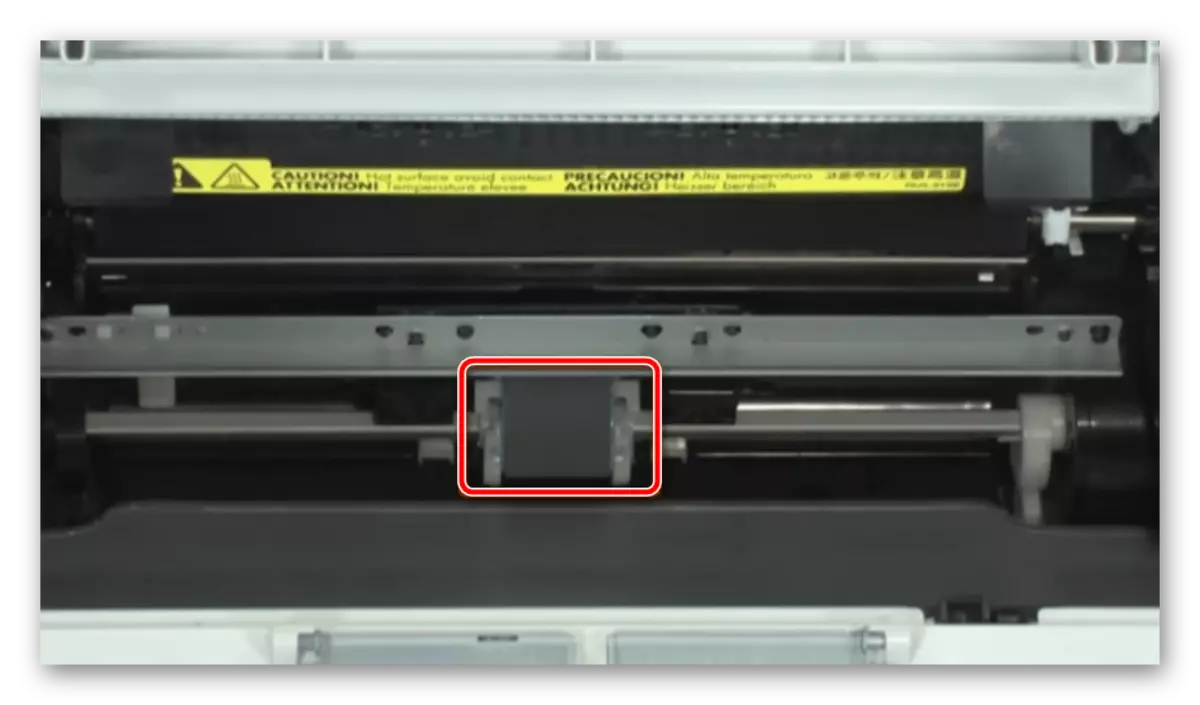




これでプリンタをもう一度接続してテスト印刷を費やすことができます。実行されたアクションが結果をもたらなかった場合は、もう一度ローラーを入手することをお勧めします。今回はガムを慎重に取り外して反対側で取り付けます。また、外国人物の機器の内部を慎重に検討してください。見つかったら、それらを削除してプリントアウトを繰り返してみてください。
より深刻な問題は、印刷ノードへの損傷です。成形成形された金属板、またはカップリング摩擦を増加させた。

これらすべての場合において、私たちは専門家が機器を診断し、アイテムを交換する特別なサービスに連絡するように勧めます。
紙をプリンタに撮影するという問題により、プリント設備の多くのユーザーが直面しています。ご覧のとおり、いくつかの解決策があります。上記、私たちは最も人気のある、詳細な説明について説明しました。私たちのガイドがあなたが問題に対処するのを助けてくれることを願っています。
