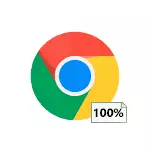
In this instruction detailed how to figure out why Chrome ships the processor in Windows 10, 8.1 or Windows 7 and what to do to fix it.
- Causes of the fact that Chrome ships the processor
- High Load Correction on CPU Chrome.exe
- Video instruction
Causes of the fact that Chrome loads a 100 percent processor
If you see in the Windows Task Manager, you see that the chrome.exe process is 100% or simply loads the processor (and often memory), the reasons for this can be both the usual work of the browser in tasks where increased performance is required and unwanted expansion actions, sites, and sometimes - problems with the work of one or another software.
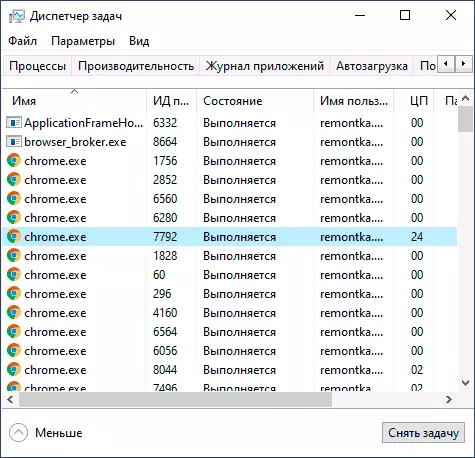
Among the reasons causing high load on the CPU from the Google Chrome browser, you can allocate the following main:
- Unwanted browser expansions - and often the user is confident that these are useful and necessary extensions (maybe so) and he downloaded them from the official site of the developer (but, usually, not from the Chrome extension store, since they were not allowed there).
- The resource-intensive processes on the open site are sometimes necessary, sometimes potentially unwanted, will be disassembled further.
- Conflicts with software installed on, drivers.
In some cases, additional factors, such as malicious programs on a computer, failures in the OS and others may also be caused.
Fixing High Load Processor CHROME.EXE
First of all, if you encountered the fact that Chrome loads the processor, I recommend to perform the following steps:
- Open the task manager in Google Chrome - this can be done in the menu (three points on the top at the top) - Additional tools - Task Manager. You can also simply press the SHIFT + ESC keys.
- Carefully read what exactly the processor loads in its own Chrome Task Manager (and do not be surprised if you see the number of more than 100 in the CPU column): Extensions and open tabs and what these tabs "open" will be displayed in addition ourselves (subframes). Note the "Process ID" column - with this identifier you can find the process in the Windows Task Manager (it will be displayed in the Process ID column).
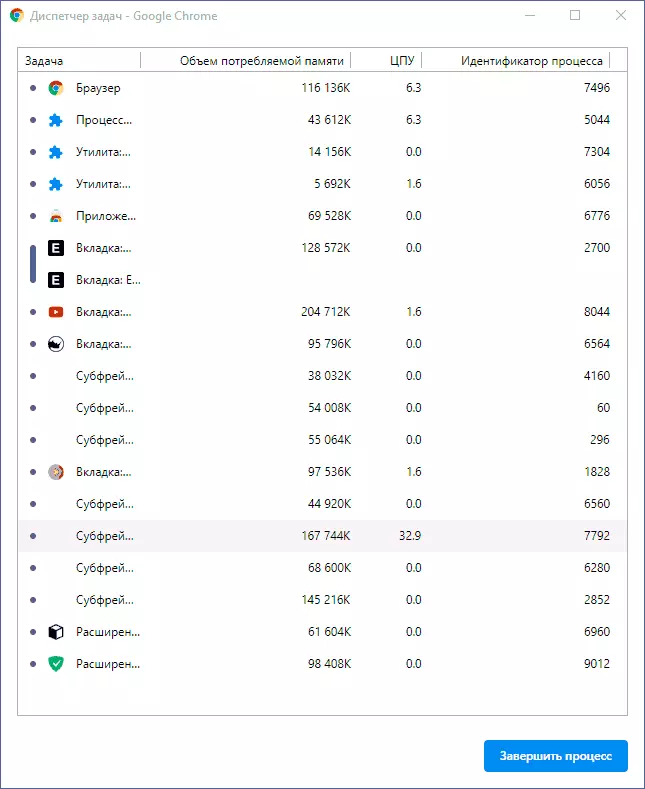
What exactly can be seen in the Google Chrome Task Manager and what should be taken, depending on the information received:
- If you see that the processor load is caused by extensions (displayed at the bottom of the list), it's time to get rid of them. You can do it in the Chrome menu - additional tools - extensions. Consider that the expansion useful for your tasks can be harmful from the point of view of the load (for example, if they are engaged in mining or other unnecessary tasks in the background). And often unwanted expansions are masked under the names of those who are well known and popular.
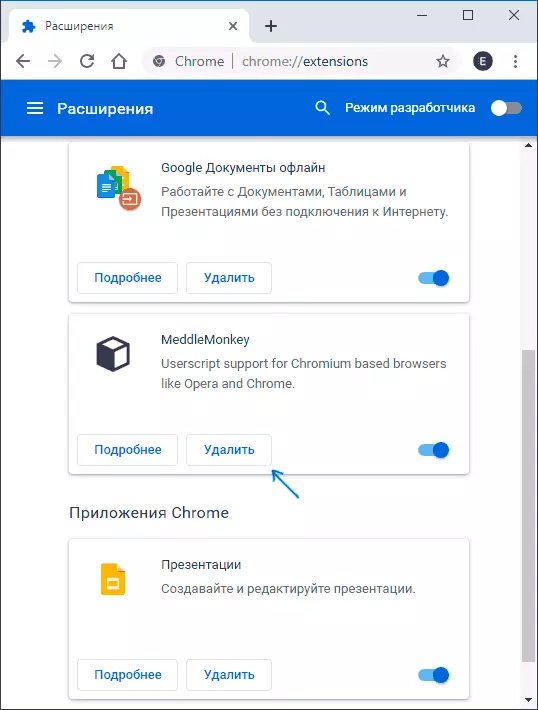
- The same applies to Chrome applications that will be displayed as an "application" in the task manager. Delete in the same menu item (in "Extensions").
- If you see that the load on the processor causes some site or subframes on this site, the situation may be that it really happens to something resource-intensive and everything is in order (for example, a browser game). And sometimes the site can run unwanted scripts for you, which cause a load on the processor. In some cases, this is a combination and the other, a frequent example: sites for free viewing of online movies that not only show advertising, but also performing mining while you are watching video, which ultimately leads to the fact that the processor is loaded at 100% And the coolers buzz as if you play a heavy game. What to do? - Decide whether to use this site. If you really need to try to use scripting blockers on the site.
Described above - relatively simple cases. It is more difficult when the load occurs from the problem of the "browser" task, the "GPU" process and the Network Service utility. In this situation, I recommend the next diagnostic path. Without closing the Chrome Task Manager, but closing all tabs:
- Disable any third party anti-virus software, firewalls, VPN, and proxy. If this did not affect the load, go to the next step.
- Disable (Do not delete) All without exception to Chrome extension, even those that are needed, even official from Google. If it worked, we turn on one by one, we are looking for the processor that loads.
- Try updating the drivers on the network card and the video card, if this has not done this for a long time. Update - Does not mean clicking "Update" in the Device Manager (with a high probability you will receive a message that the driver does not need update). The correct way is to download new drivers from the official site and set manually.
- Check your computer for malicious programs using a special software, I recommend AdWCleaner, more details: the best means of removing malicious programs.
Video instruction
If nothing has worked from the listed, describe the situation in detail in the comments, try to find a solution.
