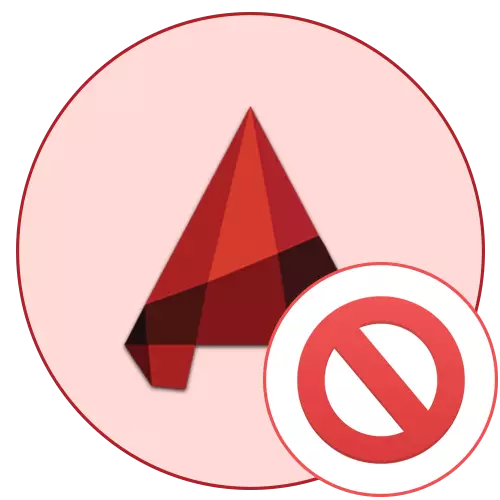
Сега AutoCAD е најпопуларната програма во светот за цртежи. Десетици корисници се инсталирани на компјутерски дневно. Сепак, не секој може веднаш да се пресели во интеракција со овој софтвер. Понекогаш постојат проблеми со започнувањето на автокардот, кој е поврзан со различни фактори. Следно, сакаме да покажеме добро познати методи за решавање на овој проблем што е тестиран за изведба.
Ние ги решаваме проблемите со лансирањето на AutoCAD
Постојат неколку причини зошто може да се појават дефекти. Сите се решени на различни начини, затоа корисникот треба да ужива во опциите за да го пронајде методот погоден за него. Сепак, задачата ќе биде значително поедноставена ако корисникот е познат по кодот за грешка или се запознава со известувањето на екранот, ако е, се разбира, е присутна.Започнете ја кодот за грешка
Кога го инсталирате AutoCAD, корисникот добива голем број дополнителни комунални услуги на компјутерот, кој ќе биде корисен за време на интеракцијата со софтверот. Ова вклучува средство кое ви овозможува да го следите однесувањето на програмата и да ги идентификувате постоечките проблеми. Можете да го користите вака:
- Отворете го менито Start, каде што ја наоѓате апликацијата наречена "командна линија" преку пребарување и стартувајте го.
- Внесете таква низа: sxstrace trace -logfile: Auto-Cad.etl и притиснете го копчето Enter.
- Почнува следење. Од оваа точка, комуналните услуги ги следи сите активности кои се јавуваат во AutoCAD. После тоа, извршете ја програмата и кога се појавува грешка, кликнете на "OK".
- Движете се повторно во конзолата, каде што ќе го внесете SXstrace Parse -logfile: Auto-Cad.etl-coutfile: Auto-Cad.txt и активирајте ја оваа команда. Ова ќе заштеди извештај за трага во текстуална датотека.
- Пронајдете ја оваа текстуална датотека преку истиот "Start" со печатење на неговото име. Кога трчате низ стандардниот текстуален прегледувач на документи, меѓу целата содржина, ќе се наоѓа стрингот на грешката, каде што сите информации за кои сте заинтересирани.
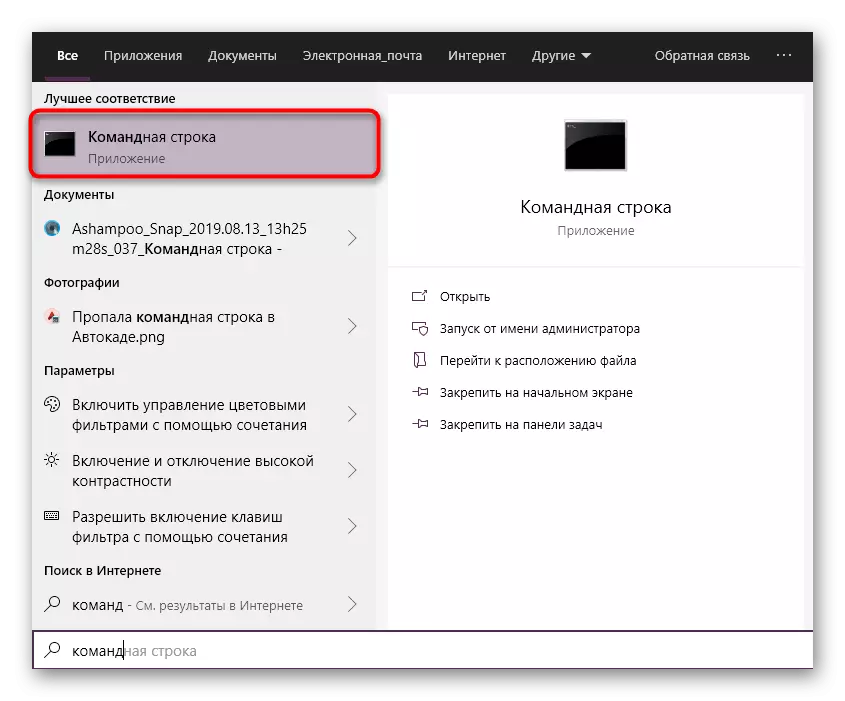

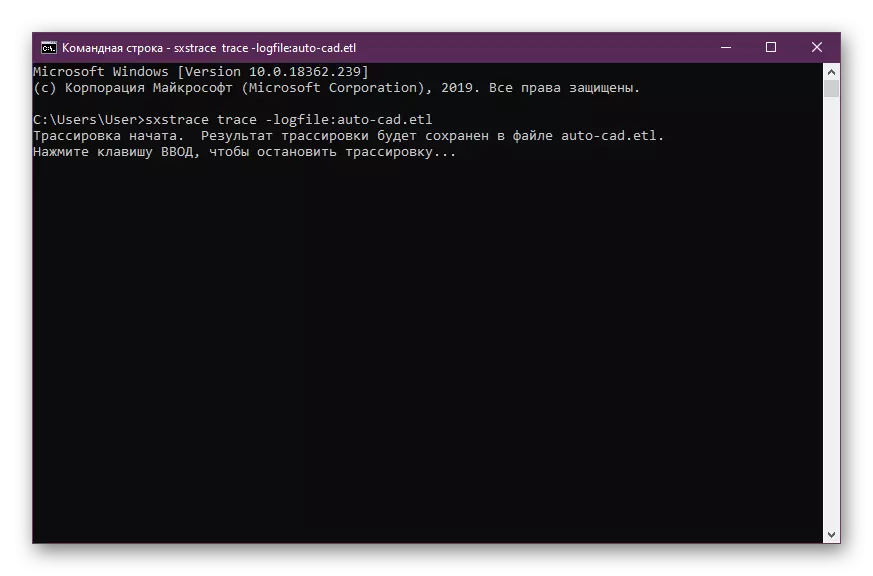
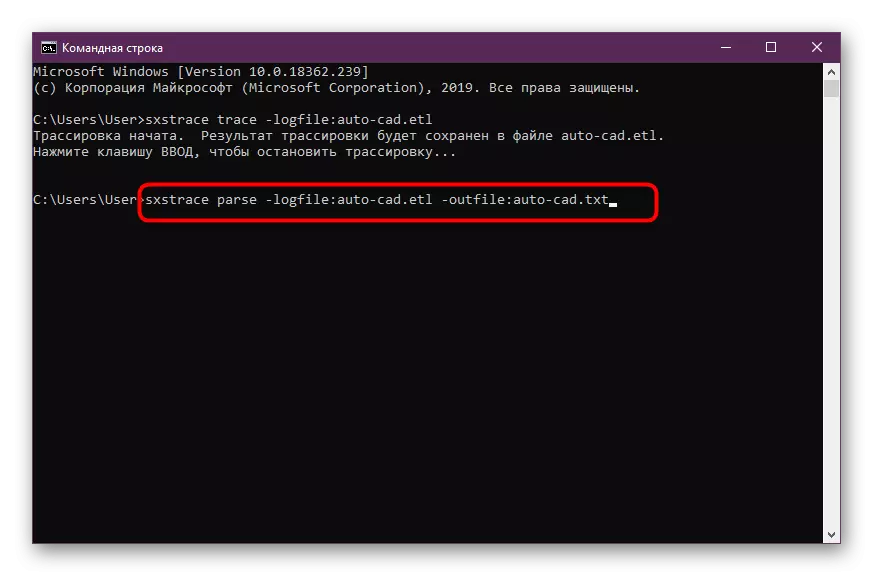
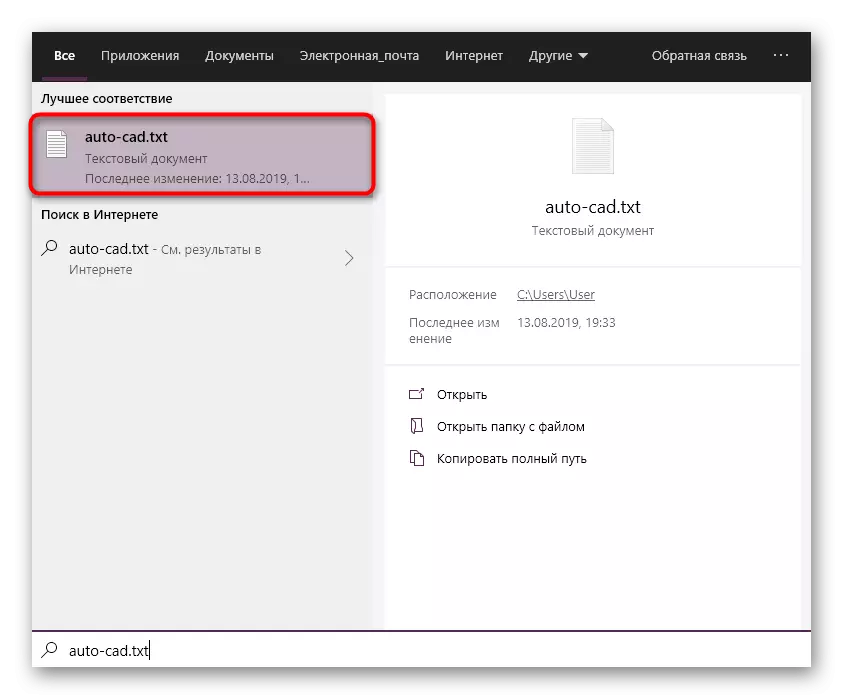
Ако грешката е позната по користената алатка, таа дефинитивно ќе биде наведена во датотеката. Врз основа на ова, веќе треба да го изберете оптималното решение. Предлагаме да се запознаете со следниве начини да ја пронајдете соодветната опција. Кога датотеката беше празна, само почнете да барате конзистентно извршување на секоја презентирана опција.
Метод 1: Конфигурирај ги прилагодувањата за контрола на сметката
Оперативниот систем Windows има вградена алатка која ви овозможува да ги контролирате сите направени промени. Таа, исто така, ја извршува улогата на заштитниот механизам кој не ви дозволува да ги промените сите датотеки без познавање на администраторот. Програмерите за AutoCAD исто така зборуваат за конфликти со оваа алатка, препорачувајќи го за да се исклучите ако се појават некои проблеми со изведбата на софтверот. Ние ќе го направиме сега.
- Отвори "Започнете" и одете на "Контролен панел".
- Во него, одберете категорија "Безбедност и сервисен центар".
- Преку менито од лево, преминете во менито "Менување на менито за контрола на сметката".
- Лизнете го прекинувачот во државата "никогаш не ја известува".
- Потврдете ги промените со кликнување на "OK".
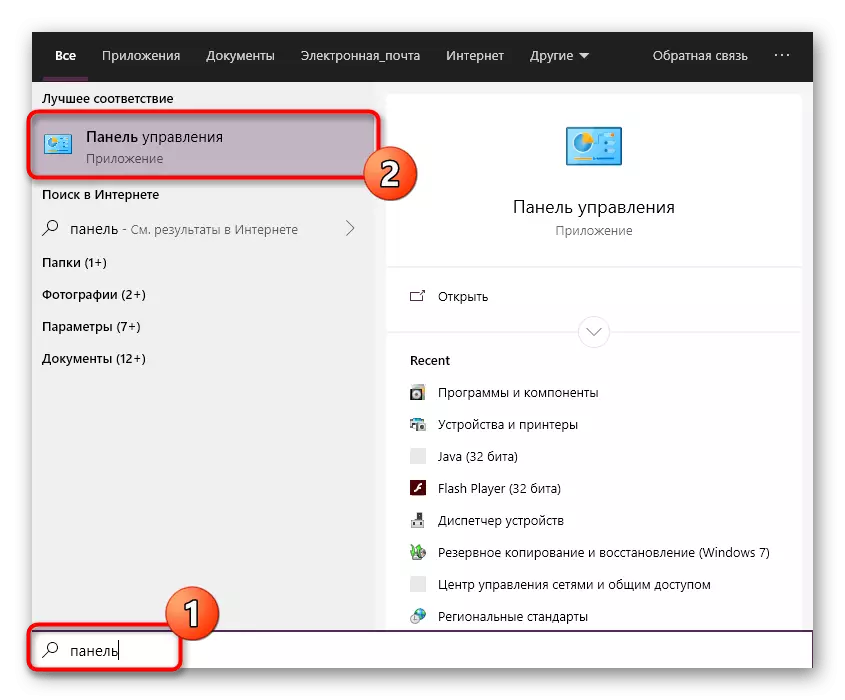
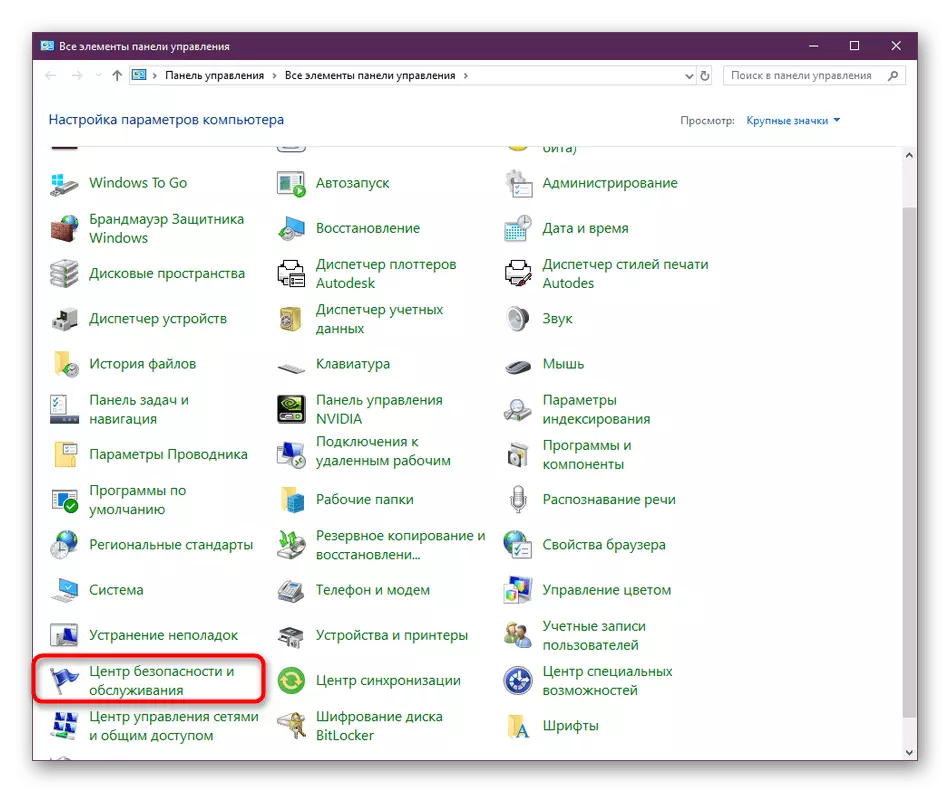
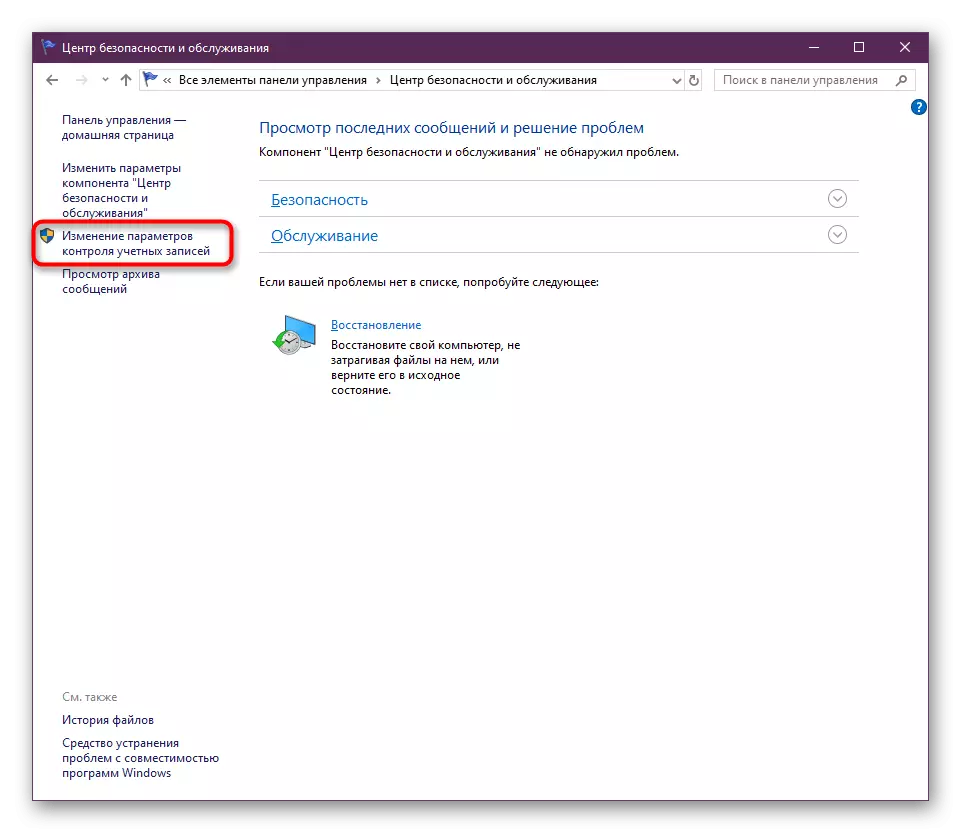
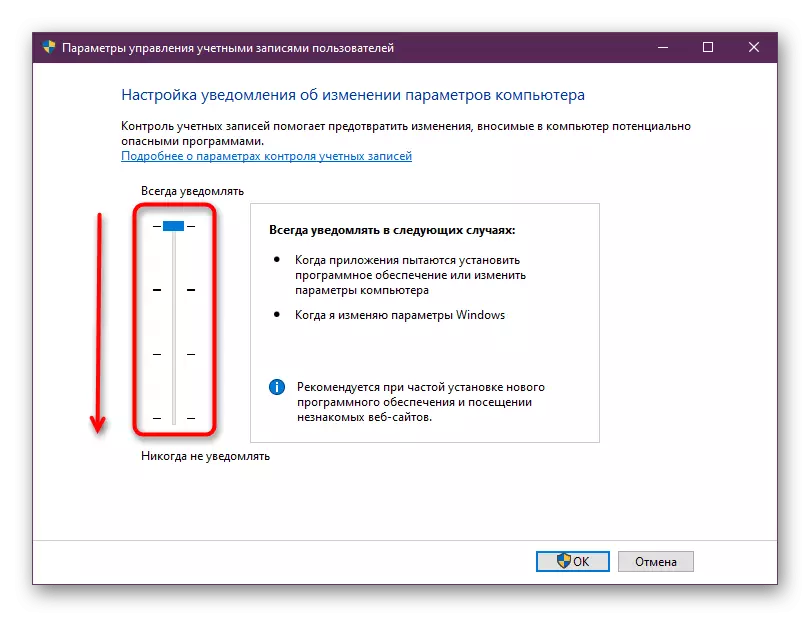
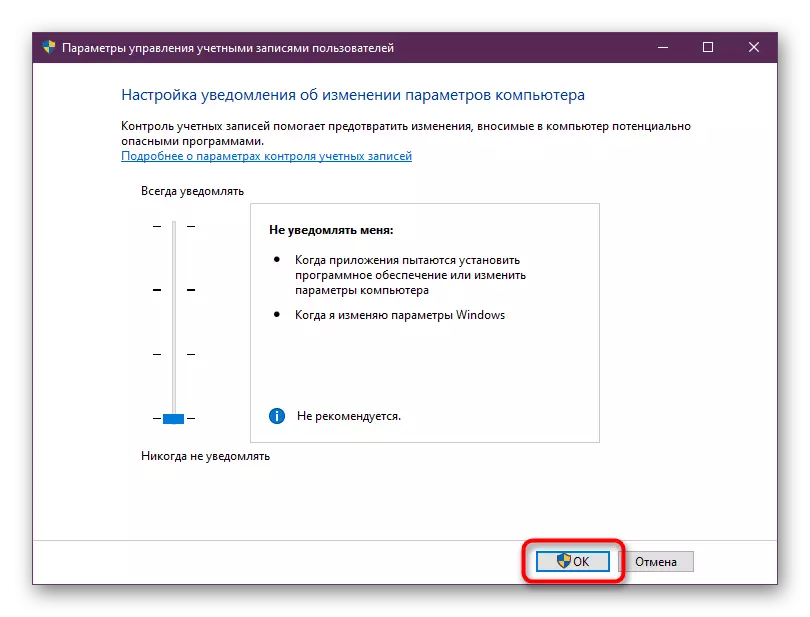
Во исто време, бидете сигурни дека сите активности се направени од администраторската сметка. Ако не е, влезете во овој профил. Прочитајте повеќе за ова во друг наш материјал со кликнување на линкот подолу.
Прочитајте повеќе: Користење на администраторска сметка во Windows
Метод 2: Бришење на датотеката cascadeinfo.cas
Како што знаете, во програмата AutoCAD, лиценцирањето се одвива преку Интернет. Одговорен за овој документ наречен "Cascadeinfo.cas". Може да биде оштетена поради непредвидена исклучување на компјутер или некои други дејства. Ова води кон проблеми со започнувањето на софтверот, кој самите програмери ги објавуваат. Овој проблем е решен со банално бришење на овој документ (следниот пат кога ќе ја започнете апликацијата, таа ќе биде успешно обновена).- Отворете ја системската партиција на хард дискот, каде да одите по патеката "Programdata"> Autodesk> ADLM. Ако не ја видите папката Programdata, тоа значи дека приказот на скриените датотеки и папки е оневозможен во системот. Можете да ја овозможите нивната видливост според упатствата од референцата подолу.
По работата на расклопувањето на операцијата, се препорачува да се рестартира компјутерот, а потоа да се изврши автокадис.
Метод 3: Бришење на содржината на FlexNet папката и услугата за проверка
Flexnet е уште еден начин поврзан со производите од Autodesk. Исто така ја извршува функцијата за верификација на лиценцата кога ќе го стартувате софтверот. Ако не успеавте да ја проверите лиценцата, на екранот ќе се појави соодветно известување, што значи дека сакате да ја исчистите содржината на директориумот и да ја проверите услугата за лиценцирање, што се случува:
- Да се биде во истиот директориум "Programdata", отворете ја папката "Flexnet".
- Означете ги сите објекти таму и ги избришете.
- Стартувајте ја алатката "Run" со држење на Win + R Hot копчето. Во после влегувањето, напишете услуги.msc и притиснете го копчето Enter.
- Во листата на услуги, пронајдете го елементот "Flexnet лиценцирање 64" и кликнете со двоен клик на LCM ред.
- Осигурајте се дека типот на стартување е поставен "Автоматски", како и рестартирајте ја услугата со запирање и повторно вклучете. Потоа ги применуваат сите промени.
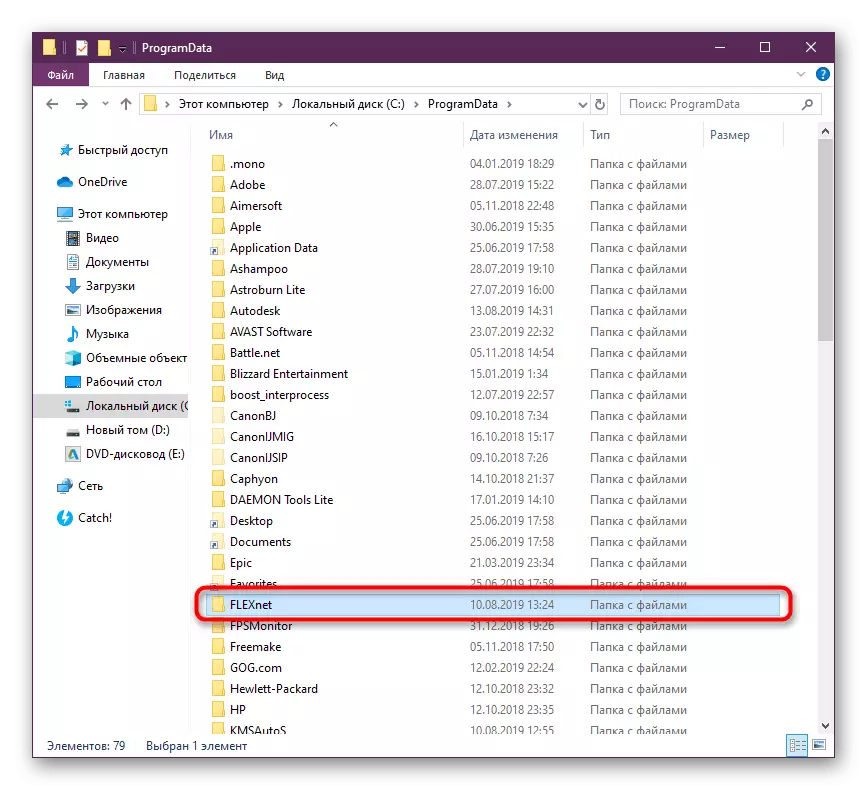
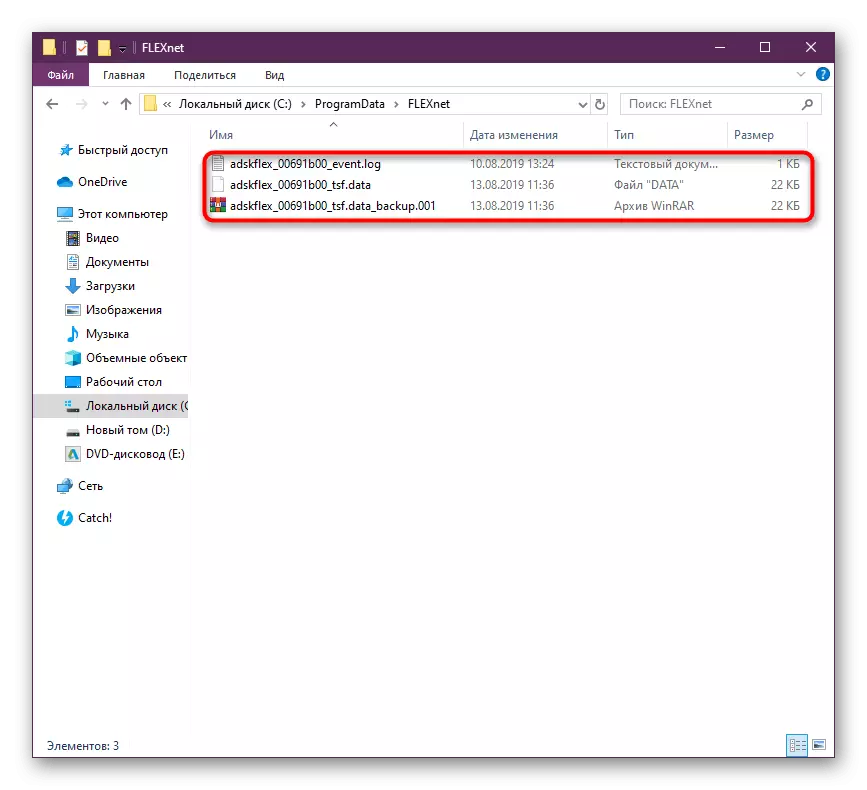
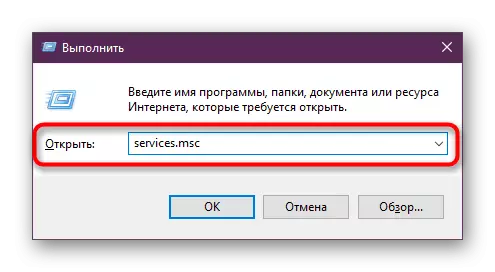
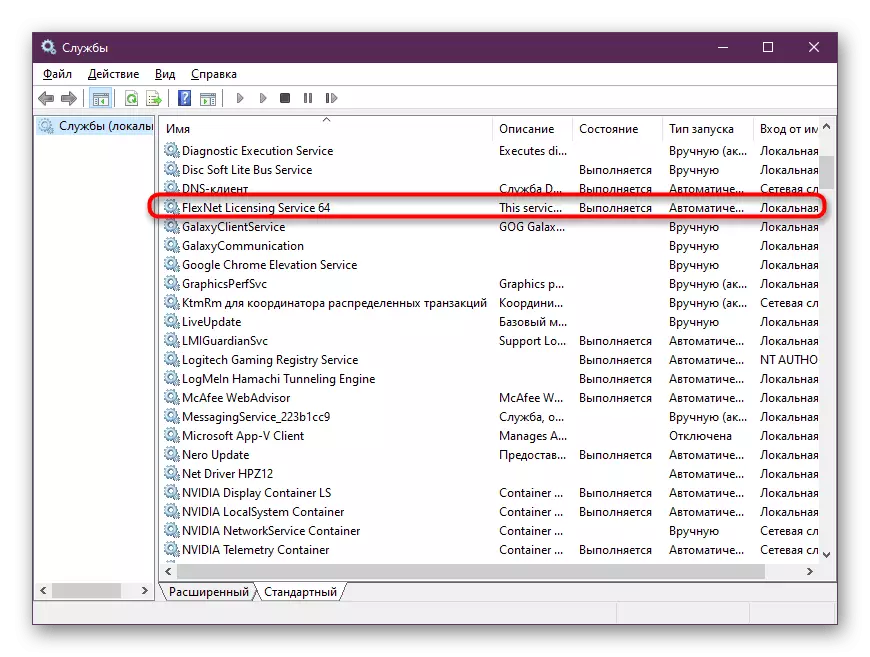
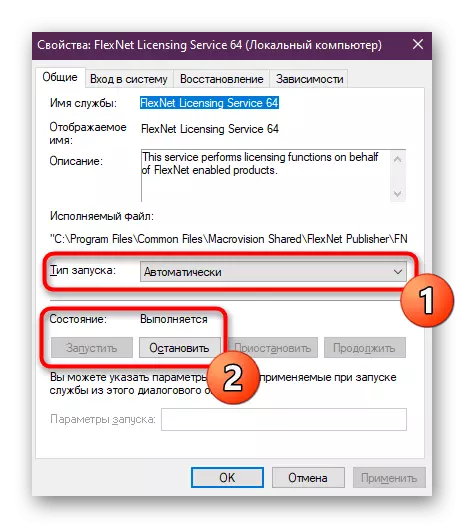
Метод 4: расчистување на папката Темп
Папката Windows System наречена "Temp" ги зачувува привремените датотеки кои слегуваат во текот на периодот на користење на компјутерот. Со текот на времето, содржината на овој директориум може да потрае голем број на простор на хард дискот. Поради ова, AutoCAD понекогаш едноставно одбива да започне. Поправете ја оваа ситуација ќе му овозможи на папката за чистење на трим. Можете да го направите и независно и со користење на софтвер. Ќе најдете подетални информации за оваа тема во друг материјал со кликнување на линкот подолу.Прочитајте повеќе: Дали е можно да ја избришете папката TEMP систем
Метод 5: Инсталирање на дополнителни системски библиотеки
Ако кога ќе се обидете да го стартувате AutoCADUS, добивате известување за отсуството на било која DLL датотека, тоа значи дека дополнителните библиотеки не се утврдени во кои се присутни овие објекти. Типично, елементите на DLL формат чуваат одредени параметри во себе и софтверот периодично се нарекуваат, бидејќи стабилноста на операцијата на апликацијата зависи од нив. Ве советуваме да ја преземете најновата верзија на DirectX, сите гради на Vusial C ++ и .NET рамка за прецизно решавање на прашањето за отсуството на DLL. Ова ќе ни помогне и кога работи со друг софтвер. Сите потребни линкови за преземање на библиотеки може да се најдат подолу.
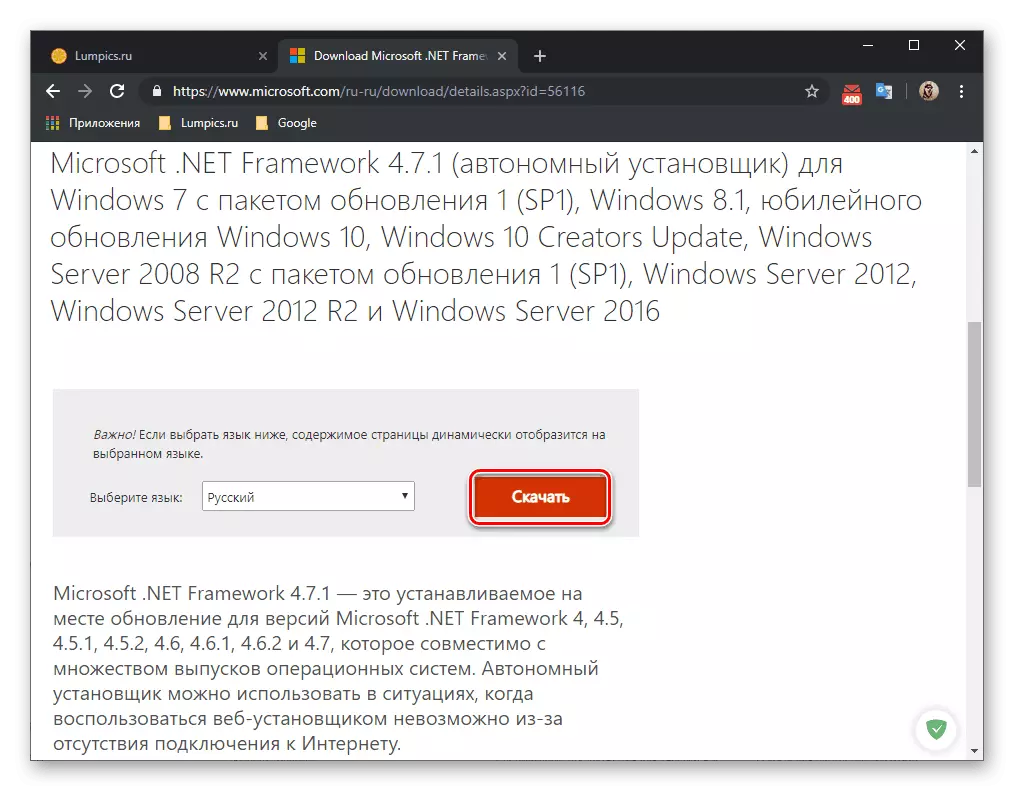
/
Прочитај повеќе:
Како да ја ажурирате. NET Framework
Како да инсталирате DX11 во Windows
Метод 6: Поставки за корисниците со ограничени права
Оваа верзија на решавање на проблемот е насочена само на системските администратори кои наидоа на тешкотии во извршувањето на AutoCAD на компјутери од други корисници на кориснички мрежи. Во повеќето случаи, кооперативната мрежа вклучува употреба на ингеренции со ограничени права. Ова е токму она што доведува до појава на проблемот што се разгледува. Програмерите покажуваат дека е можно да се поправи ова преку обезбедување на правата на таквите датотеки:C: \ Works \% Корисничко име% \ Appdata \ Localesk \ Autodesk \ AutoCAD 2015
C: \ Works \% Корисничко име% \ Appdata \ Roaming \ Autodesk \ AutoCAD 2015
HKEY_CURRENT_USER \ Софтвер \ Autodesk \ AutoCAD \ R20.0 \ ACAD-E001
HKEY_CURRENT_USER \ Софтвер \ Autodesk \ AutoCAD \ R20.0 \ ACAD-E001: 409
После тоа, треба да го рестартирате компјутерот и повторно да се обидете да го стартувате софтверот.
Метод 7: Реинсталирање на програмата
За да прибегнете кон употребата на тековниот метод само кога опциите погоре не донесоа резултат. AutoCAD, како и секој друг софтвер, може да се инсталира на компјутерот не е сосема точен, што предизвика појава на проблеми со лансирањето. Во такви случаи, само банална инсталирање ќе ви помогне. Сепак, деинсталирањето на софтверот треба да биде точен за прецизно да се ослободи од сите преостанати датотеки.
Прочитајте повеќе: Како да го отстраните AutoCAD од компјутер
Со ре-инсталација, дури и почетниот корисник ќе разбере, но сé уште препорачуваме да го прочитате дополнителниот водич за оваа тема за да ги повторите сите активности и да не ги добиете истите проблеми со лансирањето.
Прочитајте повеќе: Инсталирајте AutoCAD на компјутер
Откако успешно сте се справиле со растворот на задачата, можете безбедно да се префрлите на целосна употреба на автоматски канал. Корисниците на почетниците ќе бидат корисни за да ги научат материјалите за обука на оваа тема за да ја направат работилницата што е можно побрзо и да ја совладаат интеракцијата со главните алатки и функции.
Прочитајте повеќе: Како да ја користите програмата AutoCAD
