
Jauns printeris, tāpat kā jebkura cita ierīce, ir nepieciešami vadītāji, lai sāktu darbu. Jūs varat atrast un lejupielādēt pēdējo daudzos veidos, un visiem tiem ir nepieciešama tikai piekļuve tīklam.
Vadītāja uzstādīšana Canon MF4730
Lai risinātu to, kāda iespēja instalēšana būs vispiemērotākā, jūs varat tikai apsvērt katru no tiem, nekā mēs vēl vairāk.1. metode: oficiālā vietne
Pirmā vieta, kur ir pieejama vajadzīgā printera programmatūra, ir ražotāja vietne. Lai saņemtu draiverus no turienes, rīkojieties šādi:
- Apmeklējiet Canon tīmekļa vietni.
- Atrodiet "Atbalsta" vienumu resursa augšējā galvenē un virziet to pa to. Sarādītajā sarakstā izvēlieties "Lejupielādes un palīdzība".
- Jaunā logā jums būs jāizmanto meklēšanas logs, kurā tiek ievadīts Canon MF4730 ierīces nosaukums un noklikšķiniet uz pogas Meklēt.
- Pēc meklēšanas procedūras lapa ar informāciju par printeri un programmatūru atvērsies. Ritiniet uz leju līdz lapai "Driver", pēc tam noklikšķiniet uz pogas "Lejupielādēt", kas atrodas blakus lejupielādei, kas pieejama lejupielādei.
- Pēc noklikšķināšanas uz boot pogas, logs atvērsies no ražotāja. Pēc izlasīšanas noklikšķiniet uz "Pieņemt un lejupielādēt".
- Kad fails ir lejupielādēts, palaidiet to un logā, kas atveras, noklikšķiniet uz "Next".
- Ir jāpieņem licences līguma noteikumi, noklikšķinot uz pogas "Jā". Pirms tam nebūs lieks izlasīt pieņemtos nosacījumus.
- Tas paliks gaidīt, kamēr instalēšana ir pabeigta, pēc tam varat izmantot ierīci.
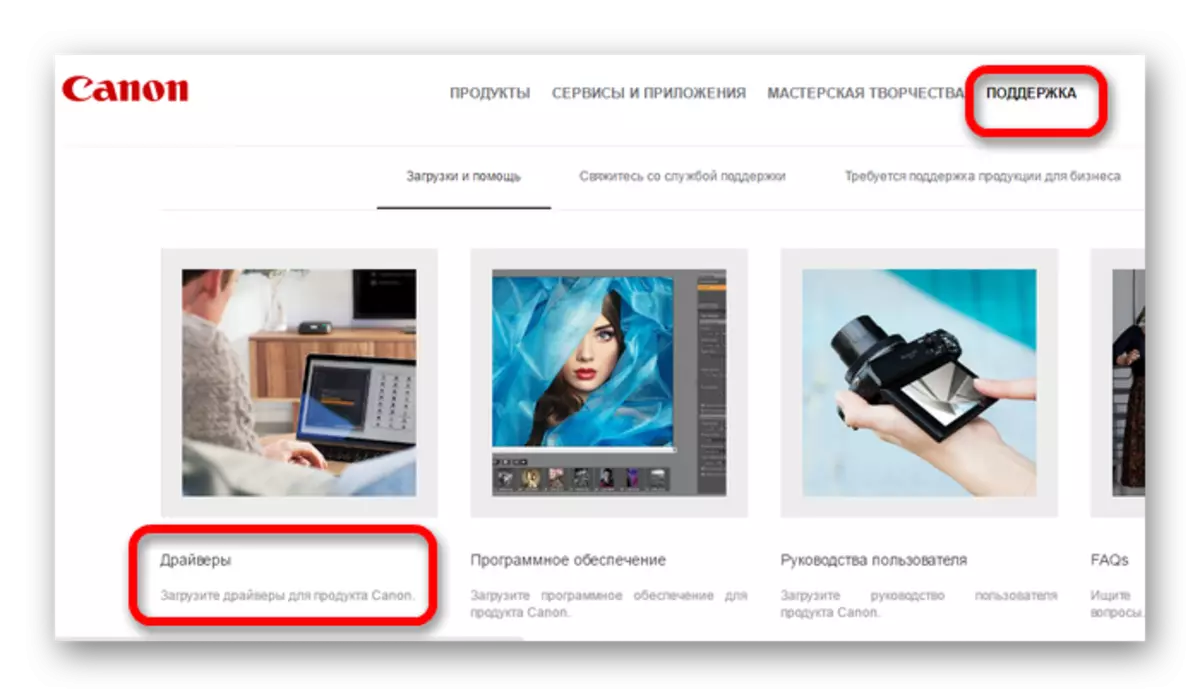
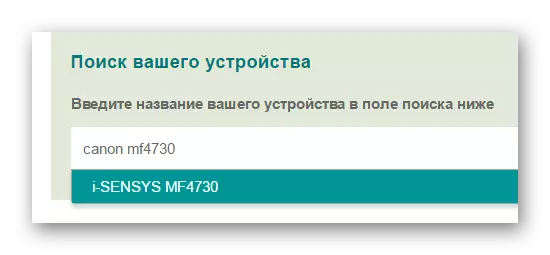
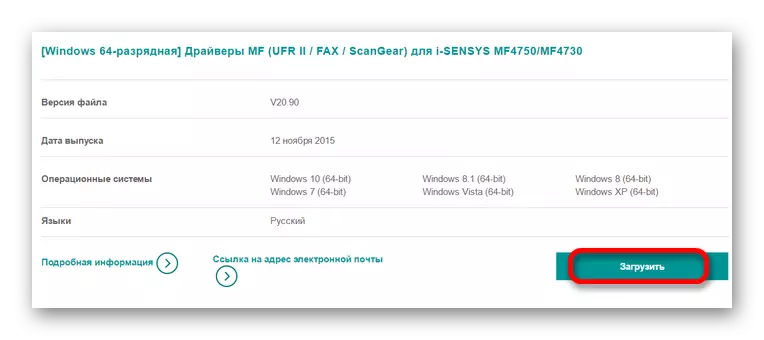
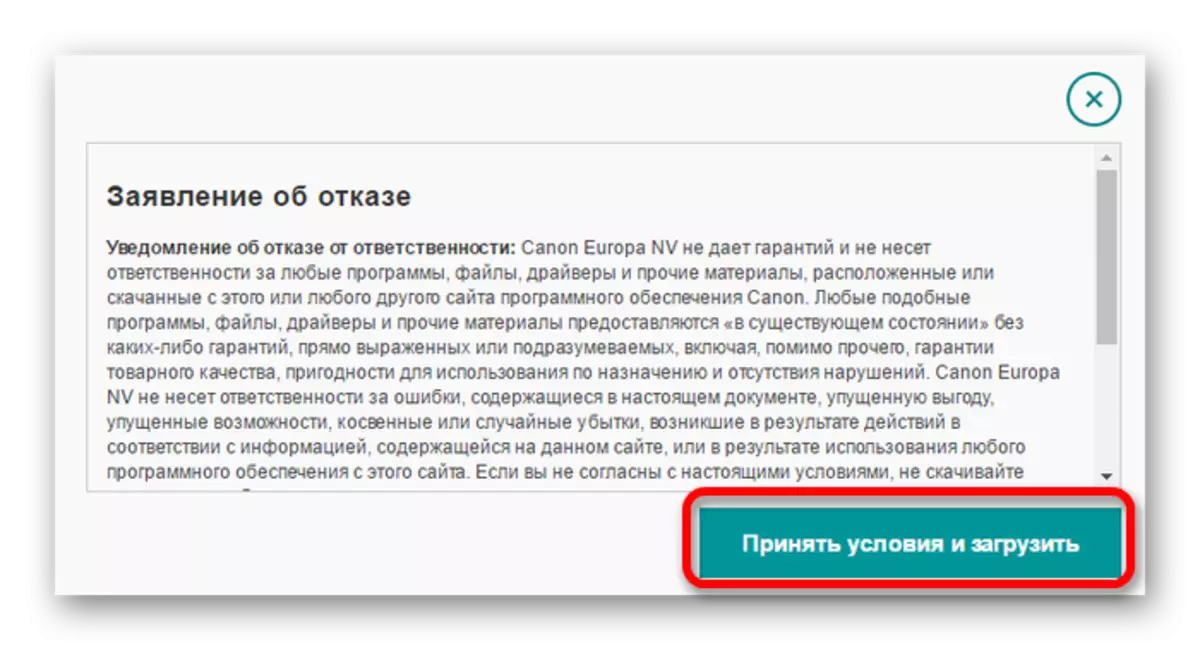
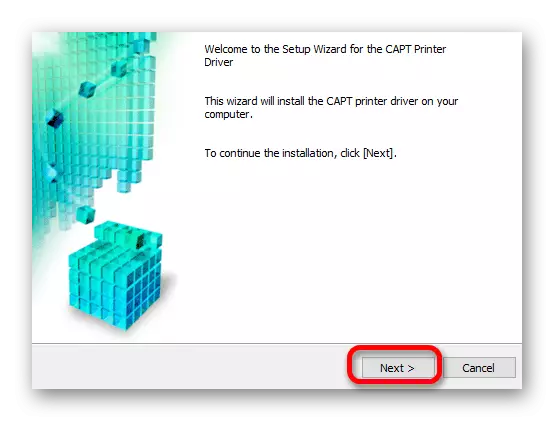
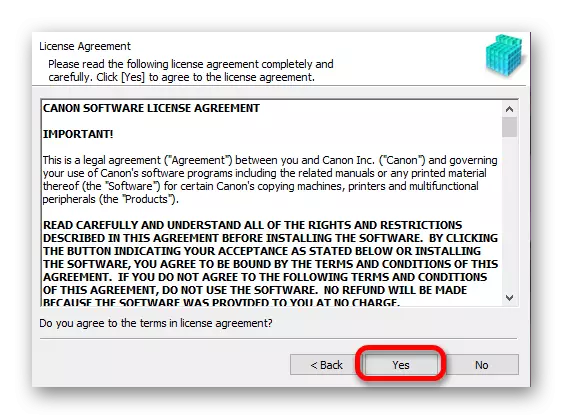
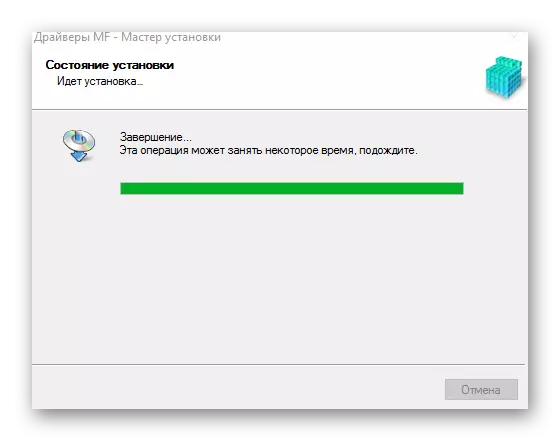
2. metode: īpaša programmatūra
Vēl viena vadītāju meklēšanas metode, izmantojot trešo pušu programmatūru. Salīdzinājumā ar iepriekš minēto, šāda veida programmas nav paredzētas konkrētai ierīcei un palīdzēs uzstādīt nepieciešamo programmatūru lielākai daļai esošo iekārtu, kas savienota ar datoru.
Lasīt vairāk: programmatūra draiveru uzstādīšanai

Iepriekš minētajam pantam ir plašas programmatūras instalēšanai paredzētas programmas. Viens no tiem ir Drivermax, viens būtu jāapsver atsevišķi. Šīs programmatūras priekšrocība ir vienkāršība projektēšanā un lietošanā, pateicoties tam, ka tas būs galā ar vēl jaunpienācējiem. Atsevišķi izvēlieties spēju izveidot atveseļošanās punktus. Tas ir īpaši nepieciešams problēmu gadījumā pēc jaunu draiveru instalēšanas.
Nodarbība: Kā lietot Drivermax
3. metode: ierīces ID
Neliela zināma vadītāju instalēšanas metode, kam nav nepieciešama papildu programmu lejupielāde. Lai to izmantotu, lietotājam būs nepieciešams, lai uzzinātu ierīces ID, izmantojot ierīces pārvaldnieku. Pēc informācijas saņemšanas, kopējiet un ievadiet tos vienā no īpašajiem resursiem, kas šādā veidā meklē vadītāju. Šī metode ir noderīga tiem, kas nevar atrast nepieciešamo programmatūru oficiālajā tīmekļa vietnē. Canon MF4730 ir jāizmanto šādas vērtības:
USB VID_04A9 & PID_26B0

Lasīt vairāk: meklēt vadītājiem, izmantojot iekārtu identifikatoru
4. metode Sistēmas funkcijas
Ja jums nav iespēju vai vēlme izmantot ceļu šiem veidiem kāda iemesla dēļ, jūs varat atsaukties uz sistēmas rīkiem. Šī iespēja nav īpaši populāra mazāku ērtības un efektivitātes dēļ.
- Pirmkārt, atveriet "vadības paneli". Tā atrodas izvēlnē "Start".
- Izkārtojums "Skatīt ierīces un printerus", kas atrodas sadaļā "Aprīkojums un skaņa".
- Jauna printera pievienošana var veikt pēc noklikšķināšanas uz pogas augšējā izvēlnē, ko sauc par "pievienojot printeri".
- Pirmkārt, sākās skenēšana, lai noteiktu savienotās ierīces. Ja printeris ir atrasts, noklikšķiniet uz tās ikonas un noklikšķiniet uz "Set". Citā situācijā noklikšķiniet uz "Nepieciešamais printeris trūkst" pogas.
- Turpmākais uzstādīšanas process tiek veikts manuāli. Pirmajā logā jums būs nepieciešams noklikšķināt uz apakšējā līnijas "Pievienot vietējo printeri" un noklikšķiniet uz "Next".
- Atrodiet piemērotu savienojuma portu. Ja vēlaties, atstājiet noteiktu automātiski vērtību.
- Tad atrodiet vajadzīgo printeri. Pirmkārt, nosaka ierīces ražotāja nosaukumu un pēc tam vēlamo modeli.
- Jaunā logā ierakstiet ierīces nosaukumu vai atstājiet datus nemainīgus.
- Extreme punkts ir konfigurēt kopīgu piekļuvi. Atkarībā no tā, kā tiek izmantota iekārta, izlemiet, vai nodrošināt piekļuvi tai. Pēc noklikšķināšanas uz "Next" un pagaidiet, līdz instalācija ir beigusies.
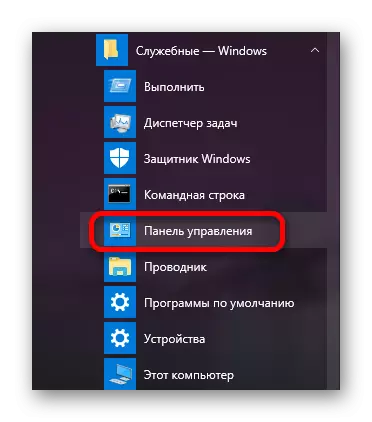

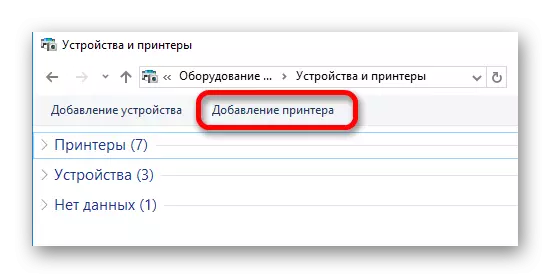
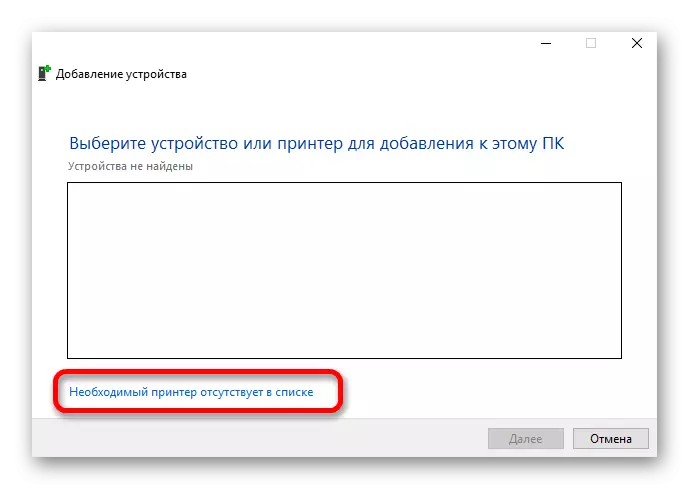
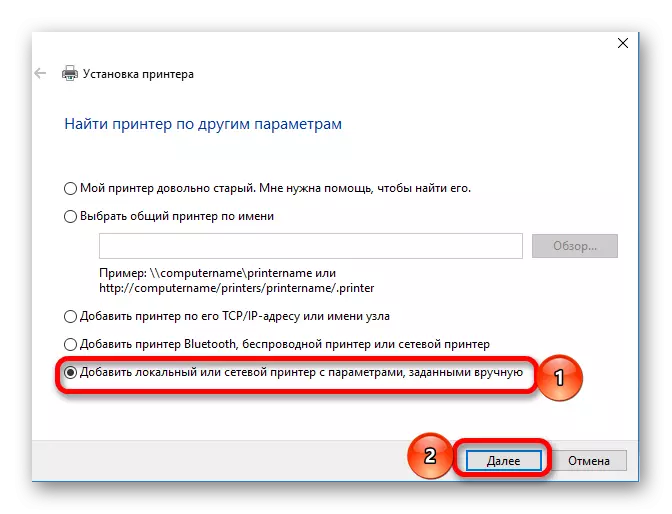
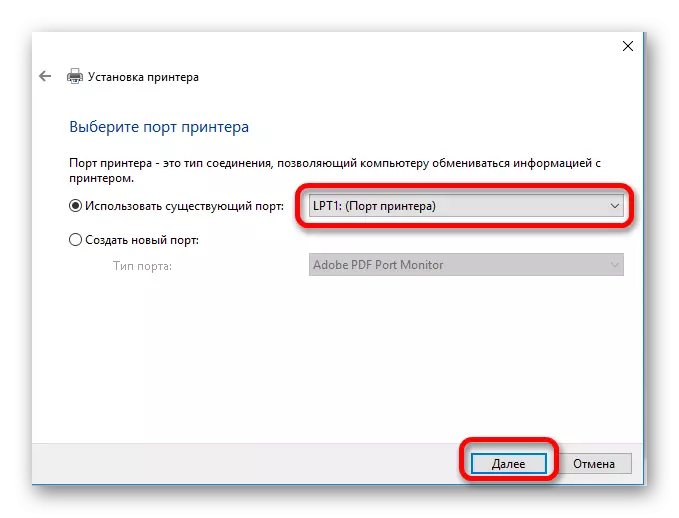
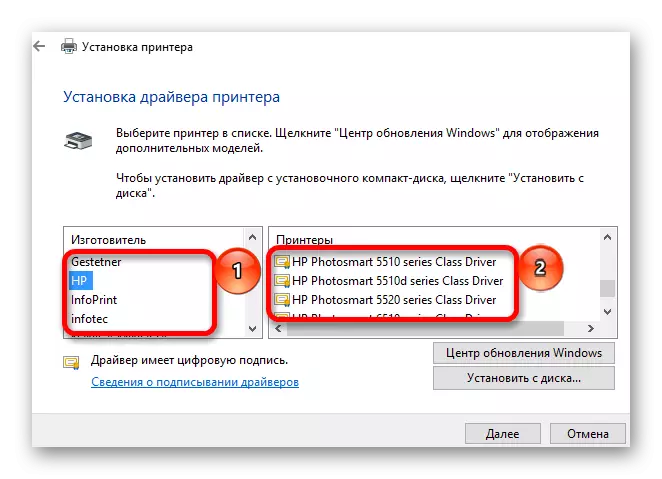
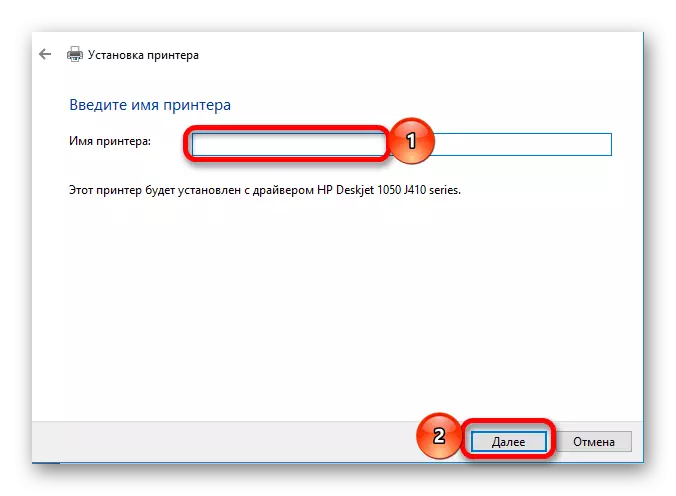
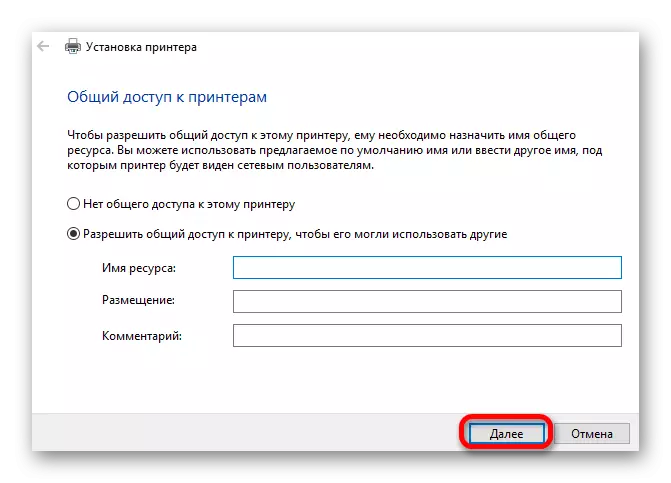
Kā mēs redzējām, ir vairākas metodes, lai lejupielādētu un instalētu programmatūru dažādām ierīcēm. Jūs arī atstājāt izvēlēties labāko risinājumu sev.
