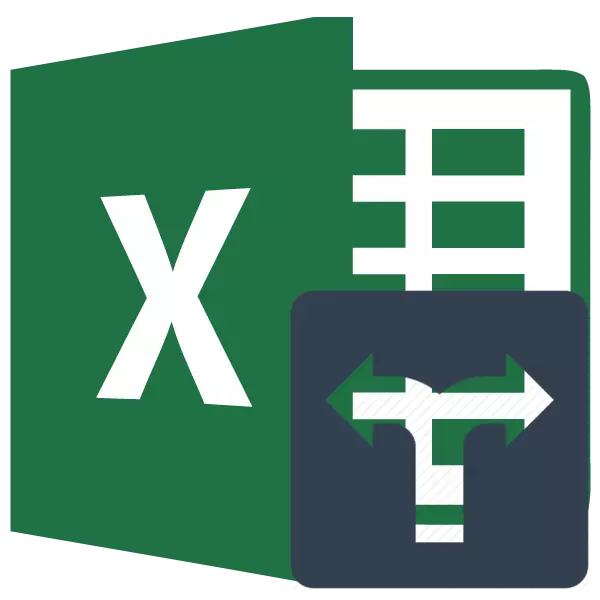
Microsoft Excel programma ir ne tikai tabulas redaktors, bet arī spēcīgs pieteikums dažādiem aprēķiniem. Ne mazāk šī iespēja ir parādījusies, pateicoties iebūvētajām funkcijām. Ar dažu funkciju (operatoru) palīdzību jūs pat varat iestatīt aprēķinu nosacījumus, ko sauc par kritērijiem. Let's uzzināt sīkāk, kā jūs varat tos izmantot, strādājot Excele.
Kritēriju piemērošana
Kritēriji ir nosacījumi, saskaņā ar kuriem programma veic noteiktas darbības. Tie attiecas vairākās iebūvētajās funkcijās. Savā vārdā, izteiksme "ja" visbiežāk ir klāt. Šai operatoru grupai, pirmkārt, ir jāpiešķir atpakaļskaitīšanas, skaitļošanās, silemli, Sumymbremlin. Papildus iegultiem operatoriem Excel kritēriji tiek izmantoti arī nosacītā formatēšanā. Apsveriet to pieteikumu, strādājot ar dažādiem šī tabulas procesora instrumentiem sīkāk.Grāfiene
Statistikas grupas operatora konta galvenais uzdevums ir skaitīt ar dažādām šūnu vērtībām, kas atbilst konkrētam konkrētam nosacījumam. Tās sintakse ir šāda:
= Grafiki (diapazons; kritērijs)
Kā redzams, šim operatoram ir divi argumenti. "Diapazons" atspoguļo elementu klāstu uz lapas, kurā aprēķina aprēķinu.
"Kritērijs" ir arguments, kas nosaka nosacījumu, ka tajā jāiekļauj norādītās teritorijas šūnas, kas jāiekļauj skaitīšanā. Ciparu izteiksme, teksts vai saite uz šūnu, kurā kritērijs ir ierobežots, var izmantot kā parametru. Tajā pašā laikā, šādas zīmes var izmantot, lai precizētu kritēriju: "" ("" vairāk ")," = "(" vienāds ")," "(" nav vienāds "). Piemēram, ja jūs norādāt izteiksmi "
Un tagad pieņemsim redzēt piemēru, jo šis operators strādā praksē.
Tātad, ir tabula, kurā ieņēmumi tiek novērsti piecos veikalos nedēļā. Mums ir jāzina dienu skaits šajā periodā, kurā veikalā 2 ienākumi no pārdošanas pārsniedza 15 000 rubļu.
- Izvēlieties lapu elementu, kurā operators parādīs aprēķina rezultātu. Pēc tam noklikšķiniet uz ikonas "Ievietot funkciju".
- Darbojas funkciju vednis. Veikt pāreju uz "statistisko" bloku. Tur mēs atrodam un izcelt vārdu "skaits". Tad jāaizver gar "OK" pogu.
- Iepriekš minētā operatora argumentu loga aktivizēšana notiek. Laukā "Range", norādiet šūnu platību, kas tiks aprēķināta. Mūsu gadījumā jums vajadzētu izvēlēties saturu veikalā 2 līnijas, kurā ieņēmumi atrodas pēc dienas. Mēs ievietojam kursoru uz norādīto lauku un turot kreiso peles pogu, atlasiet atbilstošu masīvu tabulā. Paredzētās masīva adrese parādīsies logā.
Nākamajā laukā "kritērijs" vienkārši nepieciešams norādīt tūlītēju atlases parametru. Mūsu gadījumā jums ir nepieciešams, lai aprēķinātu tikai tos elementus tabulā, kurā vērtība pārsniedz 15000. Tāpēc, izmantojot tastatūru, mēs braucam norādītajā laukā "> 15000" izteiksme.
Pēc tam, kad visas iepriekšminētās manipulācijas tiek ražotas, māla uz pogas "OK".
- Programma tiek aprēķināta un parāda rezultātu lokšņu elementā, kas tika piešķirts pirms funkciju vedņa aktivizēšanas. Kā jūs varat redzēt, šajā gadījumā rezultāts ir vienāds ar skaitli 5. Tas nozīmē, ka iezīmētajā masīvā piecās šūnās ir vērtības, kas pārsniedz 15000. Tas ir, to var secināt, ka veikalā 2 no pieciem Dienas no analizētajiem septiņiem ieņēmumiem pārsniedza 15 000 rubļu.
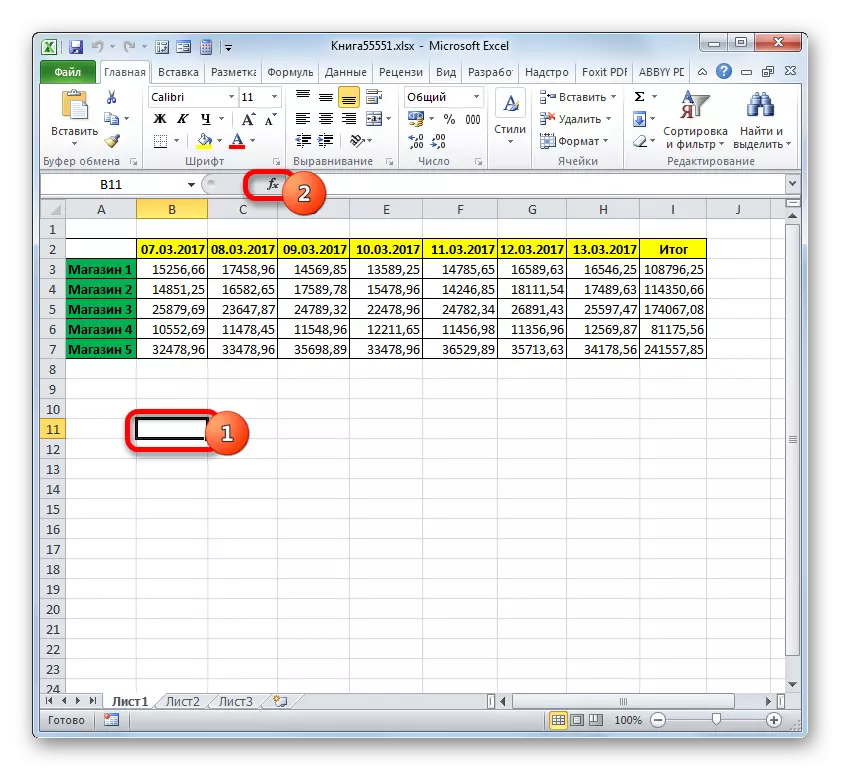
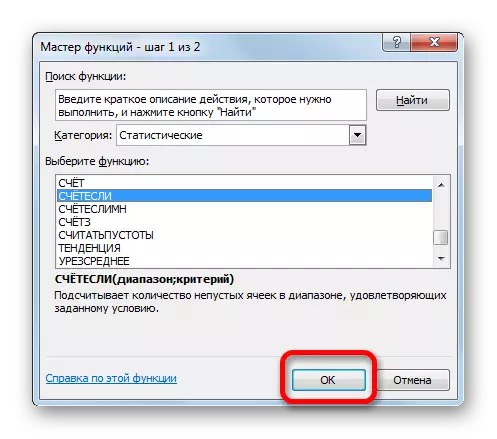

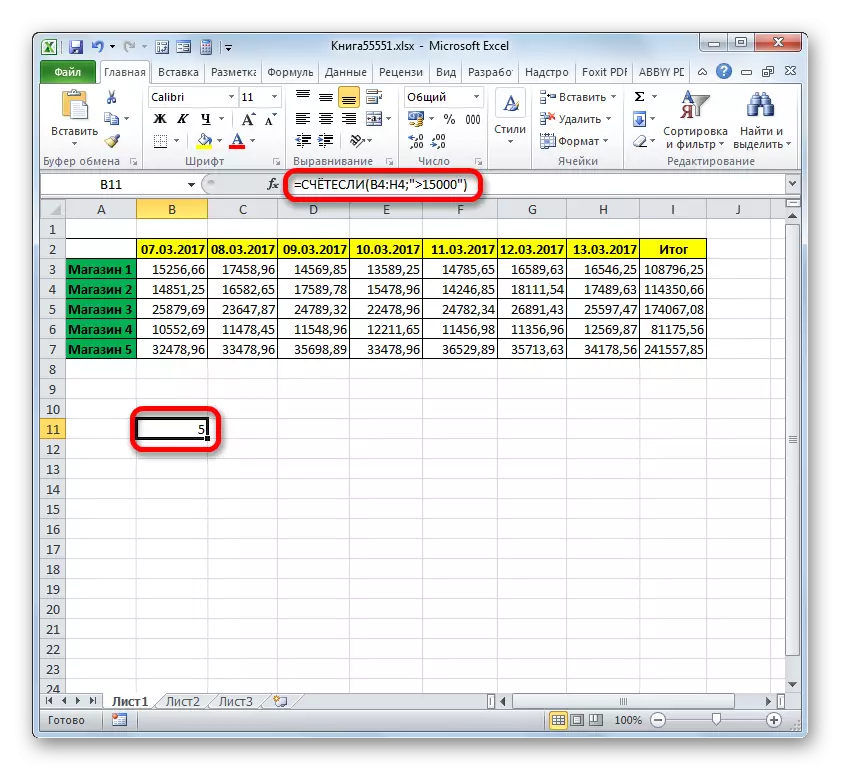
Nodarbība: Funkciju maģistrs Excel programmā
Saskaitāms
Nākamā funkcija, kas darbojas, ir skaitāms. Tas attiecas arī uz operatoru statistikas grupu. Advokāta uzdevums ir skaitļo šūnas norādītajā masīvā, kas atbilst noteiktiem nosacījumu kopumiem. Tieši tas, ka jūs varat norādīt ne vienu, bet vairākus parametrus un atšķirt šo operatoru no iepriekšējā. Sintakse ir šāds:
= Skaitāms (Range_longs1; nosacījums1; Range_longs2; nosacījums2; ...)
"Stāvoklis diapazons" ir identisks pirmais arguments iepriekšējā operatora. Tas ir, tas ir atsauce uz platību, kurā šūnu skaitu, kas atbilst noteiktajiem nosacījumiem, tiks aprēķināts. Šis operators ļauj iestatīt vairākas tādas vietas uzreiz.
"Stāvoklis" ir kritērijs, kas nosaka, kuri elementi no attiecīgajiem datu klāstu ietver skaitīšanu, un kas netiks iekļauti. Katra konkrētā datu zona jānorāda atsevišķi, pat ja tas sakrīt. Ir nepieciešams, lai visi masīvi, ko izmanto kā nosacījumu nosacījumiem, ir tāds pats rindu un kolonnu skaits.
Lai noteiktu vairākus viena un tā paša datu apgabala parametrus, lai aprēķinātu šūnu skaitu, kurās vērtības atrodas vairāk nekā noteiktu skaitu, bet mazāks par citu numuru, tas izriet kā argumentu "nosacījumi" vairāki reizes, lai norādītu to pašu masīvu. Bet tajā pašā laikā ir jānorāda dažādi kritēriji kā attiecīgie argumenti.
Piemēram, visa tā pati tabula ar iknedēļas ieņēmumiem no veikaliem redzēs, kā tas darbojas. Mums ir jāzina nedēļas dienu skaits, kad ienākumi visos šajos tirdzniecības vietās sasniedza tām noteikto normu. Ieņēmumu likmes ir šādas:
- Veikals 1 - 14000 rubļu;
- Veikals 2 - 15000 rubļu;
- Veikals 3 - 24000 rubļu;
- Veikals 4 - 11000 rubļu;
- Veikals 5 - 32000 rubļu.
- Lai veiktu iepriekš minēto uzdevumu, mēs izcelt kursoru par darba lapas elementu, kur rezultāts ir rezultāts datu apstrādes countersmith. Māla par "Ievietot funkciju" ikonu.
- Dodas uz funkciju maģistru, atkal pāriet uz "statistisko" bloku. Sarakstā ir nepieciešams atrast skaitīšanas metodes nosaukumu un sagatavot savu piešķīrumu. Pēc noteiktās darbības izpildes jums ir nepieciešams nospiest pogu "OK".
- Pēc iepriekš minētā pasākumu algoritma īstenošanas argumentu logs atver skaitītākos argumentus.
Laukā "Stāvoklis diapazons" ievadiet virknes adresi, kurā atrodas Dati par veikala ieņēmumiem 1 nedēļā. Lai to izdarītu, ievietojiet kursoru laukā un izvēlieties atbilstošo virkni tabulā. Koordinātas tiek parādītas logā.
Ņemot vērā to, ka par veikalu 1, ikdienas ieņēmumu likme ir 14 000 rubļu, tad laukā "Stāvoklis 1" Ievadiet izteiksmi "> 14000".
Laukā "Nosacījumu diapazons (3,4,5)" lauki, rindu koordinātas ar iknedēļas ieņēmumiem veikalā 2, uzglabāt 3, uzglabāt 4 un uzglabāt 5. Darbību veic tas pats algoritms kā par Šīs grupas pirmais arguments.
Šajā jomā "CONDITION2", "CONDITION3", "CONDITION4" un "CONDITION5" mēs ieviešam vērtības "> 15000", "> 24000", "> 11000" un "> 32000". Tā kā nav grūti uzminēt, šīs vērtības atbilst ieņēmumu intervālam, kas pārsniedz atbilstošo veikalu normu.
Pēc tam, kad visi nepieciešamie dati tika ievadīti (tikai 10 lauki), nospiediet pogu "OK".
- Programma tiek aprēķināta un parāda rezultātu ekrānā. Kā jūs varat redzēt, tas ir vienāds ar numuru 3. Tas nozīmē, ka trīs dienu laikā no analizētās nedēļas ieņēmumi visās vietās pārsniedza tām noteikto normu.
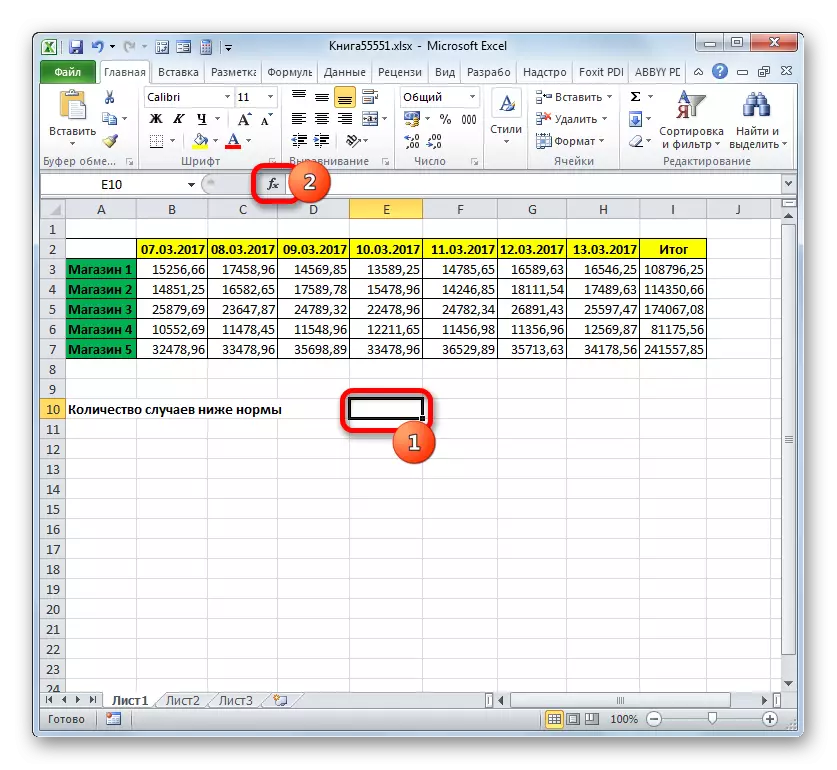
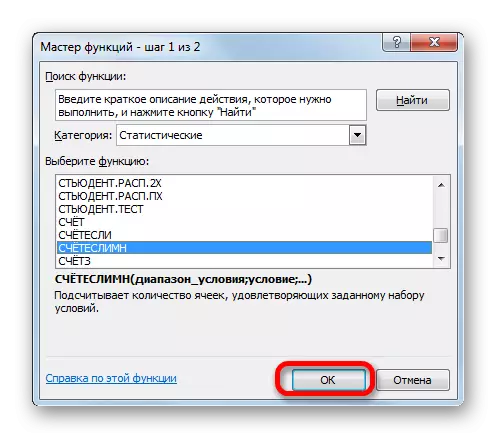
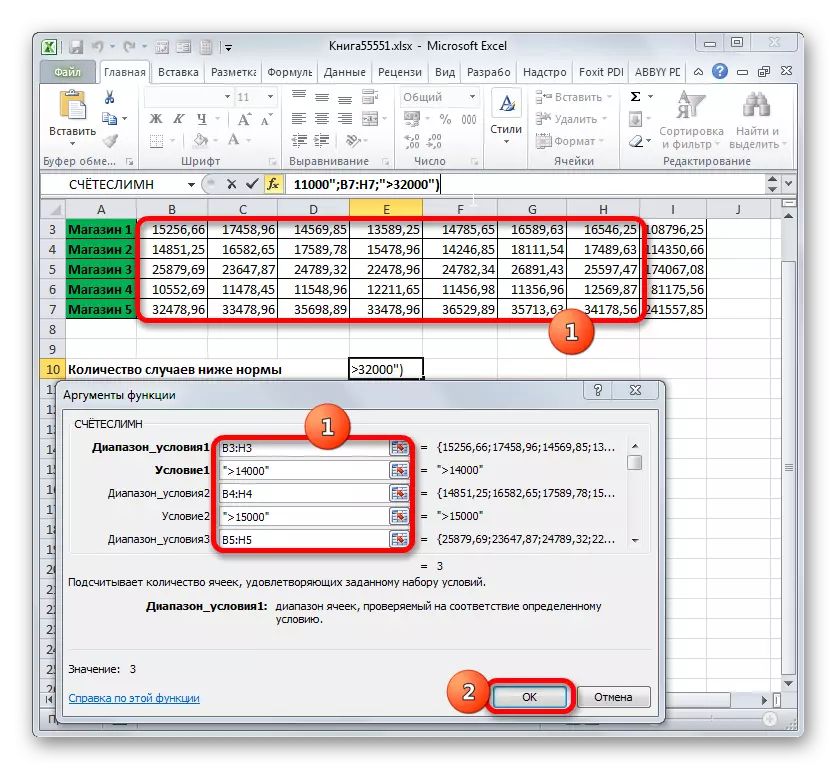
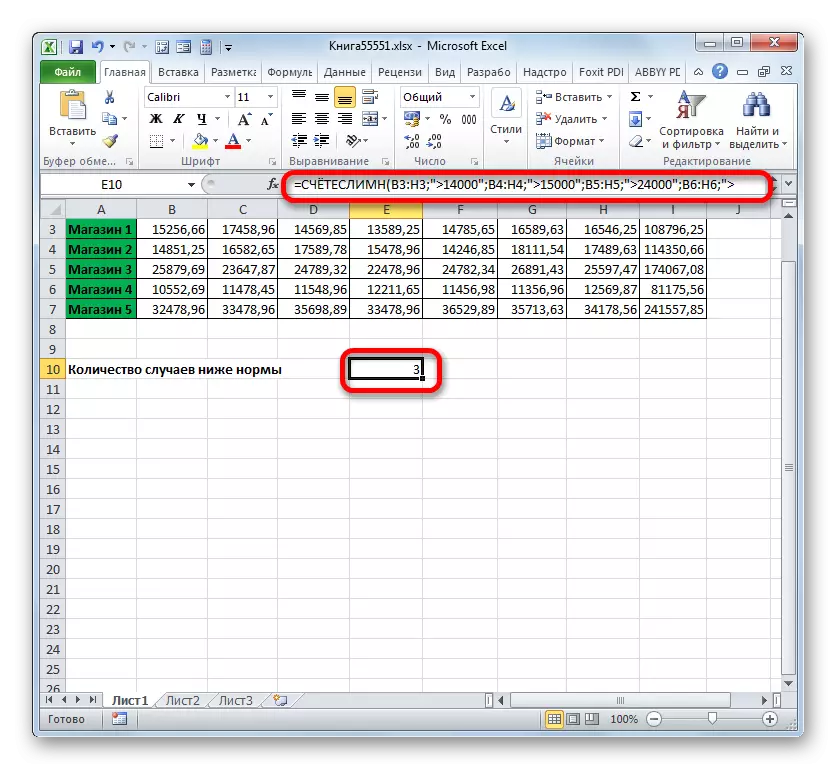
Tagad mēs nedaudz mainīsim šo uzdevumu. Mums ir jāsasniedz dienu skaits, kurās veikals 1 saņēma ieņēmumus, kas pārsniedz 14 000 rubļu, bet mazāk nekā 17 000 rubļu.
- Mēs ievietojam kursoru uz elementu, kurā tiek parādīts produkcija skaitīšanas rezultātu lapā. Māla uz "ievietot funkciju" ikonas virs lapu darba zonas.
- Tā kā mēs esam pavisam nesen izmantojuši skaitīšanas metodes formulu, tagad nav nepieciešams pāriet uz "statistisko" funkciju grupu. Šā operatora nosaukumu var atrast kategorijā "10 nesen izmantotā". Mēs izcelt to un noklikšķiniet uz pogas "OK".
- Jau pazīstams logs no argumentiem operatora konsultantu atvērts. Mēs ievietojam kursoru laukā "Stāvoklis diapazons", un, pārdodot kreiso peles pogu, atlasiet visas šūnas, kurās ir iekļauti veikala ieņēmumi 1. Tie atrodas līnijā, ko sauc par "Store 1". Pēc tam noteiktā apgabala koordinātas tiks atspoguļotas logā.
Tālāk iestatiet kursoru laukā "Condition1". Šeit mums ir jānorāda apakšējā robeža vērtībām šūnās, kas piedalīsies skaitā. Norādiet izteiksmi "> 14000".
Laukā "Nosacījumi2" laukā mēs ievadiet to pašu adresi tādā pašā metodē, kas tika ievadīta laukā "Stāvoklis diapazonā", tas ir, atkal mēs ieviest koordinātas šūnu ar ieņēmumu vērtībām pirmajā kontaktā.
Laukā "Stāvoklis2" norāda atlases augšējo robežu: "
Pēc tam, kad tiek ražotas visas šīs darbības, mēs esam māla pogā "OK".
- Programma izsniedz aprēķina rezultātu. Kā redzams, galīgā vērtība ir 5. Tas nozīmē, ka 5 dienu laikā no pētītajiem septiņiem ieņēmumiem pirmajā veikalā bija robežās no 14 000 līdz 17 000 rubļu.
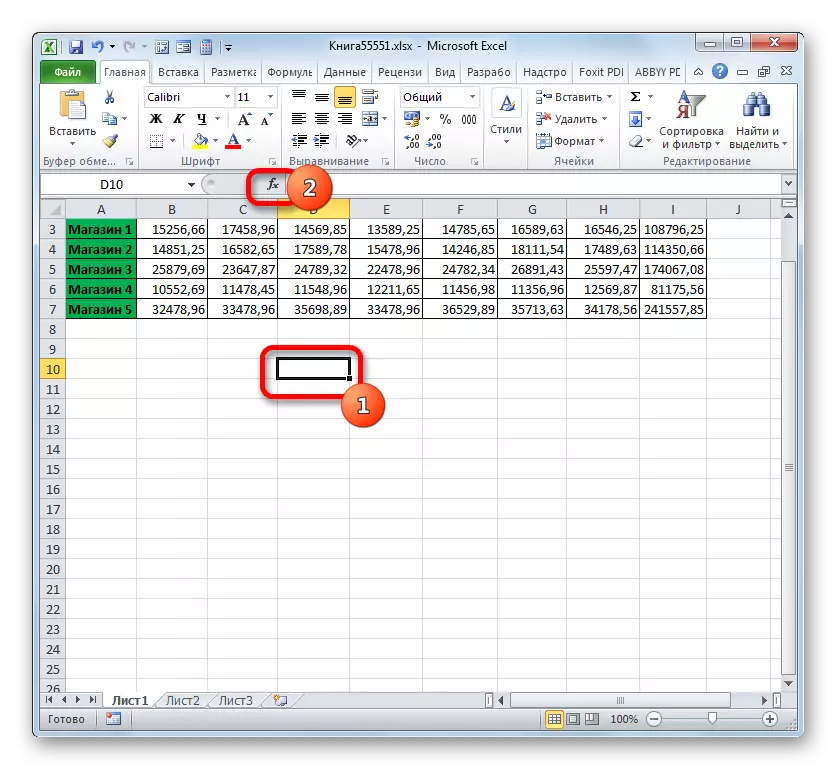
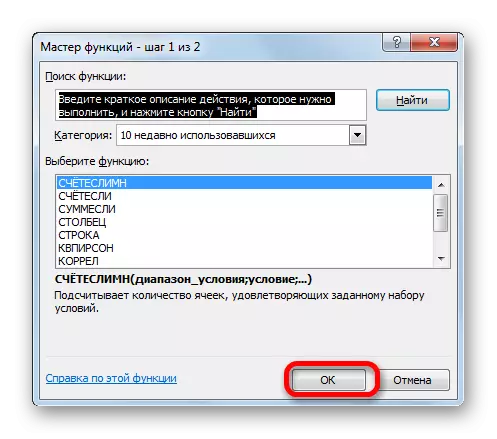
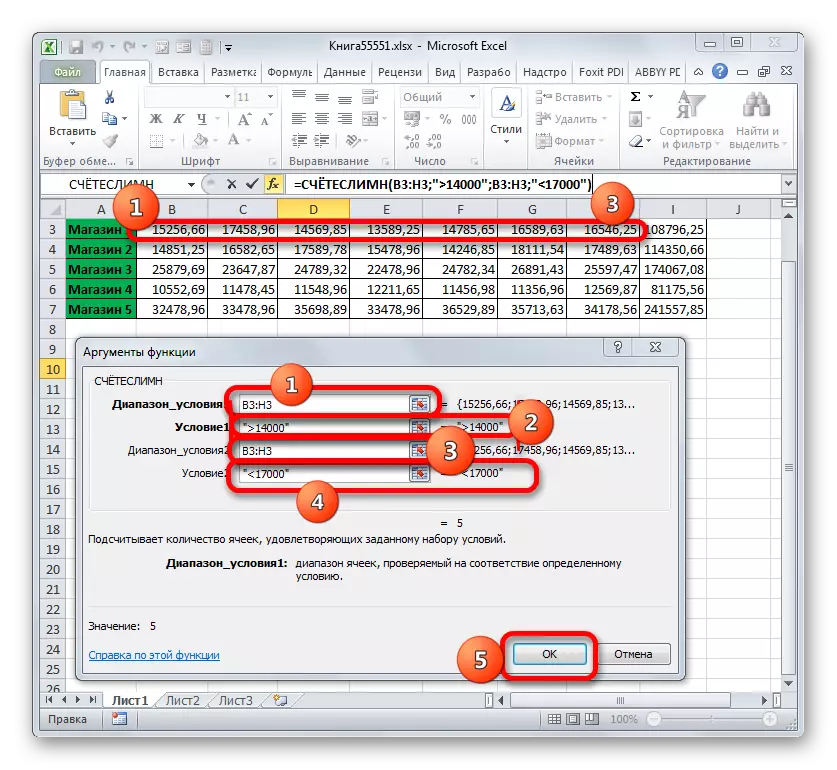
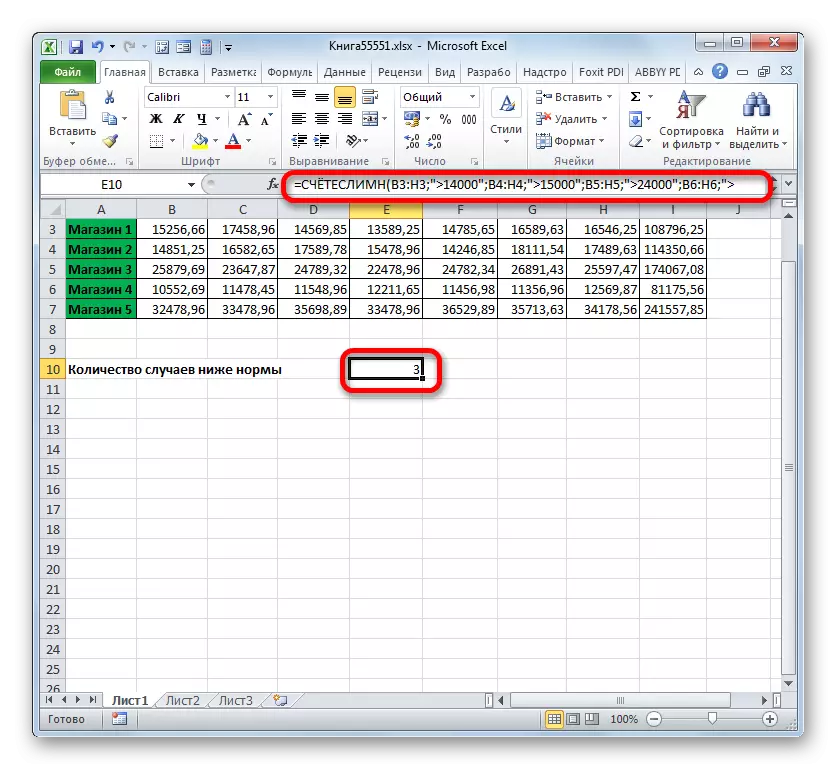
Smerei
Vēl viens operators, kas izmanto kritērijus klusē. Atšķirībā no iepriekšējām funkcijām tas attiecas uz operatoru matemātisko bloku. Tās uzdevums ir apkopot datus šūnās, kas atbilst konkrētam stāvoklim. Sintakse ir:
= Kluss (diapazons; kritērijs; [Range_suming])
"Range" arguments norāda uz šūnu platību, kas tiks pārbaudīta, lai atbilstu stāvoklim. Faktiski to sniedz tas pats princips kā tāds pats arguments par funkcijas funkciju.
"Kritērijs" ir obligāts arguments, norādot šūnu atlases parametru no norādītās datu zonas, kas tiks apkopota. Instrukciju principi ir tādi paši kā līdzīgu iepriekšējo operatoru argumenti, kas tika izskatīti iepriekš.
Par "sasummēt diapazons" ir izvēles arguments. Tas norāda uz konkrētu apgabalu masīva, kurā summējot tiks veikti. Ja tas tiek izlaists, un nav norādīts, tad pēc noklusējuma tiek uzskatīts, ka tas ir vienāds ar vērtību, obligātā argumentu "apkārtnē".
Tagad, kā vienmēr, uzskata pieteikumu par šā operatora praksē. Pamatojoties uz viena galda, mēs saskaras ar uzdevumu, lai aprēķinātu summu, ieņēmumu veikalā 1 par periodu, sākot no 03/11/2017.
- Izvēlieties šūnu, kurā tiks parādīts izejas. Noklikšķiniet uz ikonas "Ievietot funkciju".
- Doties uz mestra funkcijas ar "Matemātiskās" bloku, mēs atrast un izcelt nosaukumu "kluss". Māla uz pogas "OK".
- Funkciju argumentu logs tiks uzsākts. Tai ir trīs lauki atbilst argumentiem norādītajam operatoram.
In "RANGE" laukā, mēs ievadiet tabulas apgabalu, kurā vērtības, kas tiek pārbaudīti, lai saskaņā ar nosacījumiem, atradīsies. Mūsu gadījumā tas būs datumi līnija. Mēs ieliekam kursoru šajā jomā, un piešķirt visas šūnas, kurās datumi ietverti.
Tā kā mums ir nepieciešams, lai salocīt tikai ieņēmumu summas, sākot no 11. marta, tad laukā "Kritērijs" braucam "> 2017/03/10".
In "summēšana apkārtnē" laukā, jums ir nepieciešams, lai precizētu jomu, kuru vērtības, kas atbilst noteiktiem kritērijiem, tiks summēti. Mūsu gadījumā, tās ir vērtības, par ieņēmumiem no vieta1 līnijas. Izvēlieties atbilstošo masīvu lokšņu elementiem.
Pēc tam tiek veikta ieviešana visiem šiem datiem, noklikšķiniet uz "OK" pogu.
- Pēc tam tiks parādīts iepriekš noteikta no darba lapas elements rezultātu datu apstrādes funkcija ir kluss. Mūsu gadījumā tas ir vienāds ar 47921.53. Tas nozīmē, ka, sākot no 11.03.2017, un līdz gada beigām analizējamā periodā kopējie ieņēmumi veikala 1 bija 47921.53 rubļu.
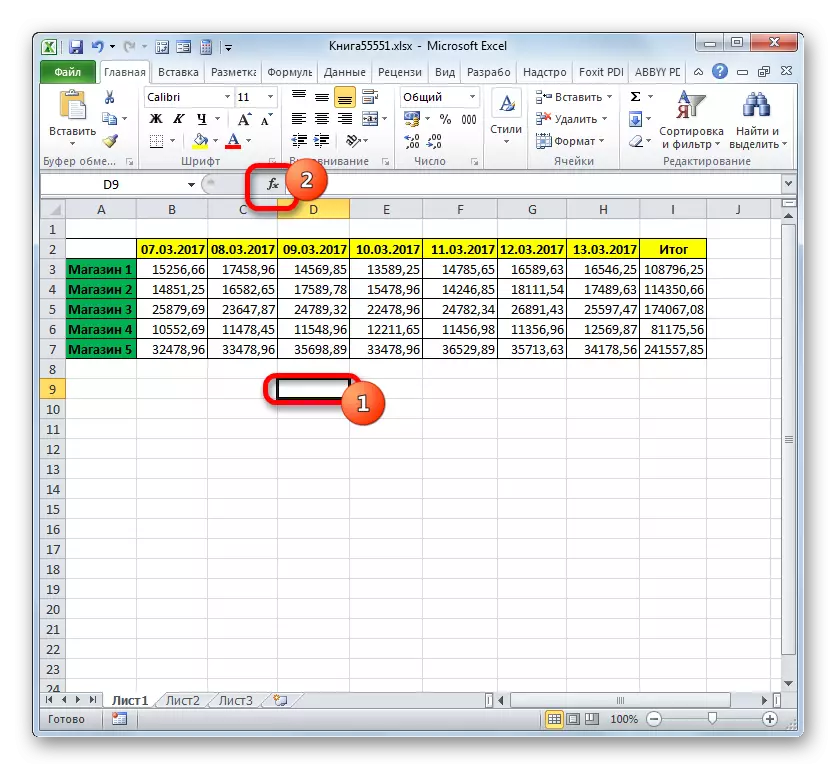
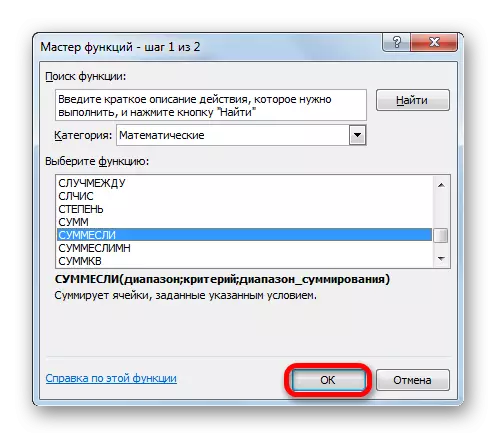
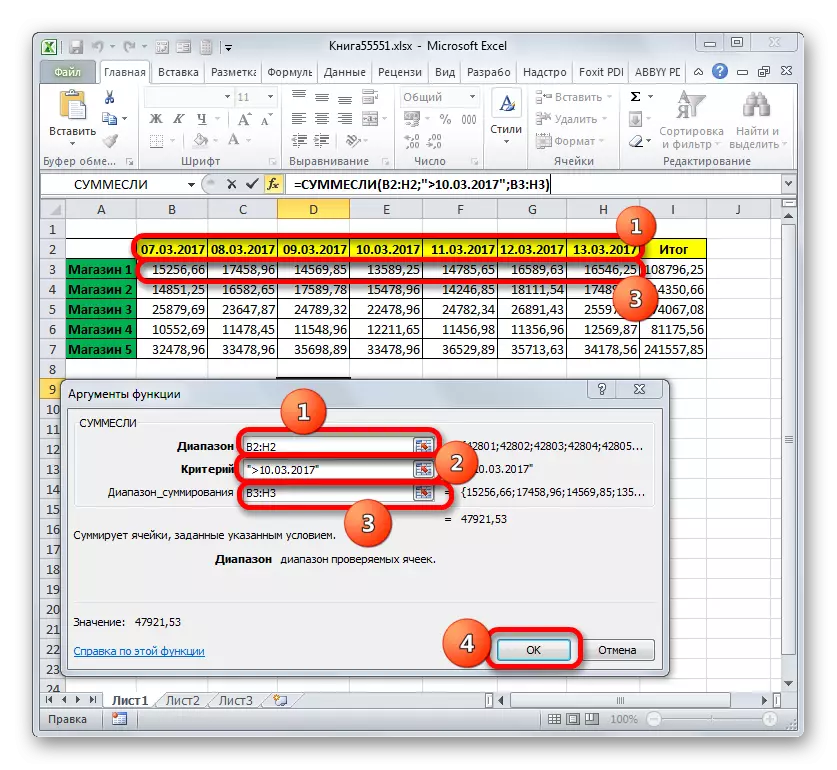
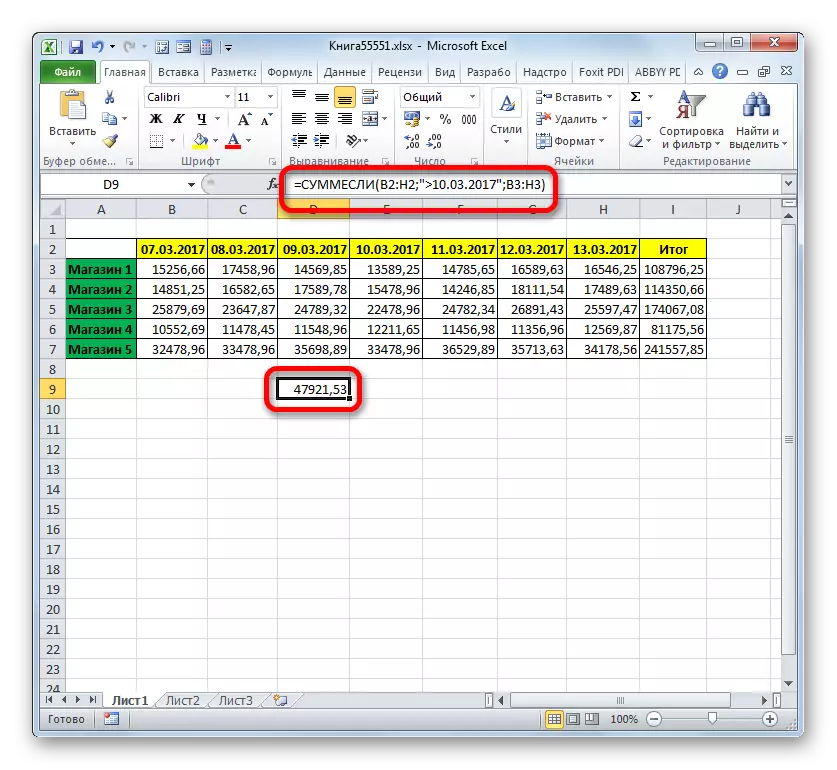
Smemelimn
Mēs pabeidza pētījumu par operatoru, kas izmanto kritērijus noturēties funkcijas Smembremlin. Šīs matemātiskās funkcijas uzdevums ir apkopot vērtības noteiktajos galda jomās izvēlas vairākiem parametriem. No norādītā operatora sintakse ir šāda:
= Smerevymn (diapazons no summēšanu; range_longs1; CONDITION1; range_longs2; CONDITION2; ...)
Par "sasummēt diapazons" ir arguments, ka ir adrese, masīvs, šūnas, kurās atbilst noteiktam kritērijam tiks salocīts.
"Stāvoklis diapazons" - arguments, kas pārstāv virkni datu pārbaudāmu atbilstību;
"Stāvoklis" ir arguments, kas ir ieguves kritērijs tam.
Šī funkcija nozīmē operācijas uzreiz ar vairākiem komplektiem līdzīgiem operatoriem.
Let's redzēt, kā šis operators ir piemērojams uzdevumu risināšanai saistībā ar mūsu ieņēmumu tabulu no pārdošanas mazumtirdzniecības vietās. Mums būs jāaprēķina ienākumi, ko veikals ieveda 1 laika posmā no 2017. gada no 09. līdz 13. martam. Tajā pašā laikā, kad ir apkopoti ienākumi, jāņem vērā tikai tās dienas, kurās ieņēmumi pārsniedza 14 000 rubļu.
- Atkal, izvēlieties šūnu izejas un māla uz "Ievietot funkciju" ikonu.
- Funkciju vednī, pirmkārt, mēs veicam pāreju uz "matemātisko" bloku, un tur mēs piešķiram šo vienumu "Smerembries". Mēs noklikšķinām uz pogas "OK".
- Operatora argumentu logs sākas, kuru nosaukums tika norādīts iepriekš.
Uzstādiet kursoru summēšanas diapazonā. Atšķirībā no turpmākajiem argumentiem, tas ir viens no šāda veida un norāda uz šo masīvu vērtībām, kurās tiks veikti apkopoti dati, kas radušies saskaņā ar norādītajiem kritērijiem. Pēc tam izvēlieties veikalu1 līnijas apgabalu, kurā ieņēmumu vērtības tiek likts uz atbilstošo tirdzniecības punktu.
Kad adrese tiek parādīta logā, dodieties uz lauka "Stāvoklis Range". Šeit mums būs nepieciešams, lai parādītu koordinātas virknes ar datumiem. Mēs ražojam skavu peles kreiso pogu un izcelt visus datumus tabulā.
Mēs ievietojam kursoru laukā "Condition1". Pirmais nosacījums ir tas, ka mēs apkoposim datus ne agrāk kā 09. marts. Tāpēc mēs ievadiet vērtību "> 03/03/2017".
Pāriet uz argumentu "nosacījumiem". Šeit ir nepieciešams veikt tādas pašas koordinātas, kas tika ierakstītas laukā "stāvokļa diapazons". Mēs to darām tādā pašā veidā, tas ir, piešķirot līniju ar datumiem.
Uzstādiet kursoru laukā "Condition2". Otrais nosacījums ir tāds, ka dienas, par kurām tiks apkopoti ieņēmumi, jābūt ne vēlāk kā 13. martā. Tāpēc pierakstiet šādu izteiksmi: "
Dodieties uz lauka "Nosacījumi 2" laukā. Šādā gadījumā mums ir nepieciešams izcelt to pašu masīvu, kuras adrese tika veikta kā masīvs summu.
Pēc tam, kad logā parādās norādītā masīva adrese, dodieties uz lauka "Stāvoklis3". Ņemot vērā, ka tikai vērtības piedalīsies summējot, kuras vērtība pārsniedz 14 000 rubļu, ieviest ierakstu par šādu raksturu: "> 14000".
Pēc pēdējās darbības veic māla uz pogas "OK".
- Programma parāda rezultātu uz lapas. Tas ir vienāds ar 62491.38. Tas nozīmē, ka laika posmam no 09 līdz 2017. gada 13. martam ieņēmumu summa, ja tas ir papildinājums dienām, kurās tas pārsniedz 14 000 rubļu, sasniedza 62491,38 rubļus.
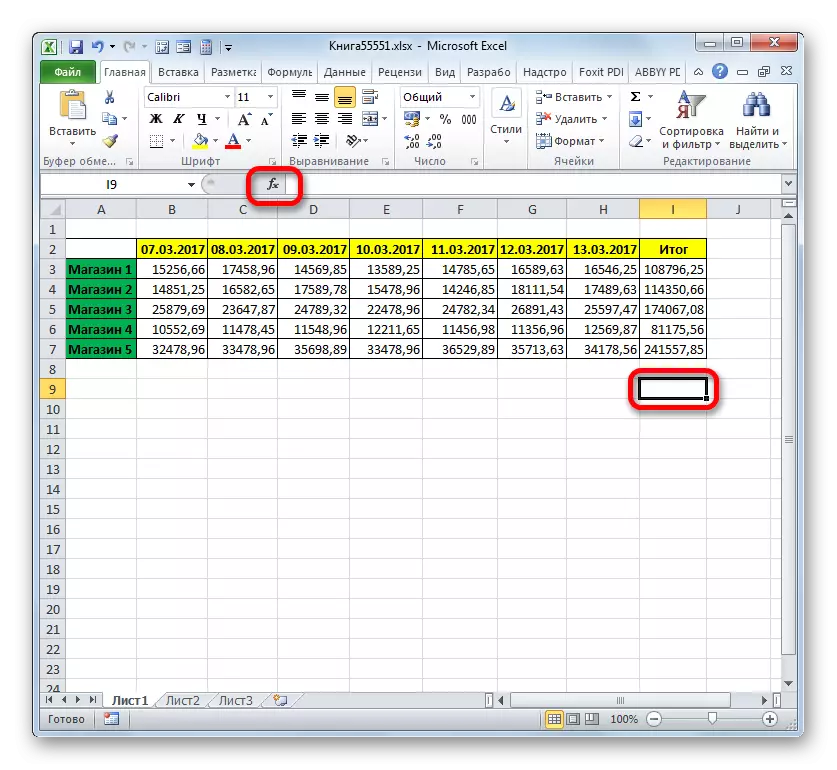
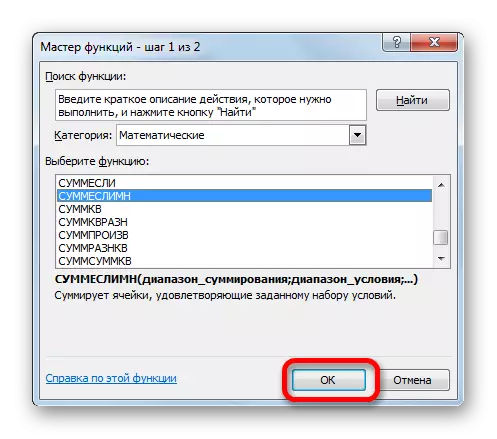

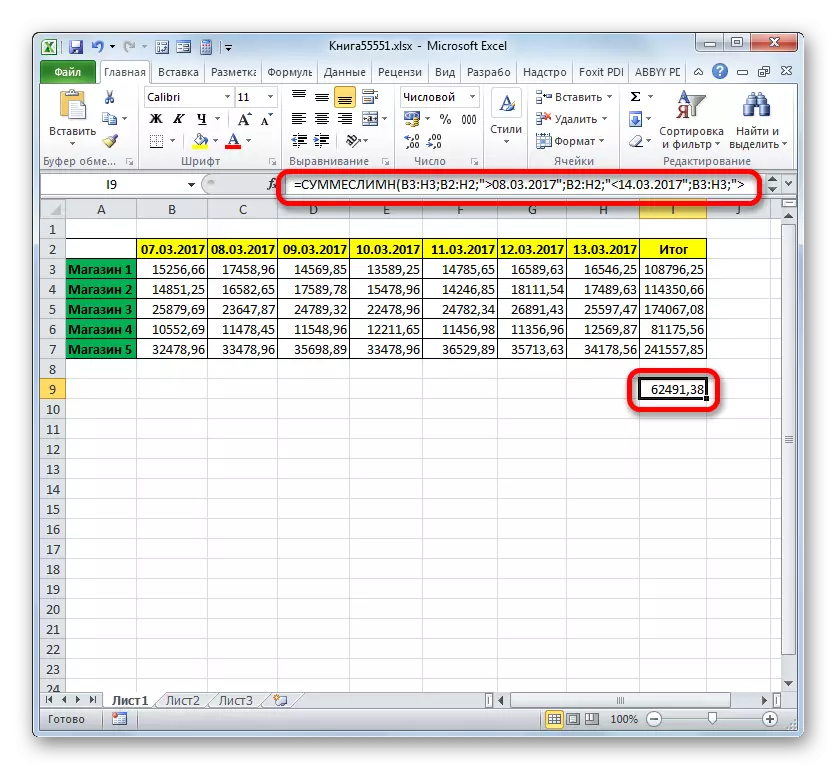
Nosacījuma formatēšana
Pēdējais, kas aprakstīts ar mums, rīks, strādājot ar kuriem tiek izmantoti kritēriji, ir nosacīta formatēšana. Tā veic norādīto formatēšanas veidu šūnas, kas atbilst noteiktajiem nosacījumiem. Paskaties uz piemēru, strādājot ar nosacītu formatējumu.
Mēs izcelt šīs tabulas šūnas zilā krāsā, kur vērtības dienā pārsniedz 14 000 rubļu.
- Mēs piešķiram visu tabulas elementu klāstu, kas norāda no tirdzniecības vietu ieņēmumiem pēc dienas.
- Pārcelšanās uz cilni "Mājas". Māla uz "nosacītās formatēšanas" ikonas ievietots "stilu" blokā uz lentes. Tiek atvērts darbību saraksts. Mēs to ievietojām pozīcijā "Izveidot noteikumu ...".
- Formatēšanas noteikumu ģenerēšana ir aktivizēta. Laukā izvēles zonā mēs piešķiram nosaukumu "formatēt tikai šūnas, kas satur". Pirmajā laukā bloka nosacījumiem no saraksta iespējamo opciju, izvēlieties "Šūnu vērtību". Nākamajā laukā izvēlieties "vairāk" pozīciju. Pēdējā, mēs norādām pašu vērtību, jo lielāks ir nepieciešams, lai formatētu elementus tabulas. Mums ir 14 000. Lai izvēlētos formatēšanas veidu, māla uz pogas "Format ..." veidu.
- Formatēšanas logs ir aktivizēts. Pāriet uz cilni "Aizpildīt". No piedāvātajām ielejošajām krāsām izvēlieties Blue, noklikšķinot uz tā ar peles kreiso pogu. Kad izvēlētā krāsa parādījās "parauga" zonā, māla uz pogas "OK".
- Automātiski atgriežas formatēšanas noteikumu paaudzē. Tajā paraugā tiek parādīta gan zilā krāsa. Šeit mums ir nepieciešams, lai ražotu vienu darbību: jānovieto pogā "OK".
- Pēc pēdējās darbības pabeigšanas visas iezīmētās masīva šūnas, kur skaits ir lielāks par 14000, tiks piepildīts ar zilu.
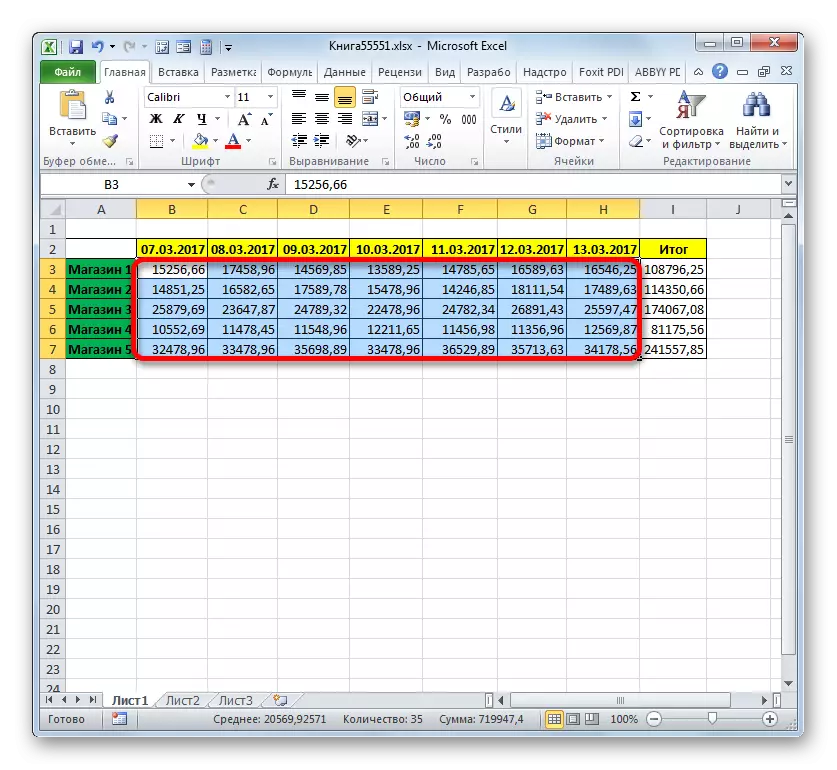
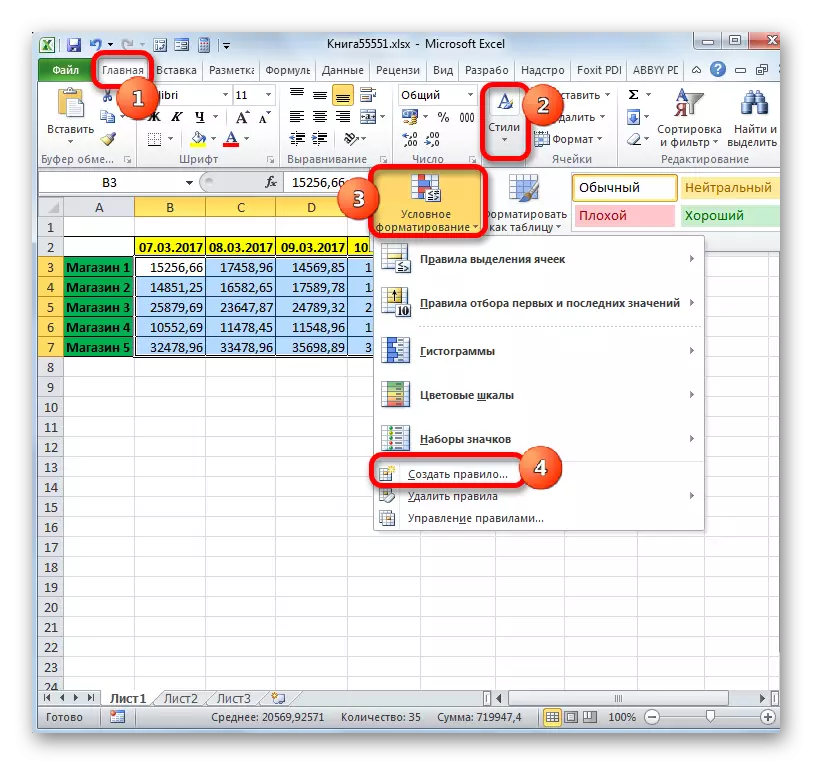
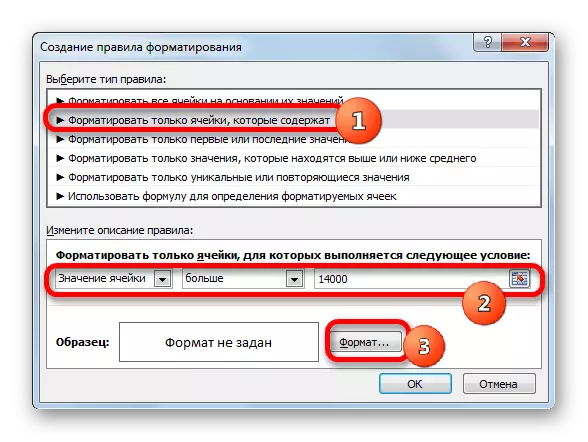
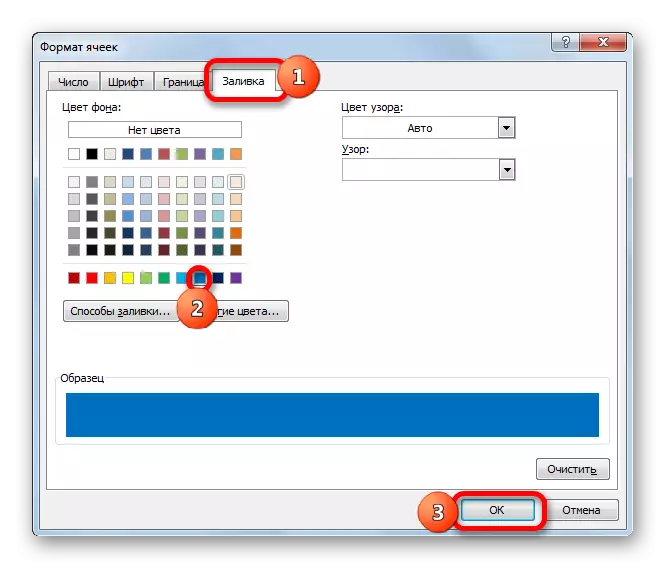

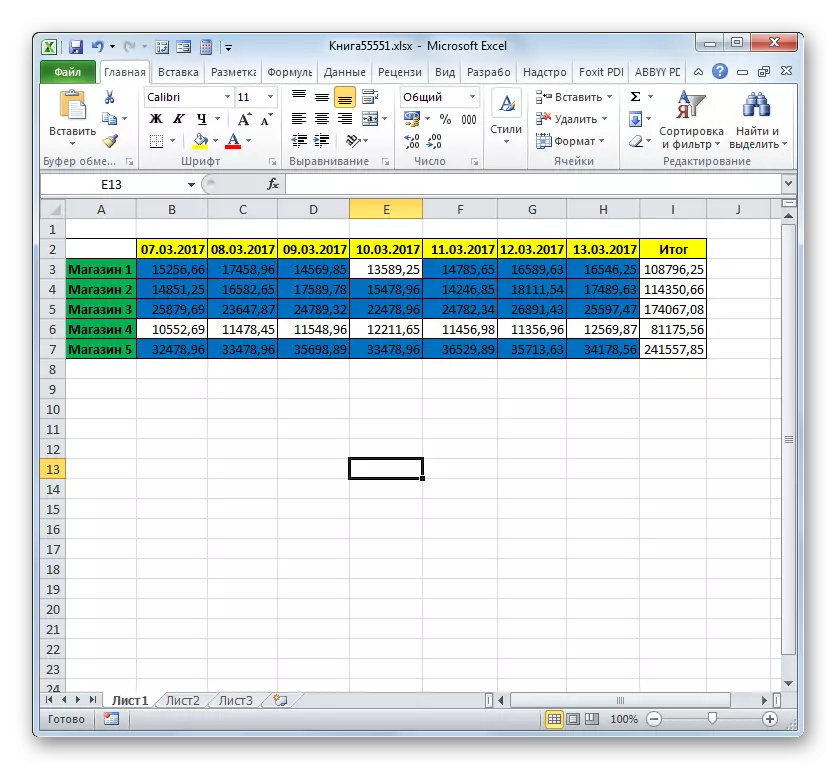
Sīkāk par nosacījuma formatēšanas iespējām, tas ir aprakstīts atsevišķā rakstā.
Nodarbība: Nosacījuma formatēšana Excel programmā
Kā jūs varat redzēt, izmantojot instrumentus, izmantojot kritērijus, strādājot, ir iespējams atrisināt diezgan daudzveidīgus uzdevumus Excele. Tas var būt kā skaitīšanas summas un vērtības un formatēšana, kā arī daudzu citu uzdevumu izpilde. Galvenie instrumenti, kas darbojas šajā programmā ar kritērijiem, tas ir, ar noteiktiem nosacījumiem, izpildot, kura ir aktivizēta norādītā darbība, ir iebūvētu funkciju kopums, kā arī nosacīta formatēšana.
