
Di Windows 10 de, hîn gelek pirsgirêk hene, û hin ji wan dikarin dema ku bi laptopê re dixebitin, aciziya bikarhêneran radest bikin. Ev gotar dê diyar bike ka pirsgirêka ronahiya ekranê çawa rast bike.
Pirsgirêka çareserkirina bi sererastkirina ronahiyê di Windows 10 de
Ji bo vê pirsgirêkê sedemên cihêreng hene. Mînakî, şofêrê çavdêriyê, kartên vîdyoyê, an jî hin nermalav dikare bibe sedema xerabiyê.Method 1: ajokaran çalak bikin
Car carinan, dibe ku çavdêrî bi fîzîkî û bi bandor ve girêdayî ye, lê ajokar bixwe jî nekarin bi gelemperî fonksiyonê bikin an jî bêne veqetandin. Ji bo ku fêr bibin ka cîhek heye ku pirsgirêkek bi çavdêriyê re bibe pirsgirêk, hûn dikarin di "Navenda Notification" û di Parametreyên Dîmenderê de "bikin. Pêdivî ye ku dirûşmeya birêkûpêkî ya tile an ronahiyê be. Her weha ew dibe ku sedema pirsgirêkê dibe sedema ajokarên karta vîdyoyê ya nexşandî an çewt.
- Clamp win + s û "rêveberê cîhaza" binivîse. Ew direşînin.
- Tabê "çavdêrên" vekin û "çavdêriya PNP ya gerdûnî" bibînin.
- Ger ajokar bi rengek zer heye, wê hingê ew neçalak e. Gazî menuya naverokê bikin û "Vebijêrin" hilbijêrin.
- Ger her tişt di "çavdêran" de baş e, wê hingê "adapterên vîdyoyê" vekin û piştrast bikin ku ajokar bi rêzdarî ne.
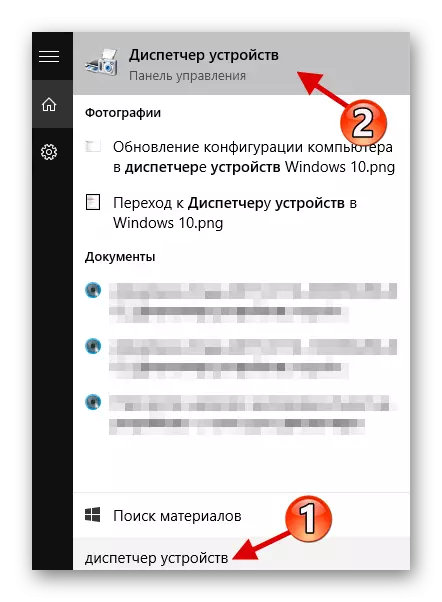
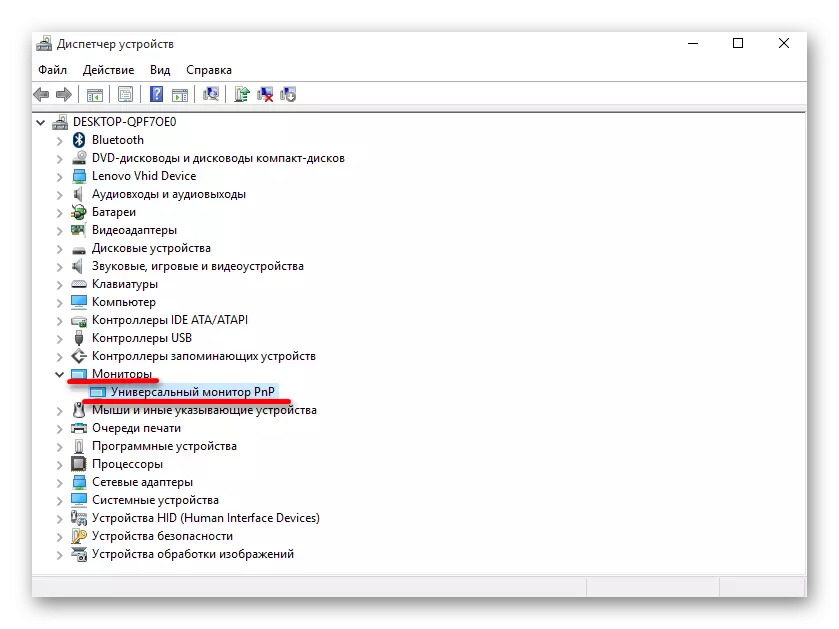

Di vê rewşê de, tê pêşniyar kirin ku ajokaran bi desta ku ji nû ve dakêşin ji malpera fermî ya hilberînerê dakêşin.
Zêdetir bixwînin: Bibînin ka kîjan ajokar hewce ye ku li ser komputerê were saz kirin
Method 2: Dîtina ajokarên serlêdanê
Yek ji sedemên pirsgirêkan ji bo gihîştina dûr dikare nermalav be. Ya rastî ev e ku bi gelemperî bernameyên bi vî rengî bixweber ajokarên xwe ji bo xuyangê bikar tînin da ku rêjeya veguhastinê zêde bikin.
- Di rêveberê cîhazê de, li menuya li ser çavdêriya xwe bang bikin û "Refresh ..." hilbijêrin.
- "Lêgerîna Run ..." bikirtînin.
- Naha bibînin "Driver ji navnîşê hilbijêrin ...".
- "Universal ..." ronî bikin û "Next" bikirtînin.
- Pêvajoya sazkirinê dê dest pê bike.
- Piştî mezûnbûnê, dê rapor were peyda kirin.

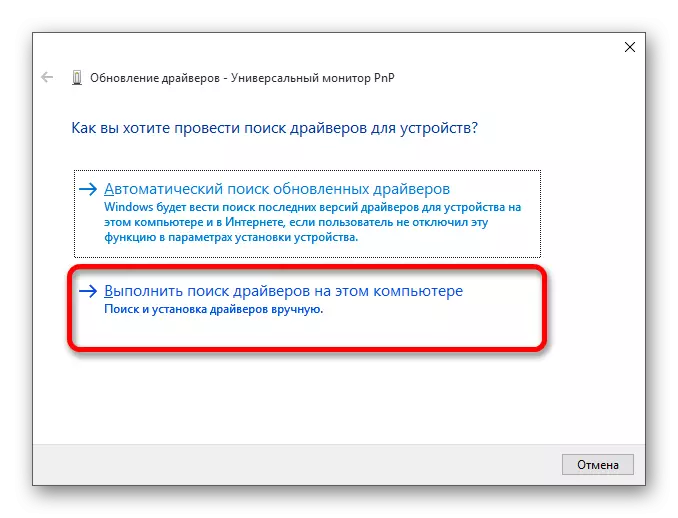
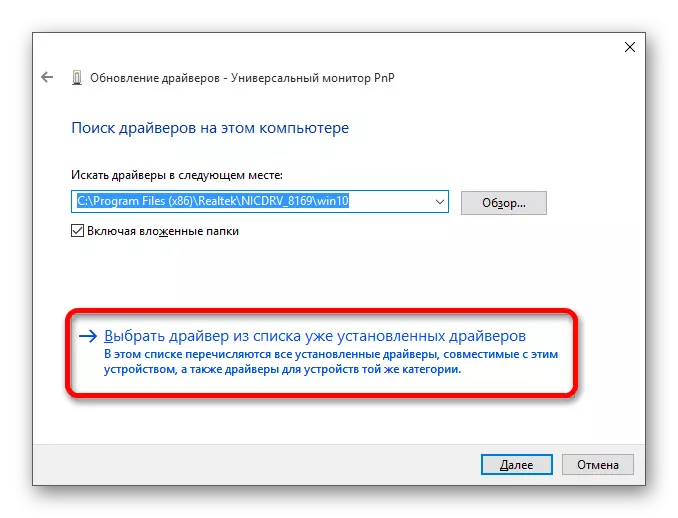
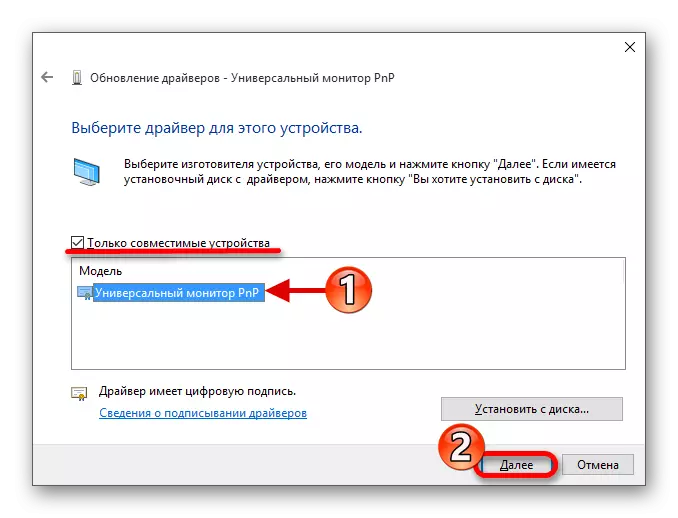
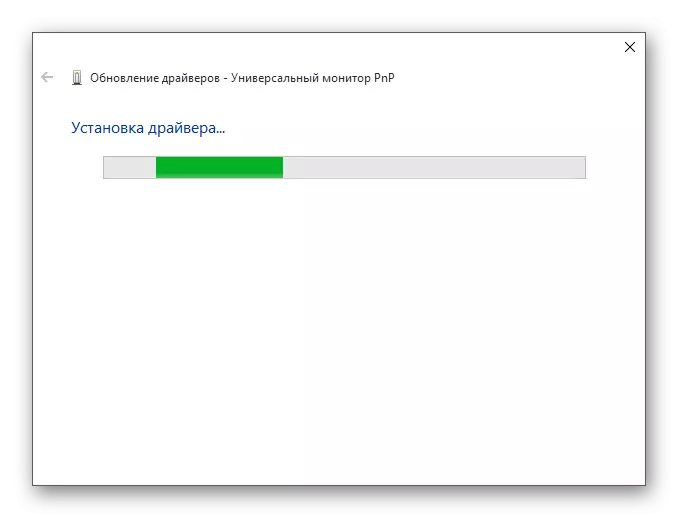

Method 3: Daxistina taybetî
Di heman demê de dibe ku di mîhengan de, birêkûpêkkirina ronahiyê çalak e, lê kombînasyonên sereke naxwazin bixebitin. Di vê rewşê de, gengaz e ku nermalava taybetî nehat saz kirin. Ew dikare li ser malpera fermî ya hilberîner were dîtin.
- Ji bo laptopên HP, çarçoweya nermalava HP-ê hewce ye, Amûrên Piştgiriya HP UEFI, rêveberê hêzê HP.
- Ji bo Lenovo Monoblocks - "AIO hotkey utility ajokarê", û ji bo hotkey taybetmendiyên ji bo laptopên Windows 10.
- Ji bo Asus, "ATK HOTYLE UTILY" û her weha "Atkacpi".
- Ji bo Sony Vaio - "Vebijarkên Sony Notebook", carinan jî hewceyê "dirêjkirina firmware ya Sony".
- Ji bo Dell, amûreya lezgîn dê hewce be.
Dibe ku pirsgirêk ne di nermalavê de ye, lê di berhevoka çewt a keys de. Ji bo modelên cihêreng komên wan hene, ji ber vê yekê hûn ê hewce ne ku ji bo amûrê xwe li wan bigerin.
Wekî ku hûn dibînin, bi bingehîn pirsgirêka birêkûpêkkirina ronahiya ekranê an vegotinên çewt e. Di pir rewşan de hêsan e ku meriv rast bike.
