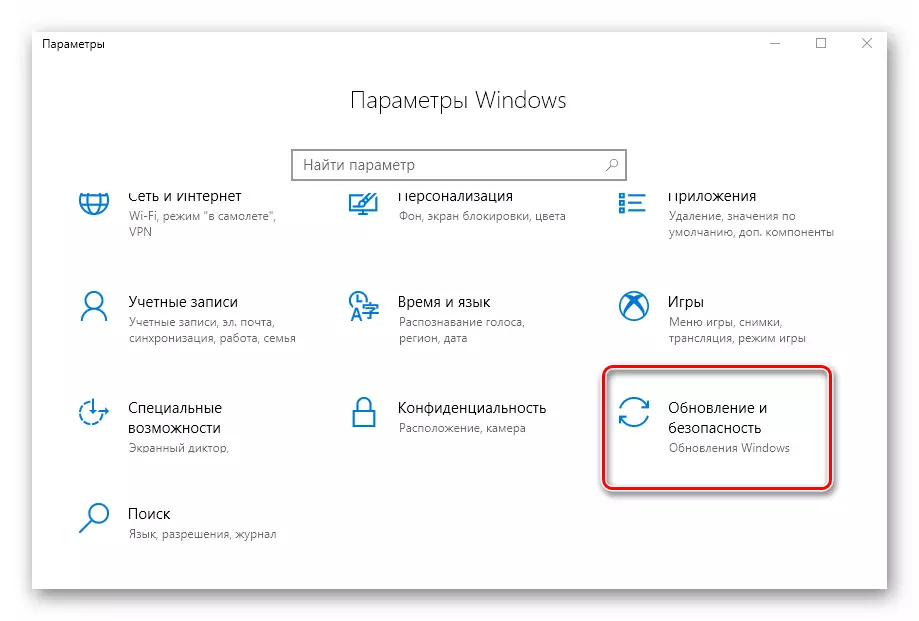1-әдіс: Тіркеу редакторы
Windows 10 жүйесіндегі «Регистика» өңдегіші утилитасы арқылы сіз көп нәрсені өзгерте аласыз, соның ішінде аппараттық жеделдету күйін ауыстыруға болады. Ол үшін сіз келесі әрекеттерді орындауыңыз керек:- «Старт» мәзірін ашып, сол жақ бөлігін төменгі жағына айналдырыңыз. Әкімшілік құралдар қалтасын тауып, ашыңыз. Оның ішінен Реестр редакторының қызметтік бағдарламасын іске қосыңыз.
2-әдіс: SDK пакеті
Бұл пакеттің негізгі мақсаты - Windows 10. uWP қосымшаларын құру. Ол «DirectX басқару тақтасы» қондырғыларын қосады, олармен жабдықты жеделдетуге болады. Мұны істеу керек:
- Осы сілтемені SDK пакетіне айналдырыңыз. Онда «Жүктеу бағдарламасын жүктеу» түймесін басыңыз.
- Орнату файлын жүктеу соңында оны LKM екі рет басу арқылы ашыңыз. Бірінші терезеде сізге пакетті орнату үшін каталогты таңдау ұсынылады. Біз сізге барлығын қалдыруға кеңес береміз және «Келесі» түймесін басыңыз.
- Келесі терезеде коммутаторды «Жоқ» күйіне қою керек. Бұл бағдарламаға Microsoft Anonymoumed деректерін жіберуге мүмкіндік бермейді. Бұл параметр бұл жағдайда қажет емес. Содан кейін «Келесі» түймесін басыңыз.
- Әрі қарай лицензиялық келісімнің ережелерімен танысып, «Қабылдау» түймесін басыңыз.
- Келесі қадамда сіз орнатылатын компоненттерді таңдай аласыз. Белгіленген барлық элементтерді қалдырыңыз және «Орнату» түймесін басыңыз.
- Нәтижесінде пакетті орнату процесі басталады. Әдетте, бұл шамамен бес минутқа созылады. Аяқтағаннан кейін бағдарлама терезесін жабыңыз.
- Әрі қарай, тапсырмалар тақтасындағы «Бастау» түймесін басып, DXCPL іздеу сұрауын енгізіңіз. Нәтижелер тізімінен қызметтік бағдарламаны бірдей атаумен іске қосыңыз.
- Пайда болған терезеде DirectDraw қойындысына өтіңіз. Онда «Аппараттық қосарланған жеделдету» жолының жанына белгі қойыңыз. Осыдан кейін сол терезедегі «ОК» түймесін басыңыз.
- Жабдық жеделдету дереу қосылады. Шамамен жүктеме жүйе қажет емес. Нәтижені біз өткен әдіспен жазған «Диагностикалық диагностика» арқылы тексере аласыз.
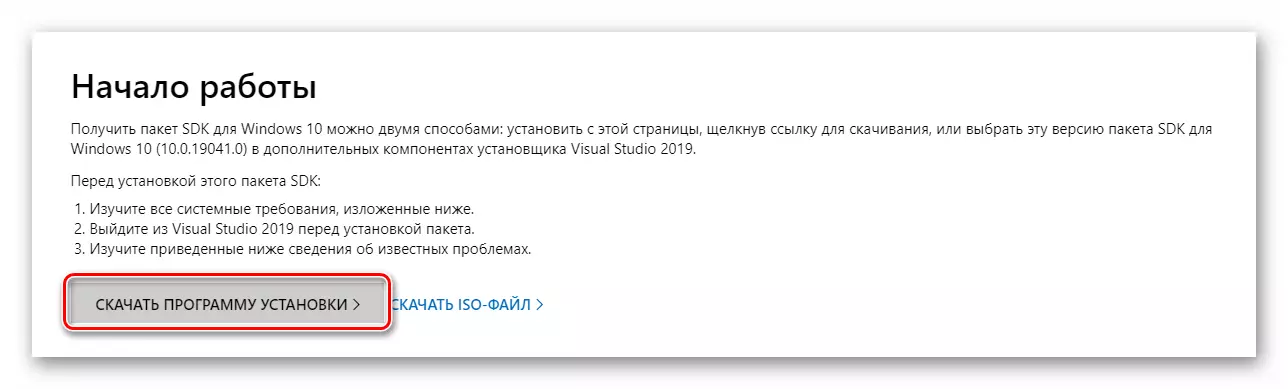
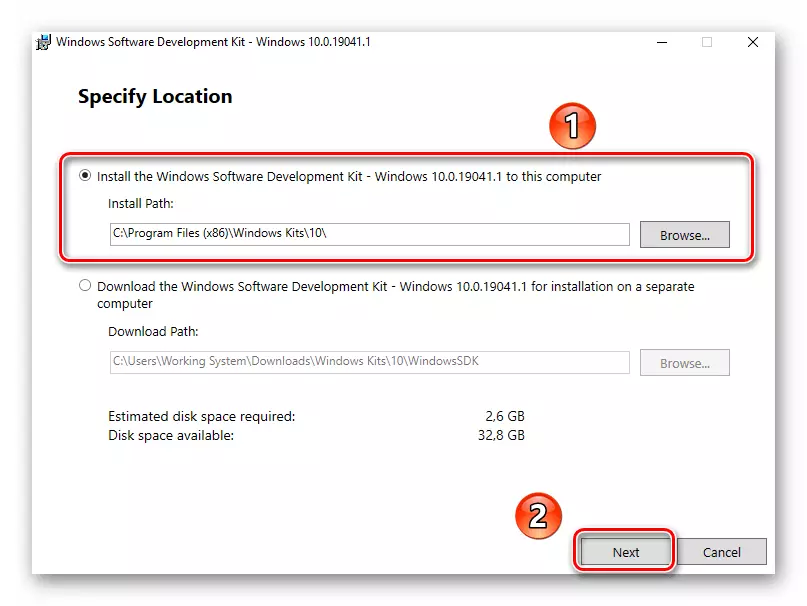
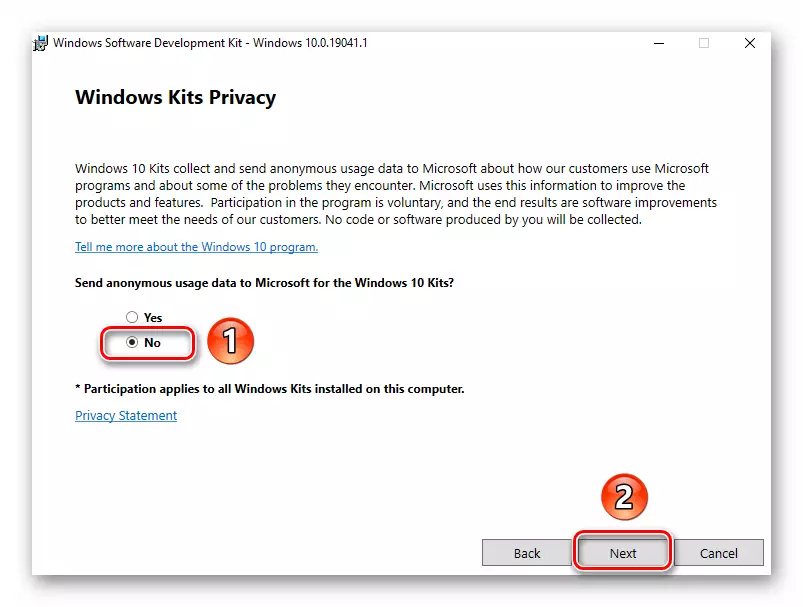
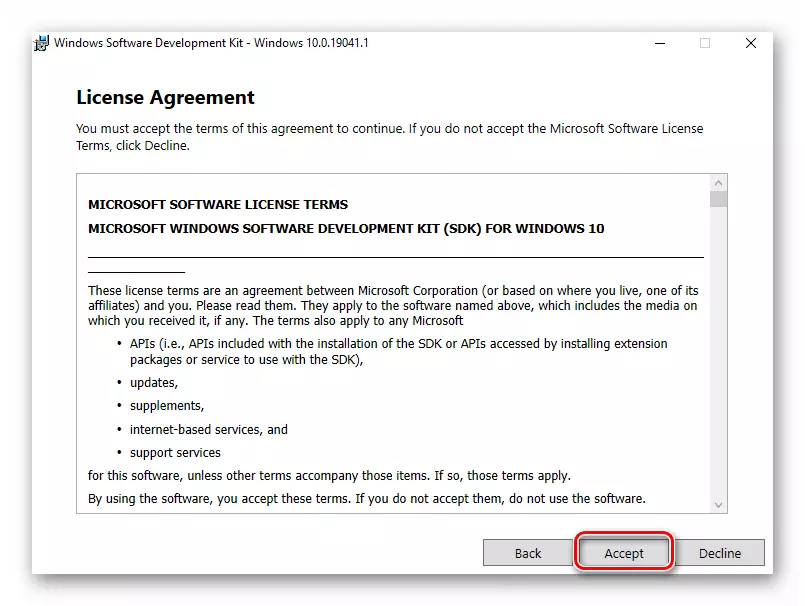
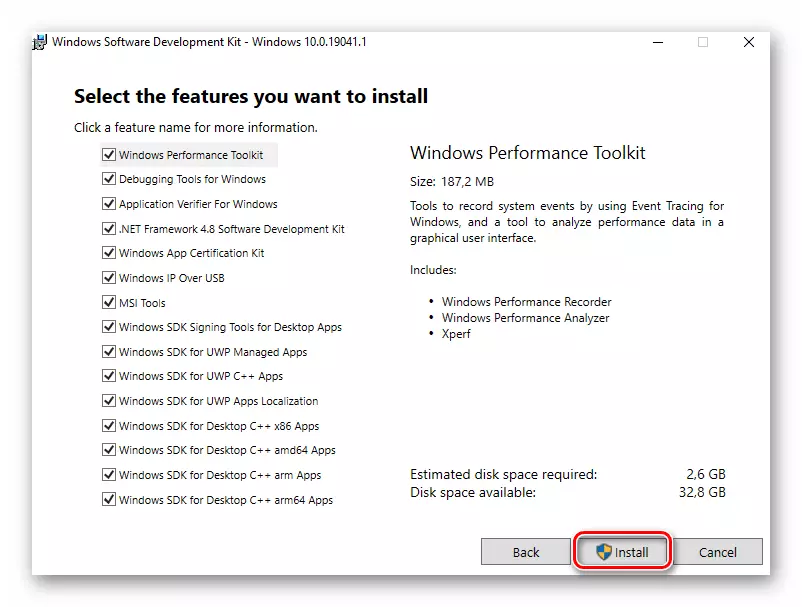
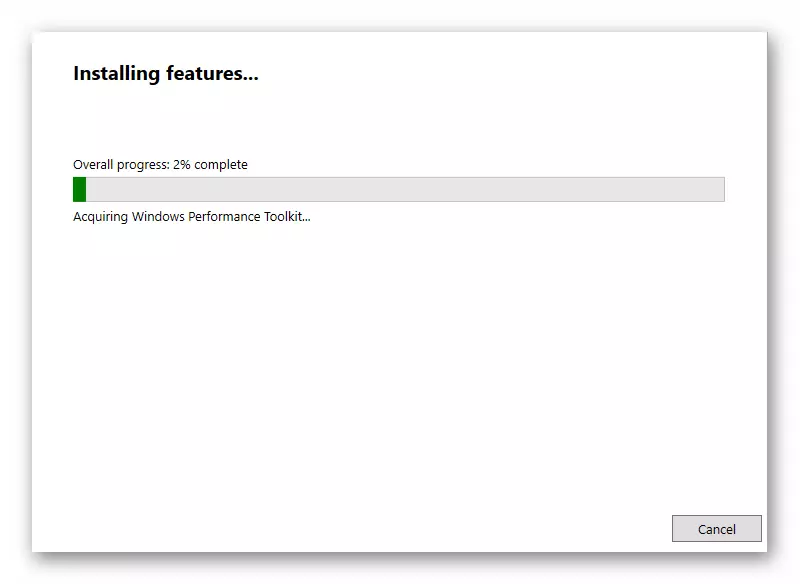
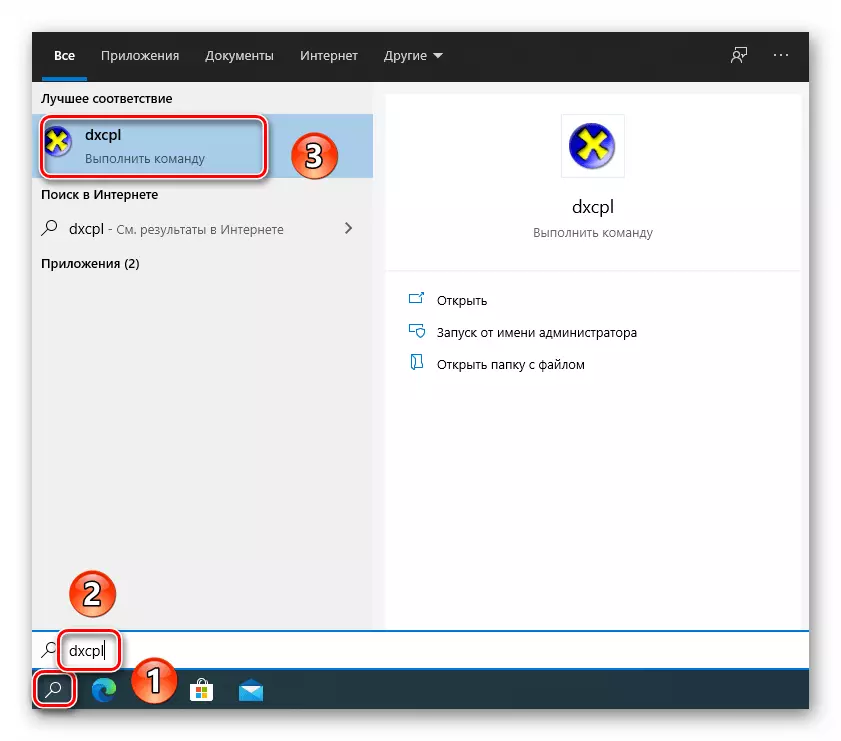
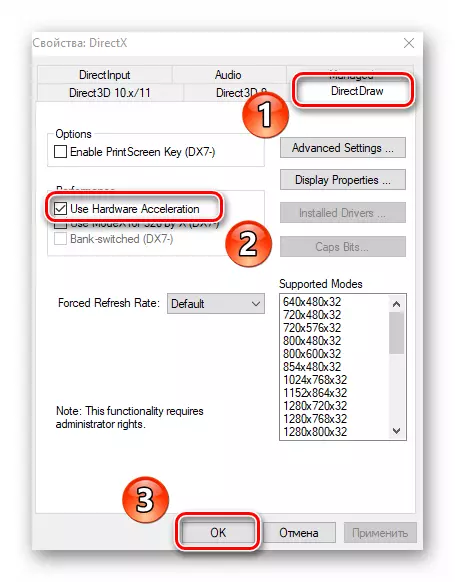
3-әдіс: DirectX кітапханасын жаңарту
Жабдық жеделдетудің жұмысы DirectX кітапханаларына тікелей байланысты. Сондықтан егер ол өшірілген болса, сіз DirectX-ті жаңартуға тырысуыңыз керек. Ол үшін веб-пакетті қолданған дұрыс.4-әдіс: бейне карточканы драйверді жаңарту
Кейбір жағдайларда бағдарламалық жасақтаманың үдеуі ескірген графикалық адаптерге байланысты жоқ. Сондықтан, барлық бейне карточкалардың драйверлерін, интеграцияланған және дискретті жаңарту артық болмайды. Біздің жеке нұсқаулығымызда сіз оны жасаудың барлық мүмкін жолдарының сипаттамасын таба аласыз.
Толығырақ: Windows 10-да бейне карточкаларын жаңарту жолдары
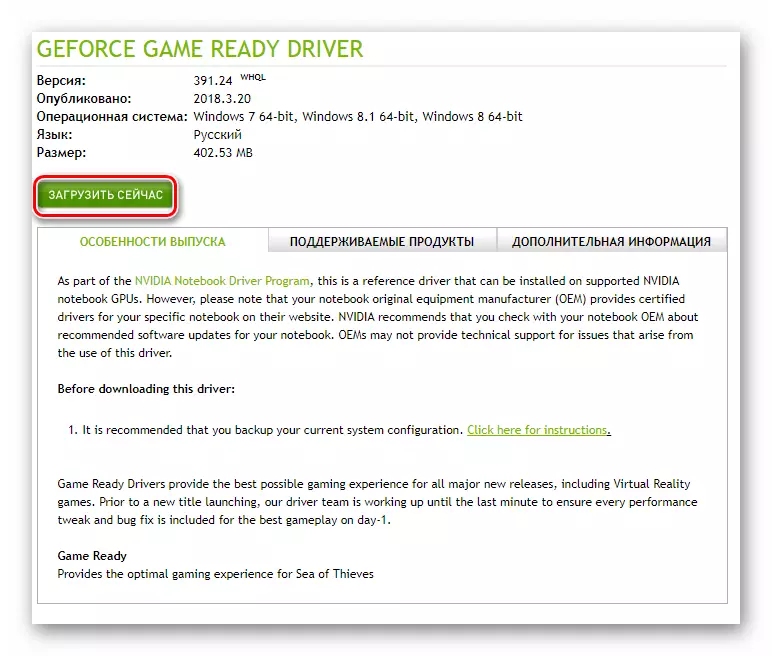
5-әдіс: жүйені жаңарту
Сирек жағдайларда сіз 10 жаңартуларды қолданып, Windows 10-да аппараттық үдеуді қосуға болады. Мұны істеуге мүмкіндік беретін бірнеше әдістер бар. Сіз қажетті жаңартуларды қолмен және автоматты түрде жүктей аласыз. Біз барлық нюанстар туралы жеке нұсқаулықта айттық.
Толығырақ: Windows 10 жаңартуларын орнату