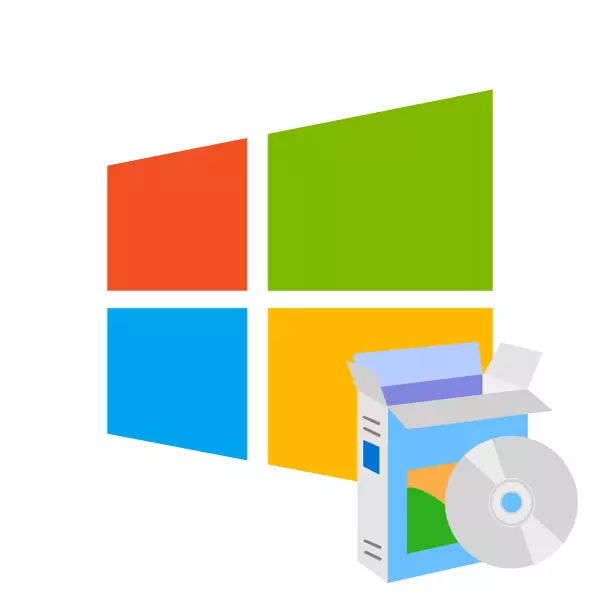
Sadurunge miwiti nggarap komputer utawa laptop apa wae, sampeyan kudu nginstal sistem operasi ing kana. Ana pirang-pirang macem-macem OS lan versi dheweke, nanging ing artikel saiki kita bakal bisa ndeleng carane nginstal Windows.
Kanggo nginstal Windows ing PC, sampeyan kudu duwe boot disk utawa flash drive. Sampeyan bisa nggawe dhewe, mung nulis gambar sistem menyang media nggunakake piranti lunak khusus. Ing artikel ing ngisor iki, sampeyan bisa nemokake pandhuan rinci babagan cara nggawe media bootable kanggo macem-macem versi OS:
Sampeyan bisa nemokake materi sing luwih rinci babagan topik iki kanthi referensi ing ngisor iki:
PELAJARAN: Cara Instal Kanthi Drive Windows XP Flash
Windows 7.
Saiki nimbang proses instalasi Windows 7, sing ngasilake luwih gampang lan luwih trep tinimbang ing kasus XP:
- Lengkapi operasi PC, lebokake USB flash drive ing konektor gratis lan sajrone piranti loading, pindhah menyang BIOS nggunakake tombol keyboard khusus (F2, del, Esc utawa liyane).
- Banjur, ing menu sing mbukak, temokake bagean "boot" utawa item piranti boot. Ing kene sampeyan kudu nemtokake utawa nyetel USB flash drive menyang papan sing pisanan kanthi distribusi.
- Banjur metu saka BIOS kanthi nyimpen owah-owahan sadurunge (pencet F10), lan miwiti maneh komputer.
- Langkah sabanjure sampeyan bakal bisa ndeleng jendhela sing bakal dijaluk milih basa instalasi, format wektu lan tata letak. Banjur perlu nampa perjanjian lisensi, pilih jinis instalasi - "Instalasi lengkap" lan, pungkasane, kanggo nemtokake bagean sing sijine sistem kasebut (kanthi standar iku drive c). Iku kabeh. Enteni instalasi lan atur OS.
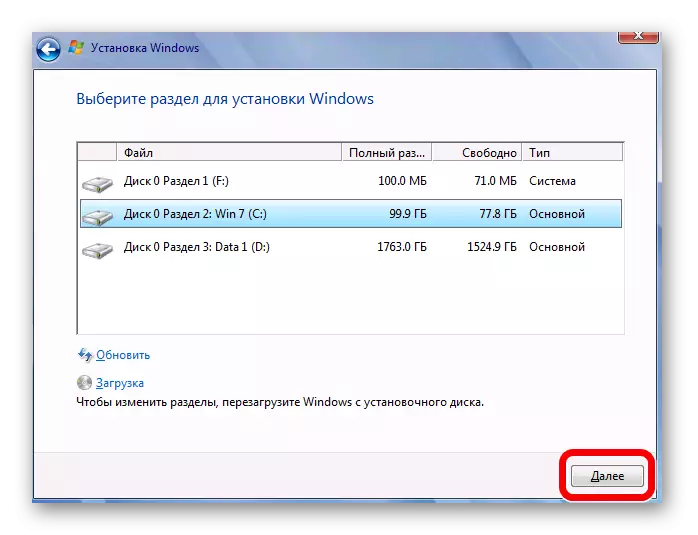
Kanthi luwih rinci, proses instalasi lan setelan sistem operasi dianggep ing artikel sabanjure, sing diterbitake sadurunge:
Piwulang: Cara Instal Windows 7 Saka Drive Flash
Kita uga nilar link kanggo materi rinci babagan topik iki.
PELAJAR: Cara Instal Windows 8 Saka Drive Flash
Windows 10.
Lan versi OS paling anyar - Windows 10. Ing ngisor iki instalasi sistem dumadi ing wolung:
- Kanthi bantuan kunci khusus Menyang BIOS lan nggoleki menu boot utawa mung barang sing ngemot boot tembung
- Setel boot saka lampu kilat nggunakake tombol F5 lan F6, banjur tinggalake BIOS kanthi mencet F10.
- Sawise reboot, pilih basa sistem, format wektu lan tata letak keyboard. Banjur klik tombol Instal lan tampa perjanjian lisensi pangguna Akhir. Bakal ditinggalake kanggo milih jinis instalasi (kanggo nyelehake sistem sing resik, pilih "Milih: Mung instalasi windows") lan bagean sing bakal diinstal OS sing bakal diinstal. Saiki tetep mung ngenteni instalasi lan ngatur sistem kasebut.

Yen nalika nginstal, sampeyan duwe masalah, disaranake maca artikel ing ngisor iki:
Waca uga: Windows 10 ora dipasang
Sijine windows ing mesin virtual
Yen sampeyan kudu masang windows ora dadi sistem operasi utama, nanging mung kanggo nyoba utawa ora kenal, sampeyan bisa nyelehake OS ing mesin virtual.
Waca uga: Gunakake lan Konfigurasi VirtualBox
Kanggo ngirim windows minangka sistem operasi virtual, sampeyan kudu ngatur dhisik mesin virtual (ana program virtualbox khusus). Kepiye carane nindakake iki, dikandhani ing artikel kasebut, tautan sing kita tinggalake luwih dhuwur.
Sawise kabeh setelan, sampeyan kudu nginstal sistem operasi sing dipengini. Instalasi ing virtualbox ora beda karo proses instalasi OS standar. Ing ngisor iki, sampeyan bakal nemokake tautan menyang artikel sing diterangake kanthi rinci babagan cara nginstal versi Windows ing mesin virtual:
Piwulang:
Cara Instal Windows XP ing VirtualBox
Cara Instal Windows 7 ing VirtualBox
Cara Instal Windows 10 ing VirtualBox
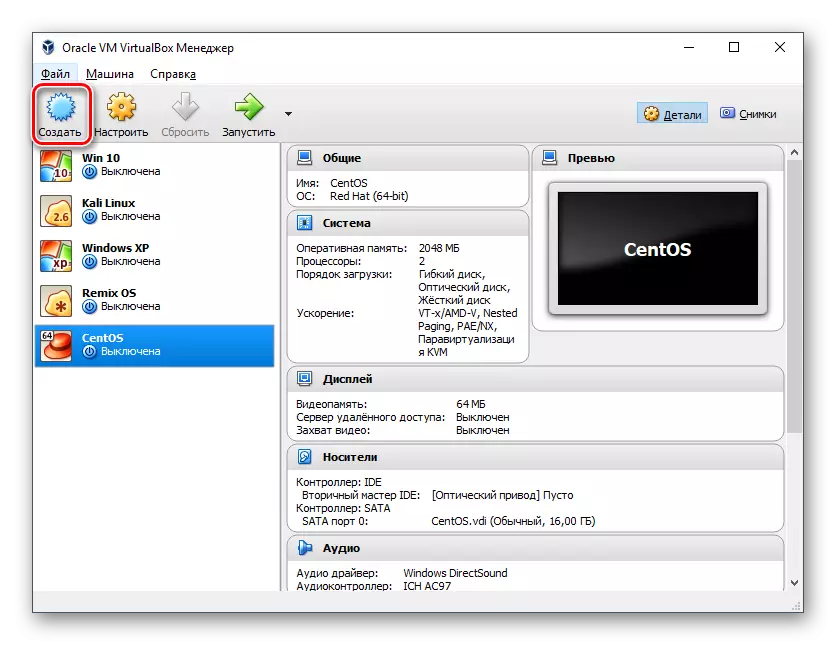
Ing artikel iki, kita nyawang babagan cara nginstal macem-macem versi Windows minangka OS utama lan tamu. Muga-muga kita bisa mbantu ngatasi masalah iki. Yen sampeyan duwe pitakon - aja ragu-ragu kanggo takon ing komentar, kita bakal mangsuli sampeyan.
