
他のデバイスのような新しいプリンタは、ドライバを開始する必要があります。あなたは多くの点で後者を見つけてダウンロードすることができます、そしてそれらすべてのためにネットワークへのアクセスのみが必要です。
Canon MF4730のドライバのインストール
インストールが最も適切なオプションに対処するために、あなたはそれぞれをさらにやっていることを考慮していることができます。方法1:公式サイト
目的のプリンタソフトウェアが利用可能な最初の場所は製造元のサイトです。そこからドライバーを受信するには、次の手順に従ってください。
- キヤノンのウェブサイトをご覧ください。
- リソースの上部ヘッダーにある「サポート」アイテムを見つけて、それ以上にホバーします。表示されているリストで、「ダウンロードとヘルプ」を選択します。
- 新しいウィンドウでは、CANON MF4730デバイスの名前が入力された検索ウィンドウを使用して[検索]ボタンをクリックする必要があります。
- 検索手順の後、プリンタとソフトウェアに関する情報を含むページが開きます。 「ドライバ」ページまでスクロールしてから、ダウンロード可能なアイテムの横にある[ダウンロード]ボタンをクリックします。
- 起動ボタンをクリックすると、メーカーからウィンドウが開きます。読んだ後、「承認とダウンロード」をクリックしてください。
- ファイルがダウンロードされたら、それを実行して開くウィンドウで、「次へ」をクリックします。
- 「はい」ボタンをクリックして、使用許諾契約の条項を採用する必要があります。これ以前は、撮影された条件を読むのは余分なものではありません。
- インストールが完了するまで待つことは残ります。その後、デバイスを使用できます。
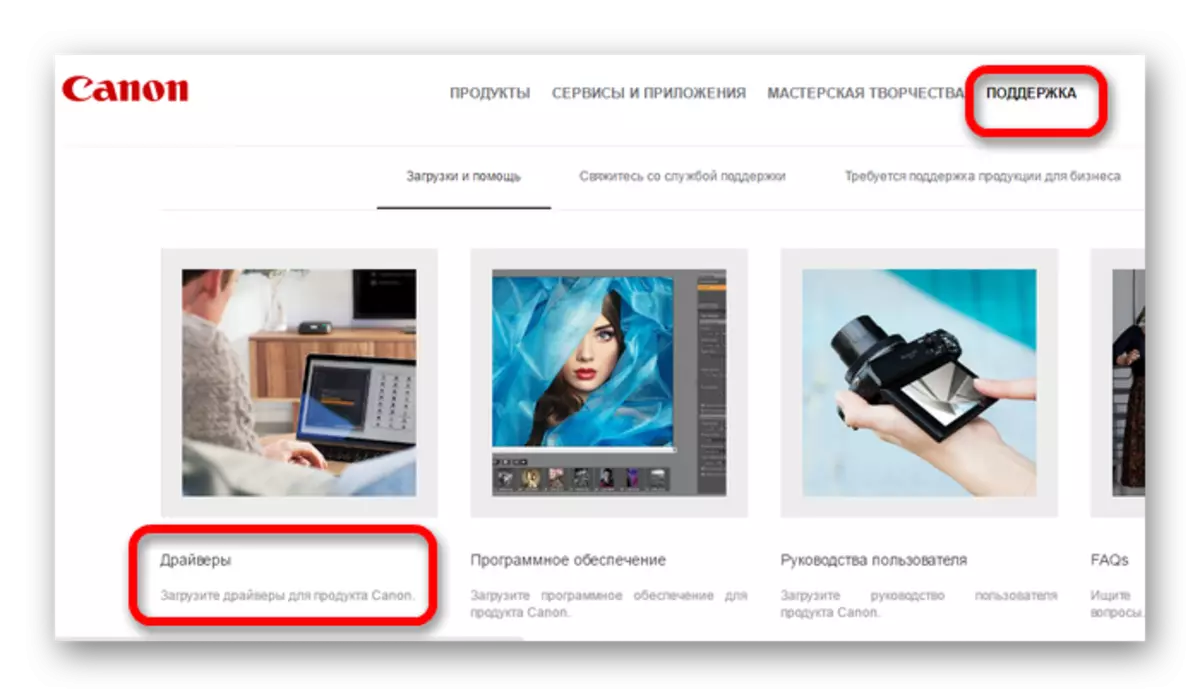
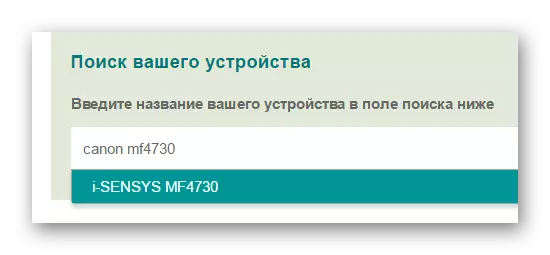
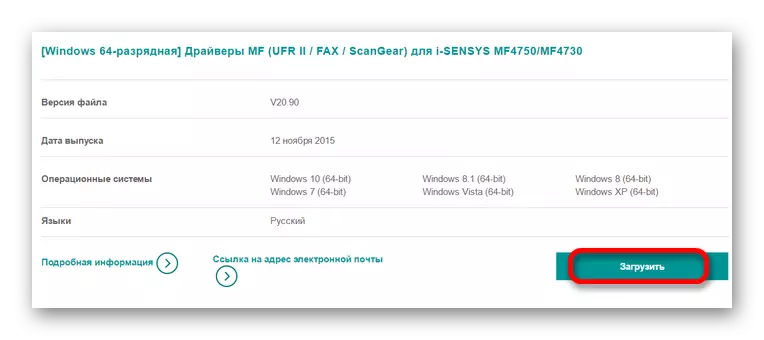
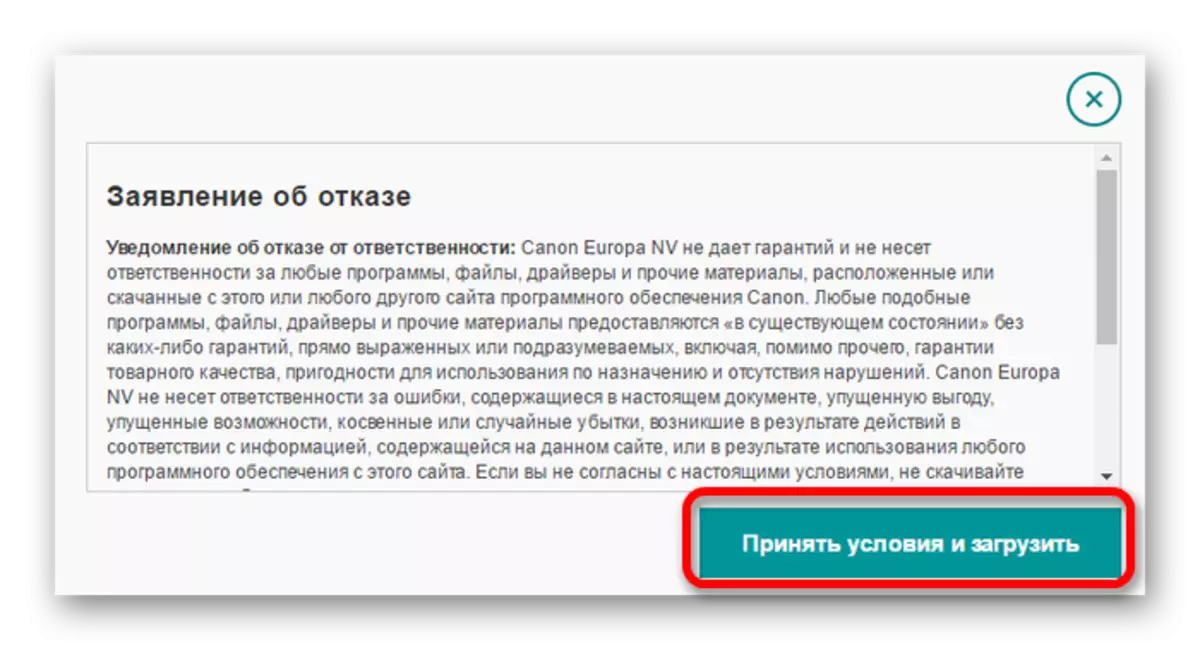
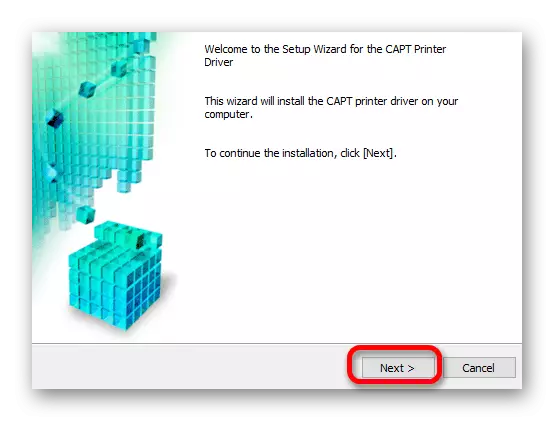
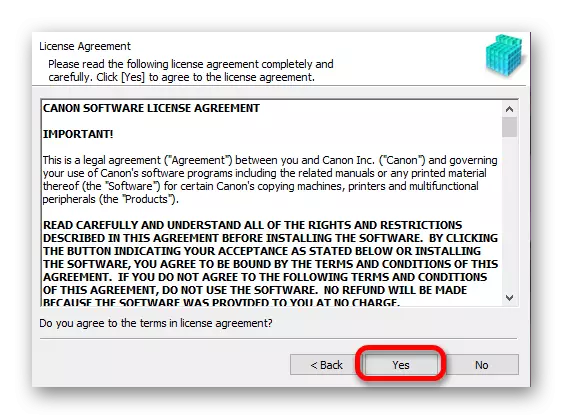
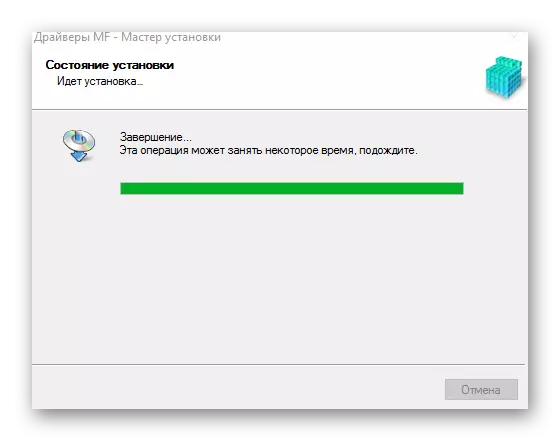
方法2:特別なソフトウェア
サードパーティソフトウェアを使用してドライバを検索するもう1つの方法。上記と比較して、この種のプログラムは特定の装置を意図されておらず、PCに接続されている既存の機器のほとんどのために必要なソフトウェアをインストールするのに役立ちます。
もっと読む:ドライバーのインストールのためのソフトウェア

上記の記事には、ソフトウェアの設置を目的としたさまざまなプログラムがあります。そのうちの1つはDrivermaxで、別々に考慮されるべきです。このソフトウェアの利点は、設計と使用が簡単になり、それが新人でさえも対処することにあります。別に、リカバリポイントを作成する機能を選択します。これは、新しいドライバをインストールした後に問題が発生した場合に特に必要です。
レッスン:DriverMaxの使い方
方法3:装置ID
追加のプログラムをダウンロードする必要がないドライバをインストールすることは、わかりやすい方法です。それを使用するために、ユーザーはデバイスマネージャを使用してデバイスIDを学習する必要があります。情報を受信した後、このようにドライバを検索する特別なリソースの1つにコピーして入力してください。この方法は、公式のWebサイト上で必要なソフトウェアを見つけることができない人に役立ちます。 Canon MF4730の場合、そのような値を使用する必要があります。
USB \ VID_04A9&PID_26B0

続きを読む:機器識別子を使用してドライバを検索してください
方法4システム機能
何らかの理由でこれらの方法をこれらの方法で使用したい機会や願望がない場合は、システムツールを参照できます。このオプションは、利便性と効率が低いために特に人気がありません。
- まず、「コントロールパネル」を開きます。 「スタート」メニューにあります。
- 「機器とサウンド」のセクションにある「デバイスとプリンタの表示」項目を表示します。
- 上位メニューのボタンをクリックした後、新しいプリンタを追加することができます。「プリンタの追加」と呼ばれます。
- まず、接続されているデバイスを検出するスキャンが開始されます。プリンタが見つかったら、そのアイコンをクリックして「設定」をクリックします。別の状況では、「必須プリンタがないプリンタがない」ボタンをクリックします。
- 後続のインストールプロセスは手動で実行されます。最初のウィンドウでは、「ローカルプリンタの追加」をクリックして「次」をクリックする必要があります。
- 適切な接続ポートを見つけます。あなたが望むならば、特定の自動的な値を残します。
- その後、目的のプリンタを見つけます。まず、デバイス製造元の名前が決定され、次いで所望のモデルが決定される。
- 新しいウィンドウで、デバイスの名前を入力するか、データを変更しないでください。
- 極端な点は、共有アクセスを設定することです。機器の使用方法に応じて、アクセスを提供するかどうかを決定します。 「次へ」をクリックして、インストールが終了するまで待ちます。
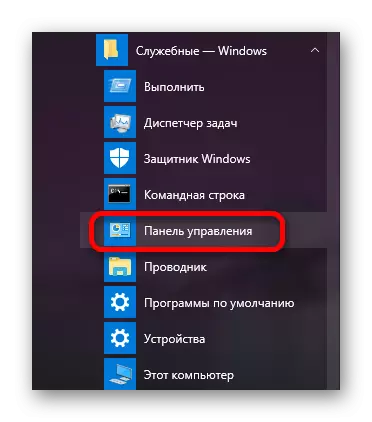

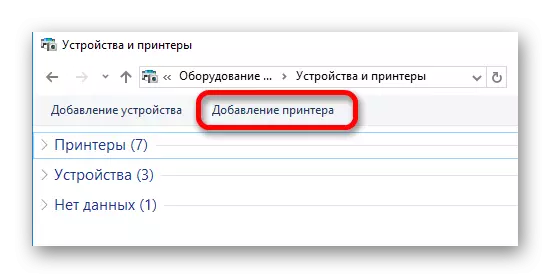
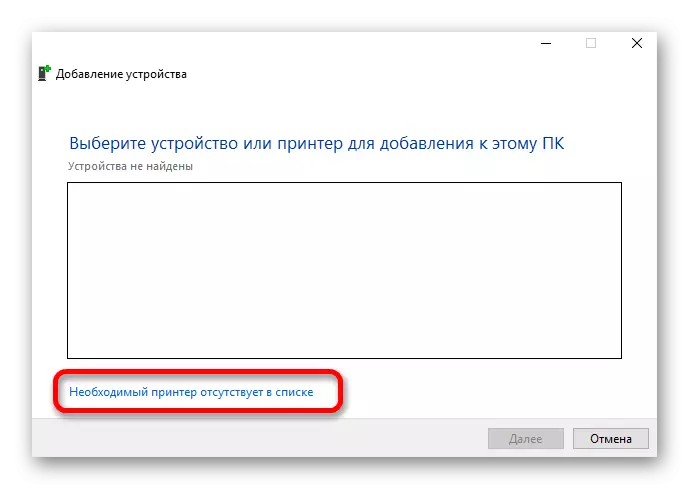
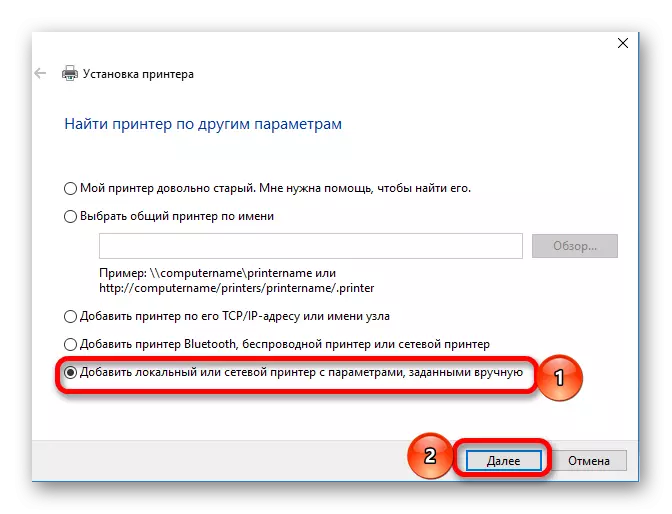
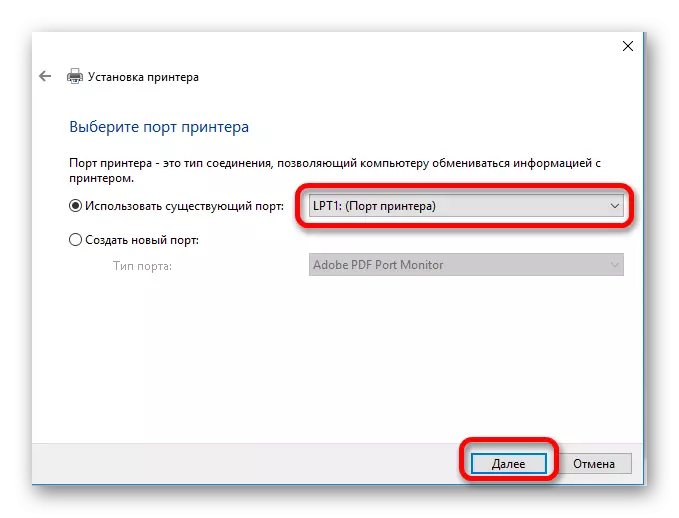
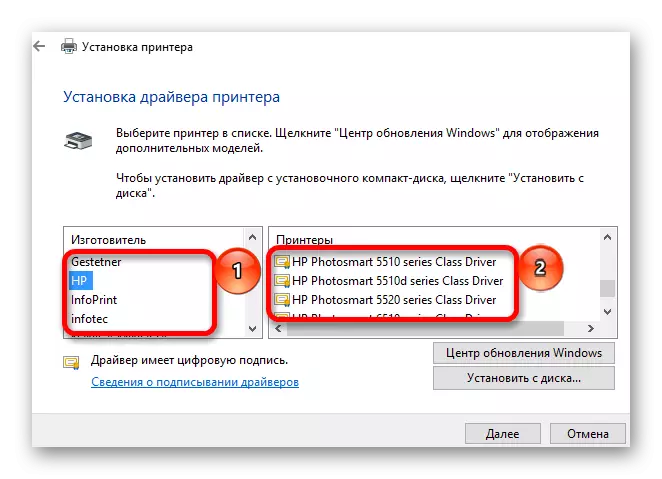
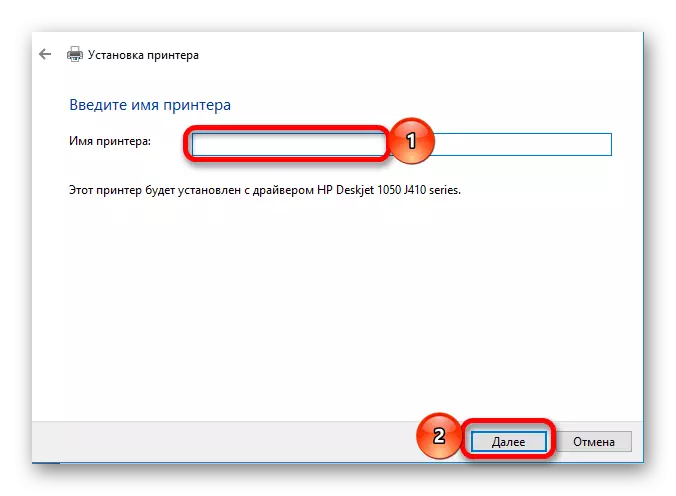
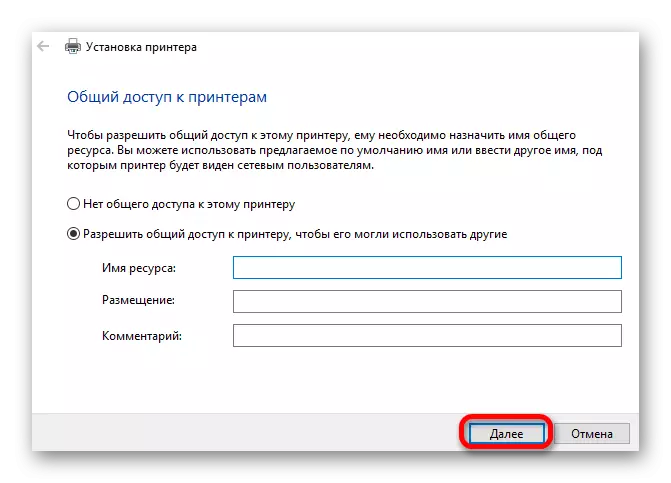
私たちが見たように、さまざまなデバイス用のソフトウェアをダウンロードしてインストールする方法はいくつかあります。また、自分のために最善の解決策を選ぶために残しました。
