
現在、ほとんどすべての新しいコンピュータやラップトップにドライブが装備されていないため、物理ディスクを使用し、生成されたデバイスは、USBフラッシュドライブまたはハードドライブからデータを読み取るように設計されています。ただし、これは、ビデオを含む特定の情報を保存および読み取るためのキャリアとしてCDまたはDVDを使用するという事実をキャンセルしません。今日の記事の一部として、任意の便利なデバイスでの詳細な再生のために、ディスクにビデオ録画方法を説明したいと思います。
ディスクにビデオを記録します
目標を実行するには、特殊なソフトウェアを見つけてダウンロードする必要があります。幸いなことに、インターネットの十分な量のインターネットがあります。それは支払われたと無料の両方を広げ、それは統合された機能と機能に直接関係しています。この操作の正確さの概念を形成するための4つの異なるツールの例にビデオ録画の実装を知り合いに勧めます。方法1:DVDStyler
最初にDVDStylerに注意を払うことをお勧めします。このソフトウェアは、異常な機能やさまざまな有用なツールによって異なりませんが、そのメインタスクを正しく実行し、問題なくディスクにビデオを録音することができます。その利点は無料配布であるので、この決定を最初の場所に設定します。
- 作業を開始する前に、フィルムを記録するためのドライブの存在を大事にする必要があります。この場合は、(書き換えの可能性を持たずに)またはDVD-R(上書きのサポートを使用して)を使用できます。
- プログラムをコンピュータにインストールし、ドライブにディスクを挿入してDVDStylerを実行します。
- 最初に起動すると、オプティカルドライブの名前を入力してDVDサイズを選択する必要がある新しいプロジェクトを作成するように求められます。他のパラメータを確信していない場合は、デフォルトで提供されているものを残します。
- プログラムに続いて、すぐには、適切なテンプレートを選択する必要があるディスクの作成とタイトルを指定します。
- アプリケーションウィンドウが表示され、そこでDVDメニューの設定とムービーに直接アクセスできます。ドライブに記録されるウィンドウにムービーを追加するには、単にプログラムウィンドウにドラッグするか、上部領域の[ファイルの追加]ボタンを押すことができます。したがって、必要な数のビデオファイルを追加します。
- 目的のビデオファイルが追加され、目的の順序で設定されている場合は、ディスクメニューをわずかに修正できます。最初のスライドに移動してフィルムの名前をクリックすると、名前、色、フォント、そのサイズなどを変更することができます。
- セクションのプレビューを表示する2番目のスライドに移動すると、必要に応じて追加のプレビューウィンドウを削除するだけでなく、注文を変更できます。
- 左ペインウィンドウの[ボタン]タブを開きます。ここでは、ディスクメニューに表示されているボタンの名前と外観が設定されています。ワークスペースにドラッグして新しいボタンが使用されます。不要になるには、PCMをクリックして[削除]を選択します。
- デザインDVDが完了すると、燃焼に移動できます。これを行うには、 "file"プログラムの左上の領域をクリックして、 "Burning DVD"に進みます。
- 新しいウィンドウでは、「燃焼」項目がマークされていることを確認し、DVDを使用した希望のドライブがわずかに選択されています(複数の場合)。 「開始」をクリックしてください。
- DVDエントリが開始され、その期間は記録速度に依存し、フィルムの最終サイズです。書き込みが完了するとすぐに、プログラムはプロセスの成功した終了について通知されます。したがって、この点から、ドライブを使用してコンピュータとDVDプレーヤーの両方を再生できます。
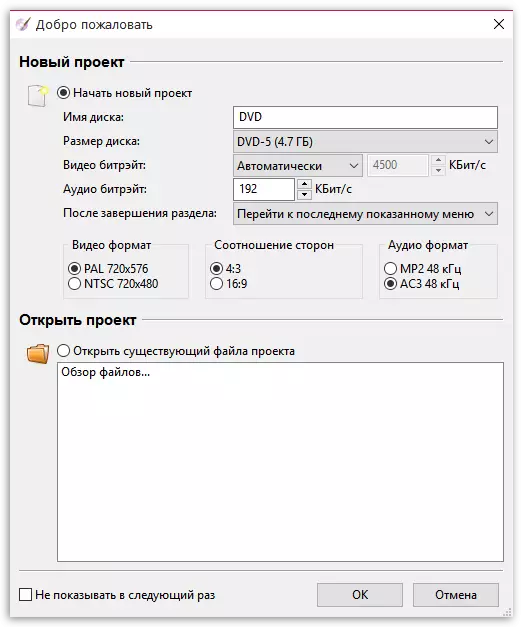
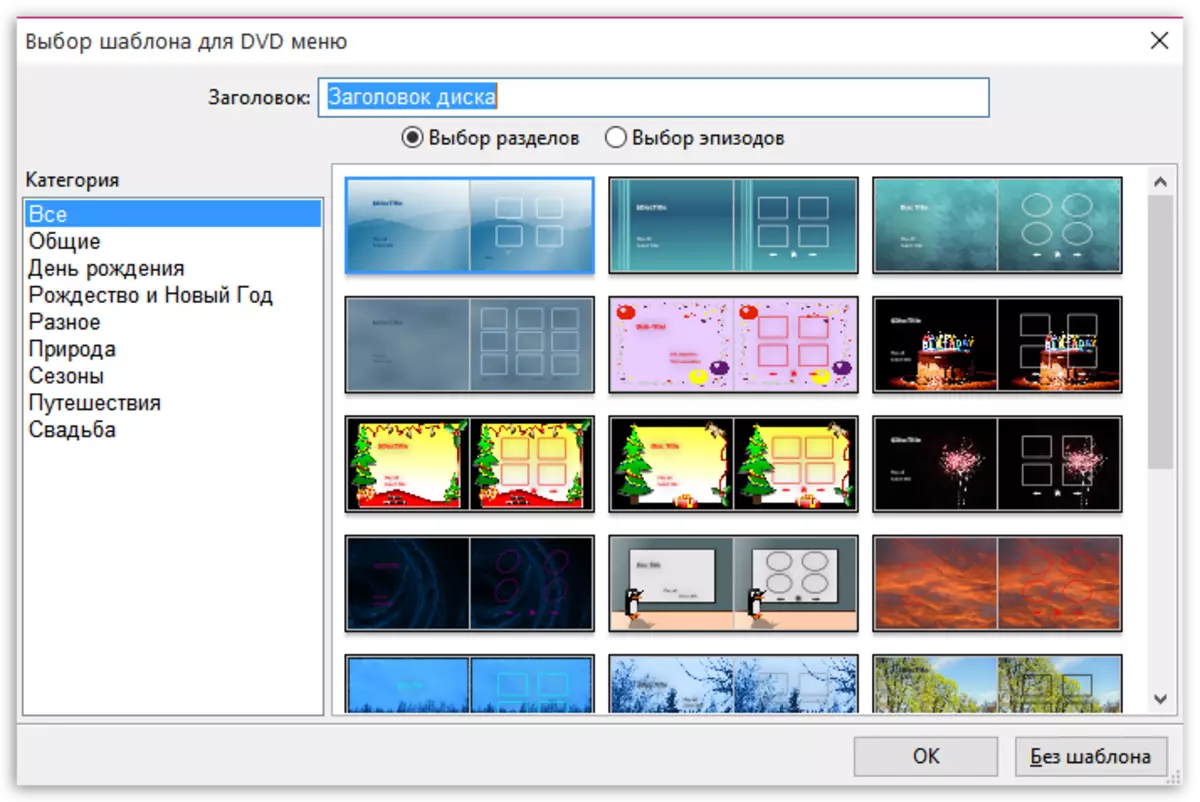
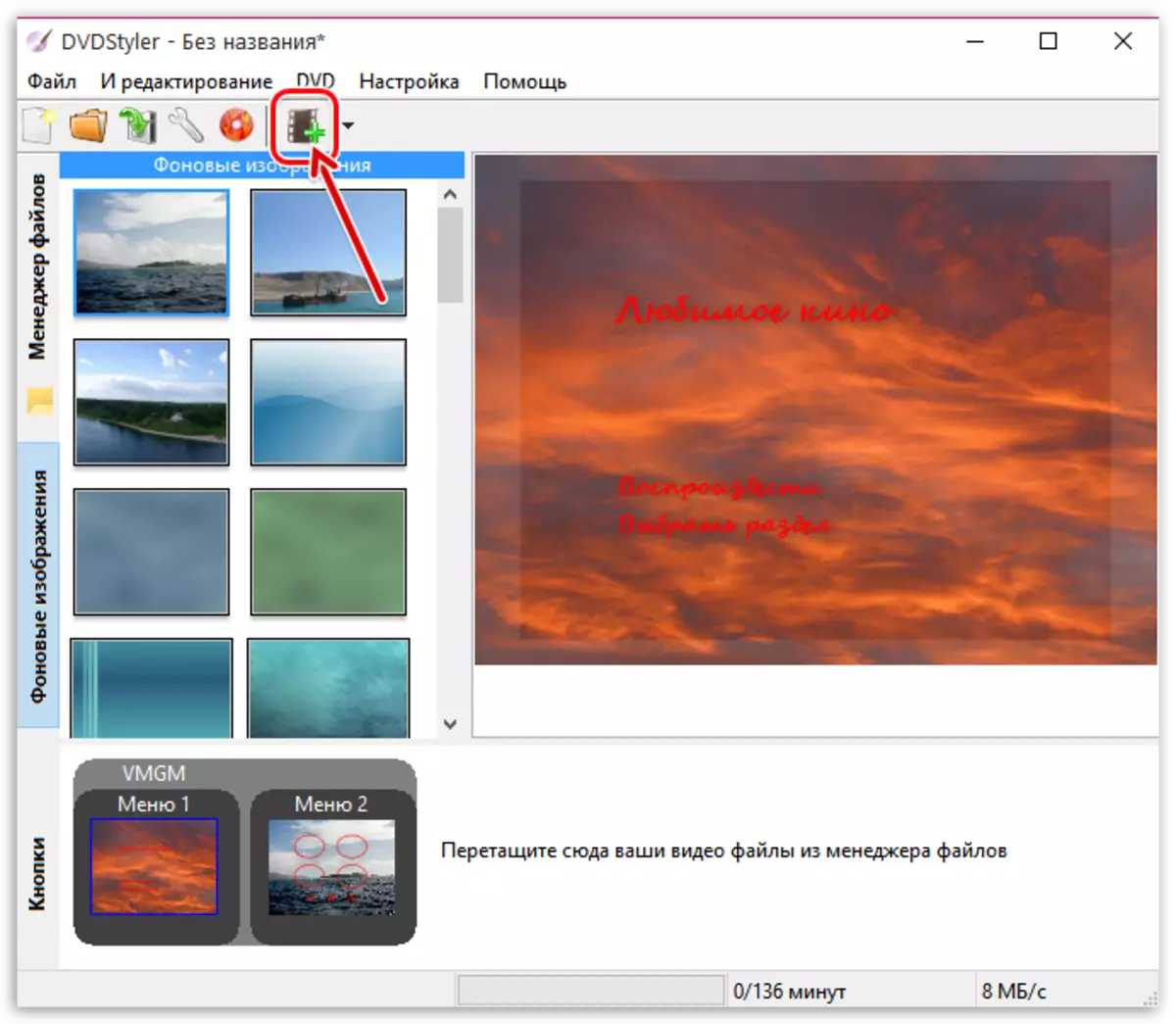
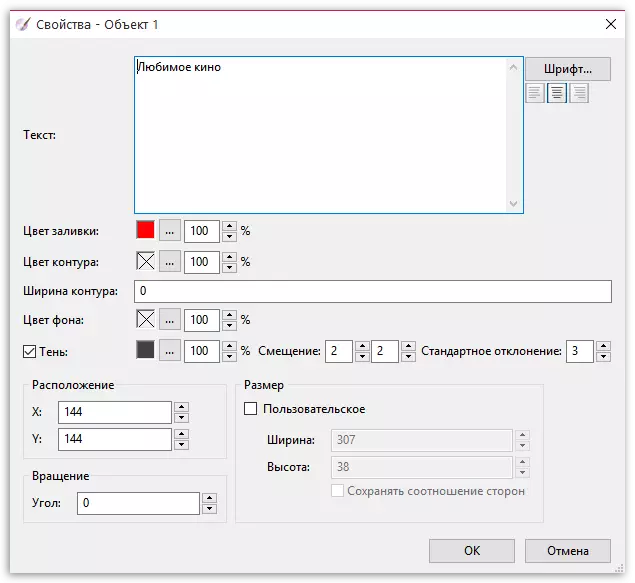
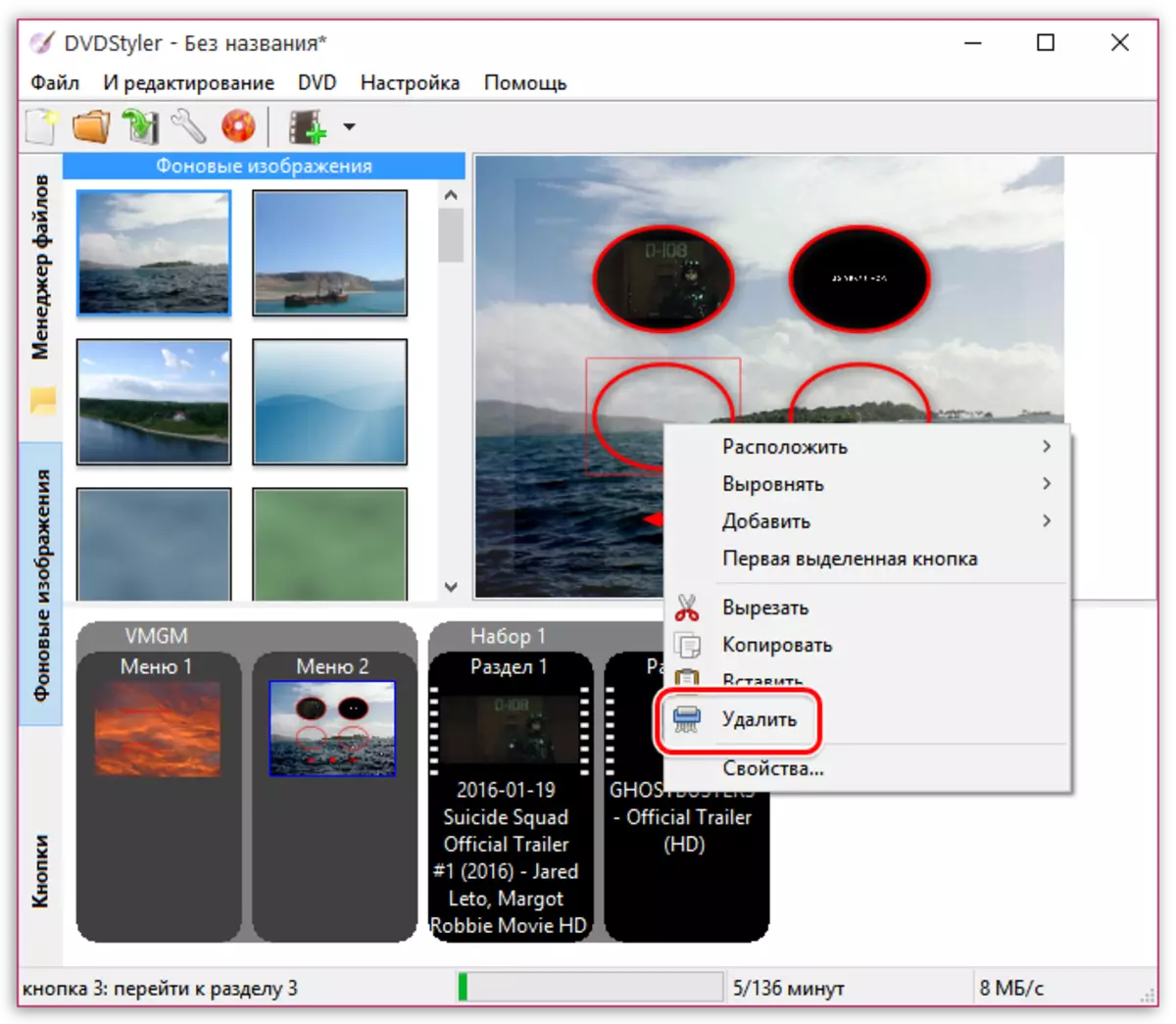
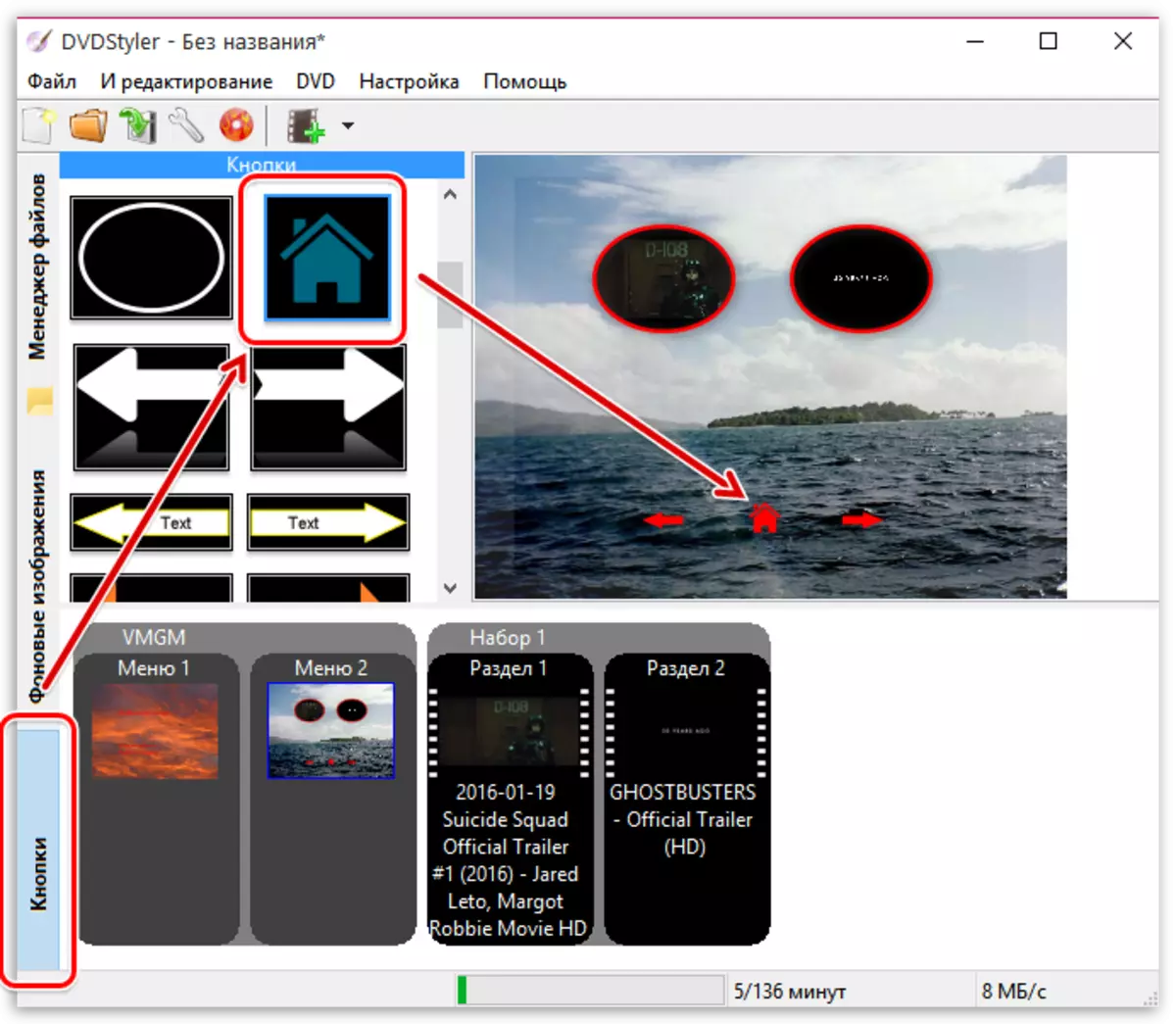
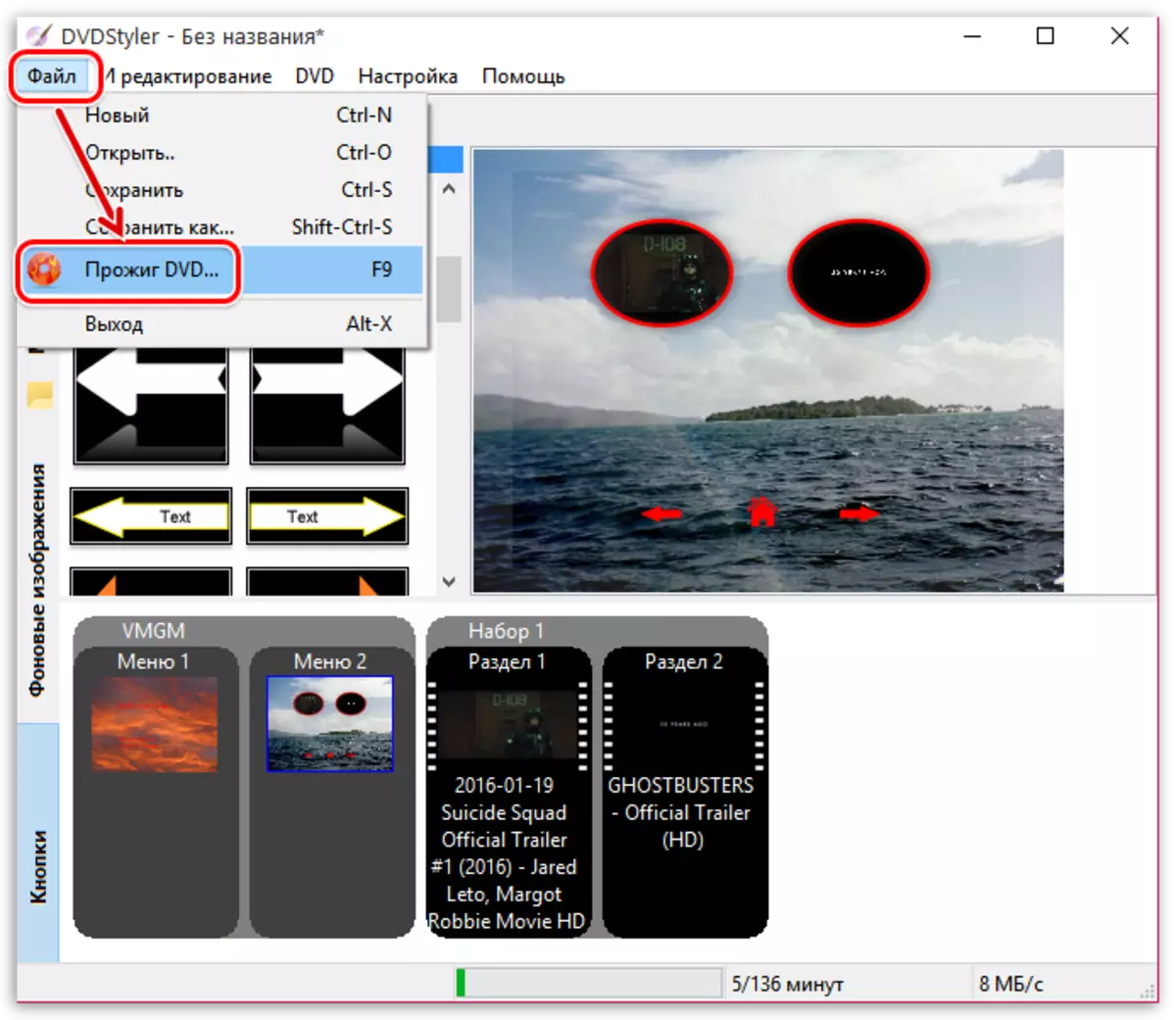

方法2:Nero.
Neroプログラムは、燃焼ディスクの燃焼の必要性に直面している経験豊富なユーザーに特によく知られています。このソフトウェアは、DVDまたはCDに関連するさまざまなアクションを実行するための信頼性が高く、本格的なツールとして実証されています。組み込み機能の1つは、メディアにすばやくビデオを迅速に書き込むことができます。私たちのサイトでは、この手順の実施に専念している別の材料があります。あなたはそれを見つけることができ、以下のリンクをクリックすることによってそれを詳細に調べることができます。続きを読む:Neroを使用してビデオをディスクに録音する方法
方法3:Imgburn.
前の2つのオプションが不適切に見えた場合は、Imgburnを見ることをお勧めします。この規定との相互作用の原理はできるだけ単純で、やけどには時間がかかりません。それでも、初心者のユーザーは、この操作をより展開することについて学ぶのが便利です。
- Imgburnをダウンロードしてインストールするには、上記のリンクにアクセスしてください。起動後、[ファイル/フォルダのディスクへの書き込み]セクションに移動してください。
- ここでは、「ソース」セクションの対応するボタンの1つをクリックしてフォルダまたは1つのビデオファイルを追加します。
- 導体の別のウィンドウが開き、そこで所望のオブジェクトを選択します。
- 「宛先」で、ポップアップメニューから正しいオプションを指定して、コンテンツが記録されるディスクを指定します。
- 必要に応じて、右側の特別に指定されたメニューを介して、セクション、ディスク、またはファイルに追加のパラメータを設定できますが、ほとんどの場合すべての値はデフォルトのままです。
- 追加と設定が完了すると、下部の別のボタンをクリックしてビデオ録画に移動します。
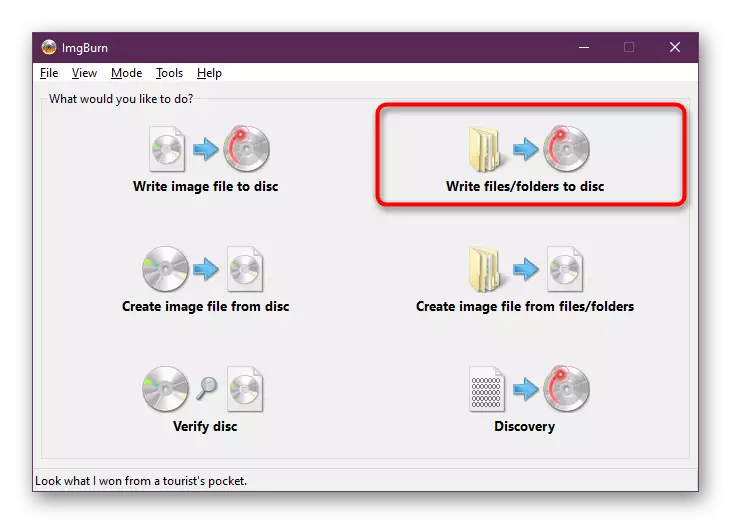
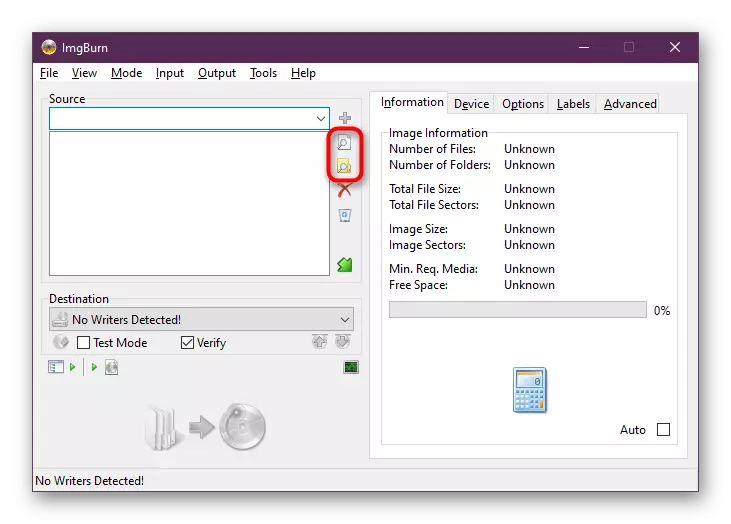
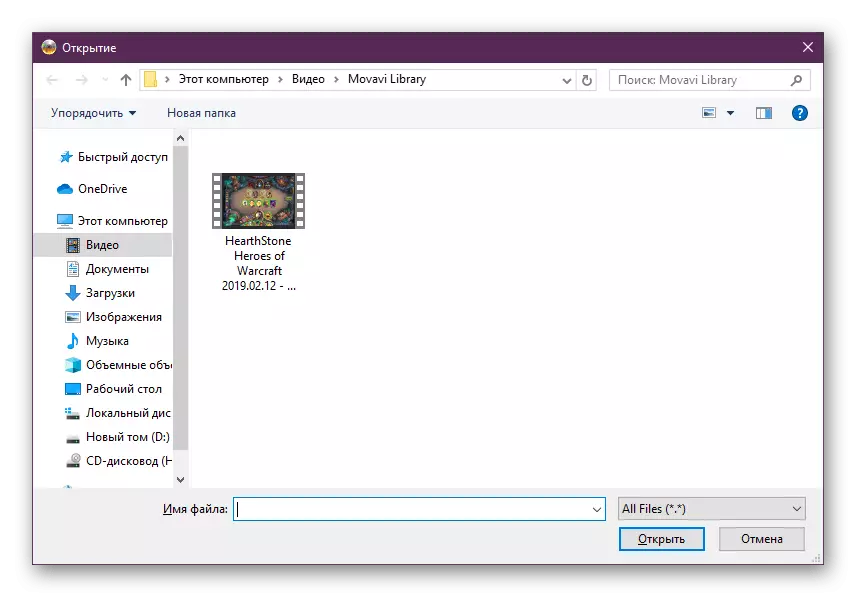
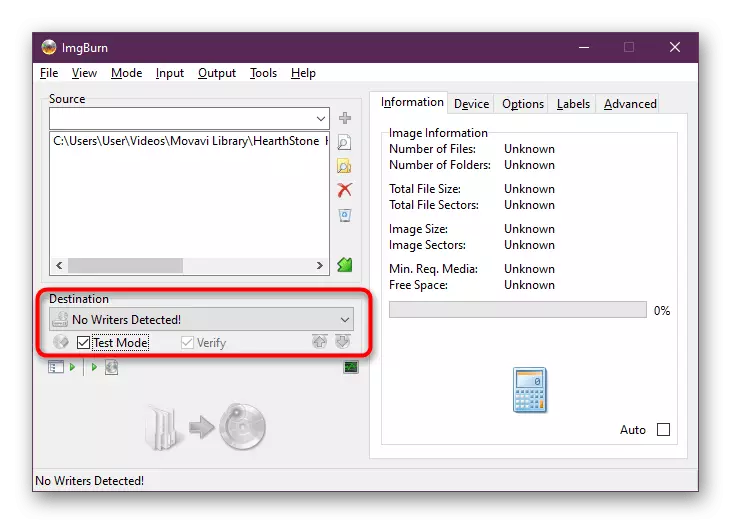
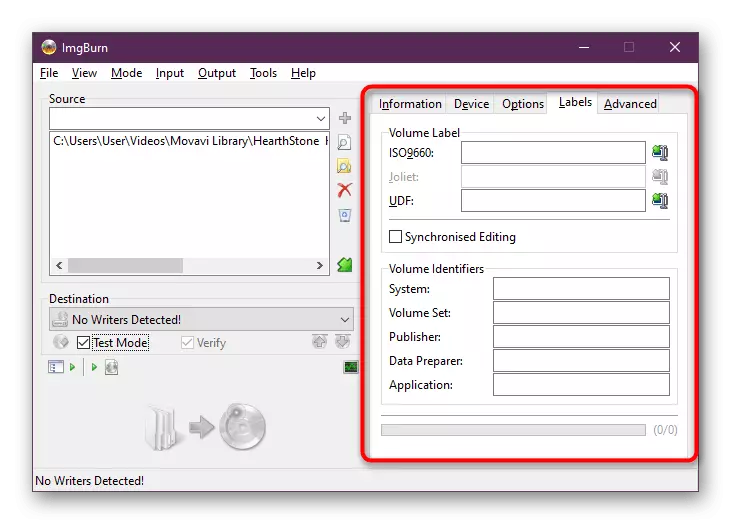
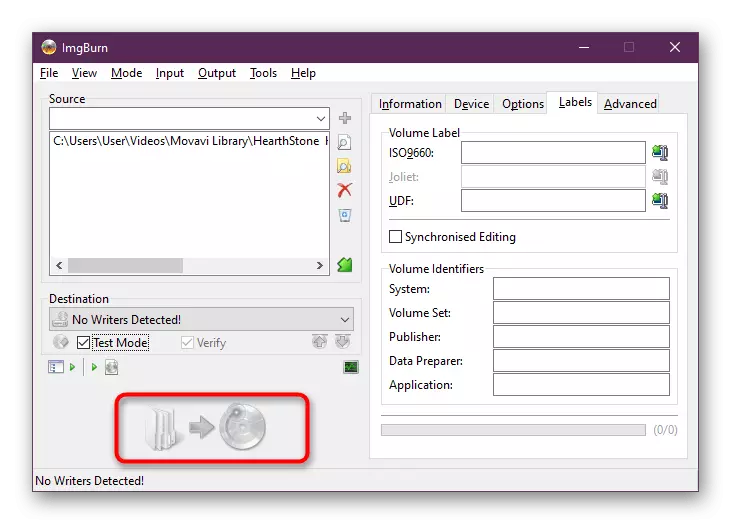
書き込みの操作は自動的に起動されます。録音状況を監視できる画面にウィンドウが表示され、正常な完了に関する情報を報告します。その後、便利なデバイスでコンテンツの読み込みを安全に開始できます。
方法4:ASTROBURNライト
Astroburn Liteプログラムでは、目標が速くなります。これは、便利で簡単なインターフェース、および最大最適化された処理プロセスのおかげで実行可能です。そのような操作を実行するだけです。
- まず、そこに挿入されたディスクを自動的に表示するためのアクティブドライブを選択します。
- 次に、右側のペインのいずれかのボタンをクリックしてファイルまたはフォルダを追加します。
- これで、それらを編集するか、プロジェクトをまったくクリーニングするための追加レコードを選択できます。
- すべてのアクションが完了すると、「録音を開始」するだけです。使用するコンピュータにドライブがないため、以下のスクリーンショットは表示されません。碑文の代わりに「検出されていないデバイス」の代わりにこのボタンが必要です。
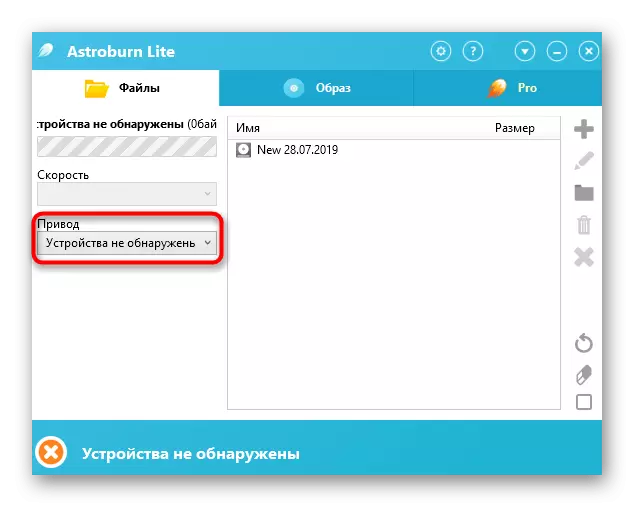
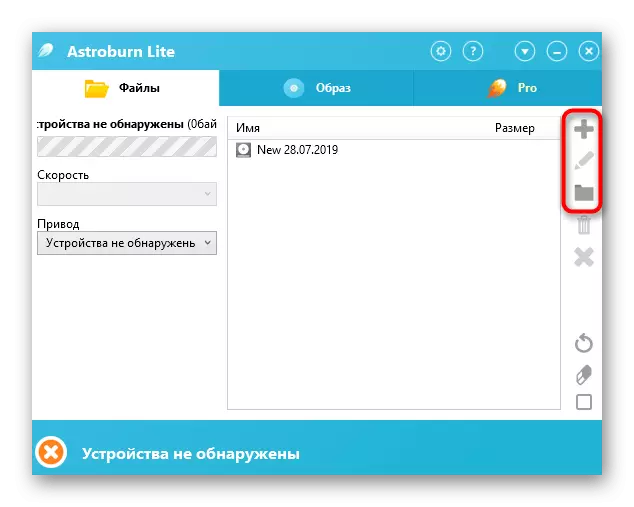
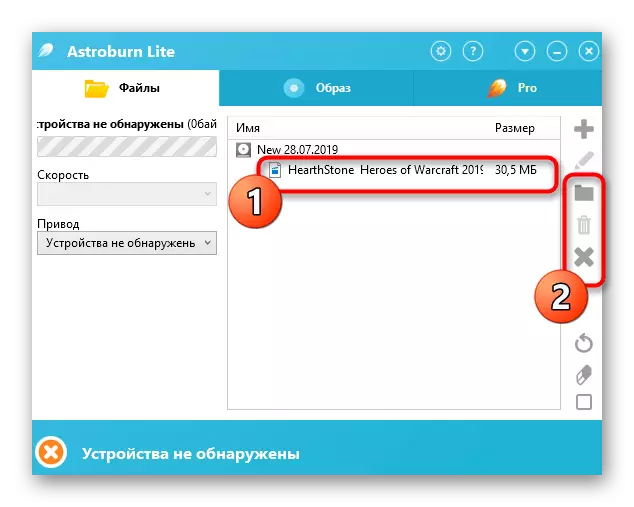
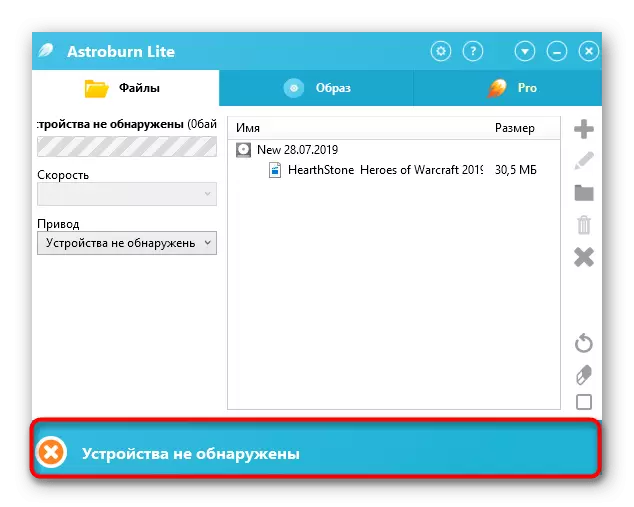
何らかの理由で上記のプログラムのいずれにも適していなかった場合は、次の記事に表示されている情報を使用してください。ディスクの書き込みを実行し、HVビデオを記録することを可能にするより詳細なすべての人気の解決策があります。構成と録音の手順は、至る所でほぼ同じであるため、理解に問題がないはずです。
もっと読む:ディスクを記録するためのプログラム
上記は、単純なビデオ録画方法またはディスク上の映画を知りました。ご覧のとおり、ほとんどの場合、操作全体が数分で数分占め、初心者ユーザーでさえもその実行に対処します。これは、それ以前は同様のタスクに直面しません。
