
Nu bruger færre brugere fysiske diske, da næsten alle nye computere og bærbare computere ikke er udstyret med drev, og de producerede enheder er mere designet til at læse data fra USB-flashdrev eller harddiske. Dette annullerer dog ikke, at nogen stadig bruger cd eller dvd som transportør til opbevaring og læsning af visse oplysninger, herunder video. Som en del af dagens artikel vil vi gerne demonstrere videooptagelsesmetoder til en disk til yderligere afspilning på en hvilken som helst bekvem enhed.
Optag video til disk
For at udføre målet skal du finde og downloade specialiseret software. Heldigvis er der en tilstrækkelig stor mængde af internettet på internettet. Det spredes både betalt og gratis, som er direkte relateret til den integrerede funktionalitet og kapacitet. Vi inviterer dig til at blive bekendt med implementeringen af videooptagelse på eksemplet på fire forskellige værktøjer til at danne en ide om rigtigheden af denne operation.Metode 1: DVDStyler
Vi anbefaler først at være opmærksom på DVDStyler. Denne software er ikke forskellig i usædvanlig funktionalitet eller forskellige nyttige værktøjer, men det udfører korrekt sin hovedopgave og giver dig mulighed for at optage en video på disken uden problemer. Dens fordel er gratis distribution, så vi sætter denne beslutning til første gang.
- Før du begynder at arbejde, skal du tage sig af tilstedeværelsen af et drev for at optage filmen. I dette tilfælde kan du bruge eller DVD-R (uden mulighed for omskrivning) eller DVD-RW (med support til overskrivning).
- Installer programmet til computeren, indsæt disken i drevet og kør dvdstyleren.
- Når du først starter, bliver det bedt om at oprette et nyt projekt, hvor du skal indtaste navnet på det optiske drev og vælge DVD-størrelse. Hvis du ikke er sikker på i de andre parametre, skal du forlade det, der tilbydes som standard.
- Følgende programmet vil straks gå til oprettelsen af en disk, hvor du skal vælge en passende skabelon, samt angive titlen.
- Applikationsvinduet vises, hvor du kan konfigurere DVD-menuen, samt gå direkte til filmen. For at tilføje en film til vinduet, som vil blive optaget på drevet, kan du blot trække det i programvinduet eller trykke på knappen Tilføj fil i øverste område. Tilføj således det nødvendige antal videofiler.
- Når de ønskede videofiler tilføjes og konfigureres i den ønskede rækkefølge, kan du let rette diskmenuen. Gå til det første dias og klik på navnet på filmen, vil du kunne ændre navnet, farven, skrifttypen, dets størrelse osv.
- Hvis du går til det andet dias, som viser previewen af sektionerne, kan du ændre deres ordre, samt fjerne ekstra forhåndsvisningsvinduer, hvis det er nødvendigt.
- Åbn fanen "Knapper" i venstre rude vindue. Her er navnet og udseendet af de knapper, der vises i diskmenuen, konfigureret. Nye knapper bruges ved at trække ind i arbejdsområdet. For at fjerne unødvendigt skal du klikke på PCM og vælge Slet.
- Når design DVD er afsluttet, kan du flytte til brænding. For at gøre dette skal du klikke på det øverste venstre område af "File" -programmet og gå til "Burning DVD".
- I et nyt vindue skal du sørge for, at "Burning" -gennemsnittet er markeret, og det ønskede drev med DVD er lidt valgt (hvis du har flere). Til at begynde med skal du klikke på "Start".
- En dvd-indgang begynder, hvis varighed afhænger af optagelseshastigheden, samt filmens endelige størrelse. Så snart forbrændingen er afsluttet, vil programmet underrette om den vellykkede afslutning af processen, og derfor kan drevet bruges til at afspille både på computeren og på DVD-afspilleren.
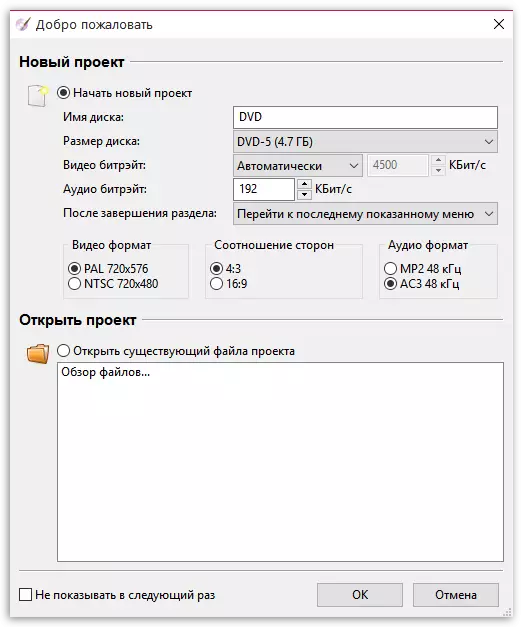
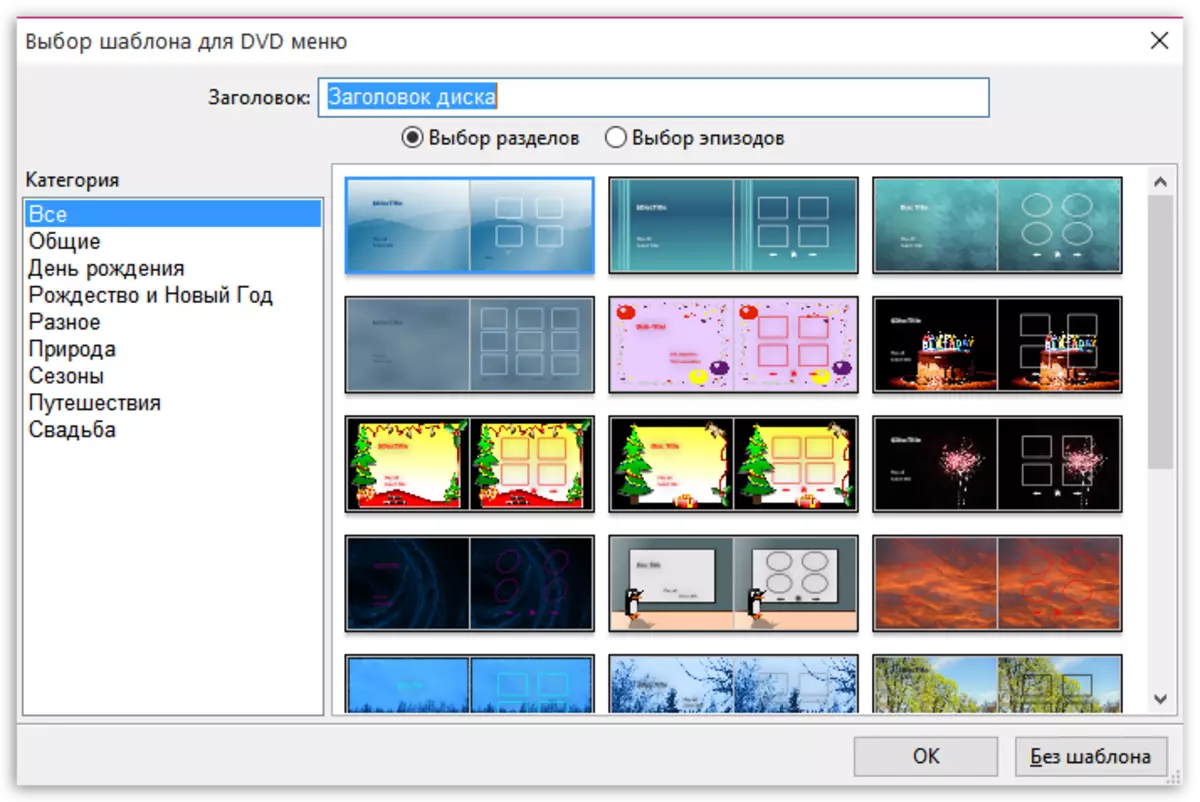
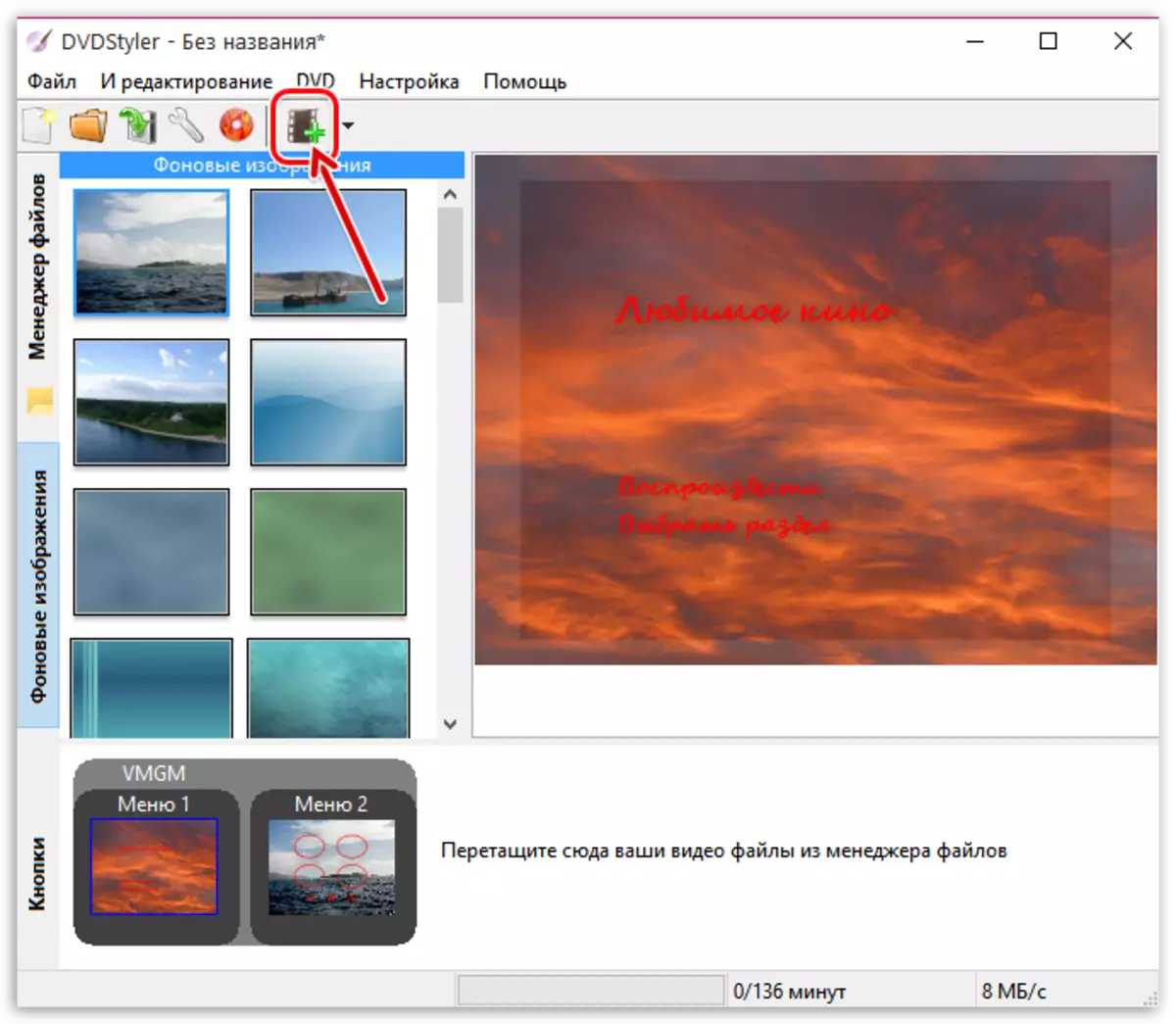
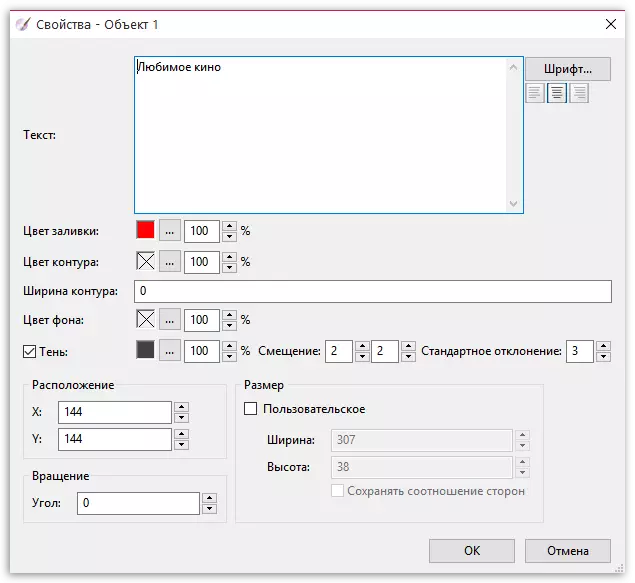
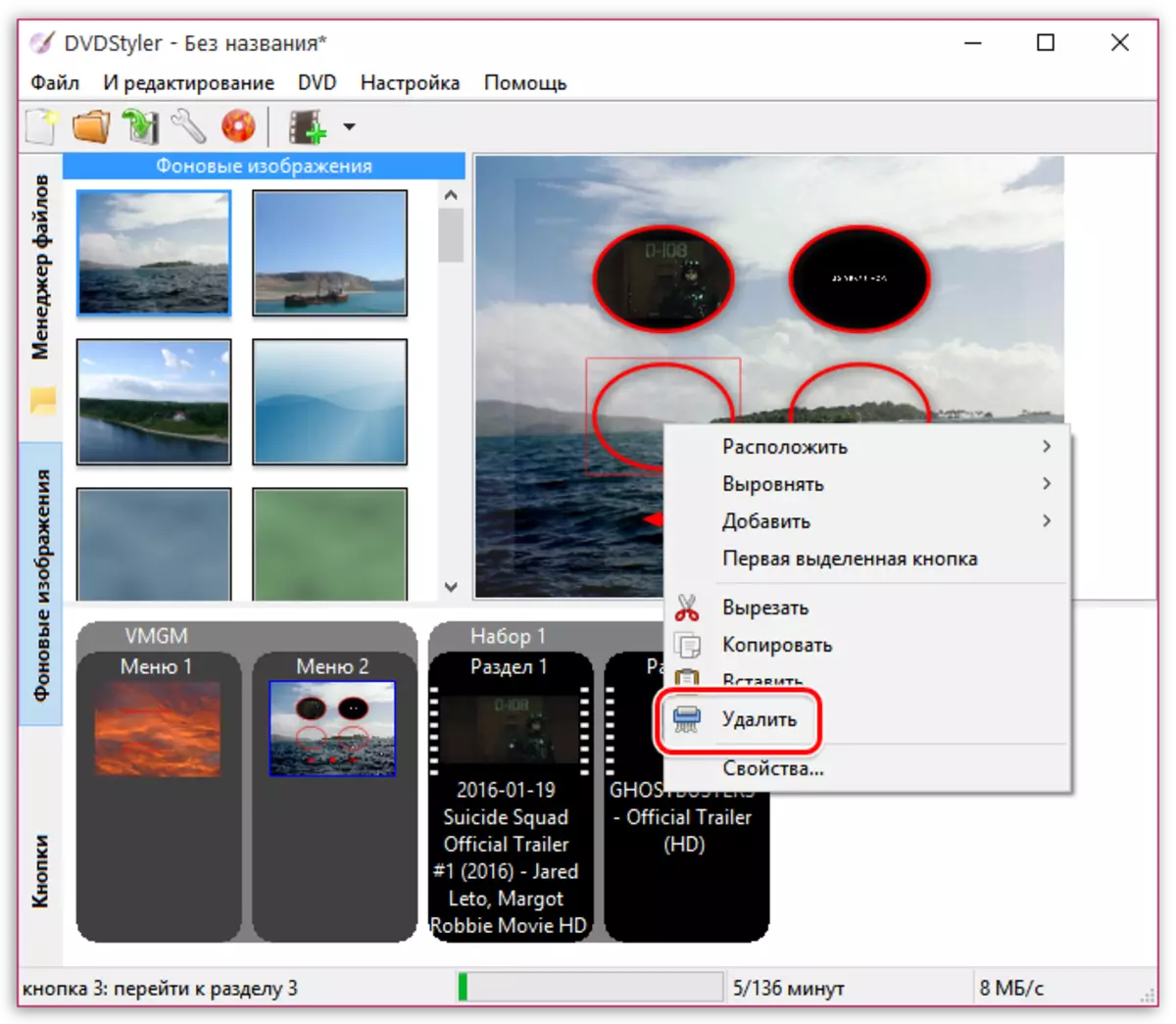
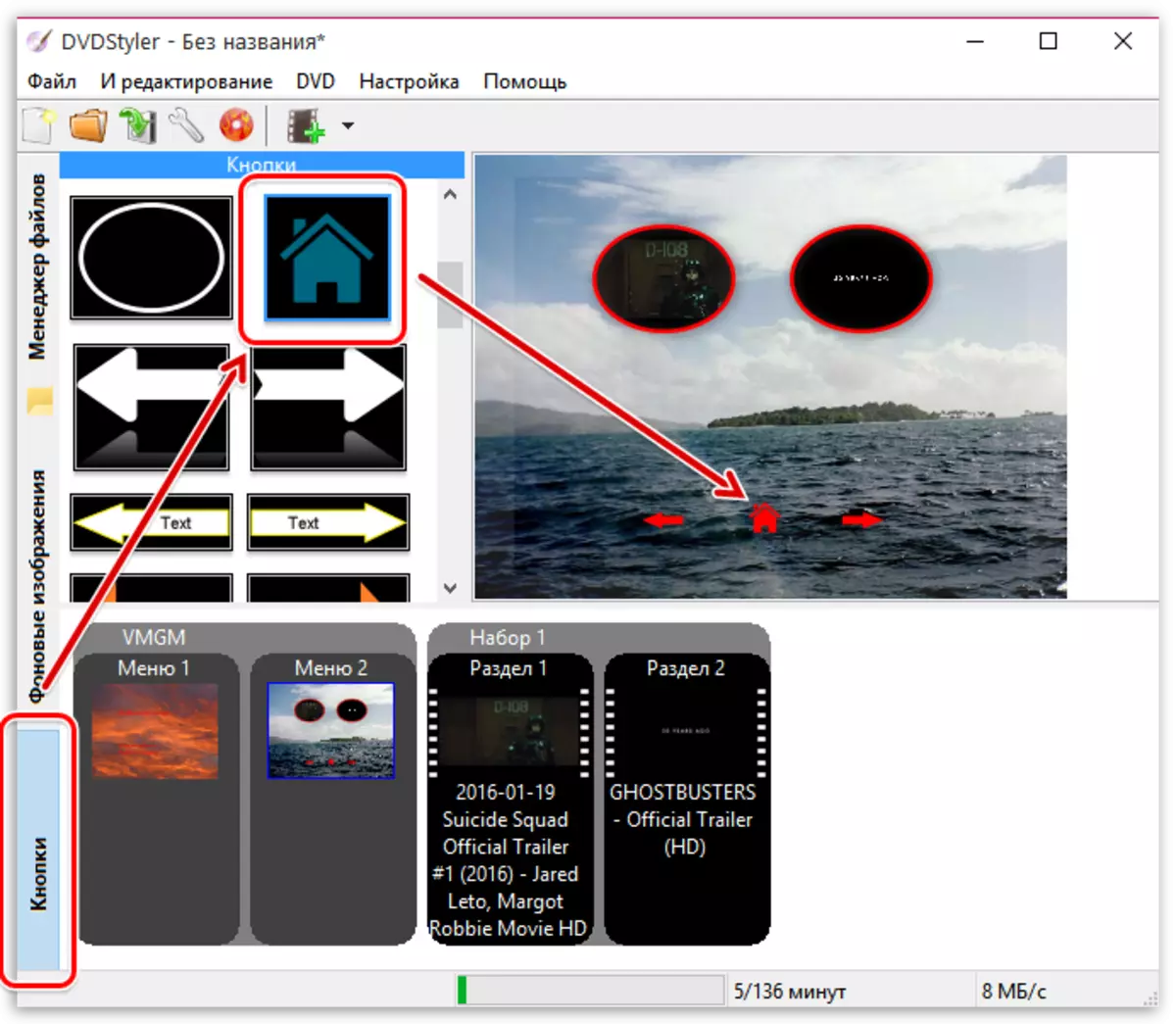
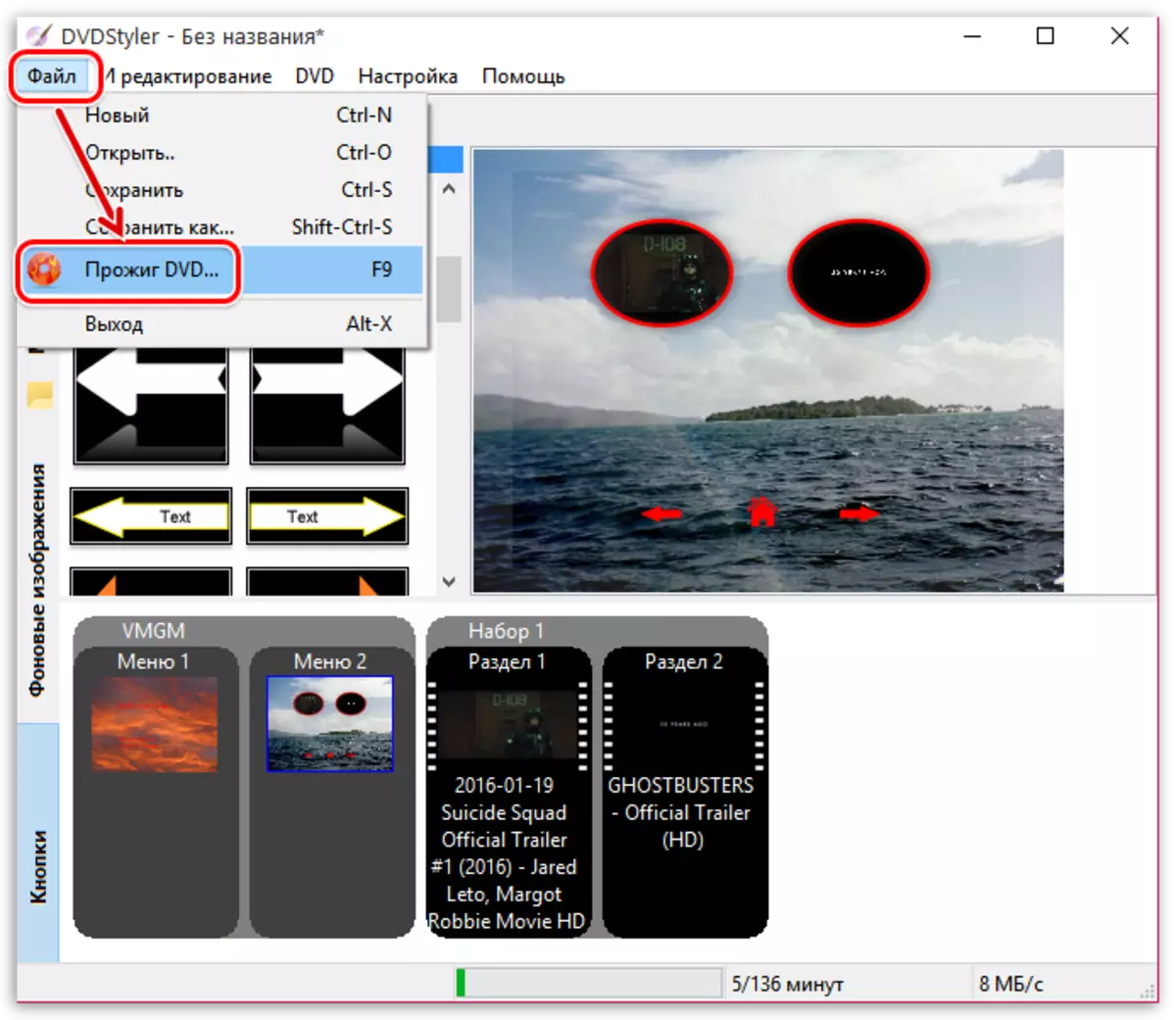

Metode 2: Nero
Nero-programmet er særligt kendt for erfarne brugere, der er blevet konfronteret med behovet for brændende diske. Denne software har vist sig som et pålideligt og fuldt udviklet værktøj til at udføre en bred vifte af handlinger relateret til DVD eller CD. En af de indbyggede funktioner giver dig mulighed for hurtigt at skrive nogen video på medierne. På vores hjemmeside er der et særskilt materiale dedikeret til gennemførelsen af denne procedure. Du kan finde det og studere det i detaljer ved at klikke på linket nedenfor.Læs mere: Sådan optages en video til disk ved hjælp af Nero
Metode 3: Imgburn
Hvis de to foregående muligheder syntes uegnede, anbefaler vi dig at se på Imgburn. Princippet om interaktion med denne bestemmelse så enkelt som muligt, og forbrændingen vil ikke tage meget tid. Stadig vil nybegyndere brugere være nyttige til at lære om denne operation mere implementeret, fordi lad os forstå det trin for trin:
- Gå til ovenstående link for at downloade og installere imgburn. Efter start, gå til afsnittet "Skriv filer / mapper til disk".
- Her skal du klikke på en af de tilsvarende knapper i afsnittet "SOURCE" for at tilføje en mappe eller en videofil.
- Et separat vindue på lederen åbnes, hvor du skal vælge det ønskede objekt.
- Nu i "Destination", angiv den disk, som indholdet vil blive optaget ved at angive den korrekte indstilling fra pop op-menuen.
- Hvis det er nødvendigt, kan du indstille yderligere parametre i afsnittet, disken eller filerne via specielt udpeget menu til højre, men ofte forbliver alle værdier standard.
- Når du er færdig med tilføjelsen og indstillingerne, skal du gå til videooptagelsen ved at klikke på en separat knap nederst.
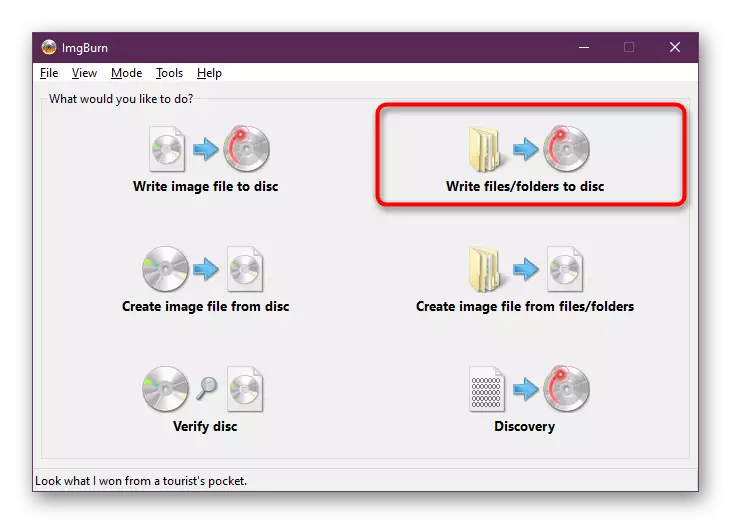
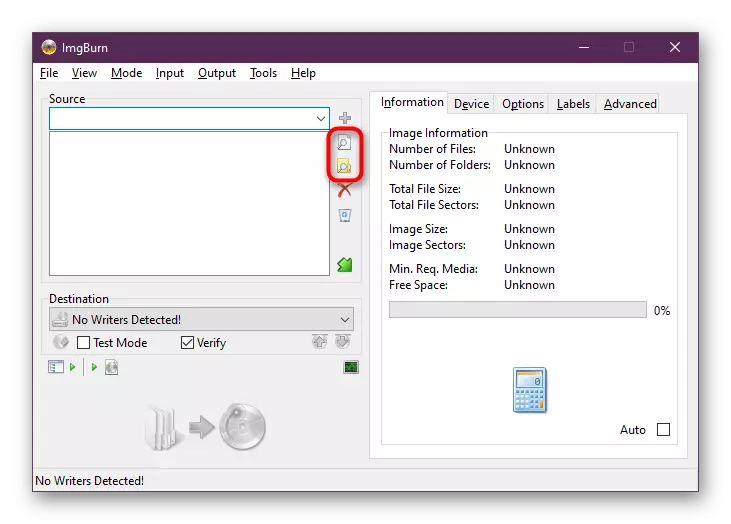
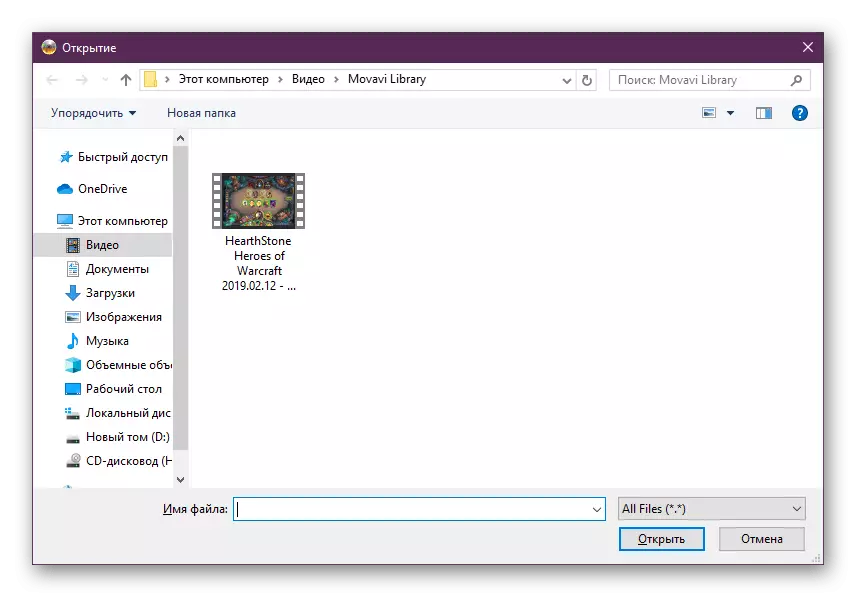
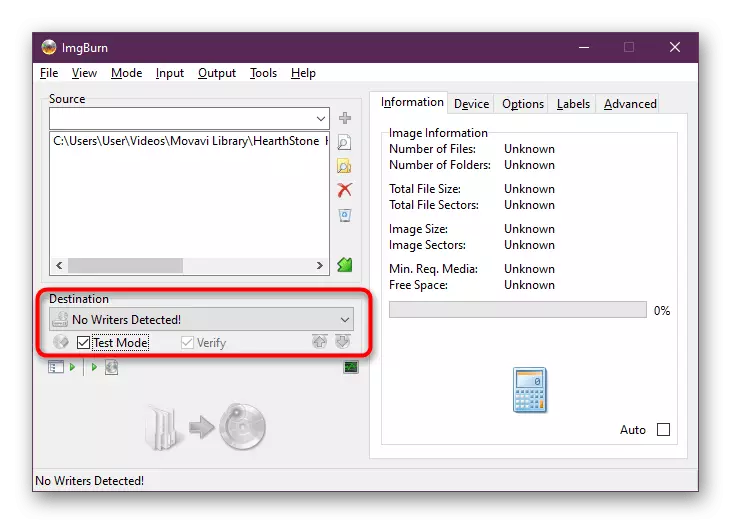
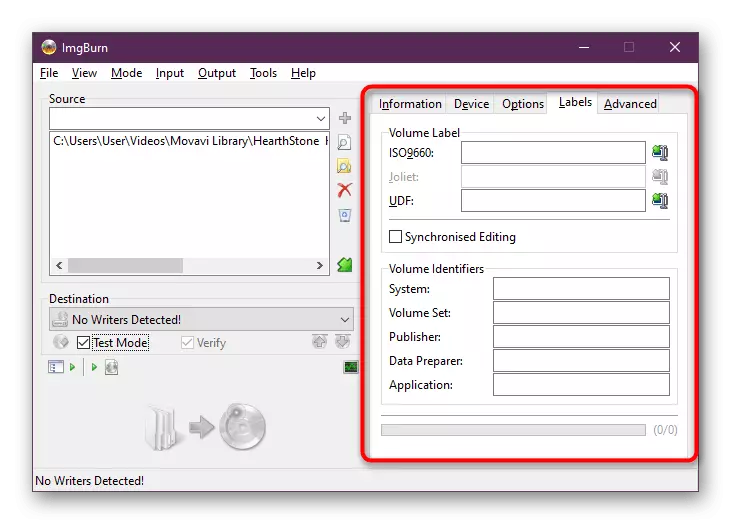
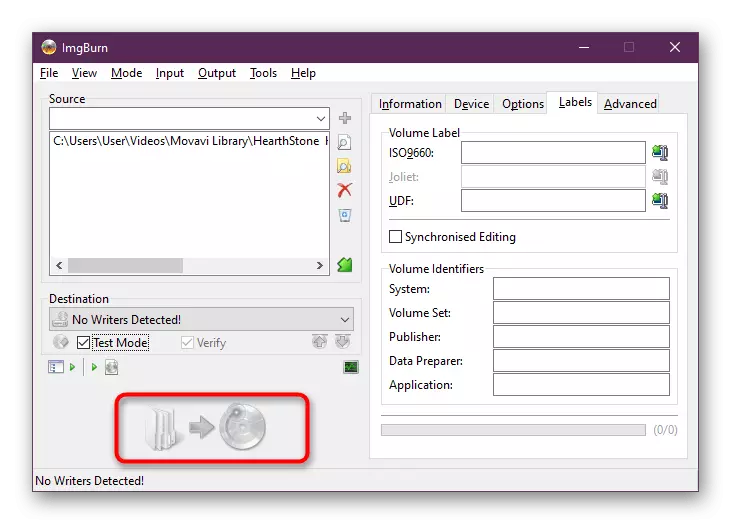
Operationen af brænden lanceres automatisk. Der vises et vindue på skærmen, hvor du kan overvåge optagestatus, og derefter rapportere oplysninger om den vellykkede gennemførelse. Derefter kan du sikkert begynde at læse indholdet på en bekvem enhed.
Metode 4: Astroburn Lite
I Astroburn Lite-programmet er målet opfyldt hurtigere. Dette er muligt takket være en bekvem og enkel grænseflade, såvel som den maksimale optimerede behandlingsproces. Du skal kun udføre sådanne handlinger:
- Først skal du vælge et aktivt drev til automatisk viste en disk indsat der.
- Tilføj derefter filer eller mappe ved at klikke på en af knapperne på højre rude.
- Nu kan du vælge tilføjede poster for at redigere dem eller rengøre projektet overhovedet.
- Efter afslutningen af alle handlinger vil det kun blive tilbage til at "starte optagelse". Screenshot nedenfor ser ikke denne knap, fordi der ikke er nogen drev på den anvendte computer. Du skal have denne knap i stedet for de "enheder, der ikke er detekteret" i stedet for påskriften.
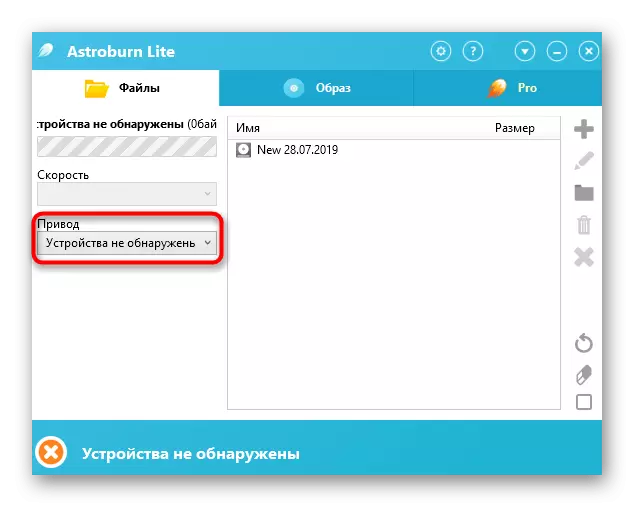
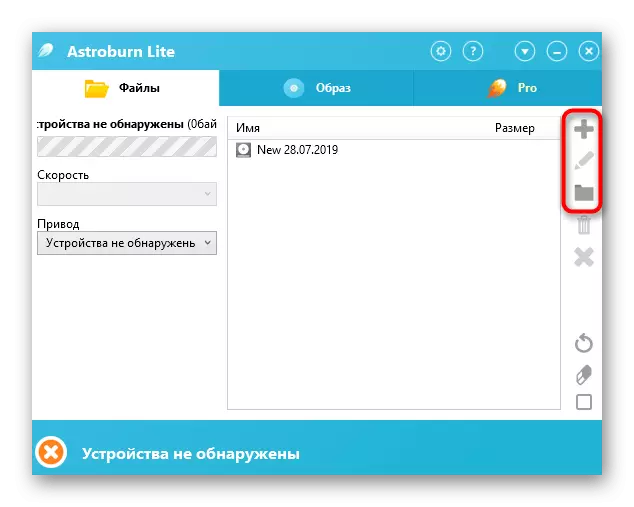
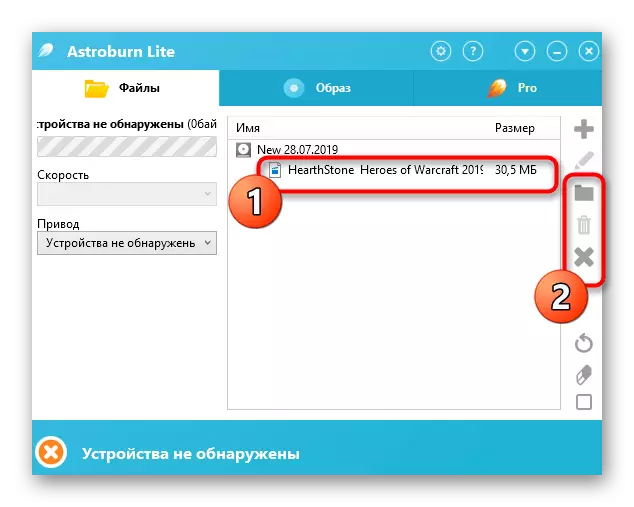
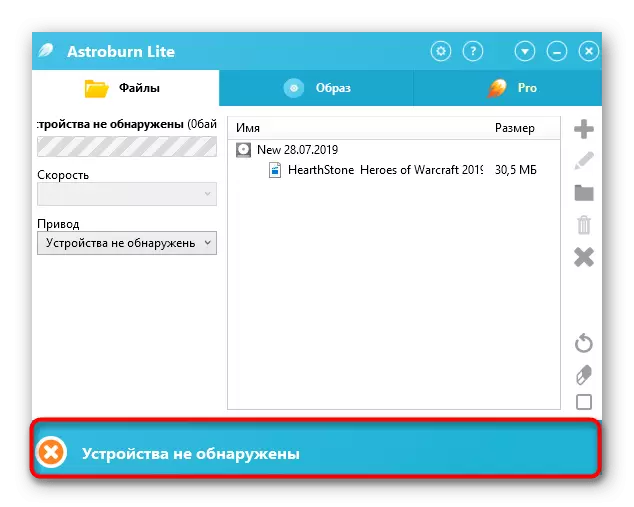
Hvis du af en eller anden grund ikke passer til nogen af de ovenfor nævnte programmer, skal du bruge de oplysninger, der vises i den næste artikel. Der er mere detaljerede alle populære løsninger, der giver dig mulighed for at udføre skivens brændende og optage HV-videoen. Hvad angår proceduren for konfiguration og optagelse selv, er det næsten identisk overalt, så der bør ikke være nogen problemer med forståelsen.
Læs mere: Programmer til optagelsesdiske
Ovenfor har du været bekendt med enkle videooptagelsesmetoder eller nogen film på disken. Da du i de fleste tilfælde kan se, indtager hele operationen bogstaveligt talt et par minutter, og selv en nybegynder bruger vil klare sin henrettelse, aldrig før det ikke står over for lignende opgaver.
