
Tagad mazāk lietotāju izmanto fiziskos diskus, jo gandrīz visi jaunie datori un klēpjdatori nav aprīkoti ar diskdziņiem, un ražotās ierīces ir vairāk izstrādātas, lai izlasītu datus no USB zibatmiņas diskiem vai cietajiem diskiem. Tomēr tas neatceļ faktu, ka kāds joprojām izmanto CD vai DVD kā nesēju, lai uzglabātu un lasītu noteiktu informāciju, tostarp video. Kā daļa no šodienas raksta, mēs vēlētos, lai demonstrētu video ierakstīšanas metodes uz disku tālākai atskaņošanai jebkurā ērtā ierīcē.
Ierakstiet video uz disku
Lai izpildītu mērķi, jums būs jāatrod un lejupielādēt specializētu programmatūru. Par laimi, ir pietiekami liels interneta interneta daudzums. Tā izplatās gan maksā, gan bezmaksas, kas ir tieši saistīta ar integrēto funkcionalitāti un iespējām. Mēs aicinām jūs iepazīties ar video ierakstīšanas ieviešanu uz četriem dažādiem instrumentiem, lai veidotu ideju par šīs operācijas pareizību.1. metode: dvdstyler
Vispirms mēs iesakām pievērst uzmanību DVDStyler. Šī programmatūra neatšķiras neparastā funkcionalitātē vai dažādos noderīgos rīkos, bet tas pareizi veic savu galveno uzdevumu un ļauj ierakstīt video uz diska bez problēmām. Tās priekšrocība ir bezmaksas izplatīšana, tāpēc mēs noteikt šo lēmumu pirmajā vietā.
- Pirms sākat darbu, jums vajadzētu rūpēties par klātbūtni disku, lai ierakstītu filmu. Šajā gadījumā jūs varat izmantot vai DVD-R (bez pārrakstīšanas iespēju) vai DVD-RW (ar atbalstu pārrakstīšanai).
- Instalējiet programmu datoram, ievietojiet disku diskā un palaidiet DVDStyler.
- Kad pirmo reizi sākat, tas tiks piedāvāts izveidot jaunu projektu, kurā nepieciešams ievadīt optiskā diska nosaukumu un atlasiet DVD izmēru. Ja neesat pārliecināts par citiem parametriem, atstājiet to, kas tiek piedāvāts pēc noklusējuma.
- Pēc programmas nekavējoties dosies uz diska izveidi, kur nepieciešams izvēlēties piemērotu veidni, kā arī norādiet nosaukumu.
- Pieteikuma logs parādīsies, kur var vairāk konfigurēt DVD izvēlni, kā arī iet tieši uz filmu. Lai pievienotu filmu logam, kas tiks ierakstīts uz diska, jūs varat vienkārši vilkt to programmas logā vai nospiediet pogu Pievienot failu augšējā platībā. Tādējādi pievienojiet nepieciešamo skaitu video failus.
- Kad vēlamie video faili tiek pievienoti un iestatīti vēlamajā secībā, jūs varat nedaudz izlabot diska izvēlni. Dodas uz pirmo slaidu un noklikšķinot uz filmas nosaukuma, jūs varēsiet mainīt vārdu, krāsu, fontu, tā lielumu utt.
- Ja dodaties uz otro slaidu, kas parāda sadaļu priekšskatījumu, varat mainīt savu pasūtījumu, kā arī noņemt papildu priekšskatījuma logus, ja nepieciešams.
- Atveriet cilni "Pogas" kreisajā rūts logā. Šeit ir konfigurētas diska izvēlnē redzamo pogu nosaukums un izskats. Jaunas pogas tiek izmantotas, velkot darbvietā. Lai noņemtu nevajadzīgu, noklikšķiniet uz PCM un izvēlieties Dzēst.
- Kad dizains DVD ir pabeigts, jūs varat pāriet uz dedzināšanu. Lai to izdarītu, noklikšķiniet uz programmas "File" augšējā kreisajā laukumā un dodieties uz "Degšanas DVD".
- Jaunā logā pārliecinieties, vai ierīce "Burning" ir atzīmēts, un vēlamais disks ar DVD ir nedaudz ievēlēts (ja jums ir vairāki). Lai sāktu ar, noklikšķiniet uz "Start".
- Sāksies DVD ierakstu, kura ilgums būs atkarīgs no ieraksta ātruma, kā arī filmas gala lielumu. Tiklīdz apdegums ir pabeigts, programma informēs par veiksmīgu procesa beigām, un tāpēc, no šī punkta, disku var izmantot, lai spēlētu gan datorā, gan DVD atskaņotājā.
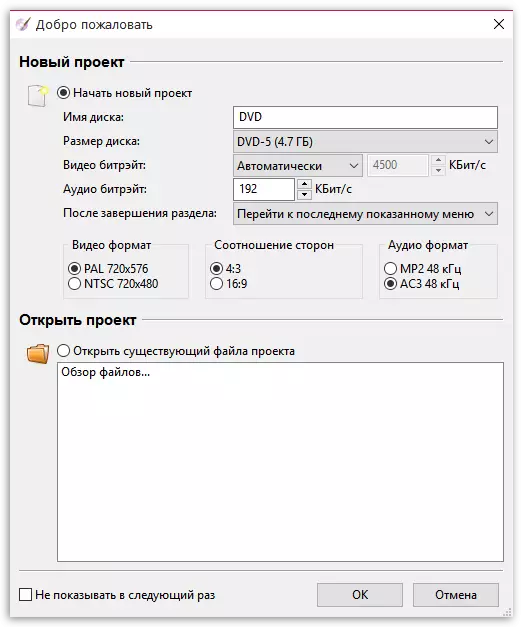
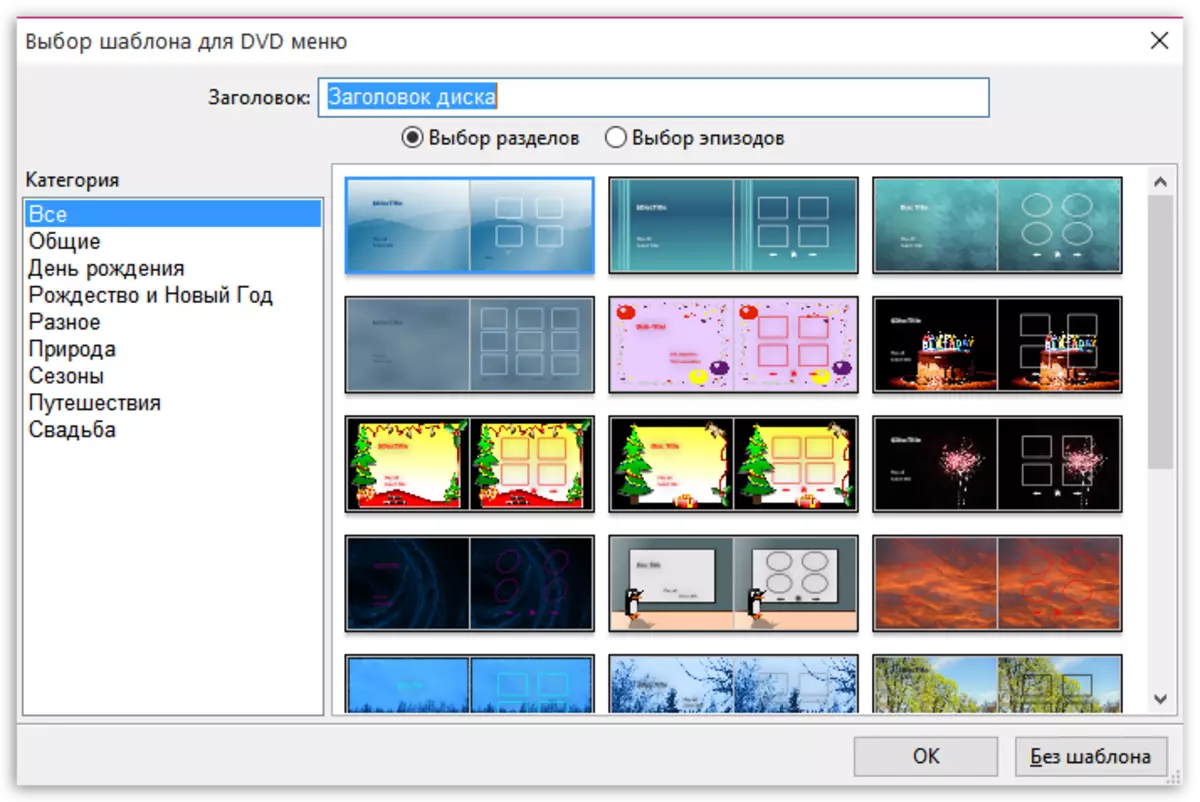
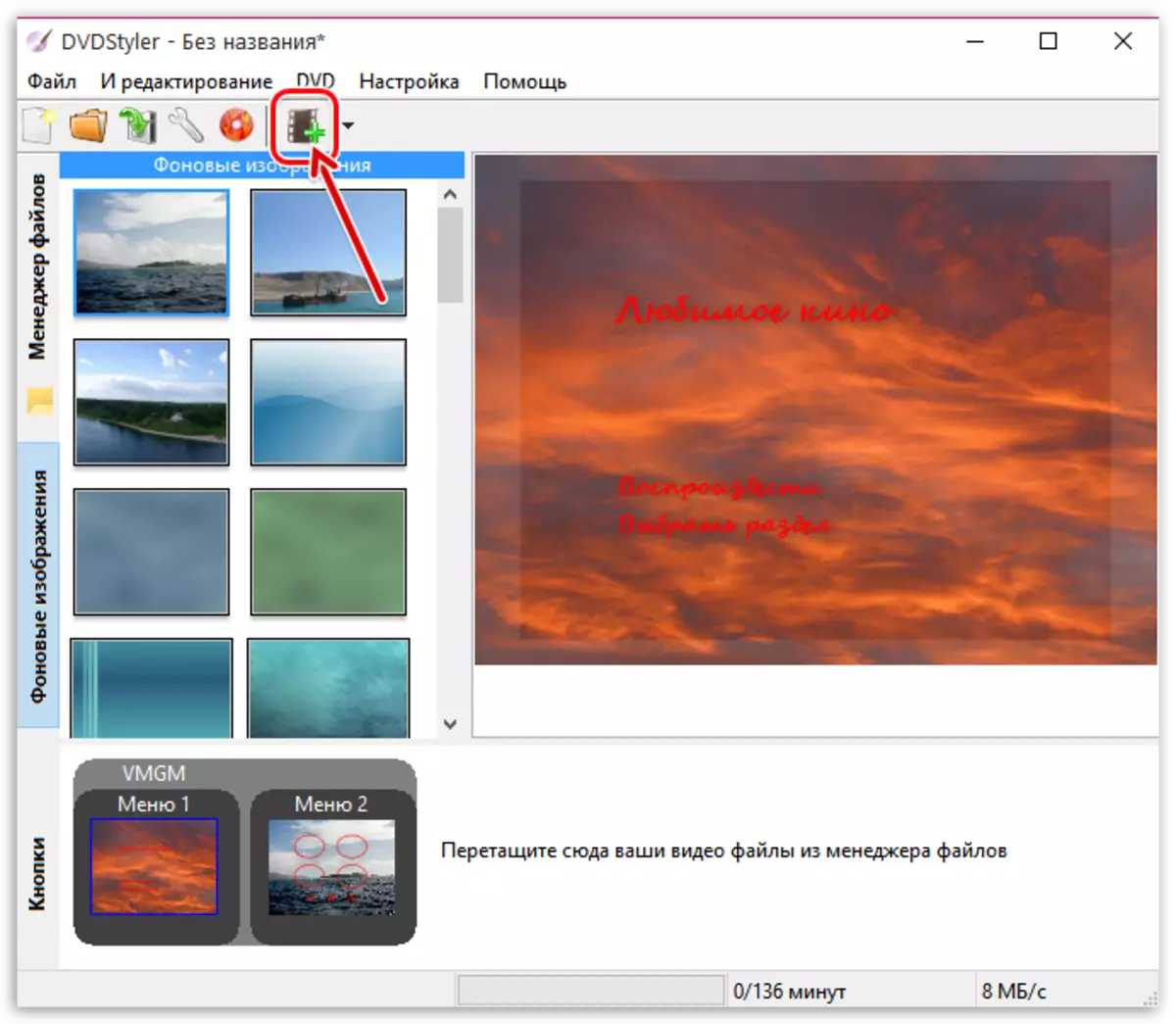
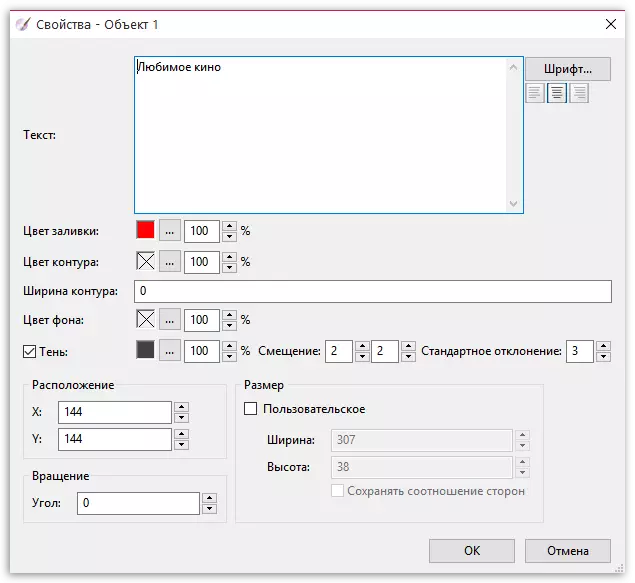
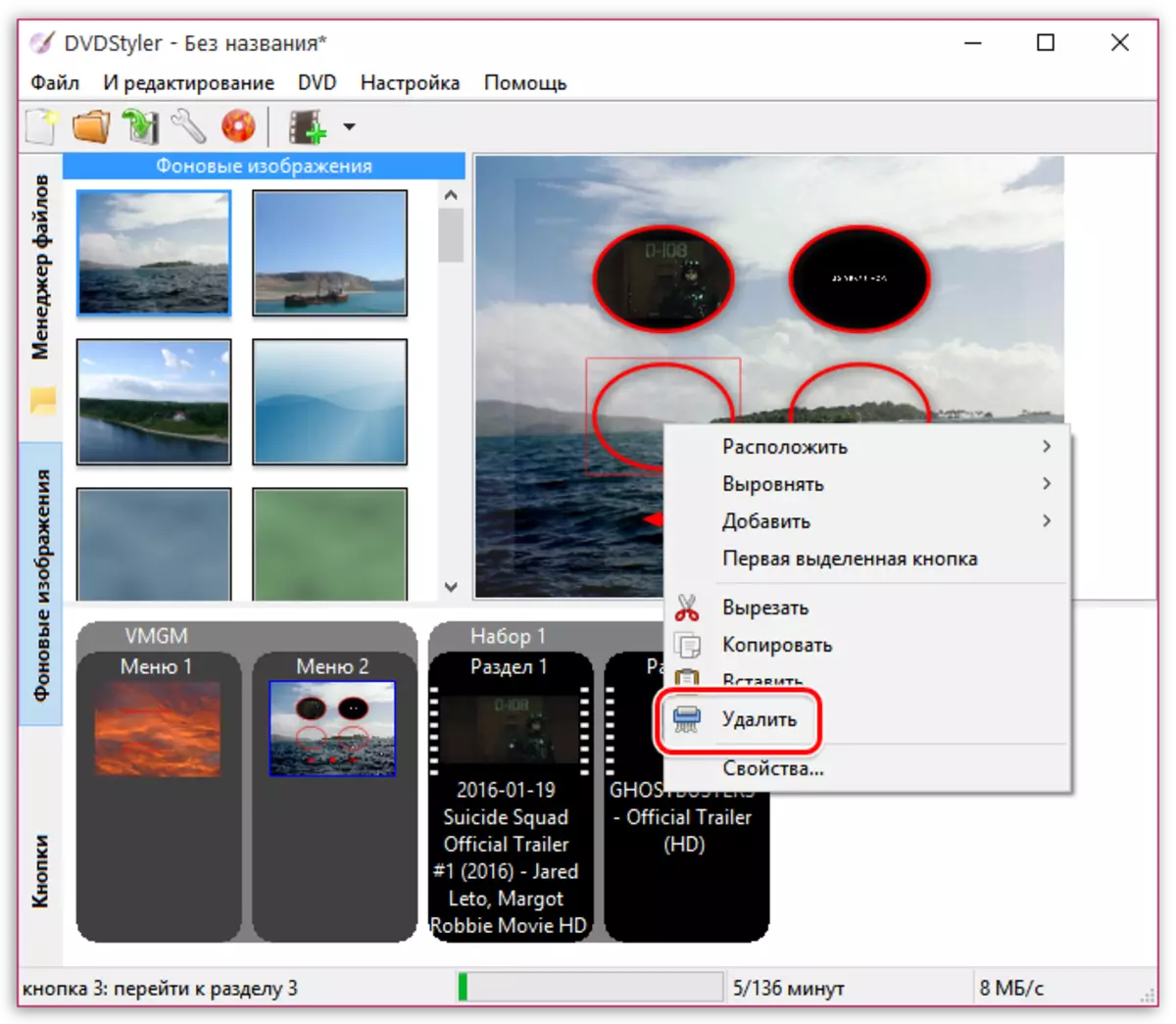
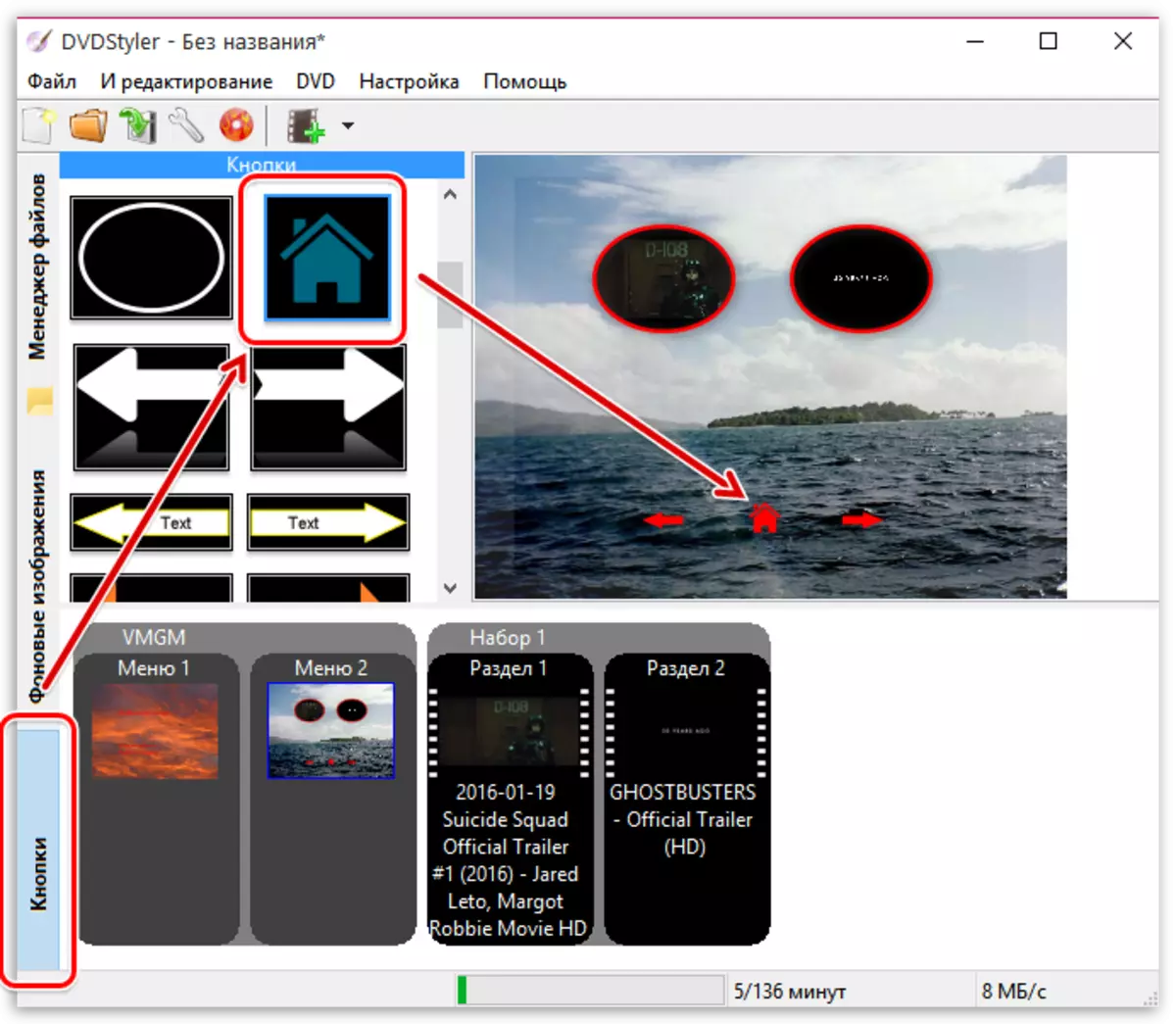
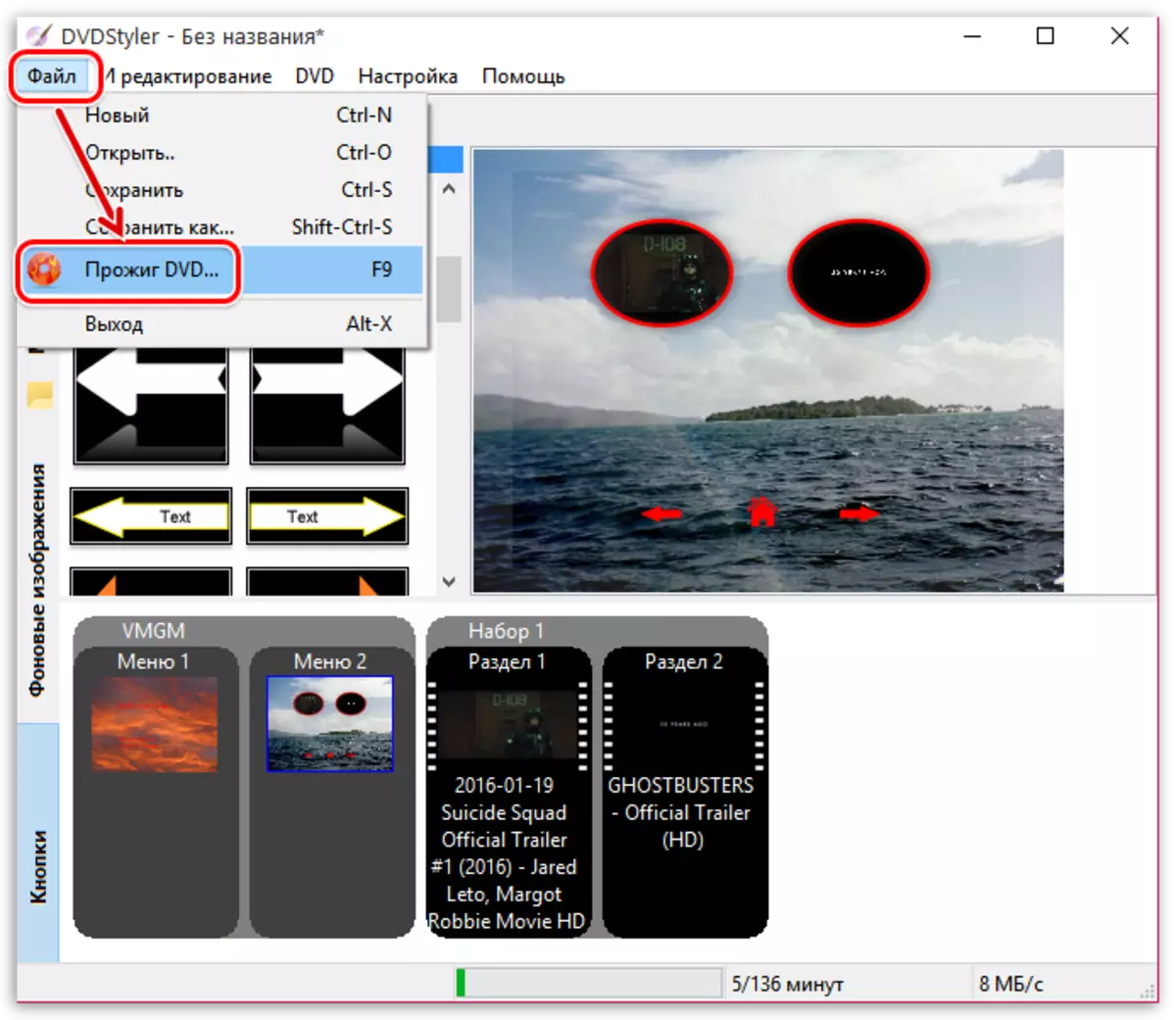

2. metode: Nero
Nero programma ir īpaši labi zināma pieredzējušiem lietotājiem, kuri ir saskārušies ar nepieciešamību dedzinošiem diskiem. Šī programmatūra ir pierādījusi sevi kā uzticamu un pilntiesīgu rīku, lai veiktu dažādas darbības, kas saistītas ar DVD vai CD. Viena no iebūvētajām funkcijām ļaus ātri rakstīt jebkuru video uz medijiem. Mūsu vietnē ir atsevišķs materiāls, kas veltīts šīs procedūras īstenošanai. To var atrast un detalizēti izpētīt, noklikšķinot uz tālāk norādītās saites.Lasīt vairāk: Kā ierakstīt video uz disku, izmantojot Nero
3. metode: ImGBurn
Ja iepriekšējās divas iespējas šķita nepiemērotas, mēs iesakām jūs apskatīt ImGBurn. Mijiedarbības ar šo noteikumu principu pēc iespējas vienkāršāk, un apdegums neņems daudz laika. Tomēr, iesācēji lietotāji būs noderīgi, lai uzzinātu par šo darbību vairāk izvietotu, jo pieņemsim saprast to soli pa solim:
- Iet uz iepriekš minēto saiti, lai lejupielādētu un instalētu ImGBurn. Pēc sākuma, dodieties uz sadaļu "Rakstīt failus / mapes uz disku".
- Šeit noklikšķiniet uz vienas no atbilstošajām pogām sadaļā "Avots", lai pievienotu mapi vai vienu video failu.
- Atveriet atsevišķu diriģenta logu, kur izvēlēties vēlamo objektu.
- Tagad "Galamērķis", norādiet disku, kuram saturs tiks ierakstīts, norādot pareizo opciju no pop-up izvēlnes.
- Ja nepieciešams, sadaļā, diska vai failu papildu parametri var iestatīt, izmantojot īpašu izvēlni pa labi, bet visbiežāk visas vērtības paliek noklusējuma.
- Pēc papildinājuma un iestatījumu pabeigšanas dodieties uz videoklipu ierakstu, noklikšķinot uz atsevišķas pogas apakšā.
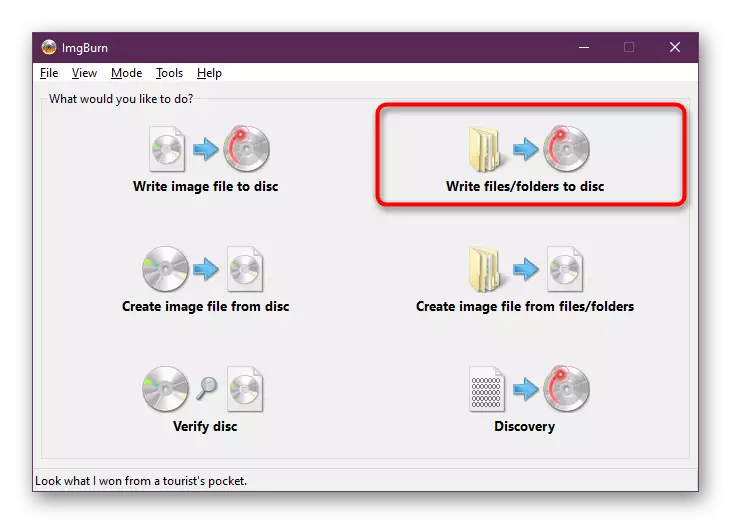
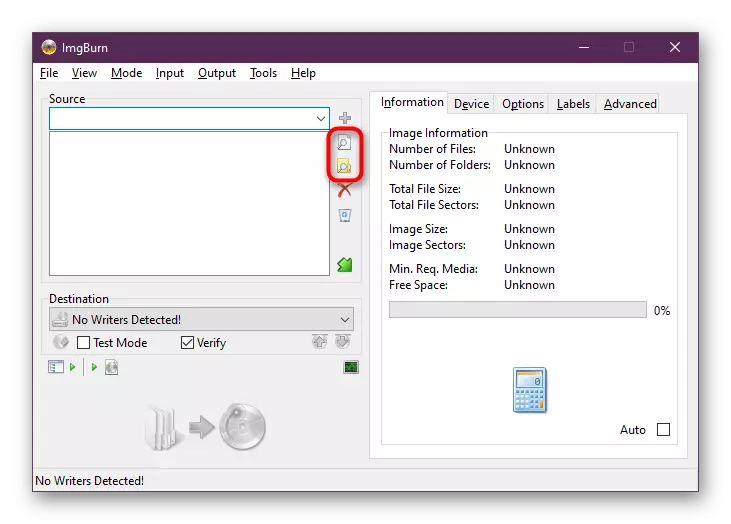
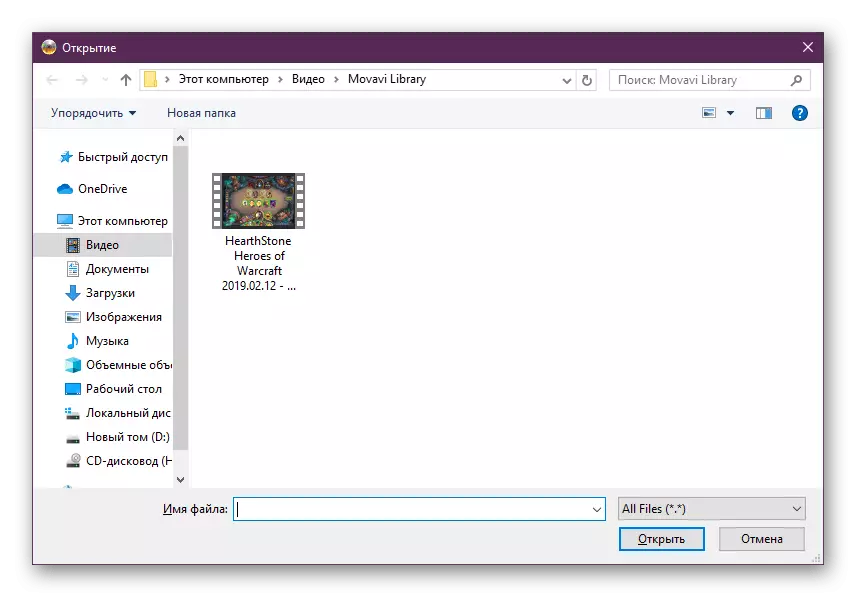
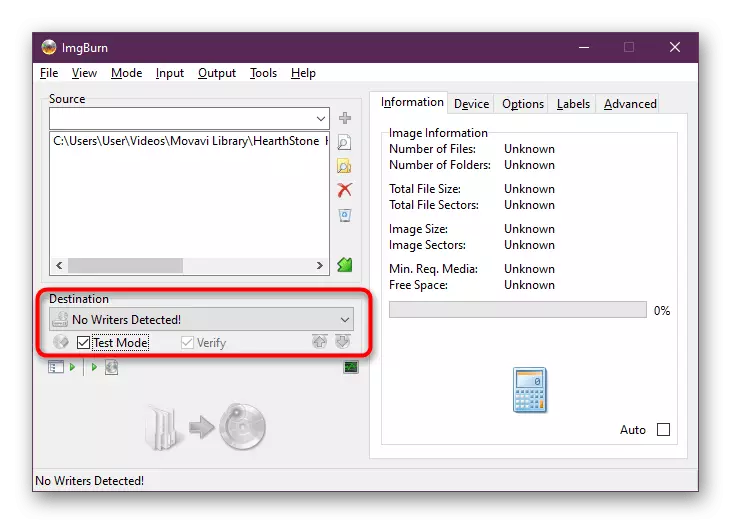
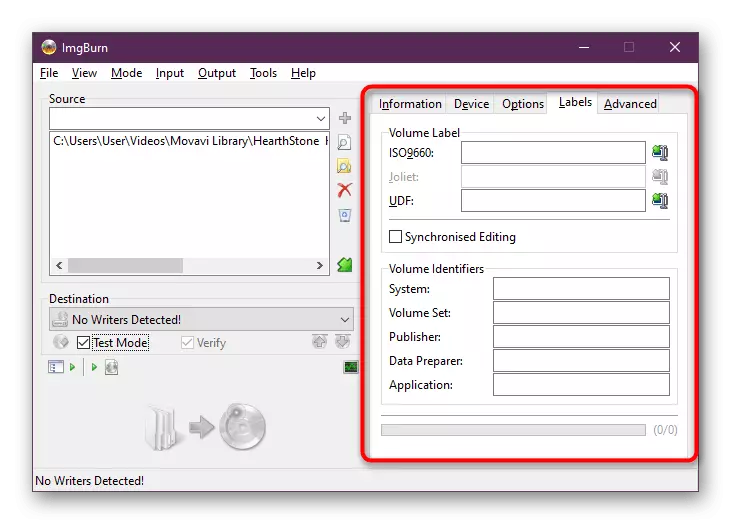
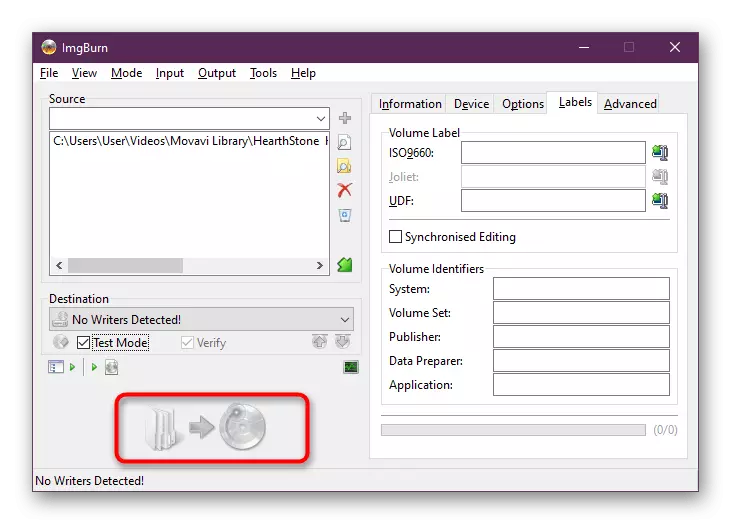
Burn darbība tiks automātiski uzsākta. Ekrānā parādīsies logs, kurā var uzraudzīt ieraksta statusu un pēc tam ziņot par informāciju par veiksmīgo pabeigšanu. Pēc tam jūs varat droši sākt lasīt saturu ērtā ierīcē.
4. metode: Astroburn Lite
Astroburn Lite programmā mērķis ir izpildīts ātrāk. Tas ir iespējams, pateicoties ērtai un vienkāršai interfeisam, kā arī maksimālajam optimizētajam apstrādes procesam. Jums ir jāveic tikai šādas darbības:
- Pirmkārt, izvēlieties aktīvo disku, lai automātiski parādītu tur ievietoto disku.
- Pēc tam pievienojiet failus vai mapi, noklikšķinot uz vienas no pogām labajā rūtī.
- Tagad jūs varat izvēlēties pievienotos ierakstus, lai tos rediģētu vai iztīrītu projektu vispār.
- Pēc visu darbību pabeigšanas tas tiks atstāts tikai "sākt ierakstīšanu". Zemāk redzamais ekrānuzņēmums neredz šo pogu, jo izmantotais dators nav disks. Jums ir jābūt šai pogai, nevis uzraksta vietā "ierīces nav atklātas".
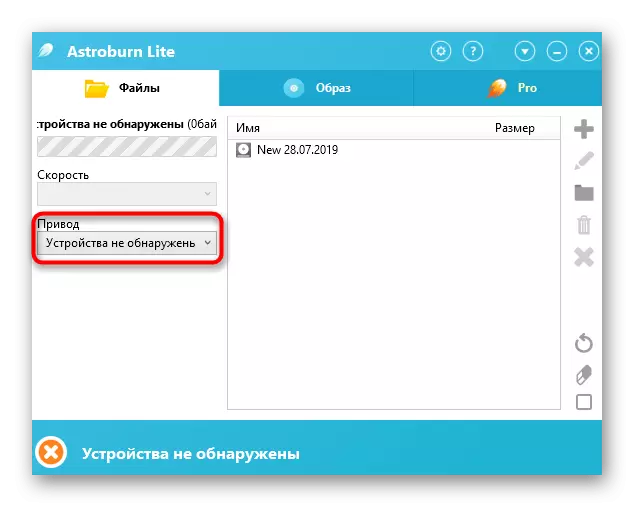
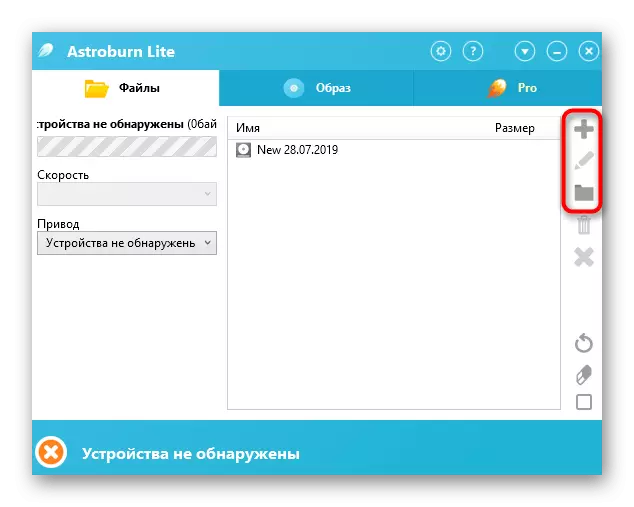
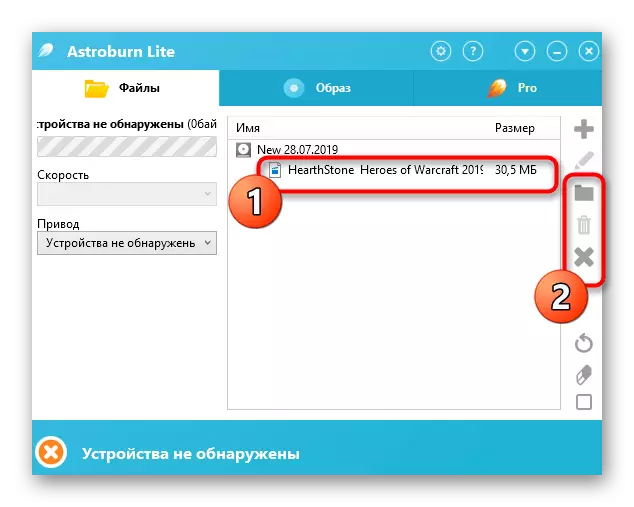
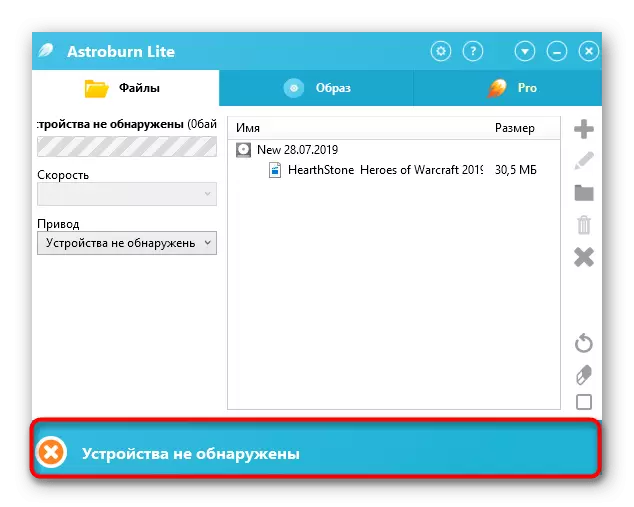
Ja kāda iemesla dēļ jūs neesat piemērots kādai no iepriekš izklāstītajām programmām, izmantojiet nākamajā rakstā redzamo informāciju. Ir detalizētāki visi populārie risinājumi, kas ļauj veikt disku dedzināšanu, ierakstot HV video. Attiecībā uz konfigurācijas un ierakstīšanas kārtību, tas ir gandrīz identisks visur, tāpēc nevajadzētu būt problēmām ar sapratni.
Lasīt vairāk: Disku ierakstīšanas programmas
Virs jums ir iepazīties ar vienkāršām video ierakstīšanas metodēm vai jebkuru filmu uz diska. Kā jūs varat redzēt, vairumā gadījumu, visa darbība aizņem burtiski dažas minūtes, un pat iesācējs lietotājs tiks galā ar tās izpildi, nekad agrāk nav saskaras ar līdzīgiem uzdevumiem.
