
आता, कमी वापरकर्ते भौतिक डिस्क वापरतात, कारण जवळजवळ सर्व नवीन संगणक आणि लॅपटॉप ड्राइव्हसह सुसज्ज नाहीत आणि उत्पादित डिव्हाइसेस यूएसबी फ्लॅश ड्राइव्ह किंवा हार्ड ड्राईव्हमधून डेटा वाचण्यासाठी डिझाइन केलेले आहेत. तथापि, व्हिडिओसह काही माहिती संग्रहित करण्यासाठी आणि वाचण्यासाठी कोणीतरी सीडी किंवा डीव्हीडी वापरत नाही हे हे रद्द करू शकत नाही. आजच्या लेखाचा भाग म्हणून, आम्ही कोणत्याही सोयीस्कर डिव्हाइसवर पुढील प्लेबॅकसाठी डिस्कवर व्हिडिओ रेकॉर्डिंग पद्धती दर्शवू इच्छितो.
डिस्कवर रेकॉर्ड व्हिडिओ रेकॉर्ड करा
ध्येय चालविण्यासाठी, आपल्याला विशिष्ट सॉफ्टवेअर शोधणे आणि डाउनलोड करावे लागेल. सुदैवाने, इंटरनेटच्या इंटरनेटची पुरेशी मोठी रक्कम आहे. ते पेड आणि विनामूल्य दोन्ही पसरते, जे थेट एकत्रित कार्यक्षमता आणि क्षमतांशी संबंधित आहे. या ऑपरेशनच्या शुद्धतेच्या कल्पना तयार करण्यासाठी चार वेगवेगळ्या साधनांच्या उदाहरणावर व्हिडिओ रेकॉर्डिंगच्या अंमलबजावणीसह आम्ही आपल्याला आमंत्रित करतो.पद्धत 1: डीव्हीडीएसटीएलर
आम्ही प्रथम डीव्हीडीएसटीलाकडे लक्ष देण्याची शिफारस करतो. हे सॉफ्टवेअर असामान्य कार्यक्षमता किंवा विविध उपयुक्त साधनांमध्ये भिन्न नाही, परंतु ते योग्यरित्या त्याचे मुख्य कार्य करते आणि आपल्याला कोणत्याही समस्यांशिवाय डिस्कवर व्हिडिओ रेकॉर्ड करण्याची परवानगी देते. त्याचा फायदा विनामूल्य वितरण आहे, म्हणून आम्ही हा निर्णय प्रथम स्थानावर सेट केला.
- आपण कार्य करण्यास प्रारंभ करण्यापूर्वी, आपण चित्रपट रेकॉर्ड करण्यासाठी ड्राइव्हच्या उपस्थितीची काळजी घ्यावी. या प्रकरणात, आपण वापरू शकता किंवा डीव्हीडी-आर (पुनर्लेखनाच्या संभाव्यतेशिवाय) किंवा डीव्हीडी-आरडब्ल्यू (ओव्हरराइटिंगसाठी समर्थनासह) वापरू शकता.
- संगणकावर प्रोग्राम स्थापित करा, डिस्कमध्ये डिस्क घाला आणि डीव्हीडीएसडीएलर चालवा.
- जेव्हा आपण प्रथम प्रारंभ करता तेव्हा त्यास एक नवीन प्रकल्प तयार करण्यास सूचित केले जाईल जेथे आपल्याला ऑप्टिकल ड्राइव्हचे नाव प्रविष्ट करणे आवश्यक आहे आणि डीव्हीडी आकार निवडा. आपण इतर पॅरामीटर्समध्ये निश्चित नसल्यास, डीफॉल्टनुसार काय ऑफर केले आहे ते सोडा.
- प्रोग्राम लगेच डिस्कच्या निर्मितीवर जाणार आहे जेथे आपल्याला योग्य टेम्पलेट निवडण्याची आवश्यकता आहे, तसेच शीर्षक निर्दिष्ट करणे आवश्यक आहे.
- अनुप्रयोग विंडो दिसेल जेथे आपण अधिक डीव्हीडी मेनू कॉन्फिगर करू शकता तसेच थेट मूव्हीवर जा शकता. विंडोवर एक मूव्ही जोडण्यासाठी, ड्राइव्हवर रेकॉर्ड केले जाईल, आपण त्यास केवळ प्रोग्राम विंडोमध्ये ड्रॅग करू शकता किंवा शीर्ष क्षेत्रात जोडा फाइल बटण दाबा. अशा प्रकारे आवश्यक व्हिडिओ फायली जोडा.
- जेव्हा इच्छित व्हिडिओ फायली जोडल्या जातात आणि इच्छित क्रमाने सेट केल्या जातात, तेव्हा आपण डिस्क मेनू किंचित दुरुस्त करू शकता. पहिल्या स्लाइडवर जाणे आणि फिल्मच्या नावावर क्लिक करणे, आपण नाव, रंग, फॉन्ट, त्याचे आकार इत्यादी बदलू शकाल.
- आपण दुसर्या स्लाइडवर गेलात, जे विभागांचे पूर्वावलोकन प्रदर्शित करते, आपण त्यांचे ऑर्डर बदलू शकता तसेच आवश्यक असल्यास अतिरिक्त पूर्वावलोकन विंडोज काढू शकता.
- डाव्या उपखंडाच्या चौकटीत "बटणे" टॅब उघडा. येथे, डिस्क मेन्यूमध्ये प्रदर्शित बटनांचे नाव आणि देखावा कॉन्फिगर केले आहे. वर्कस्पेसमध्ये ड्रॅग करून नवीन बटणे वापरली जातात. अनावश्यक काढण्यासाठी, पीसीएमवर क्लिक करा आणि हटवा निवडा.
- जेव्हा डिझाइन डीव्हीडी पूर्ण होते, तेव्हा आपण जळत जाऊ शकता. हे करण्यासाठी, "फाइल" प्रोग्रामच्या वरच्या डाव्या भागावर क्लिक करा आणि "बर्निंग डीव्हीडी" वर जा.
- नवीन विंडोमध्ये, "बर्निंग" आयटम चिन्हांकित असल्याचे सुनिश्चित करा आणि डीव्हीडीसह इच्छित ड्राइव्ह किंचित निर्वाचित आहे (आपल्याकडे अनेक असल्यास). सुरू करण्यासाठी, "प्रारंभ" वर क्लिक करा.
- डीव्हीडी एंट्री सुरू होईल, ज्याची कालावधी रेकॉर्डिंग वेगाने तसेच फिल्मचा अंतिम आकार यावर अवलंबून असेल. जळजळ झाल्यावर, प्रोग्राम प्रक्रियेच्या यशस्वी समाप्तीबद्दल सूचित करेल, आणि म्हणूनच या बिंदूपासून संगणकावर आणि डीव्हीडी प्लेयरवर दोन्ही खेळण्यासाठी ड्राइव्हचा वापर केला जाऊ शकतो.
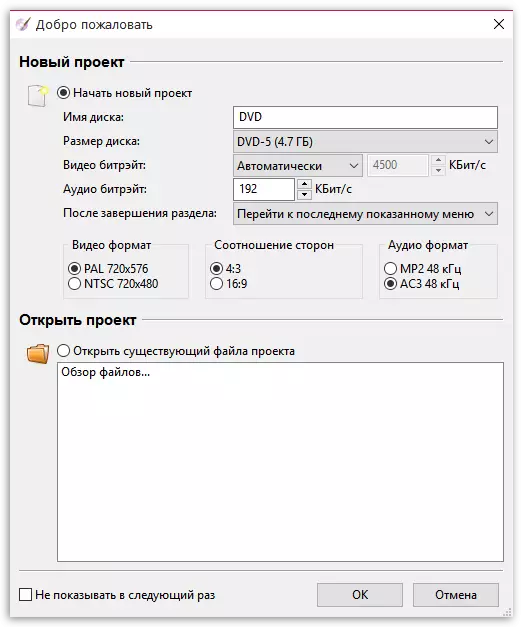
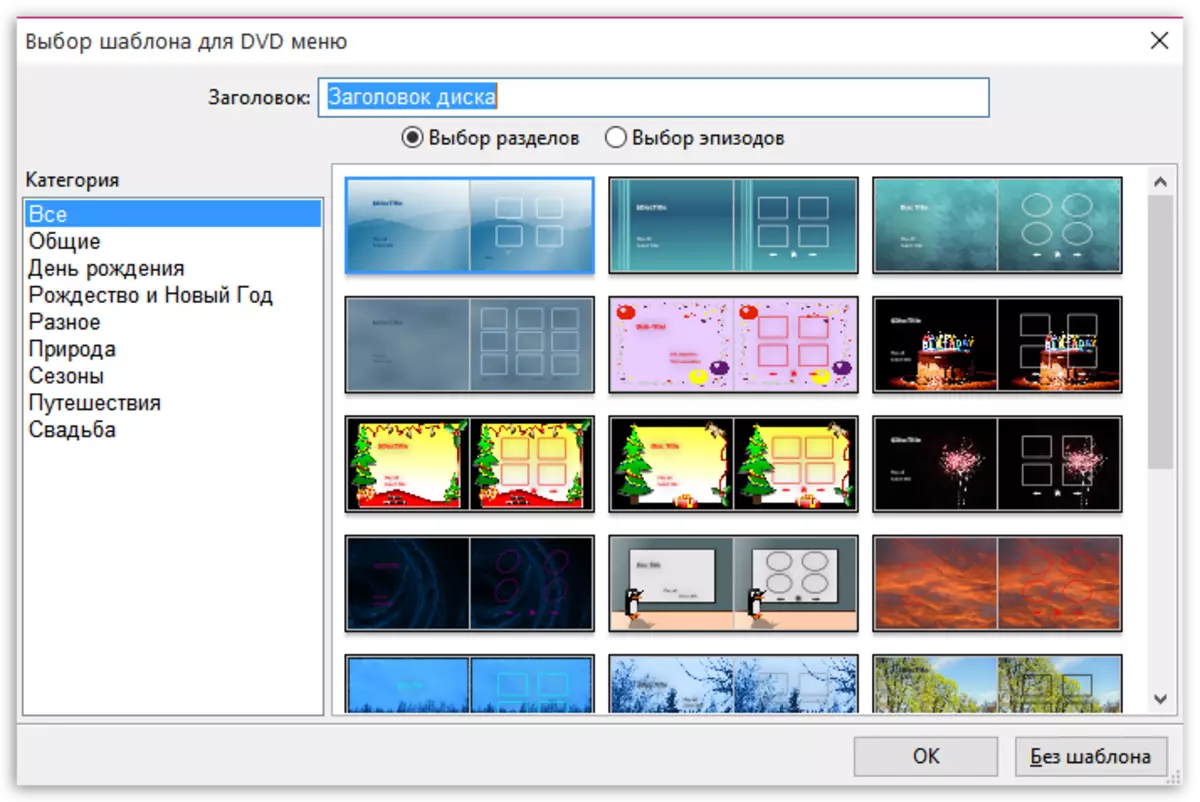
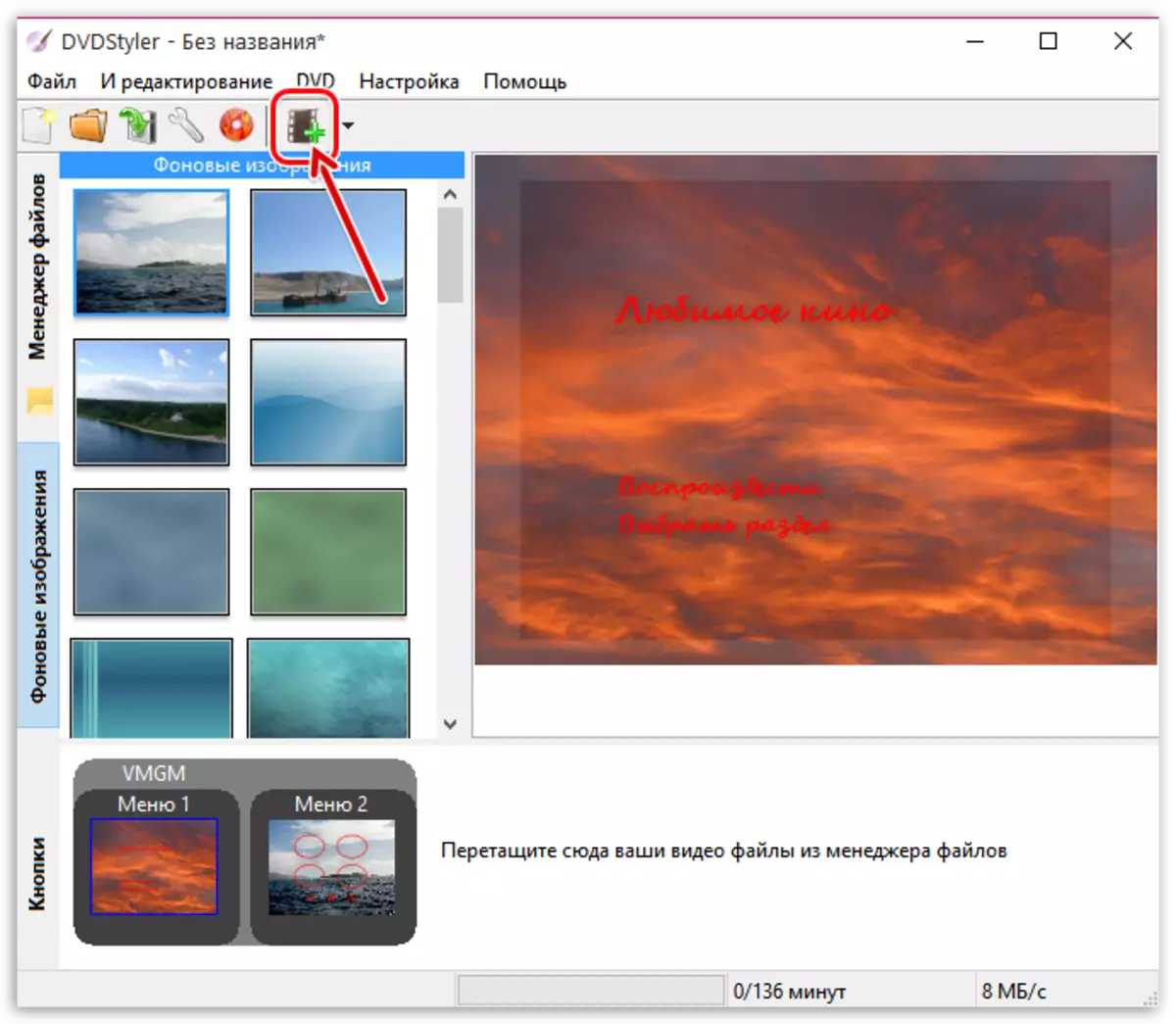
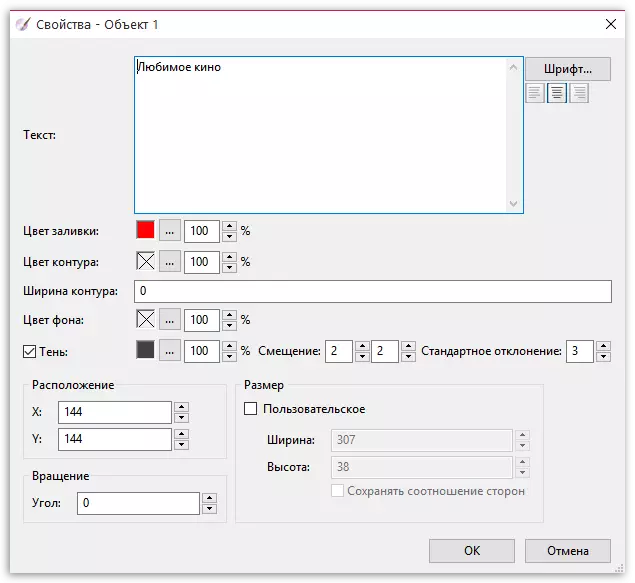
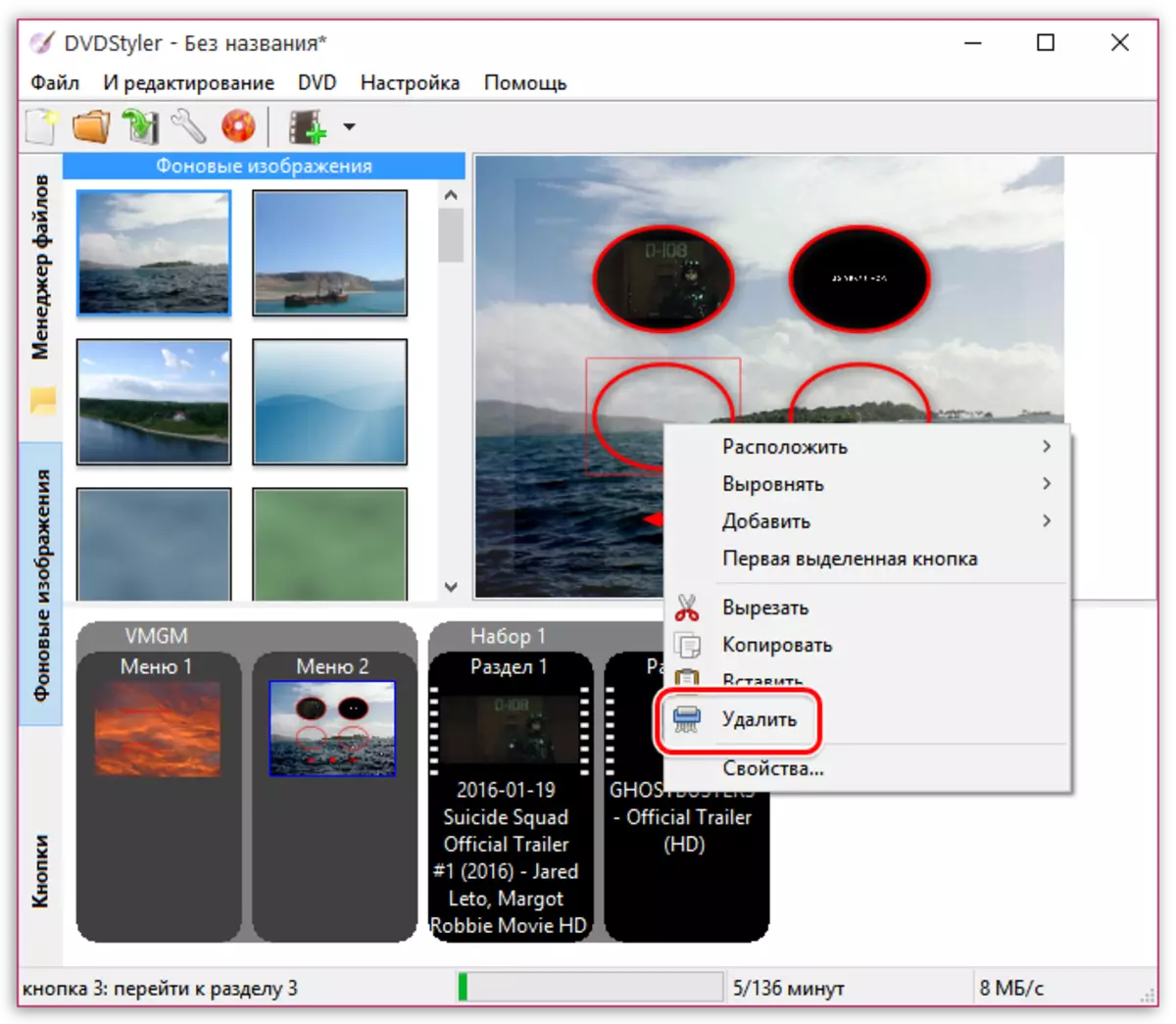
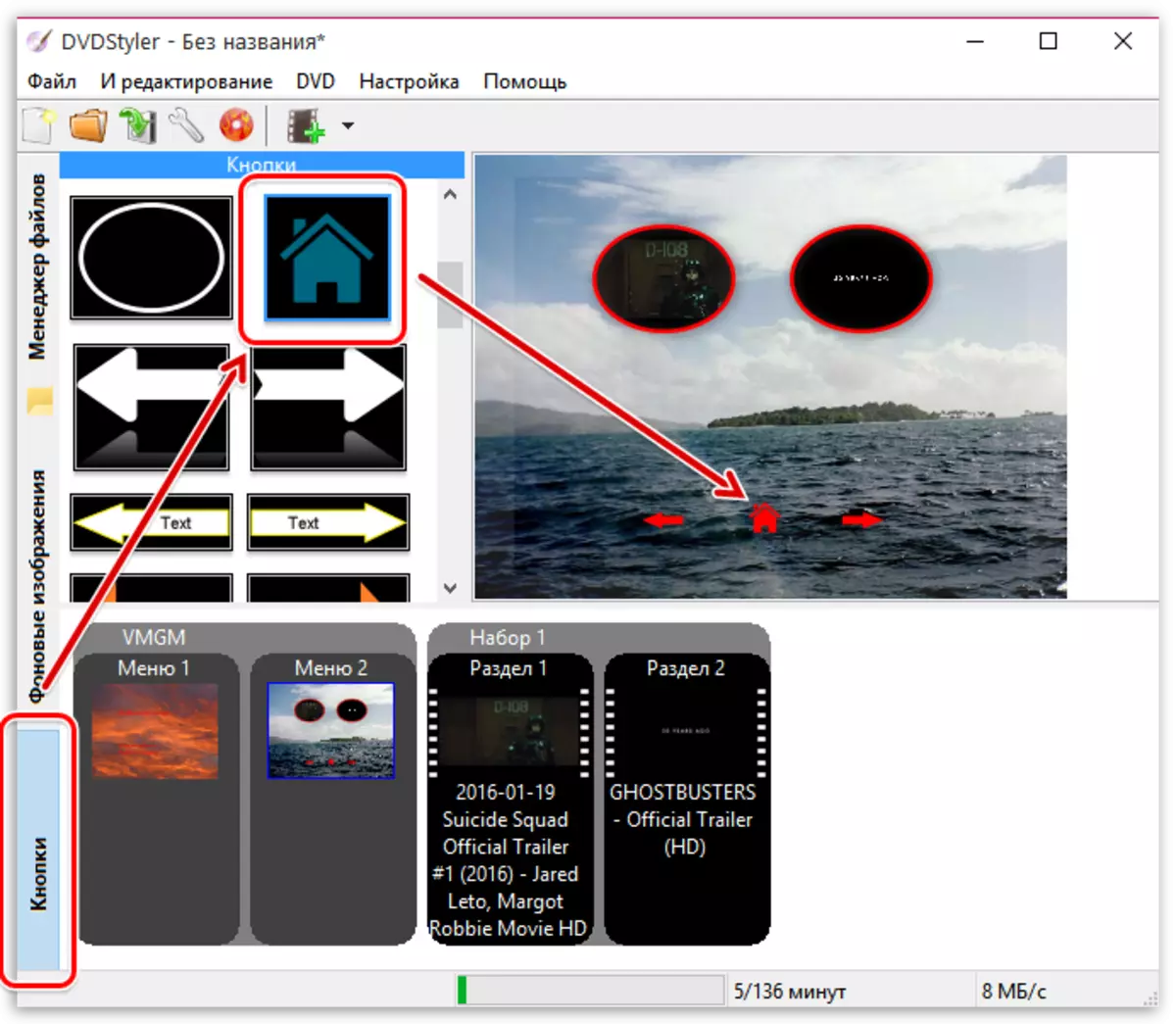
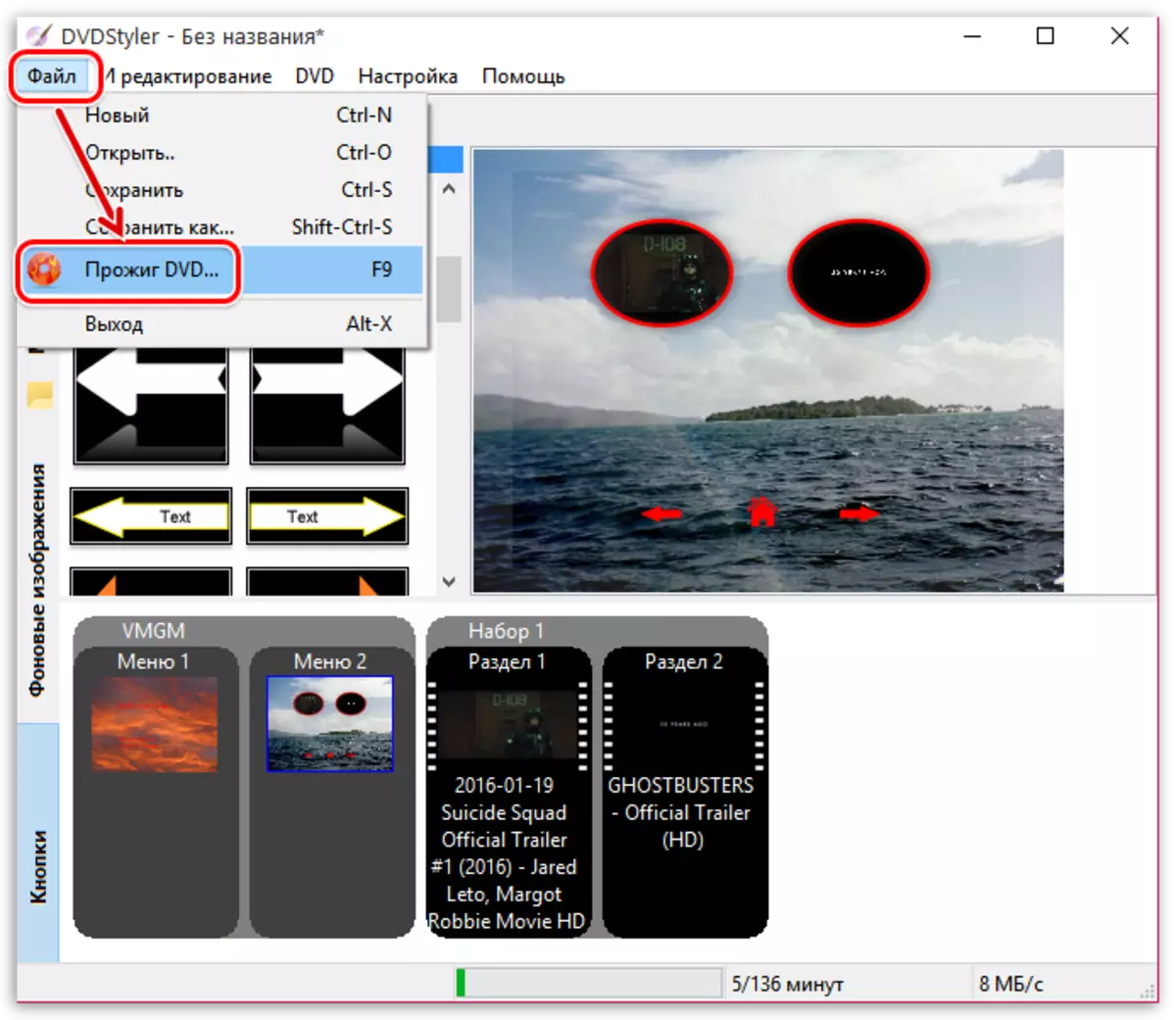

पद्धत 2: निरो
निरो प्रोग्राम विशेषतः अनुभवी वापरकर्त्यांना ज्ञात आहे ज्यांना बर्निंग डिस्कच्या गरजा पूर्ण केल्या आहेत. डीव्हीडी किंवा सीडीशी संबंधित विविध प्रकारचे कार्य करण्यासाठी या सॉफ्टवेअरने स्वत: ला विश्वासार्ह आणि पूर्ण-चढलेले साधन म्हणून सिद्ध केले आहे. बिल्ट-इन वैशिष्ट्यांपैकी एक आपल्याला मीडियावर कोणताही व्हिडिओ द्रुतपणे लिहू देईल. आमच्या साइटवर या प्रक्रियेच्या अंमलबजावणीसाठी समर्पित एक स्वतंत्र सामग्री आहे. आपण ते शोधू शकता आणि खालील दुव्यावर क्लिक करून तपशीलवार अभ्यास करू शकता.अधिक वाचा: निरो वापरुन डिस्कवर व्हिडिओ रेकॉर्ड कसा करावा
पद्धत 3: आयएमजीबर्न
मागील दोन पर्याय अचूक दिसत असल्यास, आम्ही आपल्याला इमेजबर्न पाहण्याची सल्ला देतो. शक्य तितके सोपे म्हणून संवाद साधण्याचा सिद्धांत आणि बर्न बराच वेळ घेणार नाही. तरीही, नवशिक्या वापरकर्ते या ऑपरेशनबद्दल अधिक तैनात केल्याबद्दल उपयुक्त ठरतील, कारण ते चरणद्वारे चरण समजून घेऊ या.
- Imgburn डाउनलोड आणि स्थापित करण्यासाठी वरील दुव्यावर जा. प्रारंभ केल्यानंतर, "डिस्कवर लिहा / फोल्डर्स लिहा" विभागात जा.
- येथे, फोल्डर किंवा एक व्हिडिओ फाइल जोडण्यासाठी "स्त्रोत" विभागातील संबंधित बटनांपैकी एकावर क्लिक करा.
- कंडक्टरची स्वतंत्र खिडकी उघडली जाईल, वांछित वस्तू कोठे निवडावी.
- आता "गंतव्य" मध्ये, पॉप-अप मेनूमधून योग्य पर्याय निर्दिष्ट करुन सामग्री रेकॉर्ड केली जाईल ते डिस्क निर्दिष्ट करा.
- आवश्यक असल्यास, आपण उजवीकडे निर्दिष्ट केलेल्या मेनूद्वारे विभाग, डिस्क किंवा फाइल्सद्वारे अतिरिक्त पॅरामीटर्स सेट करू शकता परंतु बर्याचदा सर्व मूल्ये डीफॉल्ट राहतात.
- जोडणी आणि सेटिंग्ज पूर्ण झाल्यानंतर, तळाशी वेगळ्या बटणावर क्लिक करून व्हिडिओ रेकॉर्डिंगवर जा.
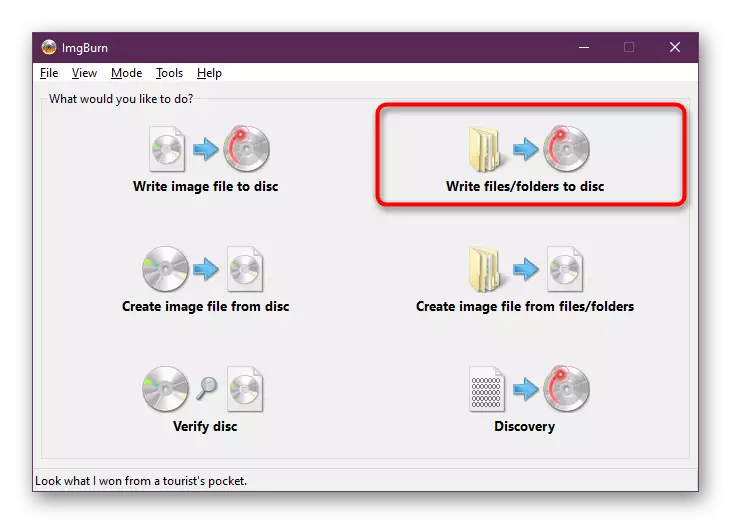
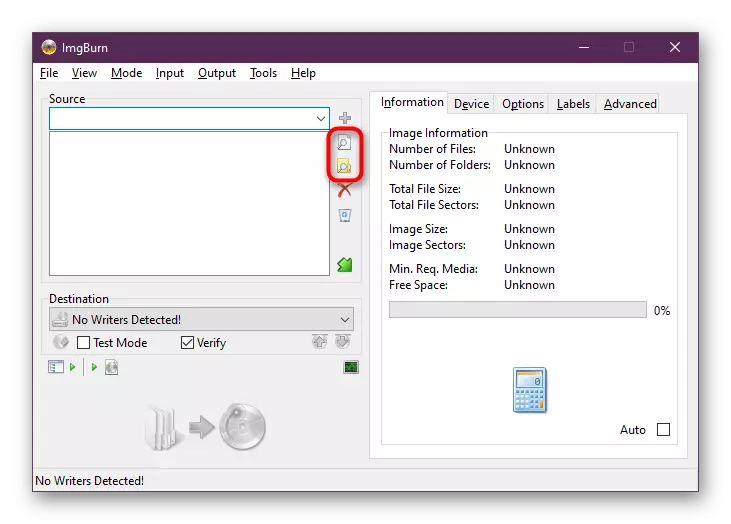
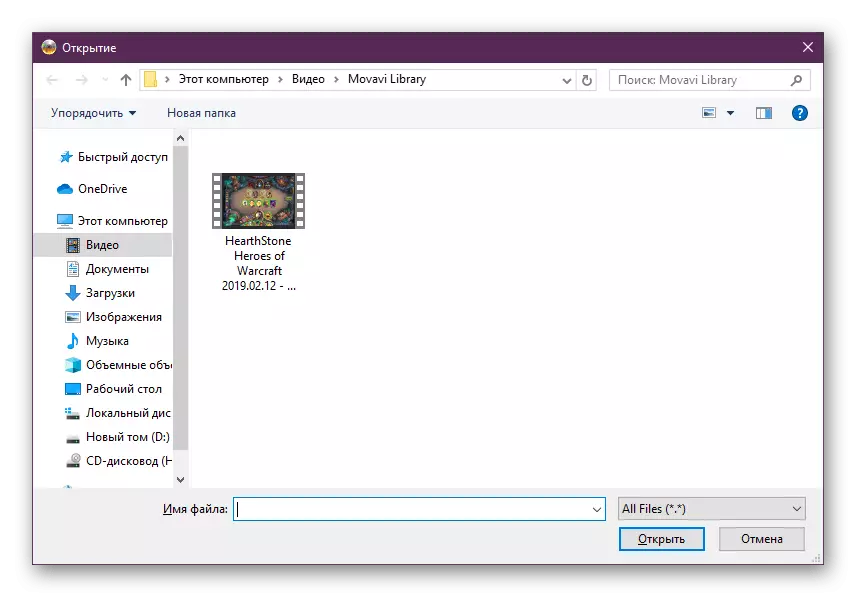
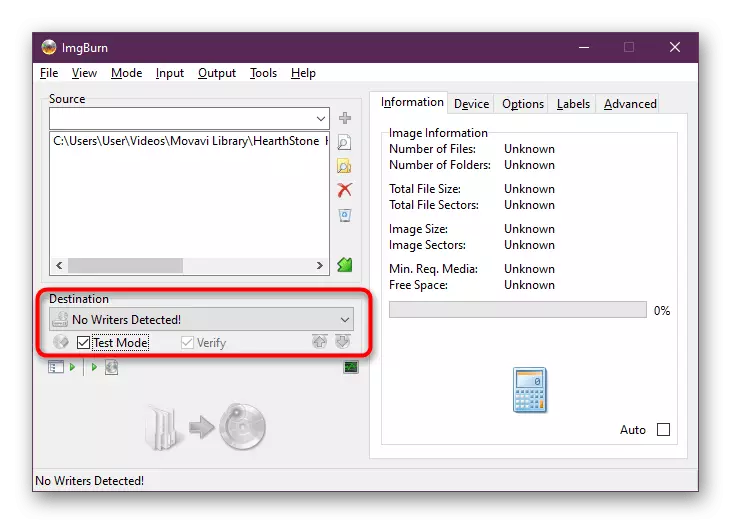
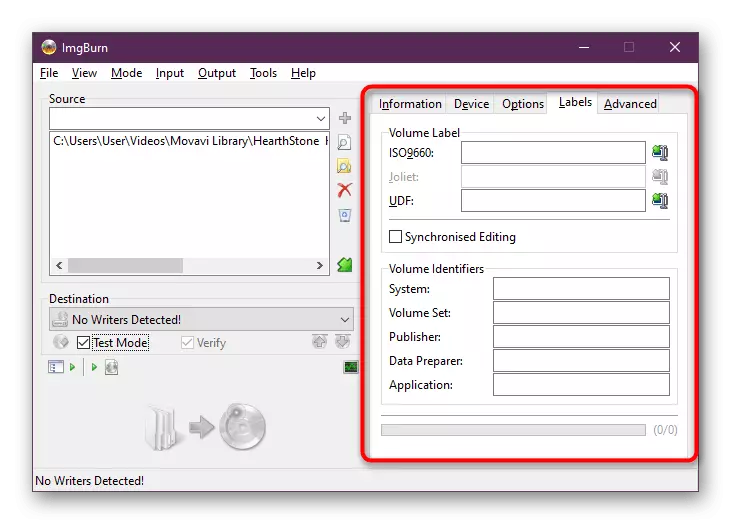
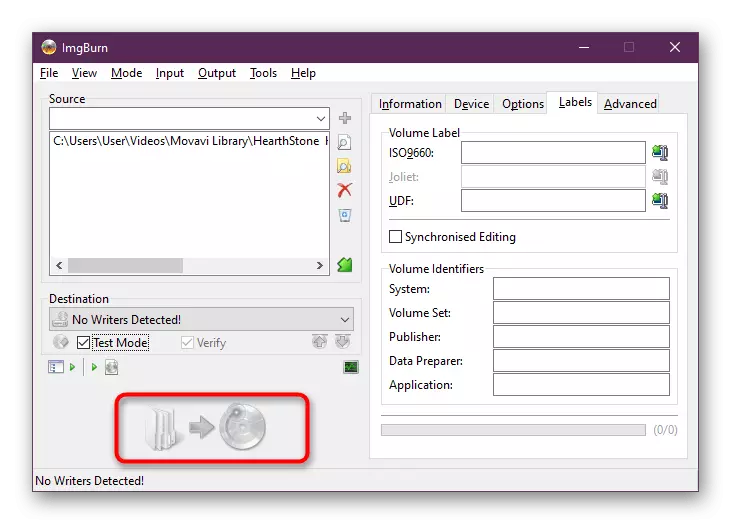
बर्न ऑपरेशन स्वयंचलितपणे लॉन्च होईल. स्क्रीनवर एक विंडो दिसेल जिथे आपण रेकॉर्डिंग स्थितीचे परीक्षण करू शकता आणि नंतर यशस्वी समाप्तीबद्दल माहिती नोंदवू शकता. त्यानंतर, आपण सोयीस्कर डिव्हाइसवर सामग्री वाचणे सुरक्षितपणे सुरू करू शकता.
पद्धत 4: अॅस्ट्रोबर्न लाइट
अॅस्ट्रोबर्न लाइट प्रोग्राममध्ये, ध्येय जलद पूर्ण होते. हे सोयीस्कर आणि सोप्या इंटरफेस तसेच कमाल ऑप्टिमाइज्ड प्रोसेसिंग प्रक्रियेसाठी व्यवहार्य आहे. आपल्याला फक्त अशा क्रिया करण्याची आवश्यकता आहे:
- प्रथम, तेथे एक डिस्क समाविष्ट करण्यासाठी स्वयंचलित ड्राइव्ह निवडा.
- नंतर उजव्या उपखंडावरील बटनावर क्लिक करून फायली किंवा फोल्डर जोडा.
- आता आपण त्यांना संपादित करण्यासाठी किंवा प्रकल्प साफ करण्यासाठी जोडलेले रेकॉर्ड निवडू शकता.
- सर्व कृती पूर्ण झाल्यावर, ते केवळ "रेकॉर्डिंग सुरू" करण्यासाठीच सोडले जाईल. खाली स्क्रीनशॉट हा बटण दिसत नाही कारण वापरल्या जाणार्या संगणकावर कोणताही ड्राइव्ह नाही. शिलालेख ऐवजी "शोधलेल्या डिव्हाइसेस सापडलेल्या" ऐवजी आपल्याकडे हे बटण असणे आवश्यक आहे.
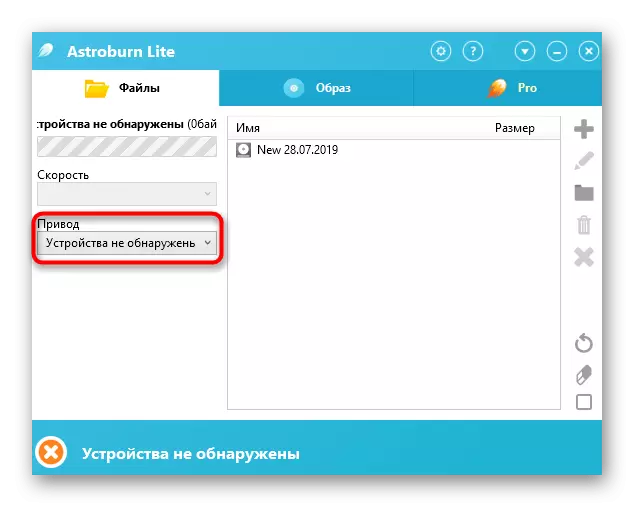
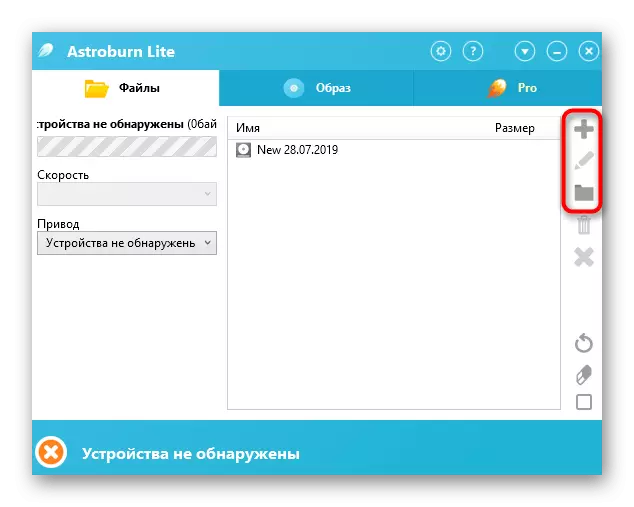
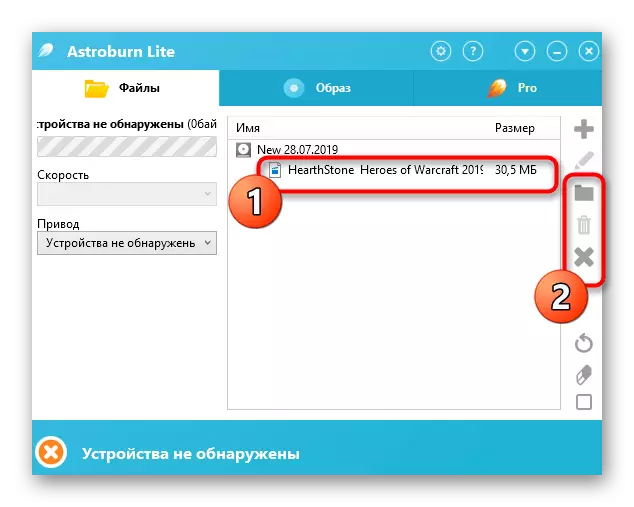
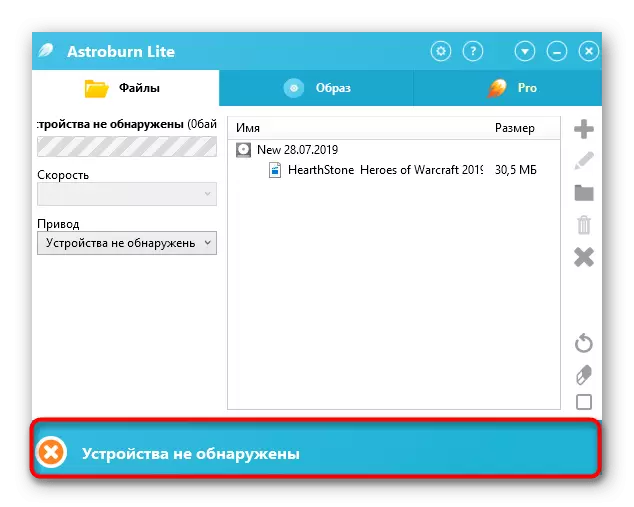
काही कारणास्तव आपण उपरोक्त सादर केलेल्या कोणत्याही प्रोग्रामचा सामना करू शकला नाही तर पुढील लेखात दर्शविलेल्या माहितीचा वापर करा. सर्व लोकप्रिय उपाययोजना अधिक तपशीलवार आहेत जे आपल्याला एचव्ही व्हिडिओ रेकॉर्डिंग डिस्कचे बर्निंग करण्यास परवानगी देतात. कॉन्फिगरेशनची प्रक्रिया आणि स्वतः रेकॉर्डिंगसाठी, हे जवळजवळ सर्वत्र एकसारखे आहे, म्हणून समजून घेण्यात कोणतीही समस्या नसावी.
अधिक वाचा: रेकॉर्डिंग रेकॉर्डिंगसाठी प्रोग्राम
वरील आपण डिस्कवरील साध्या व्हिडिओ रेकॉर्डिंग पद्धती किंवा कोणत्याही मूव्हीसह परिचित केले गेले आहे. आपण पाहू शकता की, बहुतेक प्रकरणांमध्ये, संपूर्ण ऑपरेशन अक्षरशः काही मिनिटे व्यापतात आणि अगदी एक नवशिक्या वापरकर्ता त्याच्या अंमलबजावणीसह सामना करावा लागतो, त्यापूर्वी त्यापूर्वी समान कार्ये समोर येत नाही.
