
Ngayon, mas kaunting mga gumagamit ang gumagamit ng mga pisikal na disk, dahil halos lahat ng mga bagong computer at laptops ay hindi nilagyan ng mga drive, at ang mga ginawa na aparato ay higit na idinisenyo upang basahin ang data mula sa USB flash drive o hard drive. Gayunpaman, hindi nito kanselahin ang katunayan na ang isang tao ay gumagamit pa rin ng CD o DVD bilang isang carrier para sa pag-iimbak at pagbabasa ng ilang impormasyon, kabilang ang video. Bilang bahagi ng artikulo ngayon, nais naming ipakita ang mga paraan ng pag-record ng video sa isang disk para sa karagdagang pag-playback sa anumang maginhawang aparato.
Mag-record ng video sa disk.
Upang maisagawa ang layunin, kailangan mong hanapin at i-download ang pinasadyang software. Sa kabutihang palad, may sapat na malaking halaga ng Internet ng Internet. Ito ay kumakalat ng parehong bayad at libre, na direktang may kaugnayan sa pinagsamang pag-andar at kakayahan. Inaanyayahan ka naming kilalanin ang pagpapatupad ng pag-record ng video sa halimbawa ng apat na iba't ibang mga tool upang bumuo ng isang ideya ng katumpakan ng operasyong ito.Paraan 1: Dvdstyler.
Una naming inirerekumenda ang pagbibigay pansin sa DVDStyler. Ang software na ito ay hindi naiiba sa hindi pangkaraniwang pag-andar o iba't ibang mga kapaki-pakinabang na tool, ngunit tama itong gumaganap ng pangunahing gawain nito at nagbibigay-daan sa iyo upang mag-record ng isang video sa disk nang walang anumang mga problema. Ang kalamangan nito ay libreng pamamahagi, kaya itinakda namin ang desisyon na ito sa unang lugar.
- Bago ka magsimula magtrabaho, dapat mong alagaan ang pagkakaroon ng isang drive upang i-record ang pelikula. Sa kasong ito, maaari mong gamitin o DVD-R (nang walang posibilidad ng muling pagsusulat) o DVD-RW (na may suporta para sa overwriting).
- I-install ang programa sa computer, ipasok ang disk sa drive at patakbuhin ang DVDStyler.
- Kapag una kang magsimula, ito ay sasabihan na lumikha ng isang bagong proyekto kung saan kailangan mong ipasok ang pangalan ng optical drive at piliin ang laki ng DVD. Kung hindi ka sigurado sa iba pang mga parameter, iwanan ang ibinibigay sa pamamagitan ng default.
- Ang pagsunod sa programa ay agad na pumunta sa paglikha ng isang disk kung saan kailangan mong pumili ng angkop na template, pati na rin tukuyin ang pamagat.
- Lilitaw ang window ng application kung saan maaari mong mas i-configure ang DVD menu, pati na rin direktang pumunta sa pelikula. Upang magdagdag ng isang pelikula sa window, na maitatala sa drive, maaari mo lamang i-drag ito sa window ng programa o pindutin ang pindutang Magdagdag ng File sa tuktok na lugar. Kaya idagdag ang kinakailangang bilang ng mga video file.
- Kapag ang nais na mga file ng video ay idinagdag at naka-set up sa nais na order, maaari mong bahagyang iwasto ang disk menu. Pupunta sa unang slide at pag-click sa pangalan ng pelikula, magagawa mong baguhin ang pangalan, kulay, font, laki nito, atbp.
- Kung pupunta ka sa ikalawang slide, na nagpapakita ng preview ng mga seksyon, maaari mong baguhin ang kanilang order, pati na rin alisin ang dagdag na mga window ng preview, kung kinakailangan.
- Buksan ang tab na "Mga Pindutan" sa window ng kaliwang pane. Dito, ang pangalan at hitsura ng mga pindutan na ipinapakita sa menu ng disk ay naka-configure. Ang mga bagong pindutan ay ginagamit sa pamamagitan ng pag-drag sa workspace. Upang alisin ang hindi kailangan, mag-click sa PCM at piliin ang Tanggalin.
- Kapag nakumpleto ang disenyo ng DVD, maaari kang lumipat sa pagsunog. Upang gawin ito, mag-click sa itaas na kaliwang lugar ng "file" na programa at pumunta sa "Burning DVD".
- Sa isang bagong window, siguraduhin na ang "nasusunog" item ay minarkahan, at ang ninanais na drive na may DVD ay bahagyang inihalal (kung mayroon kang ilang). Upang magsimula, mag-click sa "Start".
- Magsisimula ang isang DVD entry, ang tagal ng kung saan ay nakasalalay sa bilis ng pag-record, pati na rin ang pangwakas na sukat ng pelikula. Sa sandaling makumpleto ang pagkasunog, ang programa ay aabisuhan tungkol sa matagumpay na dulo ng proseso, at samakatuwid, mula sa puntong ito, ang drive ay maaaring magamit upang i-play ang parehong sa computer at sa DVD player.
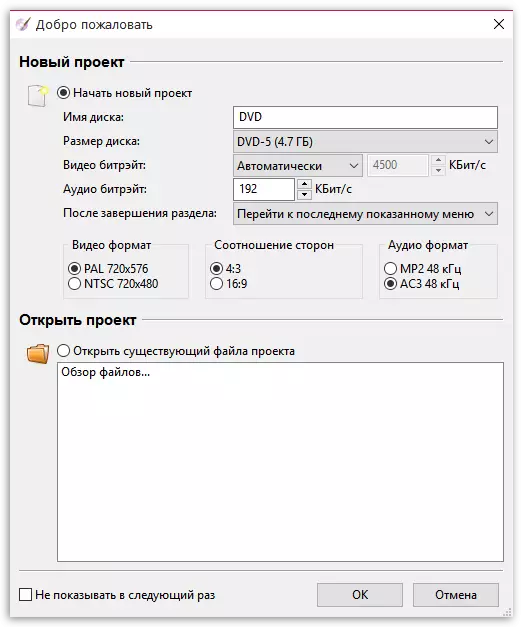
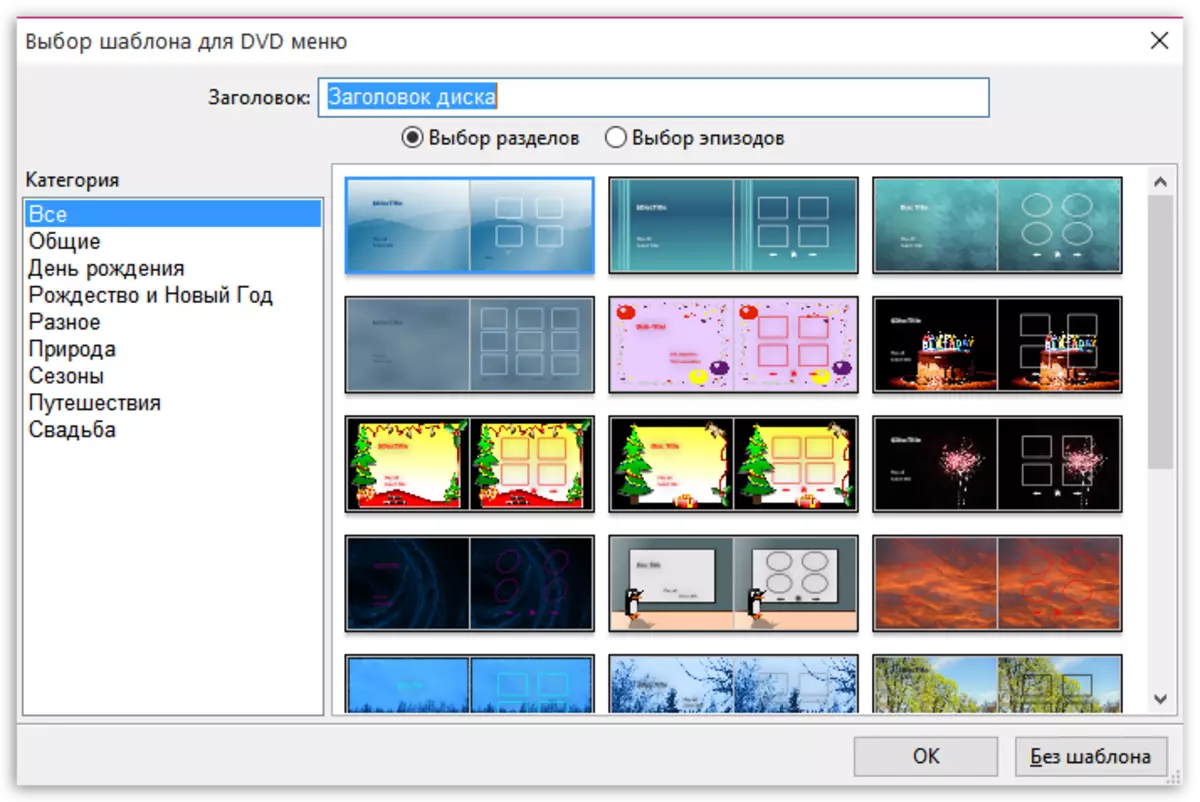
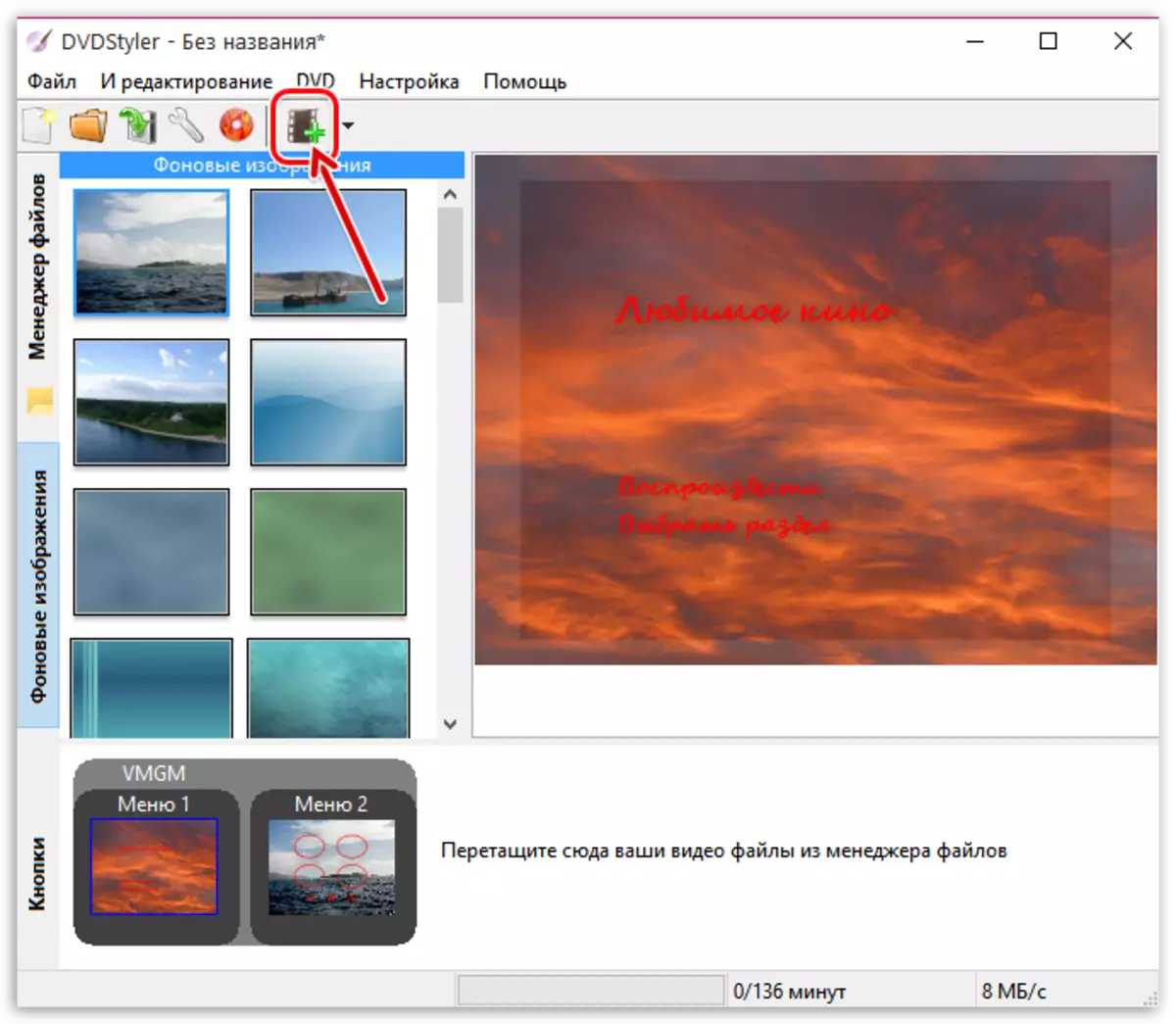
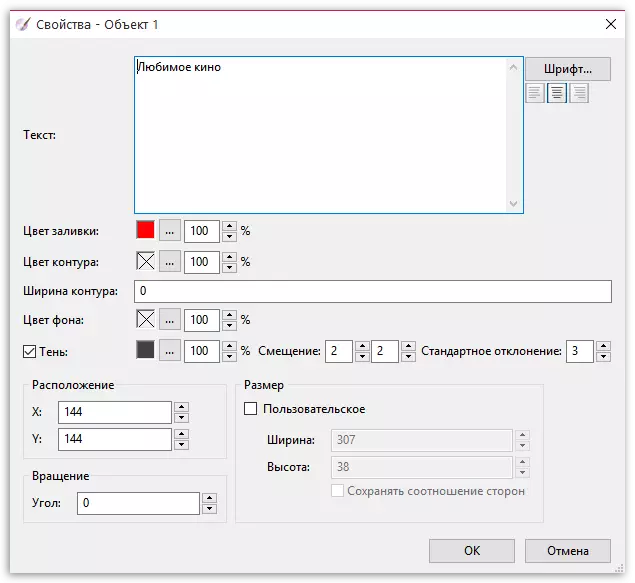
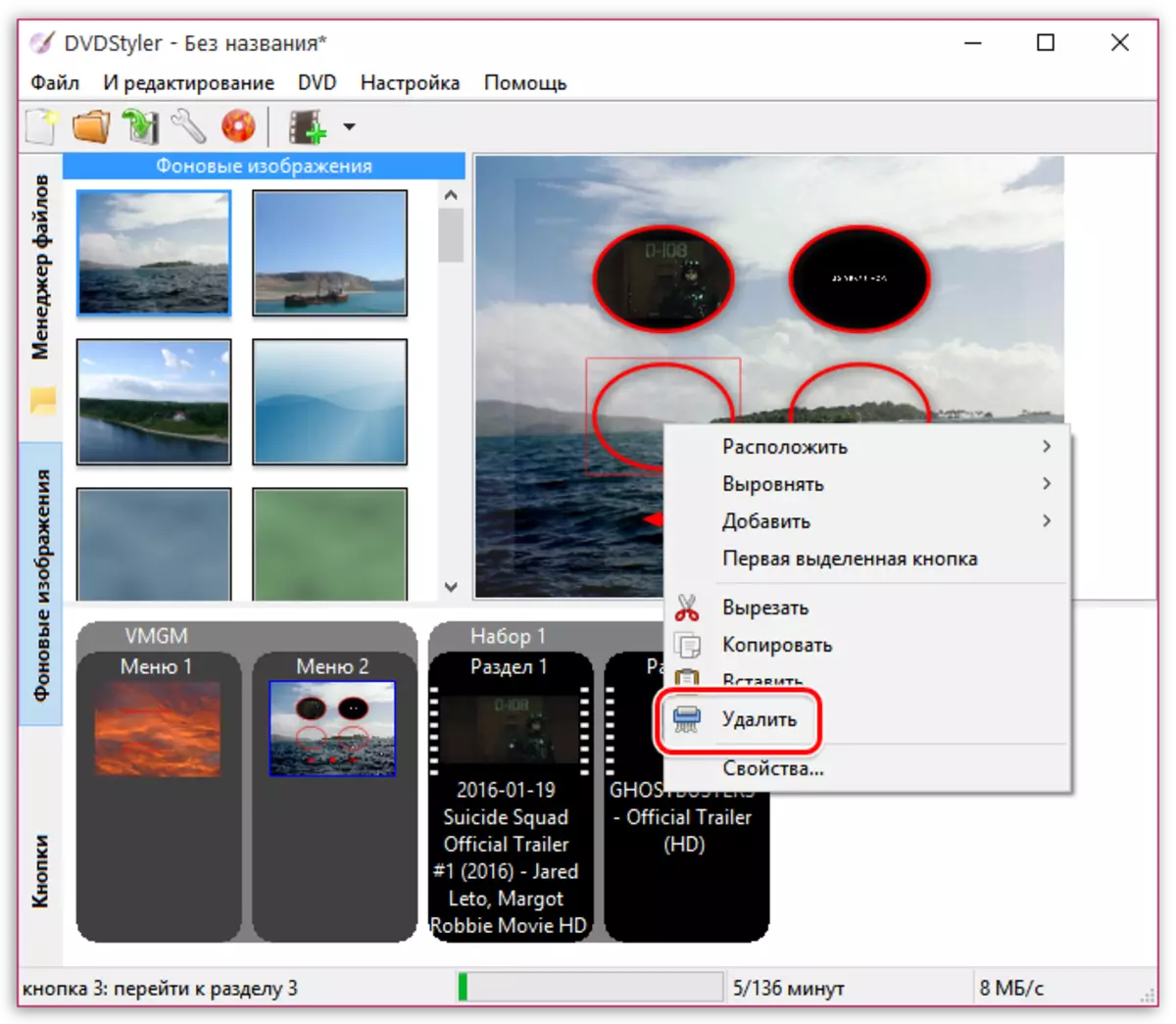
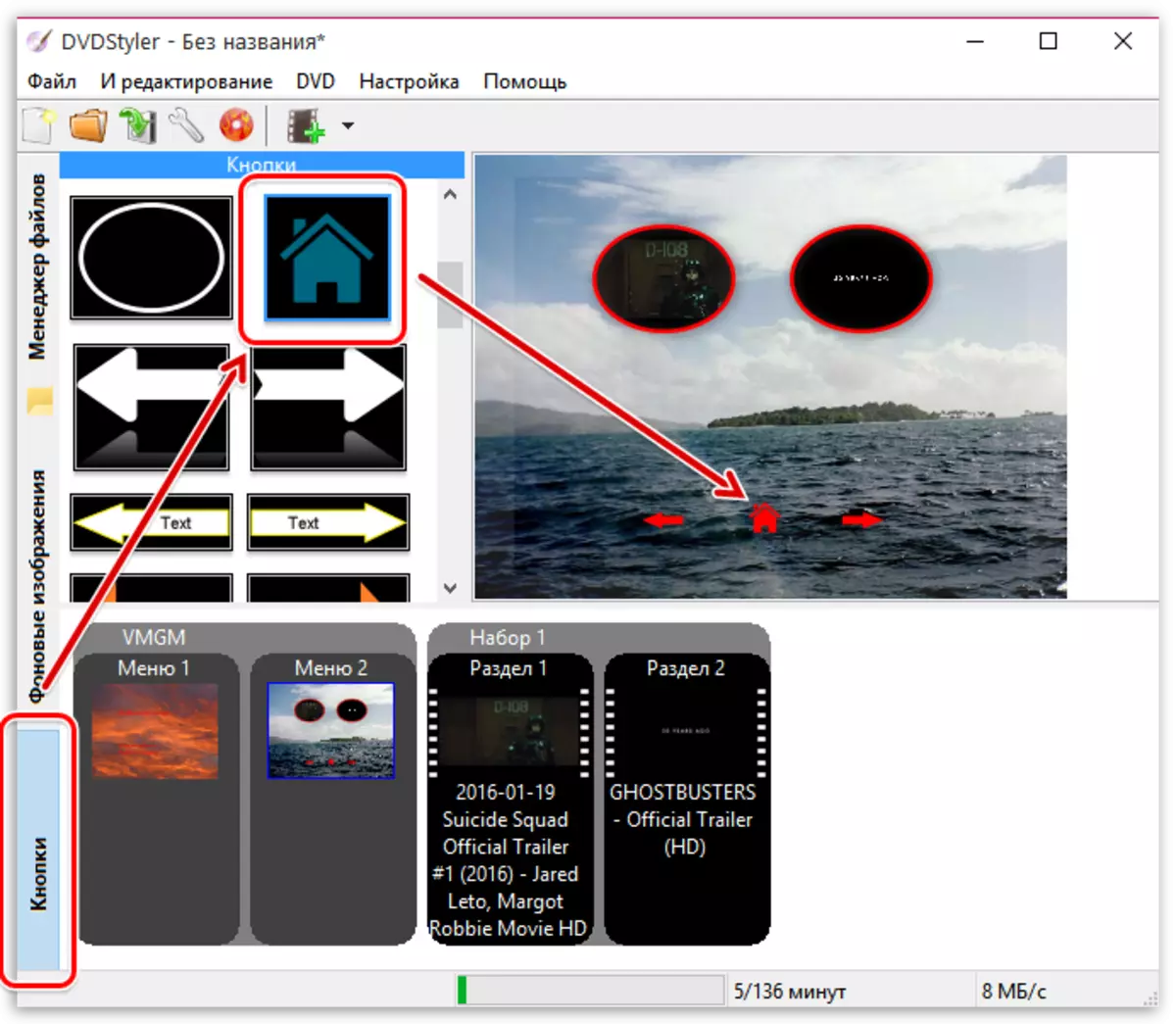
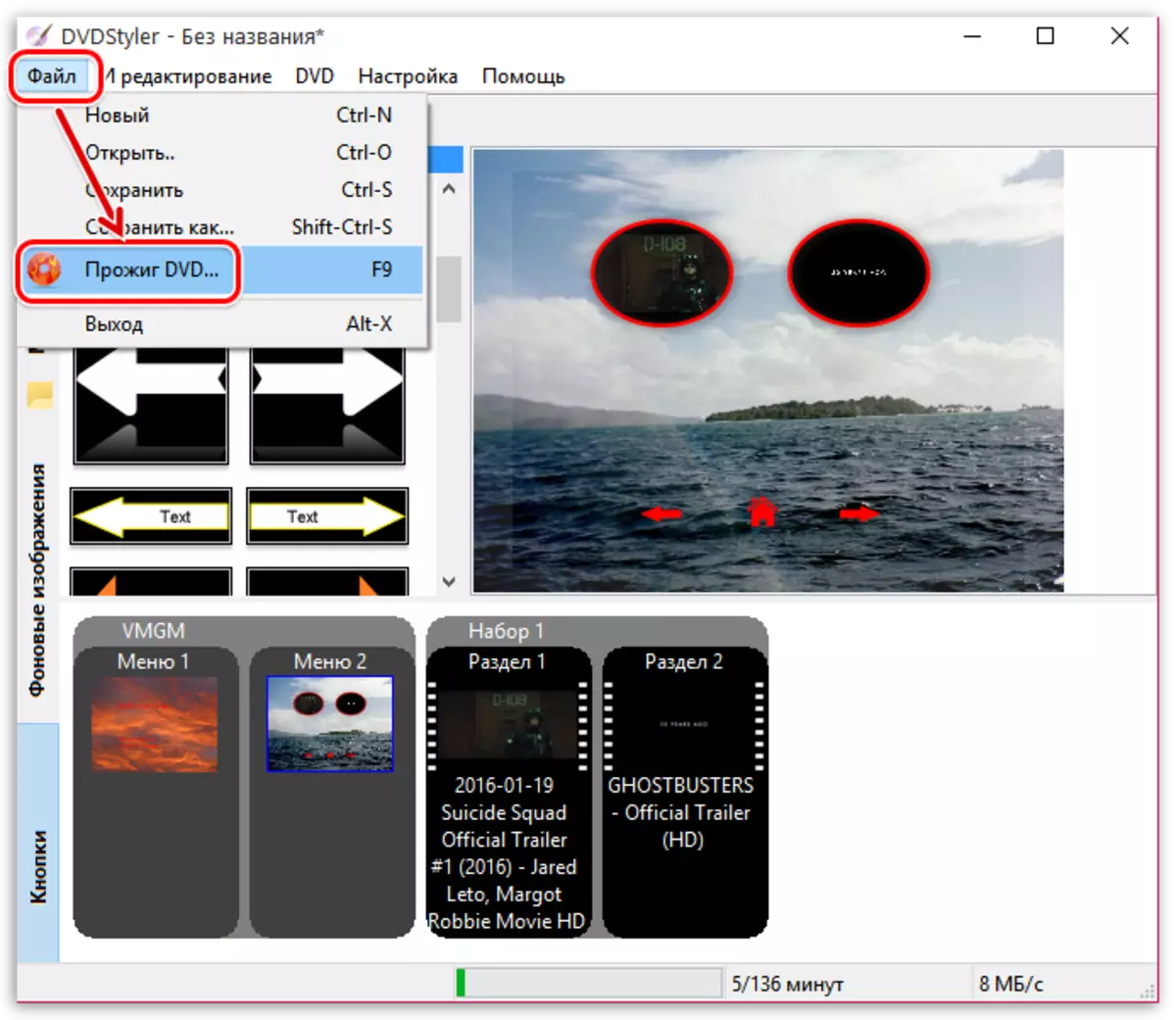

Paraan 2: Nero.
Ang programa ng Nero ay mahusay na kilala sa mga nakaranas ng mga gumagamit na nahaharap sa pangangailangan para sa nasusunog na mga disc. Ang software na ito ay napatunayan ang sarili bilang isang maaasahang at ganap na tool para sa pagsasagawa ng maraming iba't ibang mga aksyon na may kaugnayan sa DVD o CD. Ang isa sa mga built-in na tampok ay magbibigay-daan sa mabilis mong isulat ang anumang video papunta sa media. Sa aming site mayroong isang hiwalay na materyal na nakatuon sa pagpapatupad ng pamamaraan na ito. Maaari mong mahanap ito at pag-aralan ito nang detalyado sa pamamagitan ng pag-click sa link sa ibaba.Magbasa nang higit pa: Paano mag-record ng isang video sa disk gamit ang Nero
Paraan 3: Imgburn.
Kung ang nakaraang dalawang mga pagpipilian ay tila hindi angkop, pinapayo namin sa iyo upang tumingin sa Imgburn. Ang prinsipyo ng pakikipag-ugnayan sa probisyong ito ay simple hangga't maaari, at ang paso ay hindi magkakaroon ng maraming oras. Gayunpaman, ang mga gumagamit ng baguhan ay magiging kapaki-pakinabang upang malaman ang tungkol sa operasyon na ito na mas deploy, dahil maunawaan natin ito nang sunud-sunod:
- Pumunta sa link sa itaas upang i-download at i-install ang IMGBurn. Pagkatapos magsimula, pumunta sa seksyon ng "Sumulat ng mga file / folder sa disc".
- Dito, mag-click sa isa sa mga kaukulang mga pindutan sa seksyong "Source" upang magdagdag ng isang folder o isang video file.
- Ang isang hiwalay na window ng konduktor ay magbubukas, kung saan pipiliin ang ninanais na bagay.
- Ngayon sa "Destination", tukuyin ang disk na kung saan ang nilalaman ay maitatala sa pamamagitan ng pagtukoy sa tamang pagpipilian mula sa pop-up menu.
- Kung kinakailangan, maaari kang magtakda ng mga karagdagang parameter sa seksyon, disk o mga file sa pamamagitan ng espesyal na itinalagang menu sa kanan, ngunit kadalasan ang lahat ng mga halaga ay mananatiling default.
- Sa pagtatapos ng karagdagan at mga setting, pumunta sa pag-record ng video sa pamamagitan ng pag-click sa isang hiwalay na pindutan sa ibaba.
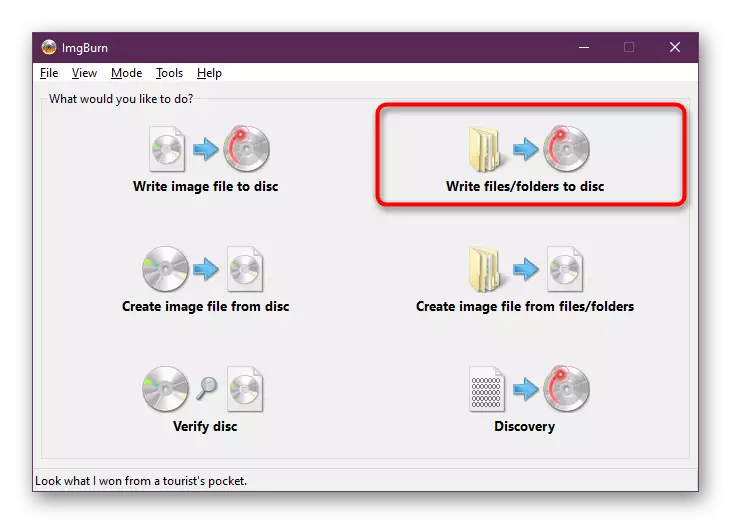
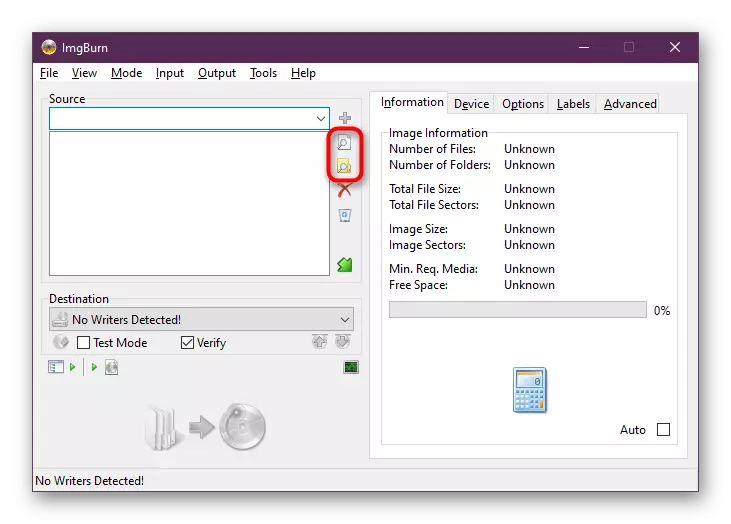
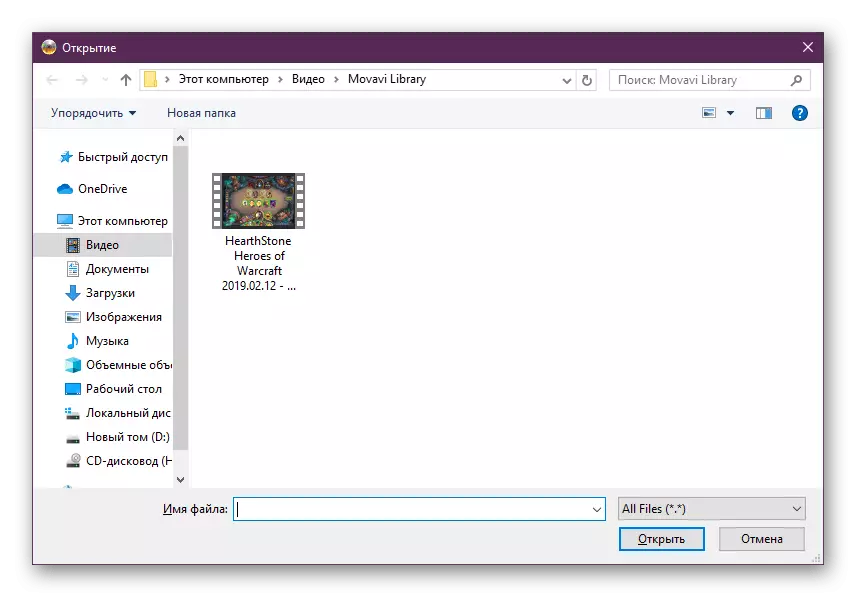
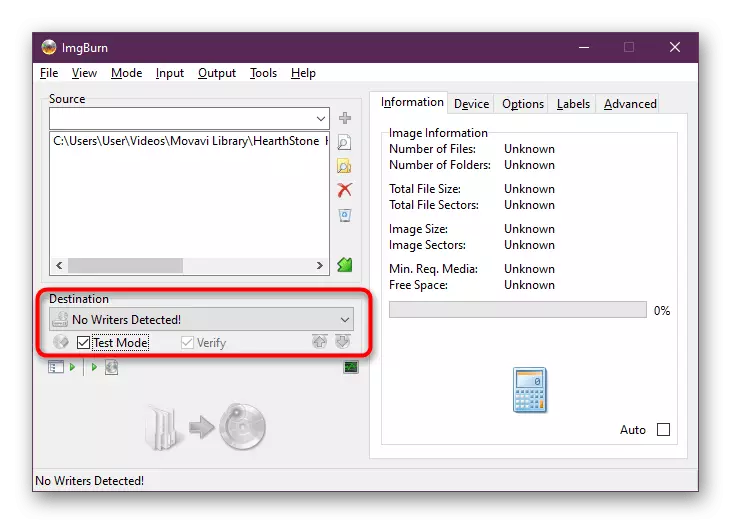
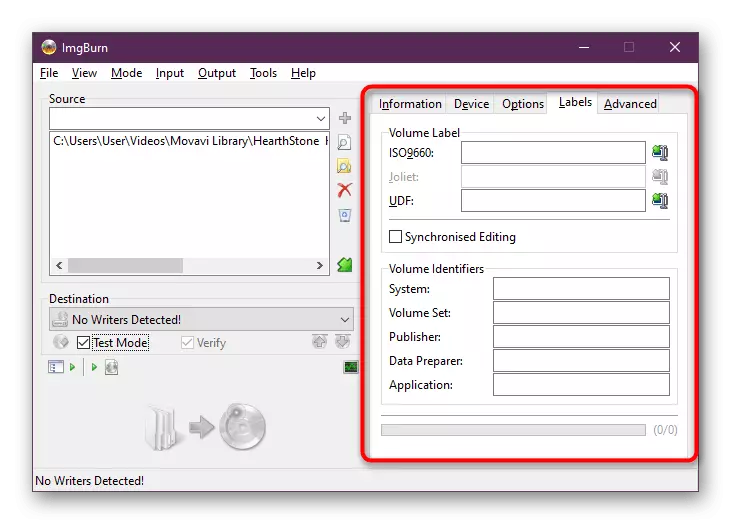
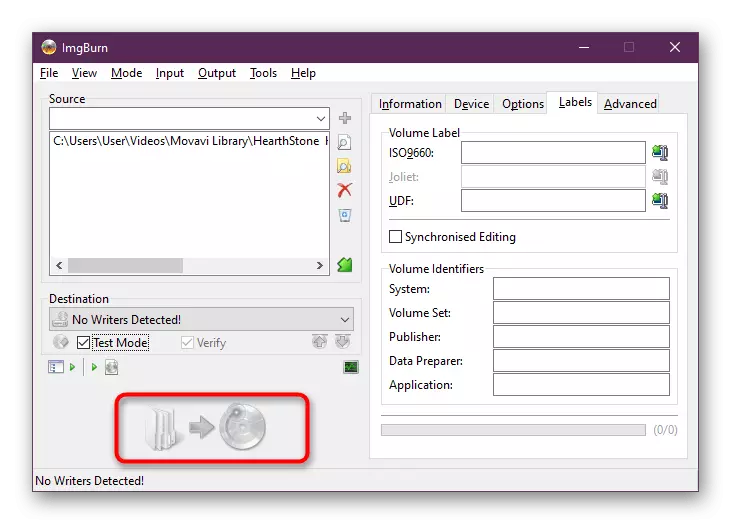
Ang operasyon ng paso ay awtomatikong ilulunsad. Lilitaw ang isang window sa screen kung saan maaari mong subaybayan ang katayuan ng pag-record, at pagkatapos ay mag-ulat ng impormasyon tungkol sa matagumpay na pagkumpleto. Pagkatapos nito, maaari mong ligtas na simulan ang pagbabasa ng nilalaman sa isang maginhawang aparato.
Paraan 4: Astroburn Lite.
Sa programa ng Astroburn Lite, ang layunin ay natutupad nang mas mabilis. Ito ay magagawa salamat sa isang maginhawa at simpleng interface, pati na rin ang maximum na na-optimize na proseso sa pagpoproseso. Kailangan mo lamang gawin ang mga pagkilos na ito:
- Una, pumili ng isang aktibong biyahe upang awtomatikong magpakita ng isang disk na ipinasok doon.
- Pagkatapos ay magdagdag ng mga file o folder sa pamamagitan ng pag-click sa isa sa mga pindutan sa kanang pane.
- Ngayon ay maaari kang pumili ng mga idinagdag na talaan upang i-edit ang mga ito o linisin ang proyekto sa lahat.
- Sa pagtatapos ng lahat ng mga aksyon, ito ay iiwan lamang upang "simulan ang pag-record". Ang screenshot sa ibaba ay hindi nakikita ang buton na ito, dahil walang drive sa computer na ginamit. Dapat kang magkaroon ng button na ito sa halip na ang "mga device na hindi nakita" sa halip na ang inskripsyon.
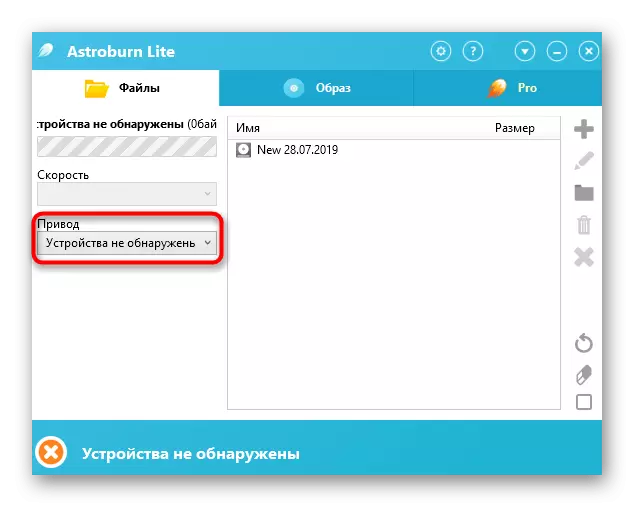
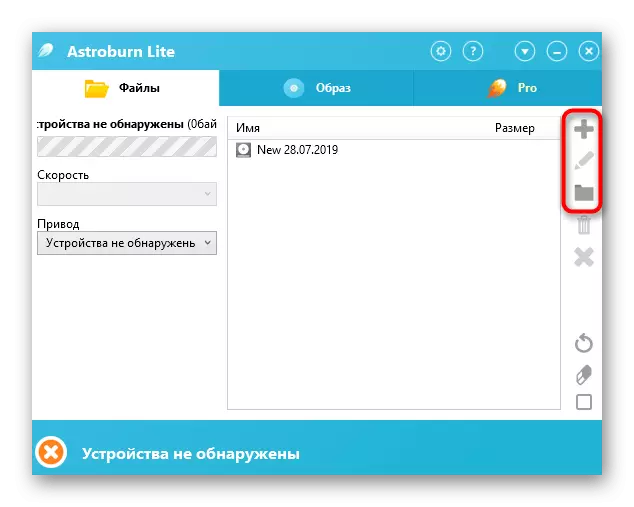
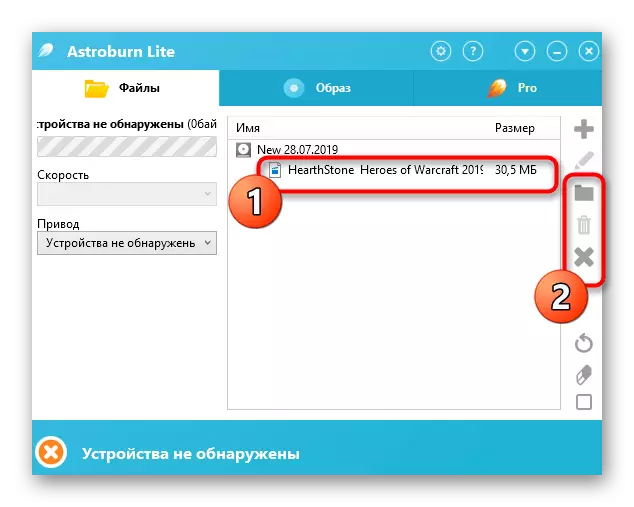
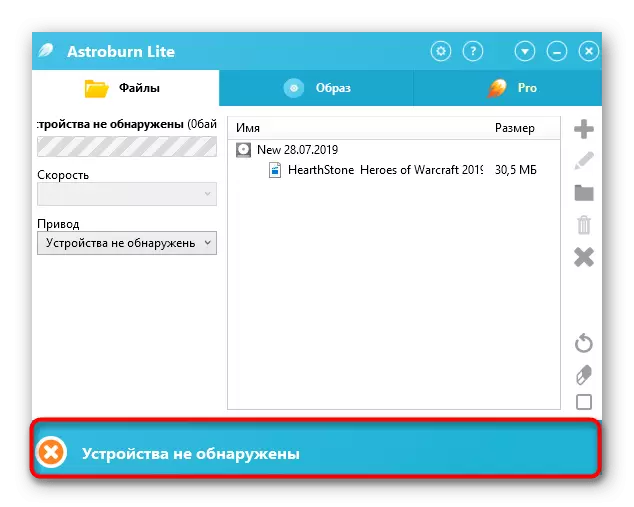
Kung sa ilang kadahilanan ay hindi ka angkop sa alinman sa mga programang iniharap sa itaas, gamitin ang impormasyong ipinapakita sa susunod na artikulo. Mayroong mas detalyadong lahat ng mga popular na solusyon na nagbibigay-daan sa iyo upang maisunog ang mga disc, na nagre-record ng HV video. Tulad ng pamamaraan ng pagsasaayos at pagtatala mismo, ito ay halos magkapareho sa lahat ng dako, kaya hindi dapat magkaroon ng problema sa pag-unawa.
Magbasa nang higit pa: mga programa para sa mga disk ng pag-record
Sa itaas ay nakilala mo ang simpleng mga pamamaraan sa pag-record ng video o anumang pelikula sa disk. Tulad ng makikita mo, sa karamihan ng mga kaso, ang buong operasyon ay naninirahan sa ilang minuto, at kahit isang nagsisimula na gumagamit ay makayanan ang pagpapatupad nito, hindi kailanman bago ay hindi nakaharap sa mga katulad na gawain.
