
Сада, мање корисника користи физичке дискове, јер скоро сви нови рачунари и лаптопи нису опремљени дисковима, а произведени уређаји су дизајнирани за читање података са УСБ флеш уређаја или чврстих дискова. Међутим, то не отказује чињеницу да неко још увек користи ЦД или ДВД као носач за чување и читање одређених информација, укључујући видео. Као део данашњег члана, желели бисмо да демонстрирамо методе снимања видео записа на диск за даљу репродукцију на било ком погодном уређају.
Снимите видео на диск
Да бисте извршили циљ, мораћете да пронађете и преузмете специјализовани софтвер. Срећом, постоји довољно велика количина Интернета Интернета. Простире се и уплаћено и бесплатно, што је директно повезано са интегрисаном функционалност и могућностима. Позивамо вас да се упознате са спровођењем видео записа на примеру четири различита алата да бисте формирали идеју о тачности ове операције.Метода 1: ДВДСтилер
Прво препоручујемо да обраћате пажњу на ДВДСтилер. Овај софтвер се не разликује у необичној функционалности или разним корисним алатима, али правилно обавља свој главни задатак и омогућава вам да снимите видео на диску без икаквих проблема. Његова предност је бесплатна дистрибуција, тако да ову одлуку постављамо на прво место.
- Пре него што почнете да радите, требали бисте се побринути за присуство погона да бисте снимили филм. У овом случају можете да користите или ДВД-Р (без могућности преписивања) или ДВД-РВ (уз подршку преписивању).
- Инсталирајте програм на рачунар, уметните диск у погон и покрените ДВДСтилер.
- Када први пут почнете, биће затражено да креира нови пројекат где је потребно да унесете име оптичког погона и изаберите величину ДВД-а. Ако нисте сигурни у остале параметре, оставите оно што се нуди подразумевано.
- Након програма одмах ће отићи на стварање диска на којем вам је потребно да одаберете одговарајући предложак, као и наведите наслов.
- Појавиће се прозор апликације где можете више да конфигуришете ДВД мени, као и да пређете директно у филм. Да бисте додали филм на прозор, који ће се снимати на погону, једноставно га можете превући у прозор програма или притисните дугме Додај датотеку у горњем подручју. Тако додајте потребан број видео датотека.
- Када се додају жељене видео датотеке и поставите у жељеном редоследу, можете мало исправити мени диска. Одлазак на први слајд и кликните на име филма, моћи ћете да промените име, боју, фонт, његову величину итд.
- Ако одете на други тобоган, који приказује преглед одељка, можете да промените њихову поруџбину, као и уклоните додатне прозоре за преглед, ако је потребно.
- Отворите картицу "Тастери" у прозору левог окна. Овде се конфигурише име и изглед тастера који се приказују у менију диска су конфигурирани. Нови тастери се користе повлачењем у радни простор. Да бисте уклонили непотребне, кликните на ПЦМ и изаберите Избриши.
- Када је дизајнер ДВД завршен, можете се преселити у снимање. Да бисте то учинили, кликните на горњи леви део програма "Датотека" и идите на "Сагоревање ДВД-а".
- У новом прозору проверите да ли је означена "горући" предмет, а жељени погон са ДВД-ом је благо изабран (ако имате неколико). За почетак кликните на "Старт".
- Унос ДВД-а ће почети, чија ће трајање зависити од брзине снимања, као и коначне величине филма. Чим је опекотина завршена, програм ће се обавестити о успешном крају процеса, а самим тим и од овог тренутка, погон се може користити за репродукцију и на рачунару и на ДВД плејеру.
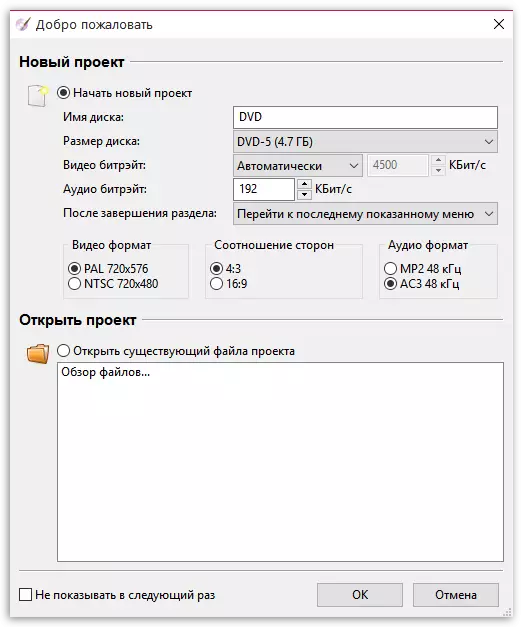
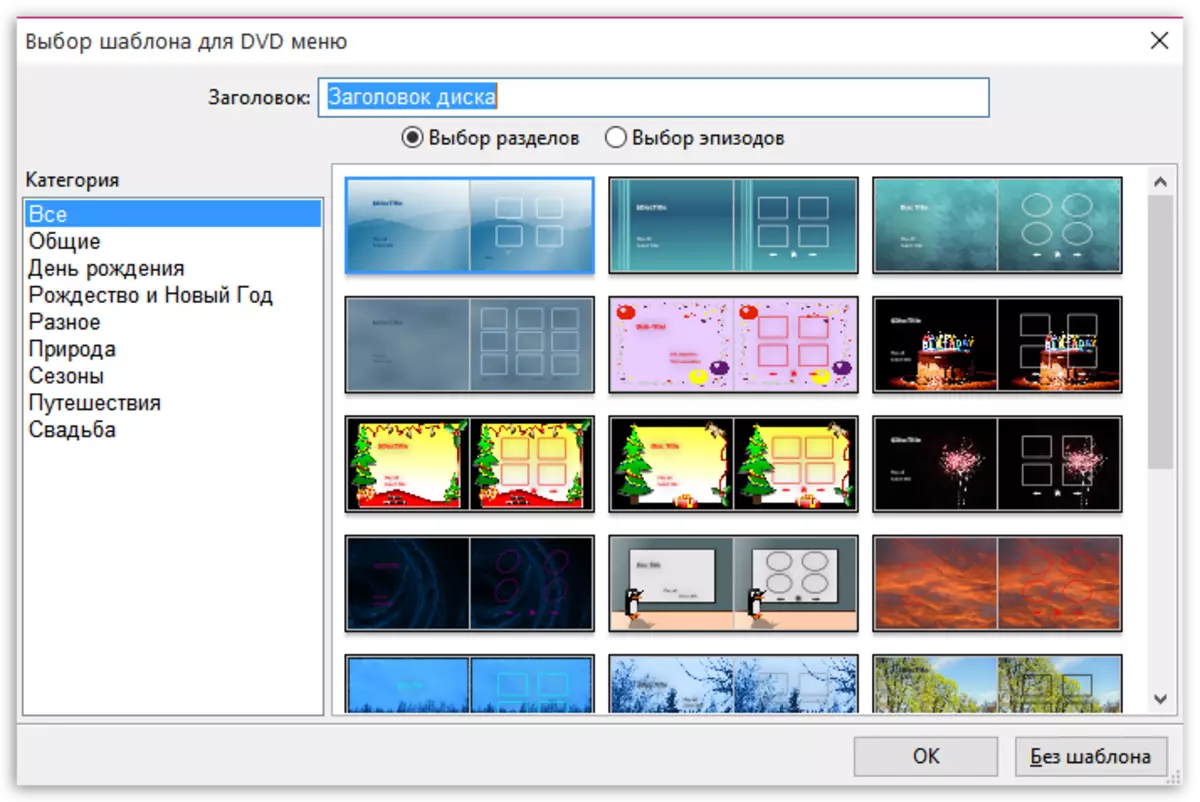
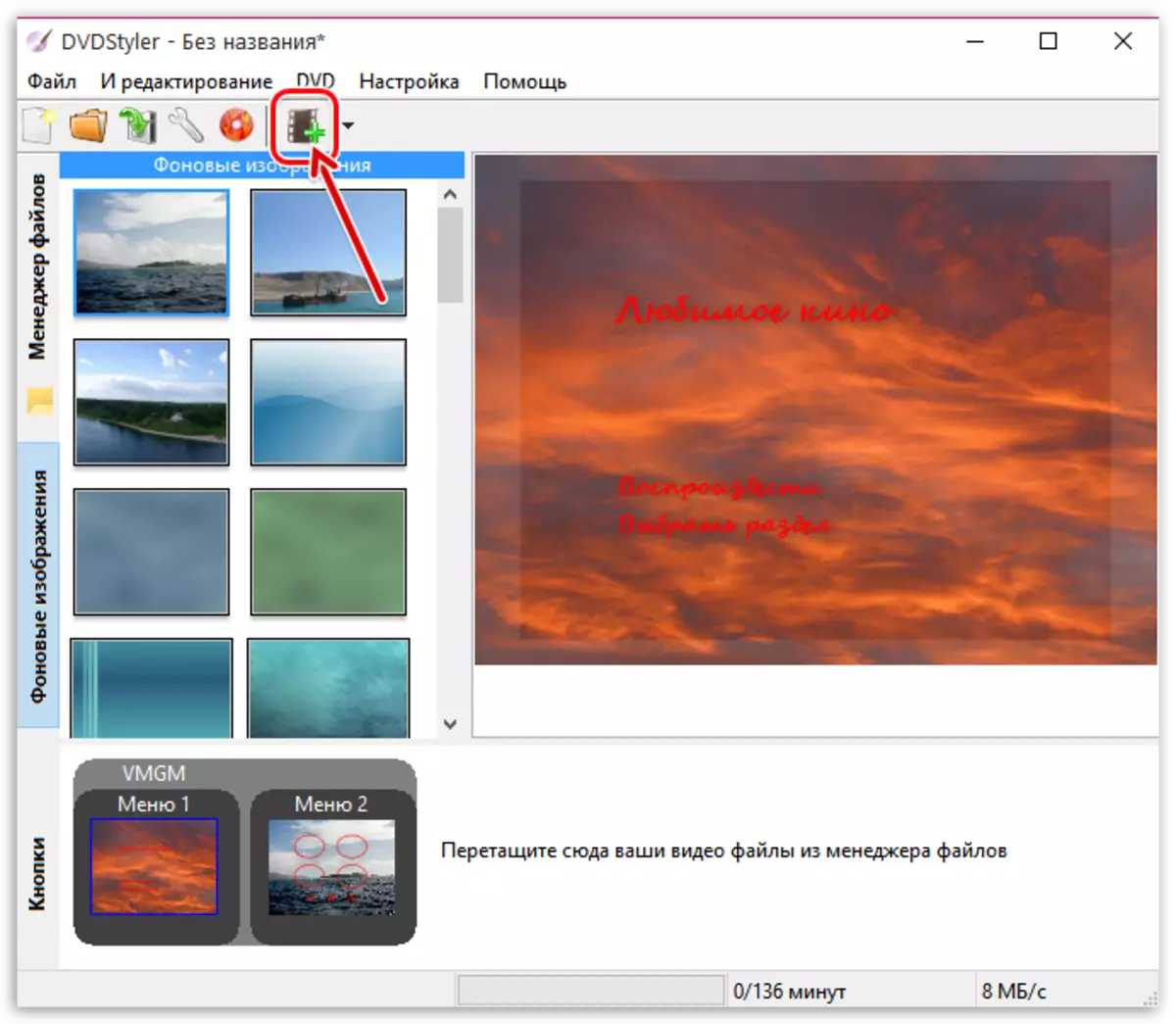
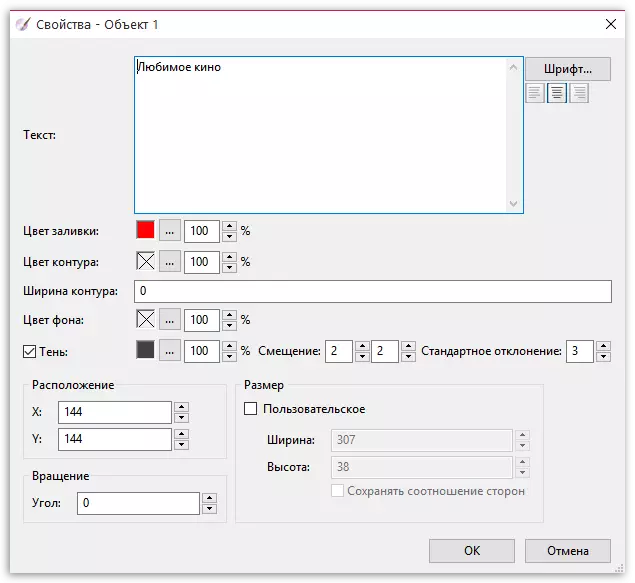
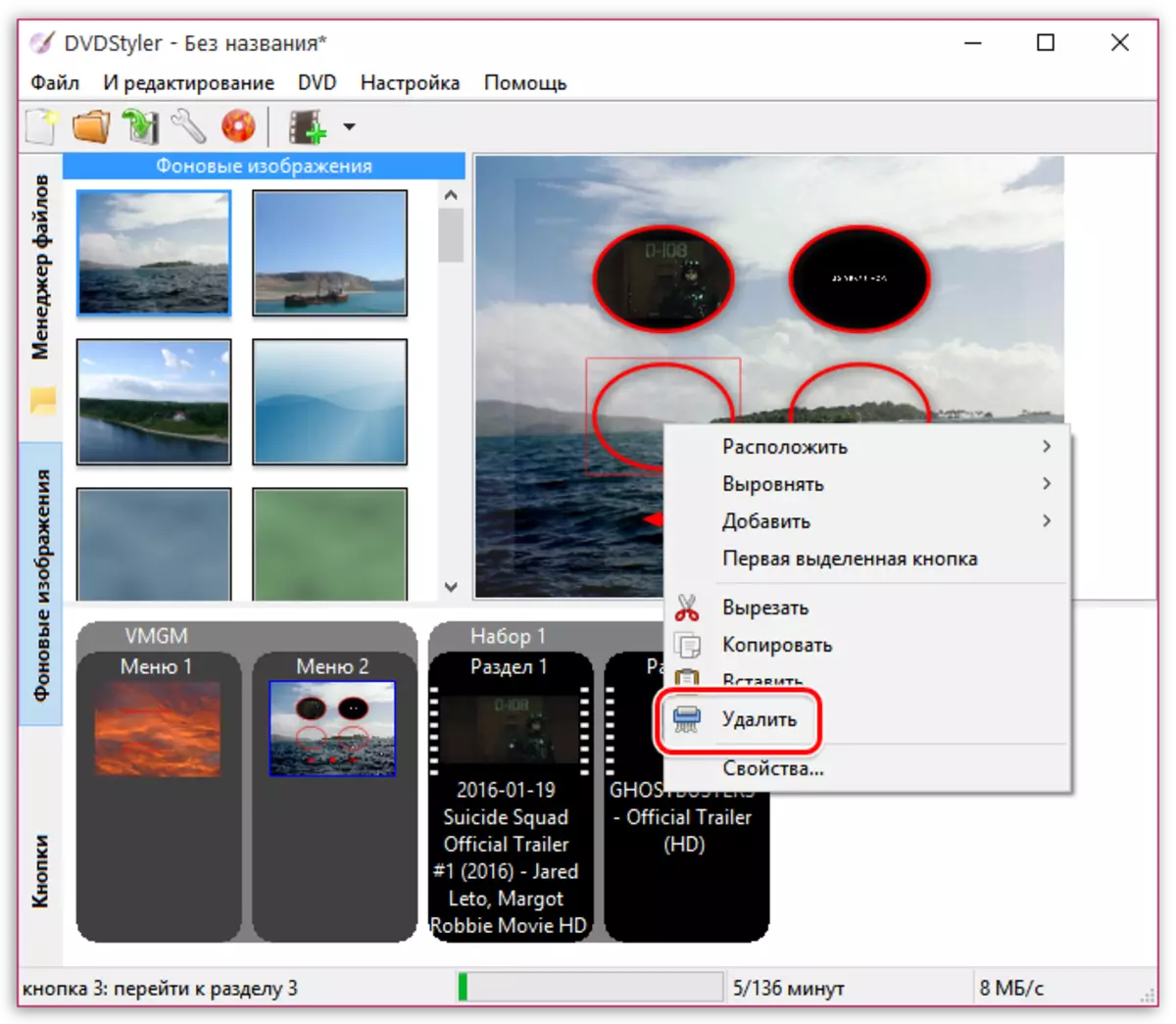
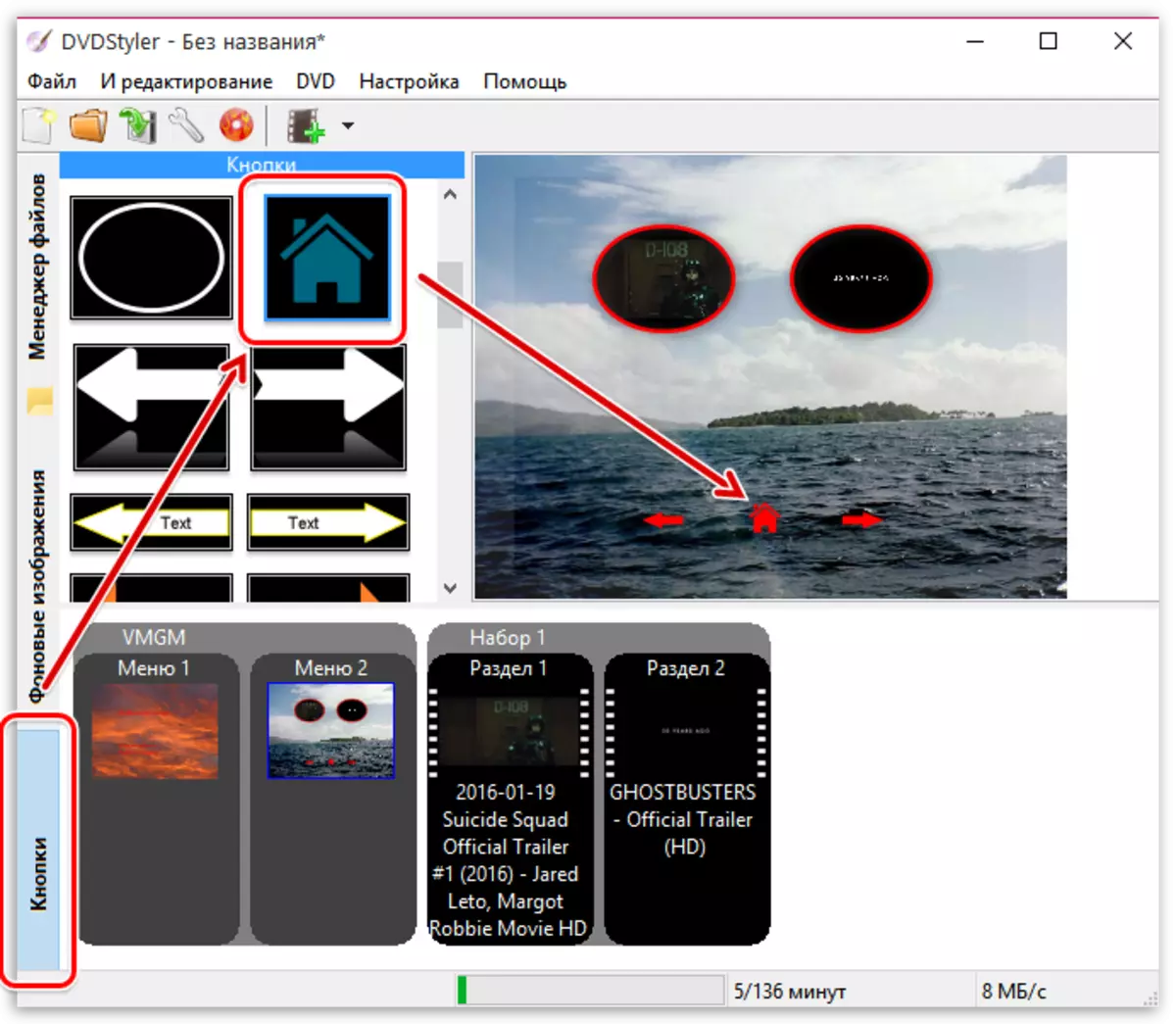
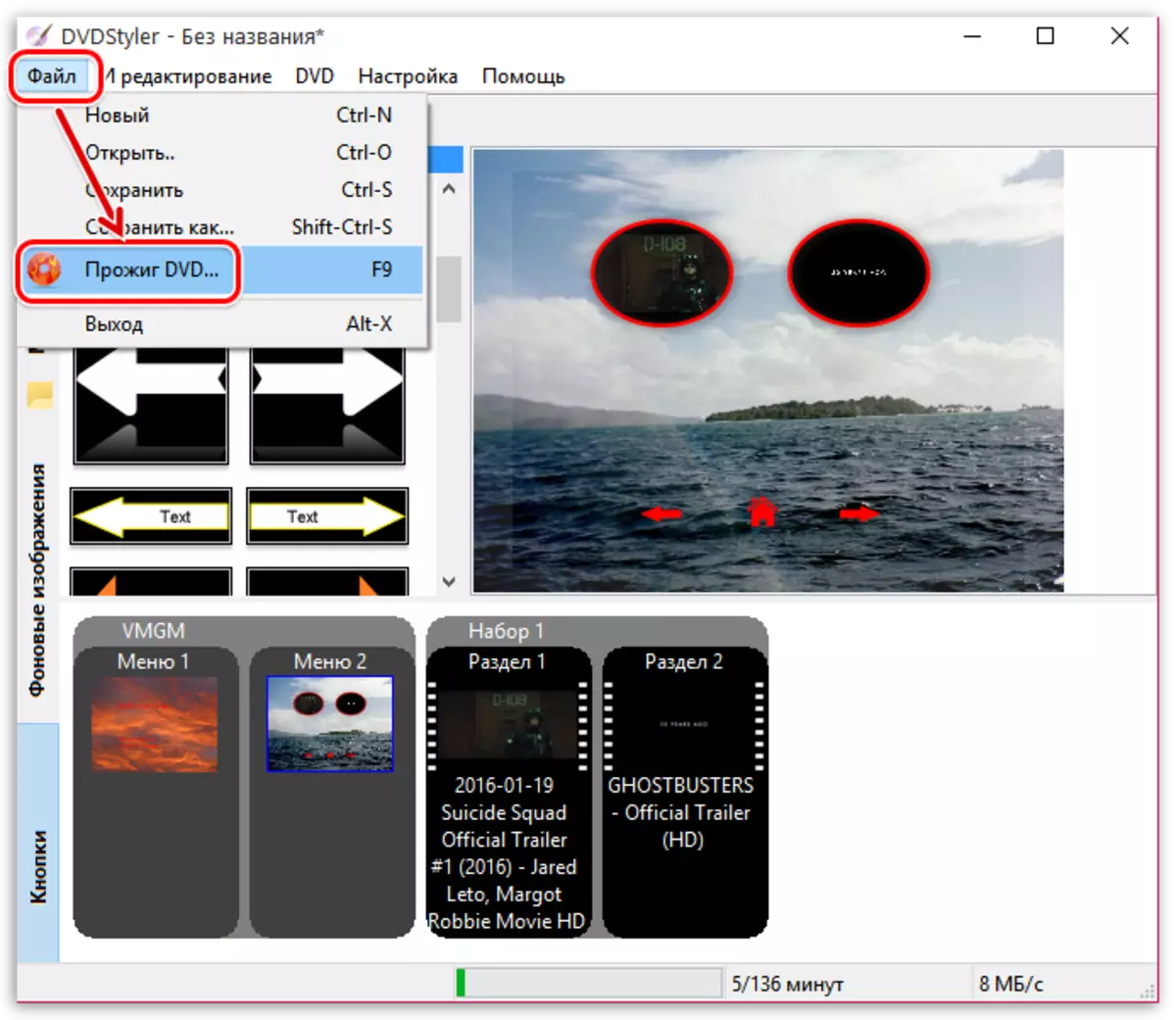

Метода 2: Неро
Програм Неро је посебно добро познат искусним корисницима који су суочени са потребом за паљењем дискова. Овај софтвер се показао као поуздан и потпун алат за обављање широког разноликости радњи које се односе на ДВД или ЦД. Једна од уграђених функција омогућиће вам да брзо брзо напишете било који видео медија. На нашој страници постоји посебан материјал посвећен примени овог поступка. Можете га пронаћи и детаљно проучити кликом на доњу везу.Прочитајте још: Како снимити видео запис на диск користећи Неро
Метода 3: Имгбурн
Ако су претходне две опције изгледале неприкладно, саветујемо вам да погледате ИМГБУРН. Принцип интеракције са овом одредбом што је могуће једноставније, а сагоревање неће трајати много времена. Ипак, корисници почетника ће бити корисно да се о овом операцији учини више распоређени, јер да га разумемо корак по корак:
- Идите на горњу везу да бисте преузели и инсталирали ИМГБУРН. Након покретања, пређите на одељак "Писање датотека / мапа".
- Овде кликните на један од одговарајућих тастера у одељку "Извор" да бисте додали мапу или једну видео датотеку.
- Отвориће се засебан прозор диригента, где да одаберете жељени предмет.
- Сада у "одредишту", наведите диск којем ће садржај бити снимљен тако што ће се одредити исправна опција из скочног менија.
- Ако је потребно, можете подесити додатне параметре у одељку, диск или датотеке путем посебно одређеног менија са десне стране, али најчешће су све вредности остале подразумевано.
- По завршетку додавања и подешавања идите на снимање видео записа кликом на одвојено дугме на дну.
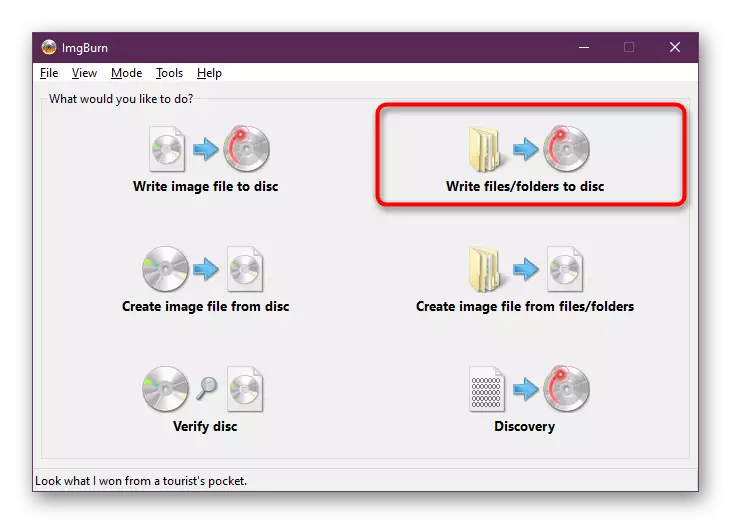
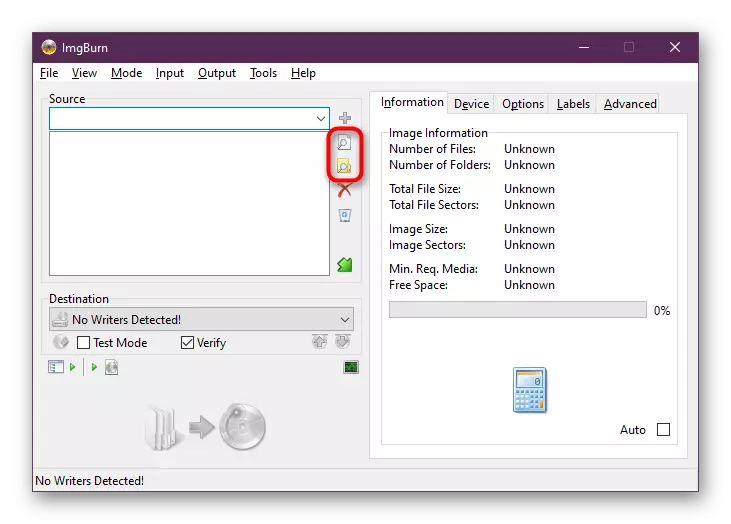
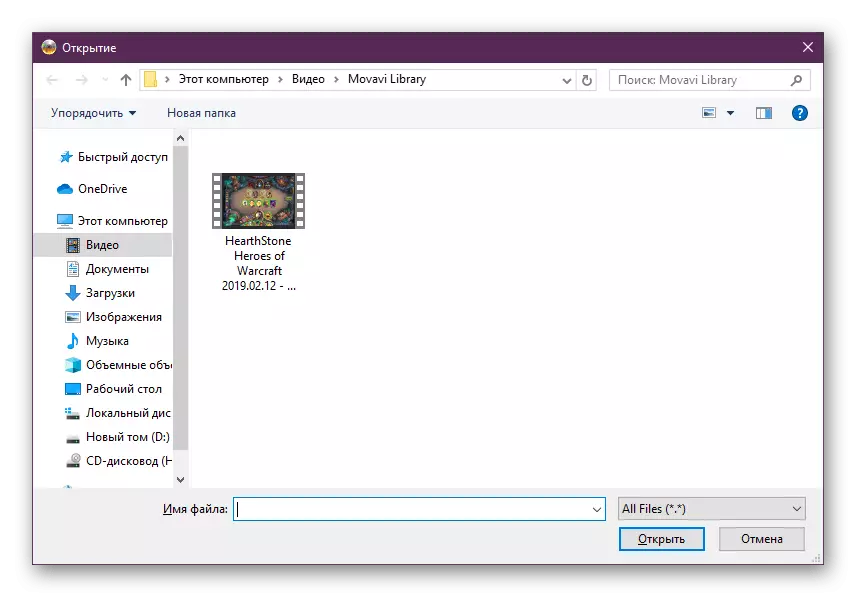
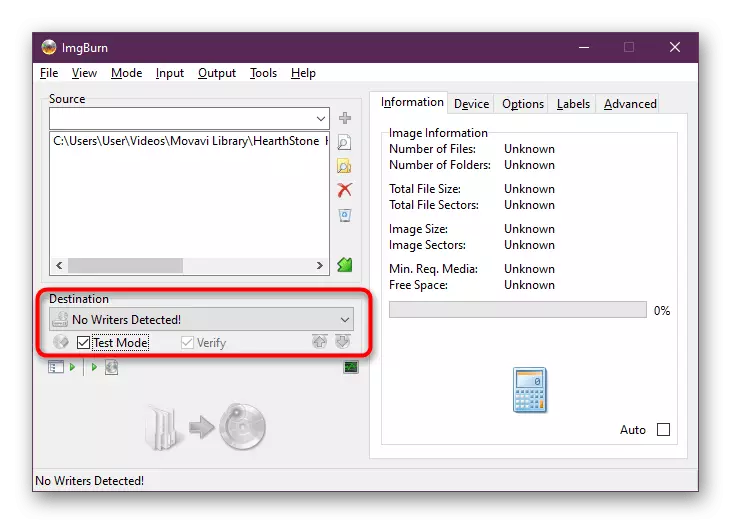
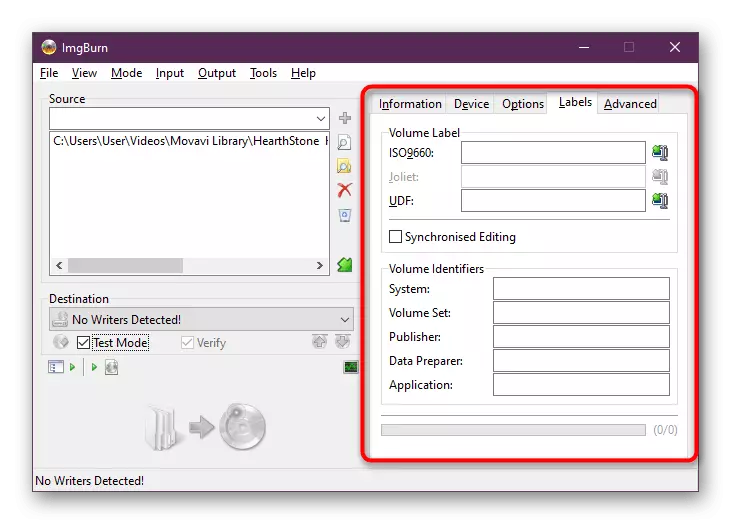
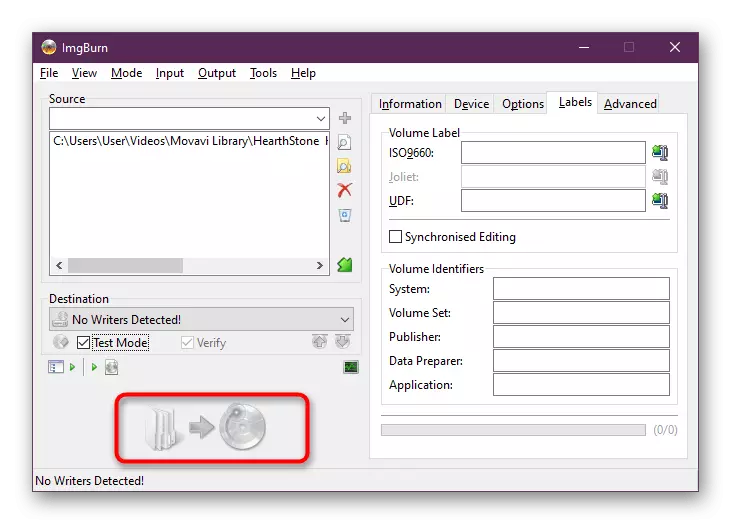
Рад опеклине ће се аутоматски покренути. На екрану ће се појавити прозор на којем можете да пратите статус снимања, а затим пријавите информације о успешном завршетку. Након тога можете сигурно почети да читате садржај на погодном уређају.
Метода 4: Астробурн Лите
У програму Астробурн Лите, циљ се испуњава брже. Ово је изводљиво захваљујући погодном и једноставном интерфејсу, као и максимални оптимизовани процес обраде. Морате само да обављате такве радње:
- Прво одаберите активни диск за аутоматски приказан диск уметнут тамо.
- Затим додајте датотеке или мапу кликом на један од тастера на десном окну.
- Сада можете да изаберете додате записе да бисте их уопште уредили или очистили пројекат.
- По завршетку свих радњи, остаће само на "почетак снимања". Екрана заслона испод не види ово дугме, јер на рачунару нема погона. Морате имати ово дугме уместо "уређаја који нису откривени" уместо натписа.
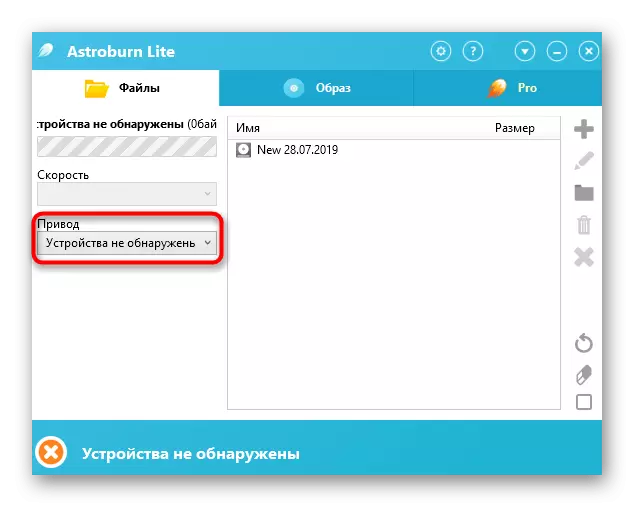
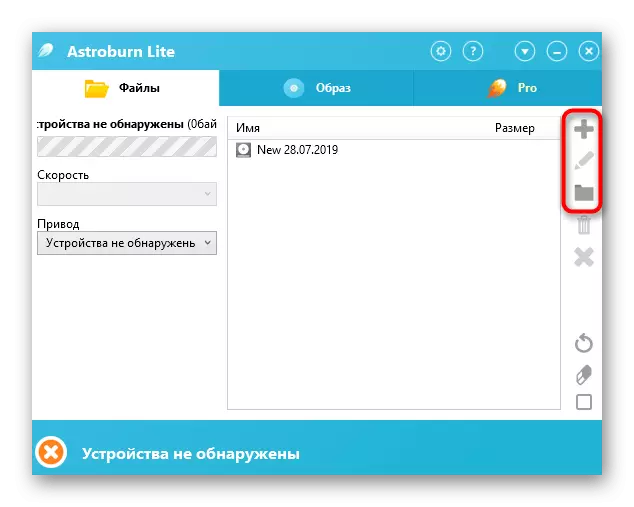
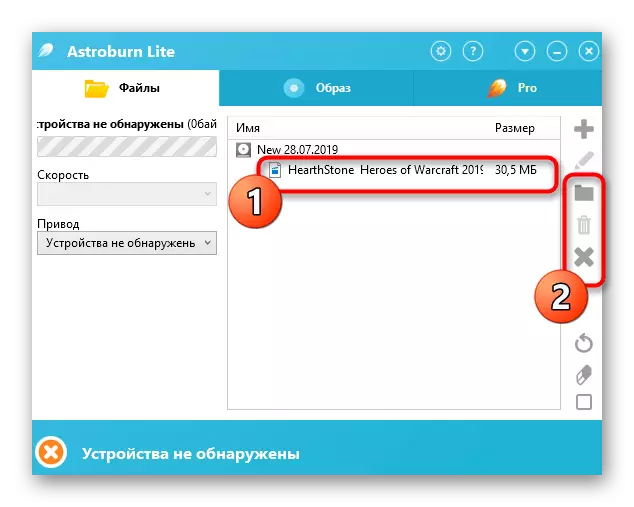
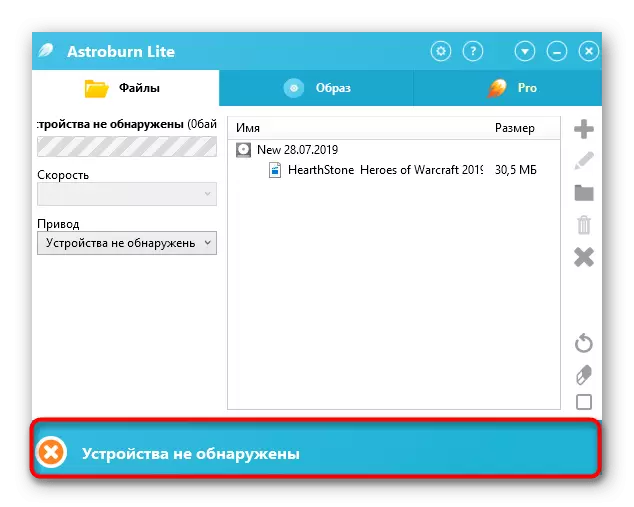
Ако из неког разлога нисте одговарали било којем од горе наведених програма, користите информације приказане у следећем чланку. Постоје детаљније сва популарна решења која вам омогућавају да извршите паљење дискова, снимајући ХВ видео. Што се тиче поступка конфигурације и снимања, готово је идентичан свуда, тако да не би требало да нема проблема са разумевањем.
Прочитајте више: Програми за снимање дискова
Изнад сте упознати са једноставним методама снимања видео записа или било који филм на диску. Као што видите, у већини случајева целокупна операција се буквално заузима буквално неколико минута, а чак ће се чак и почетников корисник носити са својим извршењем, никада раније не суочавају са сличним задацима.
