
Այժմ ավելի քիչ օգտվողներ օգտագործում են ֆիզիկական սկավառակներ, քանի որ գրեթե բոլոր նոր համակարգիչներն ու նոութբուքերը չեն հագեցած կրիչներով, իսկ արտադրված սարքերը ավելի մշակված են USB ֆլեշ կրիչներից կամ կոշտ սկավառակներից տվյալներ կարդալու համար: Այնուամենայնիվ, սա չի վերացնում այն փաստը, որ ինչ-որ մեկը դեռ օգտագործում է CD կամ DVD, որպես փոխադրող, որոշակի տեղեկատվություն պահելու եւ ընթերցելու համար, ներառյալ տեսանյութը: Որպես այսօրվա հոդվածի մաս, մենք կցանկանայինք ցուցադրել վիդեո ձայնագրման մեթոդներ սկավառակի համար `ցանկացած հարմար սարքի հետագա նվագարկման համար:
Ձայնագրեք տեսանյութը սկավառակի վրա
Նպատակը կատարելու համար դուք պետք է գտնեք եւ ներբեռնեք մասնագիտացված ծրագրակազմ: Բարեբախտաբար, ինտերնետի ինտերնետի բավարար մեծ քանակություն կա: Այն տարածվում է ինչպես վճարովի, այնպես էլ անվճար, որն ուղղակիորեն կապված է ինտեգրված ֆունկցիոնալության եւ հնարավորությունների հետ: Հրավիրում ենք ձեզ ծանոթանալ այս գործողությունների ճիշտության գաղափար կազմելու համար չորս տարբեր գործիքների օրինակով տեսանկարահանման իրականացմանը:Մեթոդ 1: Dvdstyler
Մենք նախ խորհուրդ ենք տալիս ուշադրություն դարձնել DVDSTYLER- ին: Այս ծրագիրը չի տարբերվում անսովոր ֆունկցիոնալությամբ կամ տարբեր օգտակար գործիքներով, բայց դա ճիշտ է կատարում իր հիմնական խնդիրը եւ թույլ է տալիս ձայնագրել սկավառակի վրա, առանց որեւէ խնդիրների: Դրա առավելությունն անվճար բաշխում է, ուստի մենք այս որոշումը կայացրել ենք առաջին տեղում:
- Նախքան աշխատանքը սկսելը, դուք պետք է հոգ տանել ֆիլմը ձայնագրելու սկավառակի առկայության մասին: Այս դեպքում դուք կարող եք օգտագործել կամ DVD-R (առանց վերաշարադրելու հնարավորության) կամ DVD-RW- ի հնարավորությամբ (վերափոխման աջակցությամբ):
- Տեղադրեք ծրագիրը համակարգչին, սկավառակը տեղադրեք սկավառակի մեջ եւ վարեք DVDSTYLER- ը:
- Երբ առաջին անգամ սկսեք, դա կառաջարկվի ստեղծել նոր նախագիծ, որտեղ դուք պետք է մուտքագրեք օպտիկական սկավառակի անվանումը եւ ընտրեք DVD չափը: Եթե վստահ չեք մյուս պարամետրերում, թողեք այն, ինչ առաջարկվում է լռելյայն:
- Ծրագրին հետեւելը անմիջապես կանցնի սկավառակի ստեղծմանը, որտեղ դուք պետք է ընտրեք համապատասխան ձեւանմուշ, ինչպես նաեւ նշեք վերնագիրը:
- Հայտի պատուհանը կհայտնվի, որտեղ կարող եք ավելի շատ կարգավորել DVD ընտրացանկը, ինչպես նաեւ ուղղակիորեն գնալ ֆիլմ: Պատուհանին կինոնկար ավելացնելու համար, որը ձայնագրվելու է սկավառակի վրա, պարզապես կարող եք այն քաշել ծրագրի պատուհանի մեջ կամ սեղմել «Ավելացնել ֆայլի» կոճակը վերեւի տարածքում: Այսպիսով ավելացնել անհրաժեշտ քանակությամբ վիդեո ֆայլեր:
- Երբ ցանկալի վիդեո ֆայլերը ավելացվում եւ տեղադրվում են ցանկալի կարգով, կարող եք մի փոքր շտկել սկավառակի մենյուը: Գնալով առաջին սլայդը եւ կտտացնելով ֆիլմի անունով, դուք կկարողանաք փոխել անունը, գույնը, տառատեսակը, դրա չափը եւ այլն:
- Եթե գնում եք երկրորդ սլայդ, որը ցուցադրում է բաժինների նախադիտումը, կարող եք փոխել իրենց պատվերը, ինչպես նաեւ անհրաժեշտության դեպքում հեռացնել լրացուցիչ նախադիտման պատուհանները:
- Բացեք «կոճակները» ներդիրը ձախ վահանակի պատուհանում: Այստեղ կազմաձեւված են սկավառակի ընտրացանկում ցուցադրված կոճակների անվանումը եւ տեսքը: Նոր կոճակները օգտագործվում են աշխատանքային տարածքի վրա քաշելու միջոցով: Անտեղի հեռացման համար կտտացրեք PCM- ին եւ ընտրեք Delete նջել:
- Երբ դիզայնը DVD- ն ավարտվի, կարող եք տեղափոխվել այրման: Դա անելու համար կտտացրեք «Ֆայլի» ծրագրի վերին ձախ տարածքին եւ գնացեք «Այրվող DVD»:
- Նոր պատուհանում համոզվեք, որ «Այրվող» կետը նշվում է, եւ DVD- ով ցանկալի սկավառակը փոքր-ինչ ընտրված է (եթե ունեք մի քանիսը): Սկսելու համար կտտացրեք «Սկսել»:
- Կսկսվի DVD մուտք, որի տեւողությունը կախված կլինի ձայնագրման արագությունից, ինչպես նաեւ ֆիլմի վերջնական չափից: Այրումը ավարտվելուն պես ծրագիրը կտեղեկացնի գործընթացի հաջող ավարտի մասին, եւ, հետեւաբար, այս պահից, սկավառակը կարող է օգտագործվել ինչպես համակարգչում, այնպես էլ DVD նվագարկչի վրա:
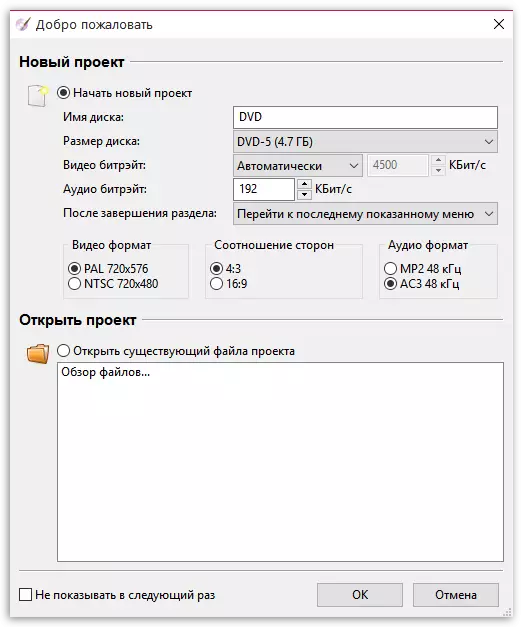
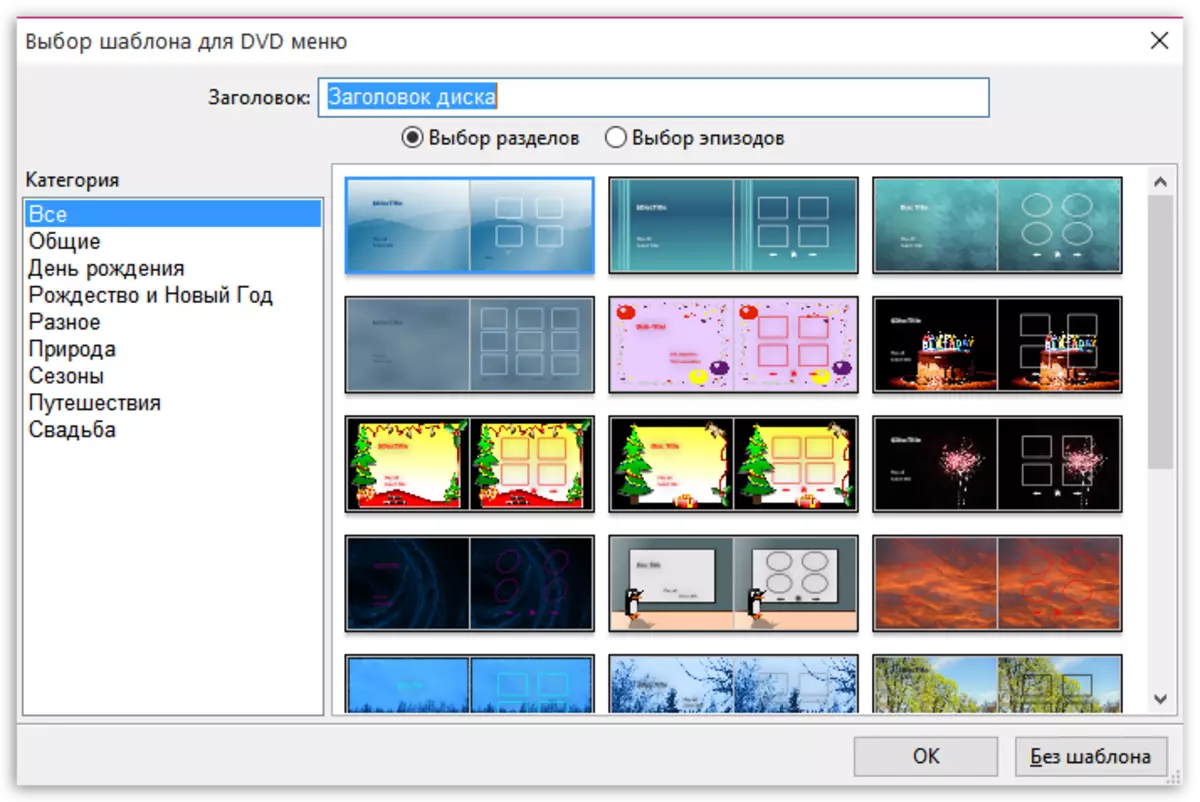
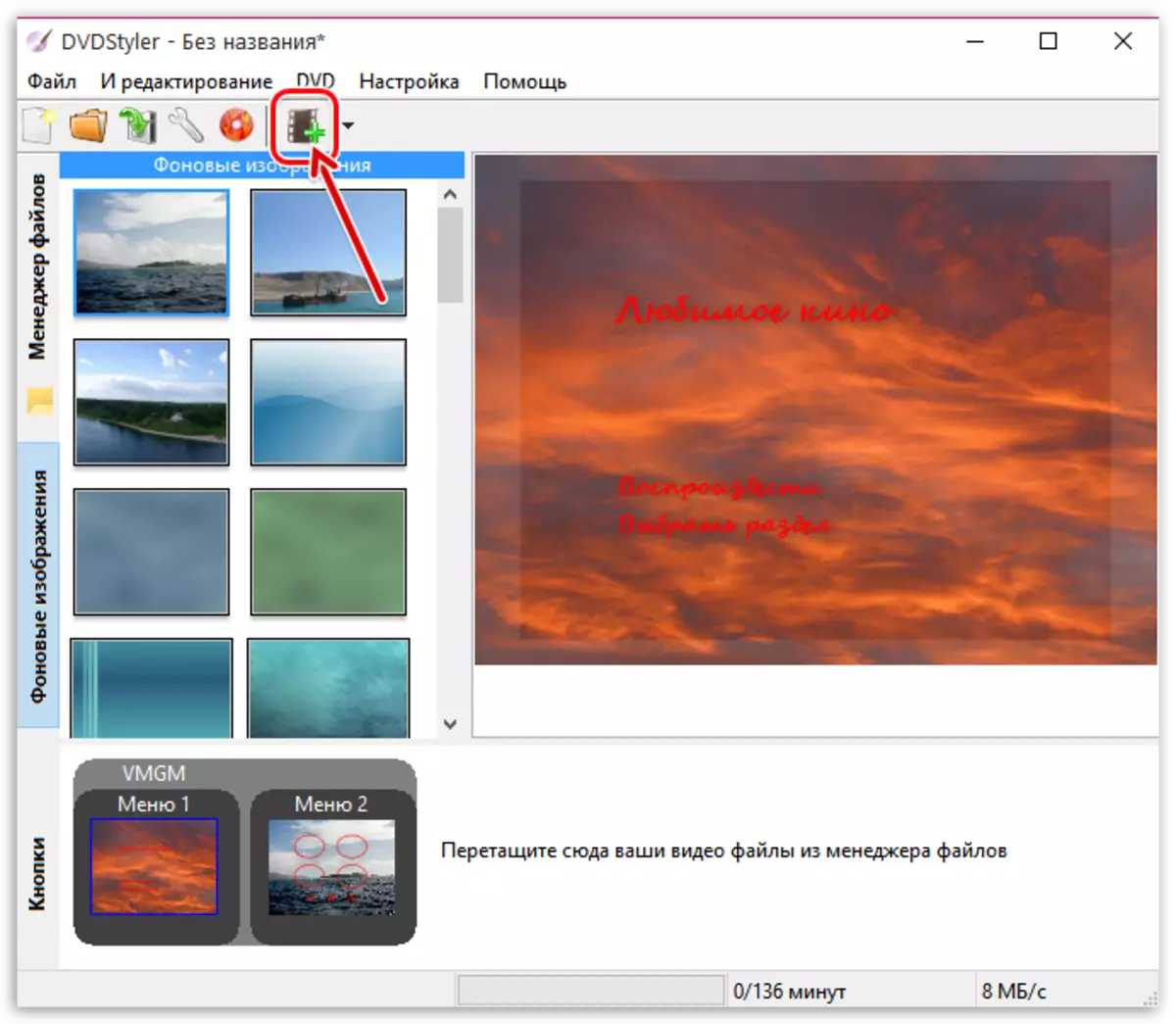
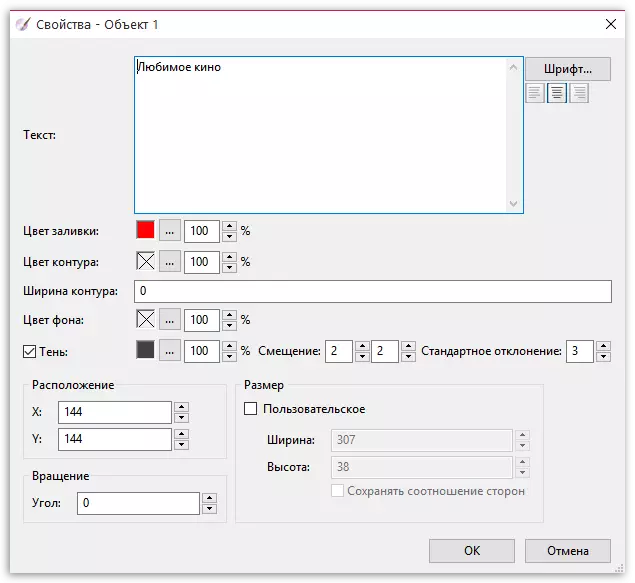
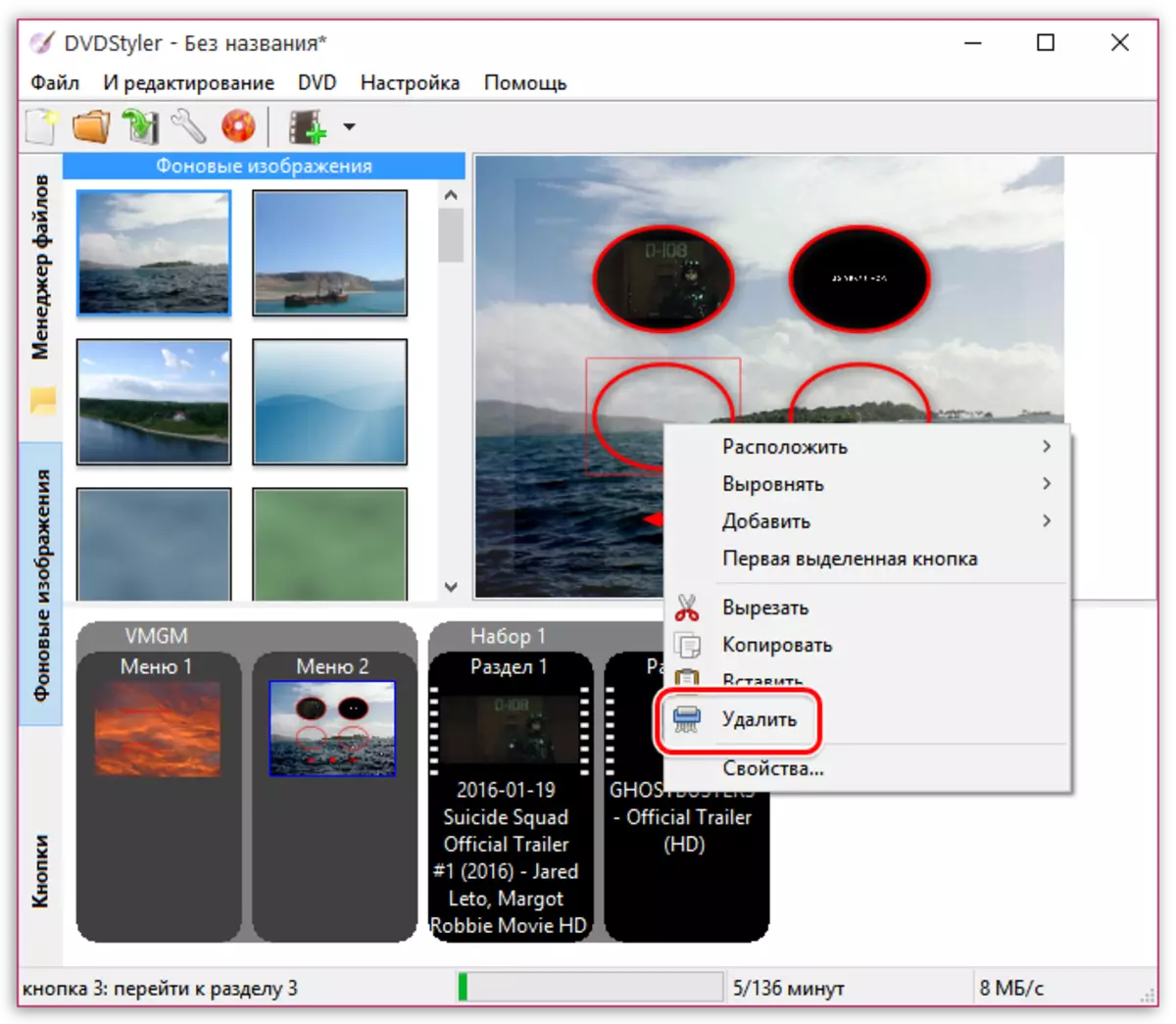
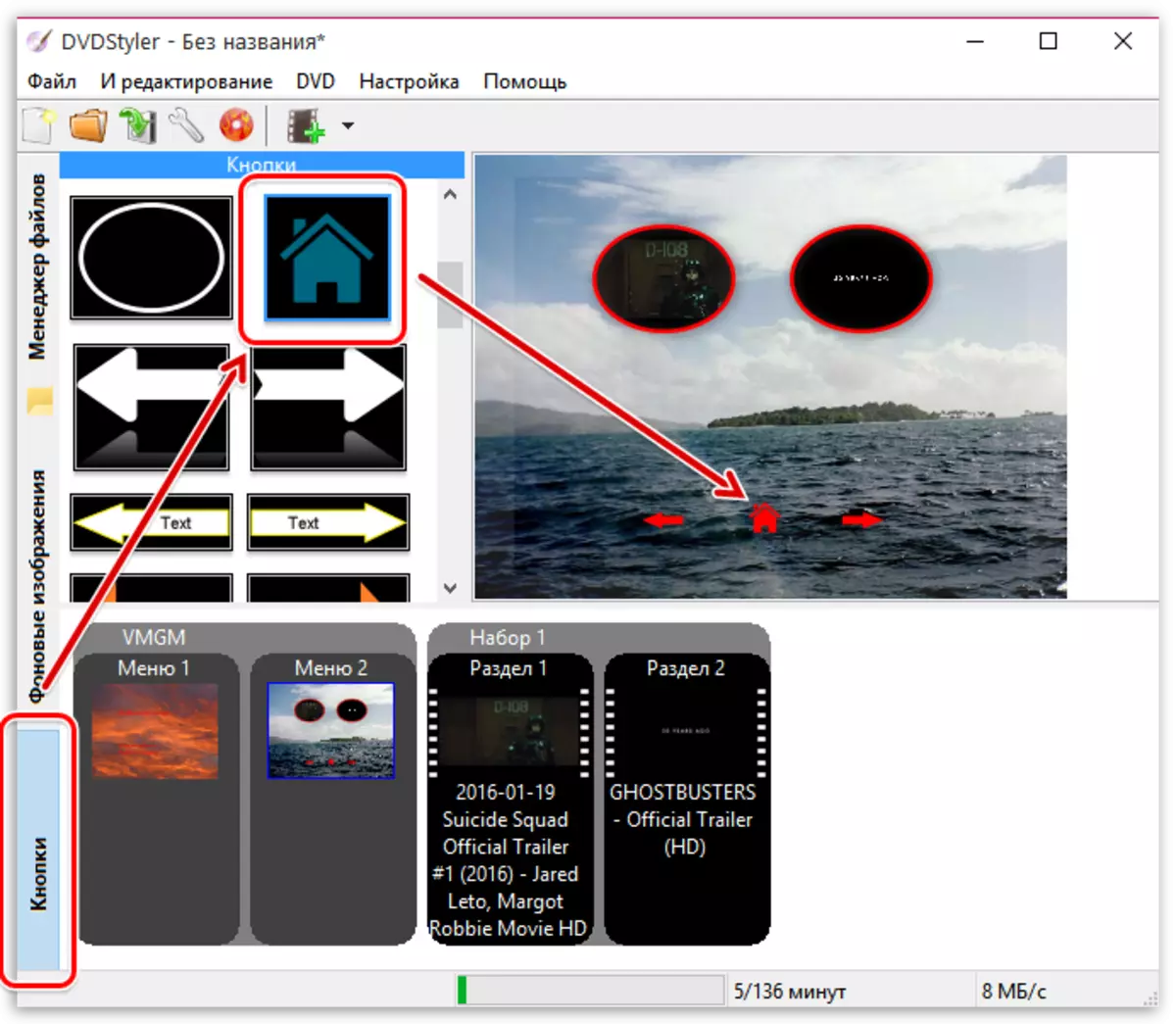
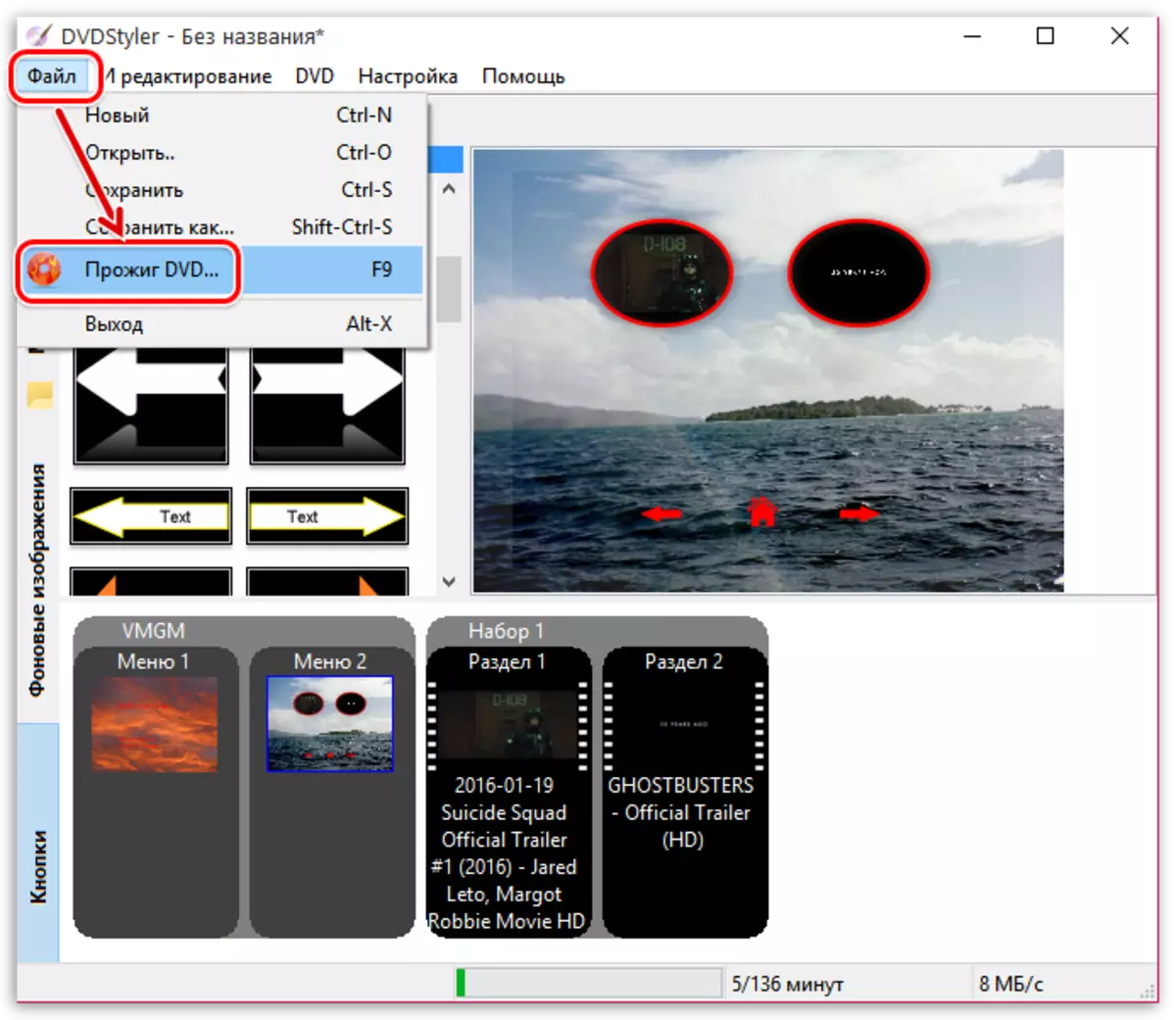

Մեթոդ 2. Ներոն
Nero ծրագիրը հատկապես հայտնի է փորձառու օգտվողներին, ովքեր բախվել են այրվող սկավառակների անհրաժեշտության հետ: Այս ծրագիրը ապացուցված է որպես հուսալի եւ լիարժեք գործիք, DVD կամ CD- ի հետ կապված գործողությունների լայն տեսականի իրականացնելու համար: Ներկառուցված առանձնահատկություններից մեկը թույլ կտա ձեզ արագորեն գրել որեւէ տեսանյութ լրատվամիջոցների վրա: Մեր կայքում կա առանձին նյութեր, նվիրված այս ընթացակարգի իրականացմանը: Դուք կարող եք գտնել այն եւ մանրամասն ուսումնասիրել `կտտացնելով ստորեւ նշված հղմանը:Կարդացեք ավելին. Ինչպես գրանցել տեսանյութը սկավառակի միջոցով `օգտագործելով NERO
Մեթոդ 3. Imgburn
Եթե նախորդ երկու տարբերակները անտեղի թվացինք, խորհուրդ ենք տալիս նայելու IMGBURN- ին: Այս դրույթի հետ փոխգործակցության սկզբունքը որքան հնարավոր է պարզ, եւ այրումը շատ ժամանակ չի տեւի: Դեռեւս, սկսնակ օգտվողները օգտակար կլինեն այս գործողության մասին ավելի շատ տեղակայվելու համար, քանի որ եկեք հասկացանք դա քայլ առ քայլ.
- Գնացեք վերը նշված հղմանը `ներբեռնելու եւ տեղադրելու համար: Սկսելուց հետո գնացեք «Գրեք ֆայլեր / Թղթապանակներ սկավառակ» բաժնում:
- Այստեղ կտտացրեք «Աղբյուր» բաժնում համապատասխան կոճակներից մեկը `թղթապանակ կամ մեկ վիդեո ֆայլ ավելացնելու համար:
- Կբացվի դիրիժորի առանձին պատուհանը, որտեղ ընտրեք ցանկալի օբյեկտը:
- Այժմ «նպատակակետում» նշեք սկավառակը, որով ձայնագրվելու է բովանդակությունը `նշելով ճիշտ տարբերակը` նշումից ընտրացանկից:
- Անհրաժեշտության դեպքում կարող եք սահմանել լրացուցիչ պարամետրեր բաժնում, սկավառակ կամ ֆայլեր `հատուկ նշանակված ընտրացանկի միջոցով, բայց հաճախ բոլոր արժեքները մնում են լռելյայն:
- Լրացումների եւ պարամետրերի ավարտից հետո անցեք տեսագրությանը `կտտացնելով ներքեւի մասում առանձին կոճակ:
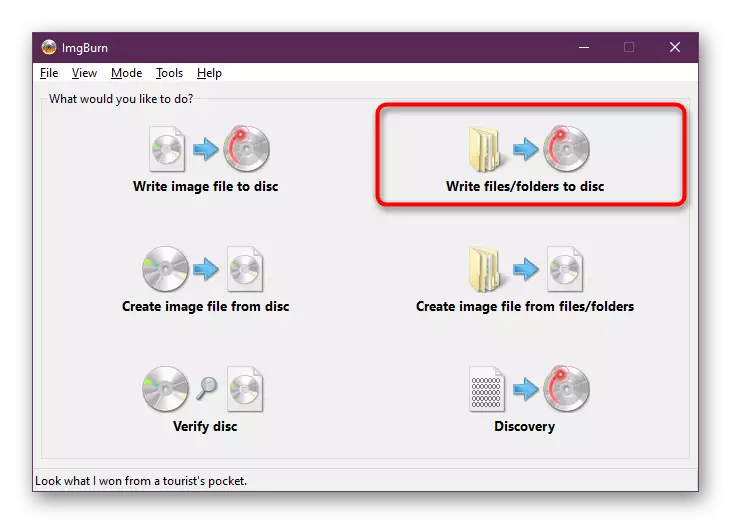
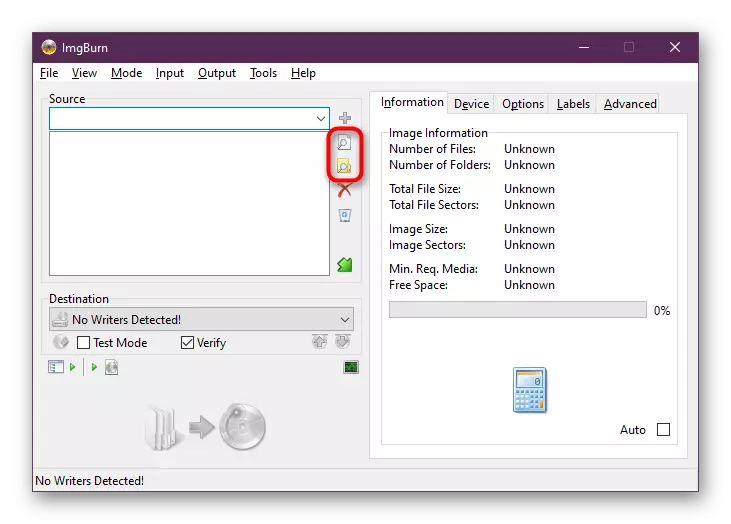
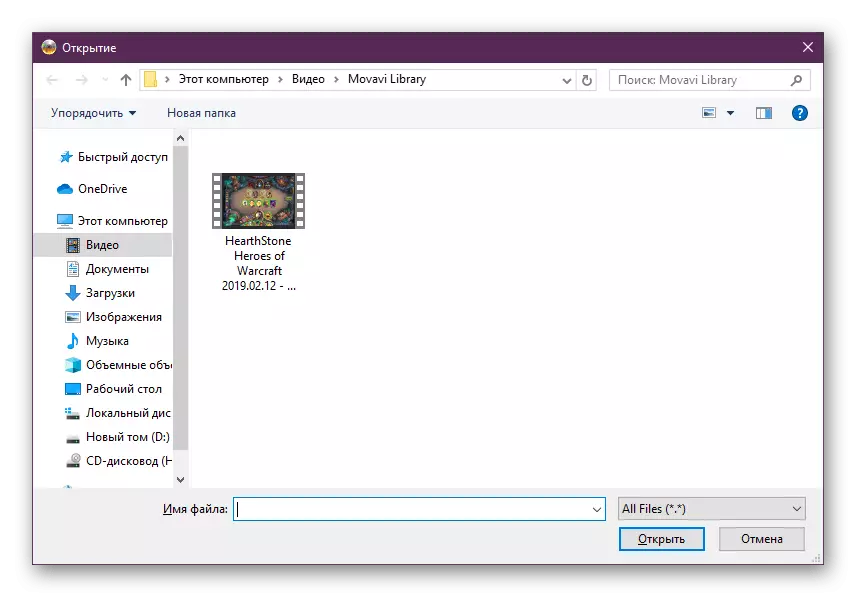
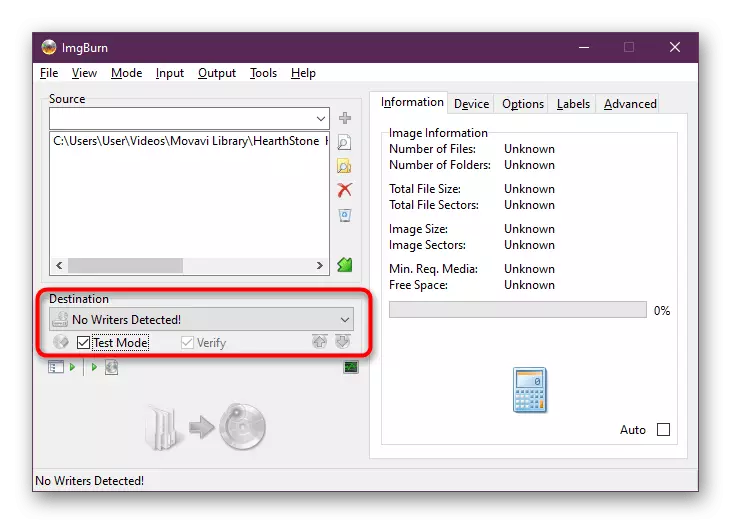
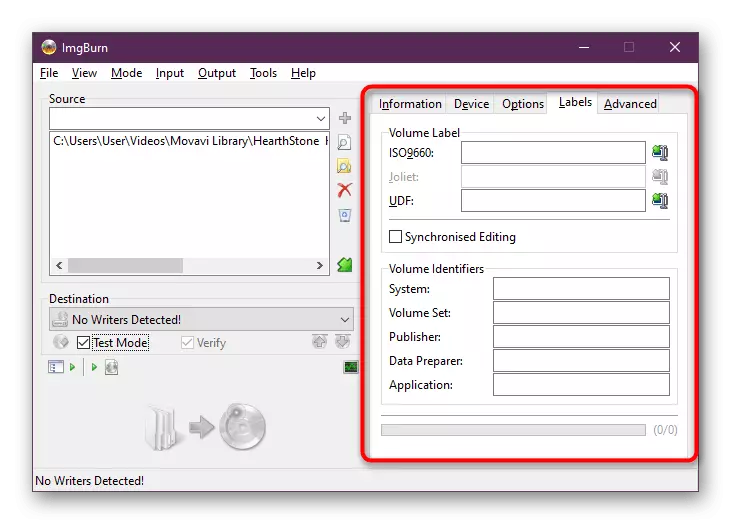
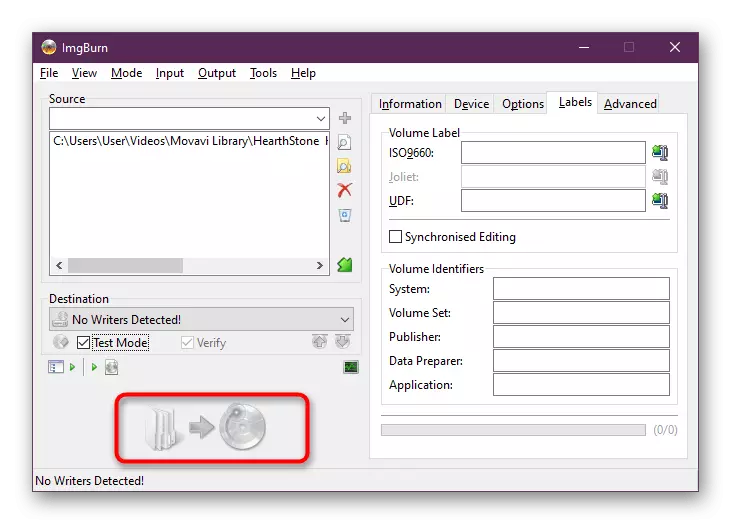
Այրման աշխատանքը ինքնաբերաբար կսկսվի: Դեպի էկրանին կհայտնվի պատուհան, որտեղ կարող եք վերահսկել ձայնագրման կարգավիճակը, այնուհետեւ տեղեկություններ հաղորդել հաջող ավարտի մասին: Դրանից հետո դուք կարող եք ապահով կերպով սկսել կարդալ բովանդակությունը հարմար սարքի վրա:
Մեթոդ 4. Astroburn Lite
Astroburn Lite ծրագրում նպատակը ավելի արագ է կատարվում: Սա հնարավոր է `շնորհիվ հարմար եւ պարզ ինտերֆեյսի, ինչպես նաեւ վերամշակման առավելագույն օպտիմալ գործընթաց: Ձեզ հարկավոր է միայն կատարել նման գործողություններ.
- Նախ, ընտրեք ակտիվ սկավառակ `այնտեղ տեղադրված սկավառակ ցույց տալու համար:
- Այնուհետեւ ավելացրեք ֆայլեր կամ թղթապանակ `կտտացնելով աջ վահանակի կոճակներից մեկը:
- Այժմ կարող եք ընտրել ավելացված գրառումներ `դրանք խմբագրելու կամ նախագիծը ընդհանրապես մաքրելու համար:
- Բոլոր գործողությունների ավարտից հետո այն կմնա միայն «սկսելու ձայնագրումը»: Ստորեւ նկարագրված էկրանը չի տեսնում այս կոճակը, քանի որ համակարգչում սկավառակ չկա: Գրության փոխարեն պետք է ունենաք այս կոճակը «սարքերի մասին»:
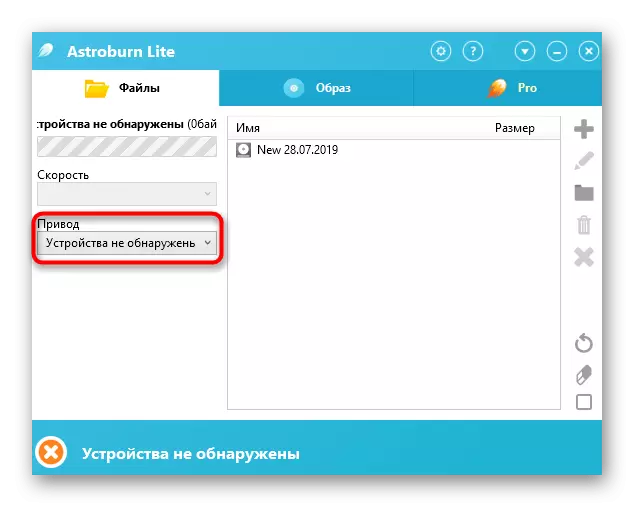
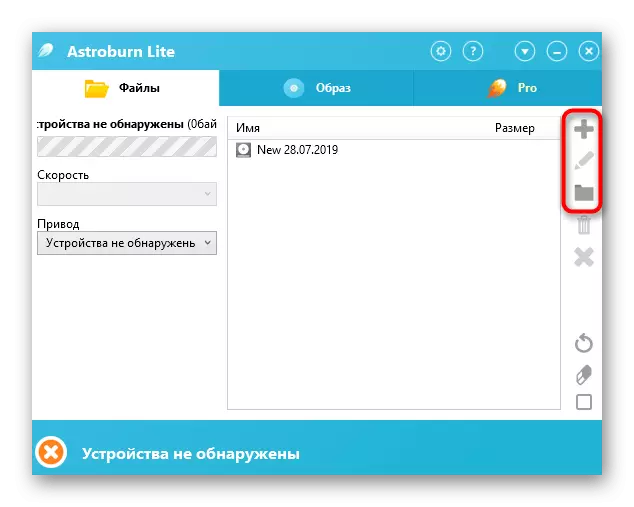
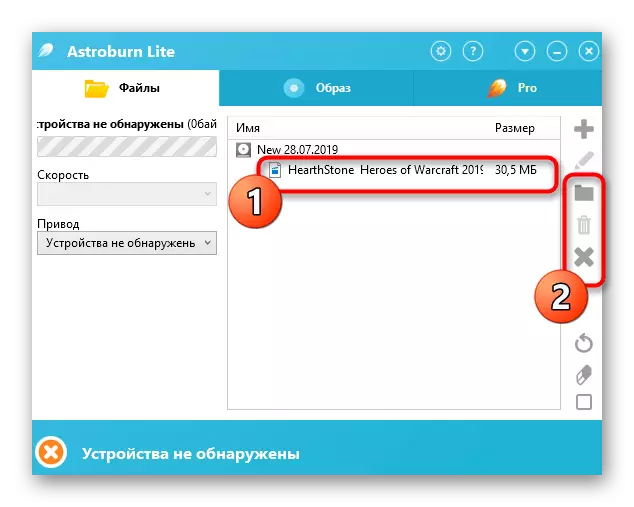
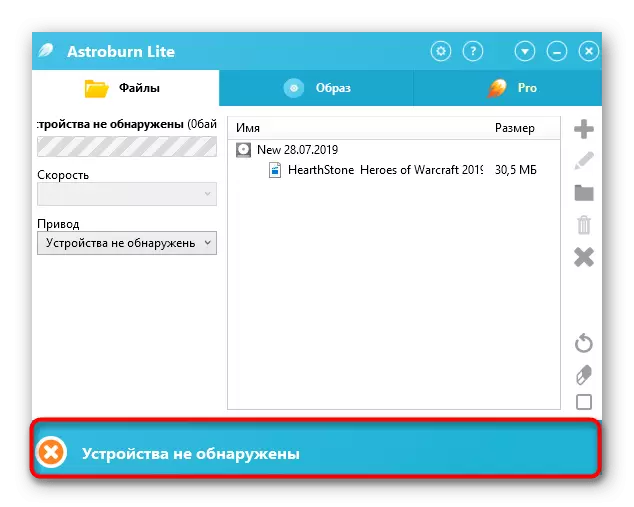
Եթե ինչ-ինչ պատճառներով դուք չեք համապատասխանել վերը նշված ծրագրերից որեւէ մեկին, օգտագործեք հաջորդ հոդվածում նշված տեղեկատվությունը: Կան ավելի մանրամասն բոլոր հանրաճանաչ լուծումները, որոնք թույլ են տալիս կատարել սկավառակների այրումը, ձայնագրելով HV տեսանյութը: Ինչ վերաբերում է կազմաձեւման կարգին եւ ինքն իրեն ձայնագրվելուն, ապա այն գրեթե նույնական է ամենուրեք, ուստի փոխըմբռնման խնդիրներ չպետք է լինեն:
Կարդացեք ավելին. Սկավառակների ձայնագրման ծրագրեր
Վերեւում դուք ծանոթացել եք վիդեո ձայնագրման պարզ մեթոդներին կամ սկավառակի ցանկացած ֆիլմի հետ: Ինչպես տեսնում եք, շատ դեպքերում, ամբողջ գործառնությունը բառացիորեն զբաղեցնում է մի քանի րոպե, եւ նույնիսկ սկսնակ օգտագործողը կկարողանա հաղթահարել իր կատարումը, երբեք չի բախվում նման առաջադրանքների:
