
Енді пайдаланушылар физикалық дискілерді азырақ пайдаланады, өйткені барлық жаңа компьютерлер мен ноутбуктер барлық жаңа компьютерлер мен ноутбуктер дискілермен жабдықталмаған, ал өндірілетін құрылғылар USB флэш-дискілерінен немесе қатты дискілерден деректерді оқуға арналған. Алайда, бұл біреудің әлі де CD немесе DVD-ді әлі де CD немесе DVD-ді белгілі бір ақпаратты, соның ішінде бейнені сақтау және оқу үшін тасымалдаушы ретінде пайдаланбайды. Бүгінгі мақаланың аясында біз кез-келген ыңғайлы құрылғыны одан әрі ойнату үшін дискіге бейне жазу әдістерін көрсеткіміз келеді.
Дискіге бейне жазыңыз
Мақсатты орындау үшін мамандандырылған бағдарламалық жасақтаманы табу және жүктеу керек. Бақытымызға орай, Интернеттің жеткілікті көп мөлшері бар. Бұл ақылы және ақысыз, бұл біріктірілген функционалдылық пен мүмкіндіктерге тікелей байланысты. Сіздерді осы операцияның дұрыстығы туралы түсінік қалыптастыру үшін төрт түрлі құрал мысалында бейне жазбаның орындалуымен танысуға шақырамыз.1-әдіс: DVDSTYLER
Біз алдымен DVDSTYLER-ге назар аударуды ұсынамыз. Бұл бағдарламалық жасақтама ерекше функционалдылықпен немесе әртүрлі пайдалы құралдармен ерекшеленбейді, бірақ ол өзінің негізгі тапсырмасын дұрыс орындайды және ешқандай проблемасыз дискідегі бейнені жазуға мүмкіндік береді. Оның артықшылығы - еркін бөлу, сондықтан біз бұл шешімді бірінші орынға қойдық.
- Жұмыс істемес бұрын, сіз фильмді жазу үшін дискінің болуына қамқорлық жасауыңыз керек. Бұл жағдайда сіз немесе DVD-R (қайта жазу мүмкіндігінсіз) немесе DVD-RW (қайта жазу үшін қолдау көрсетпестен) қолдана аласыз.
- Бағдарламаны компьютерге орнатыңыз, дискіні дискіге салыңыз да, DVDSTYLER іске қосыңыз.
- Алғаш рет басталған кезде, оған жаңа жобаны жасау сұралады, онда сіз оптикалық диск жетегінің атын енгізуіңіз керек және DVD өлшемін таңдаңыз. Егер сіз басқа параметрлерде сенімді болмасаңыз, әдепкі бойынша ұсынылған нәрсені қалдырыңыз.
- Бағдарламадан кейін бірден сәйкес шаблонды таңдау керек дискіні құруға, сонымен қатар тақырыпты көрсетіңіз.
- DVD мәзірін басқара алатын, сонымен қатар сіз тікелей фильмге жібере аласыз. Дискіде жазылатын терезеге фильм қосу үшін, оны тек бағдарламаның терезесіне апаруға немесе жоғарғы аймақтағы файл қосу түймесін басыңыз. Осылайша, бейне файлдардың қажетті санын қосыңыз.
- Қажетті бейне файлдары қосылған кезде және қалаған ретпен орнатылған кезде, сіз диск мәзірін аздап түзете аласыз. Алғашқы слайдқа өтіп, фильмнің атын басу, сіз атын, түсін, қаріпті, оның мөлшерін және т.б. өзгерте аласыз.
- Егер сіз екінші слайдқа өтсеңіз, онда бөлімдердің алдын-ала көрінісін көрсететін, сіз олардың ретін өзгертуге, сонымен қатар қосымша алдын-ала қарау терезелерін алып тастай аласыз.
- Сол жақ аймақта «Түймешіктер» қойындысын ашыңыз. Мұнда Диск мәзірінде көрсетілген түймелердің аты мен сыртқы түрі конфигурацияланған. Жаңа түймелер жұмыс кеңістігіне сүйреп қолданады. Қажет емес алып тастау үшін, PCM түймесін басып, Жою таңдаңыз.
- Дизайн DVD аяқталған кезде сіз күйдіруге көшуге болады. Мұны істеу үшін «Файл» бағдарламасының жоғарғы сол жақ аймағын басып, «Жанып тұрған DVD» тармағына өтіңіз.
- Жаңа терезеде «Жанып тұрған» элементтің белгіленгеніне көз жеткізіп, DVD дискісі аздағанын тексеріңіз (егер сізде бірнеше болса). Бастау үшін «Старт» түймесін басыңыз.
- DVD жазбасы басталады, оның ұзақтығы жазу жылдамдығына, сондай-ақ фильмнің соңғы мөлшеріне байланысты болады. Күйік аяқталғаннан кейін бағдарлама процестің сәтті аяқталғандығы туралы хабарлайды, сондықтан бұл нүктеден бастап, дискіден компьютерде де, DVD ойнатқышта ойнауға болады.
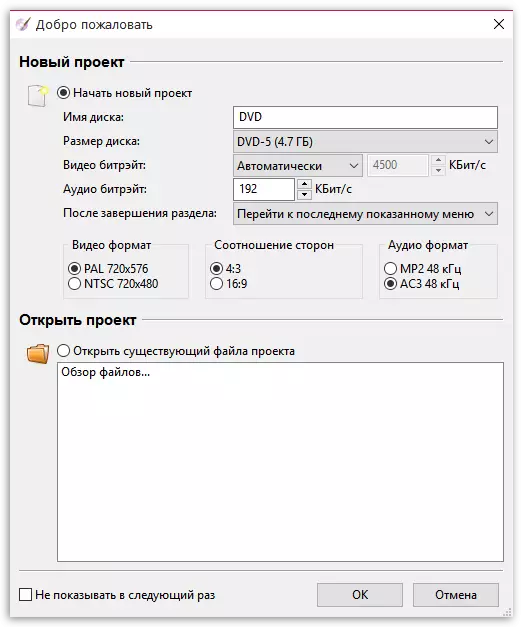
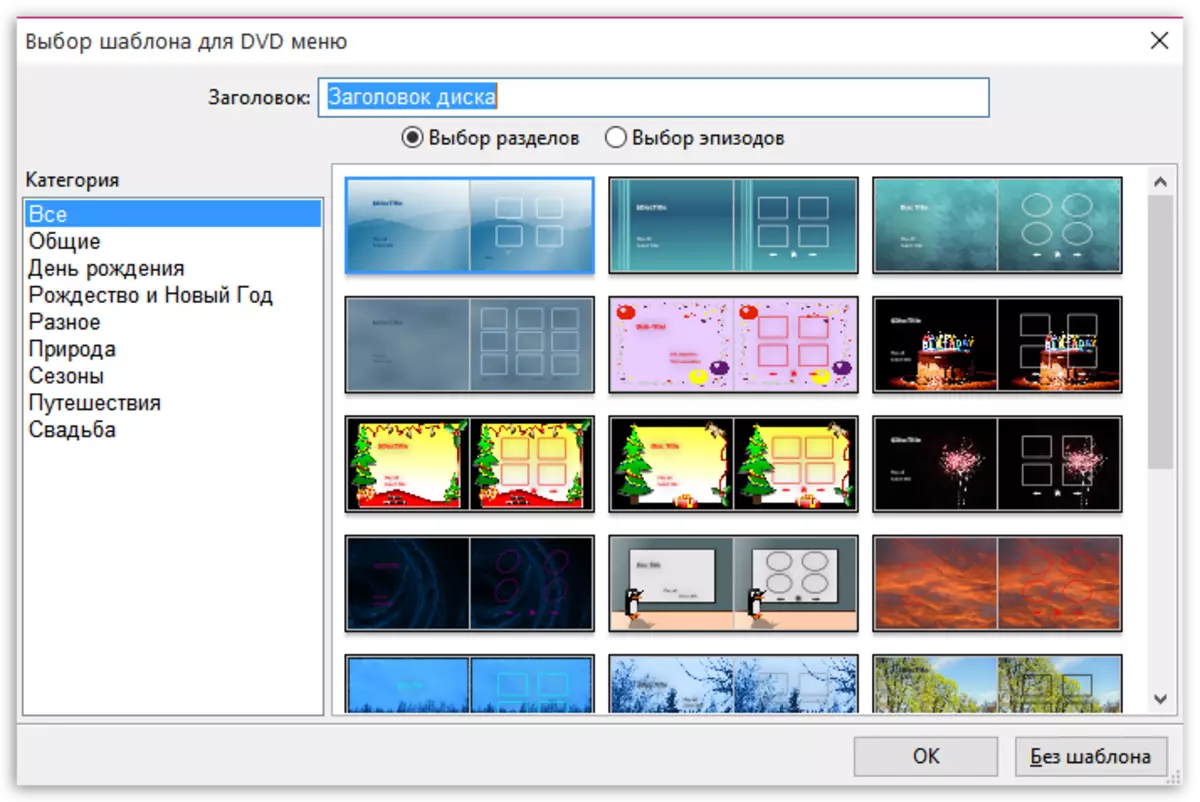
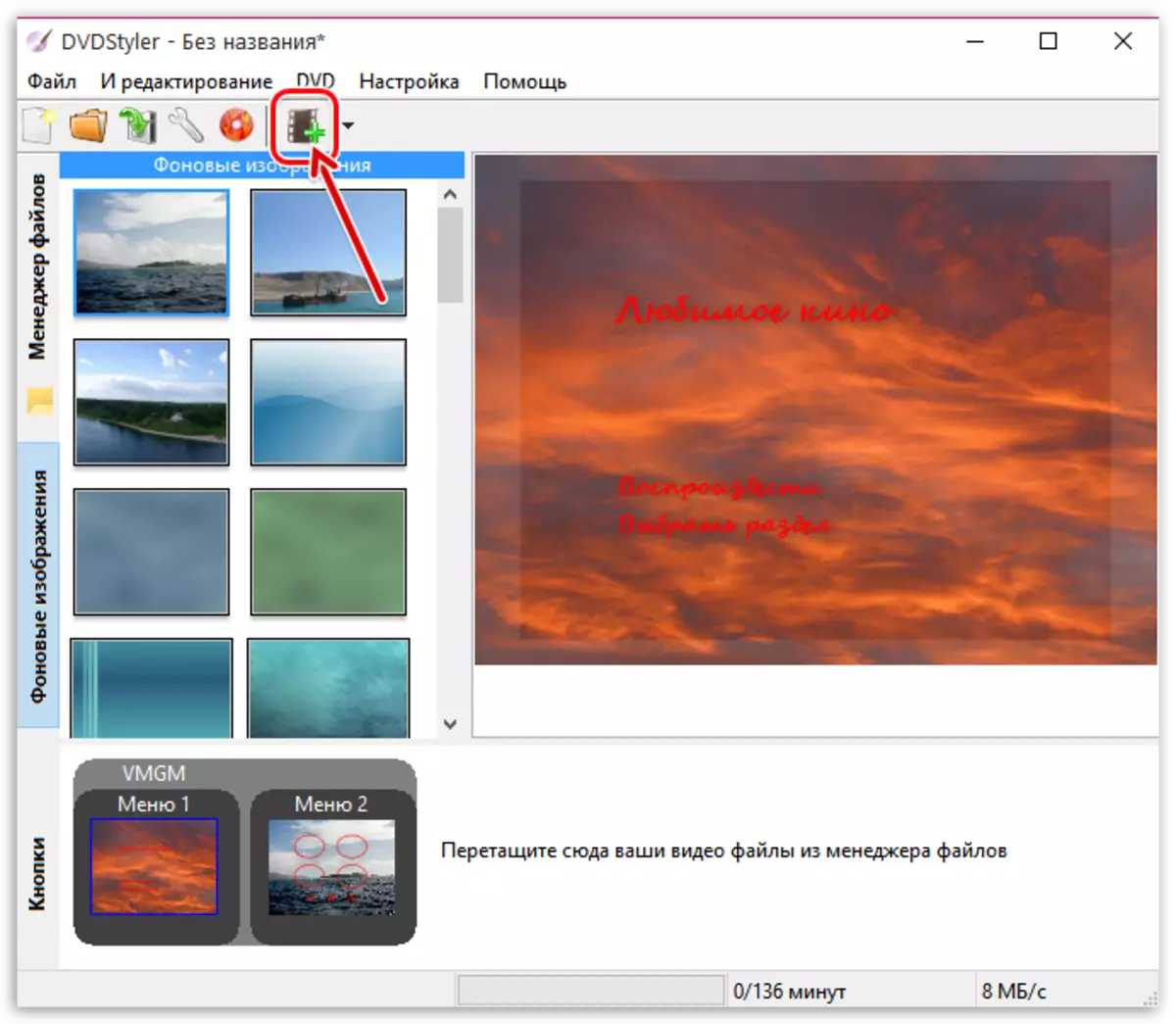
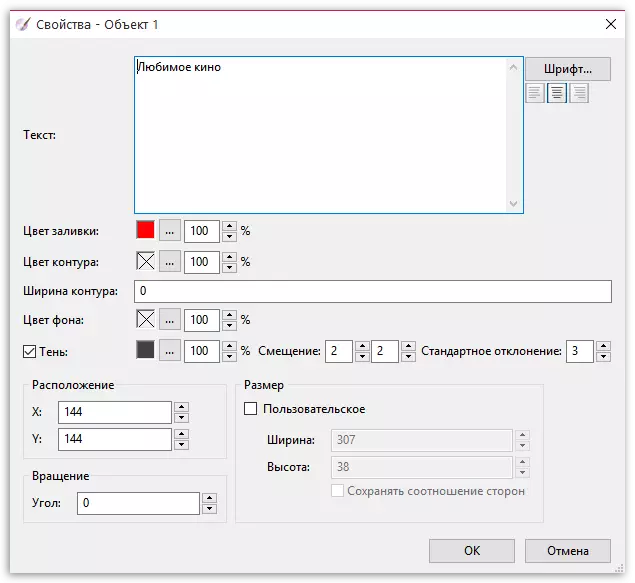
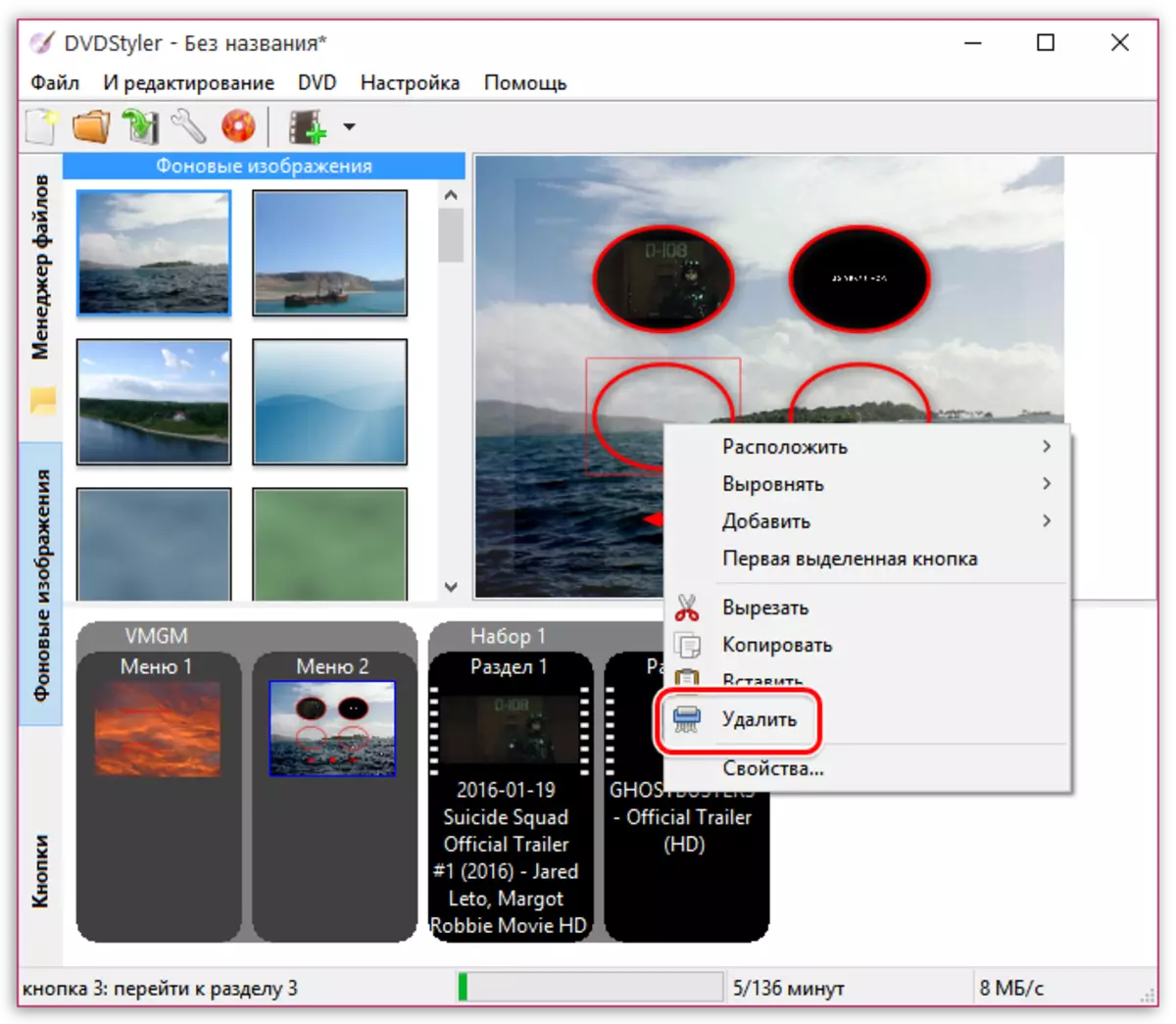
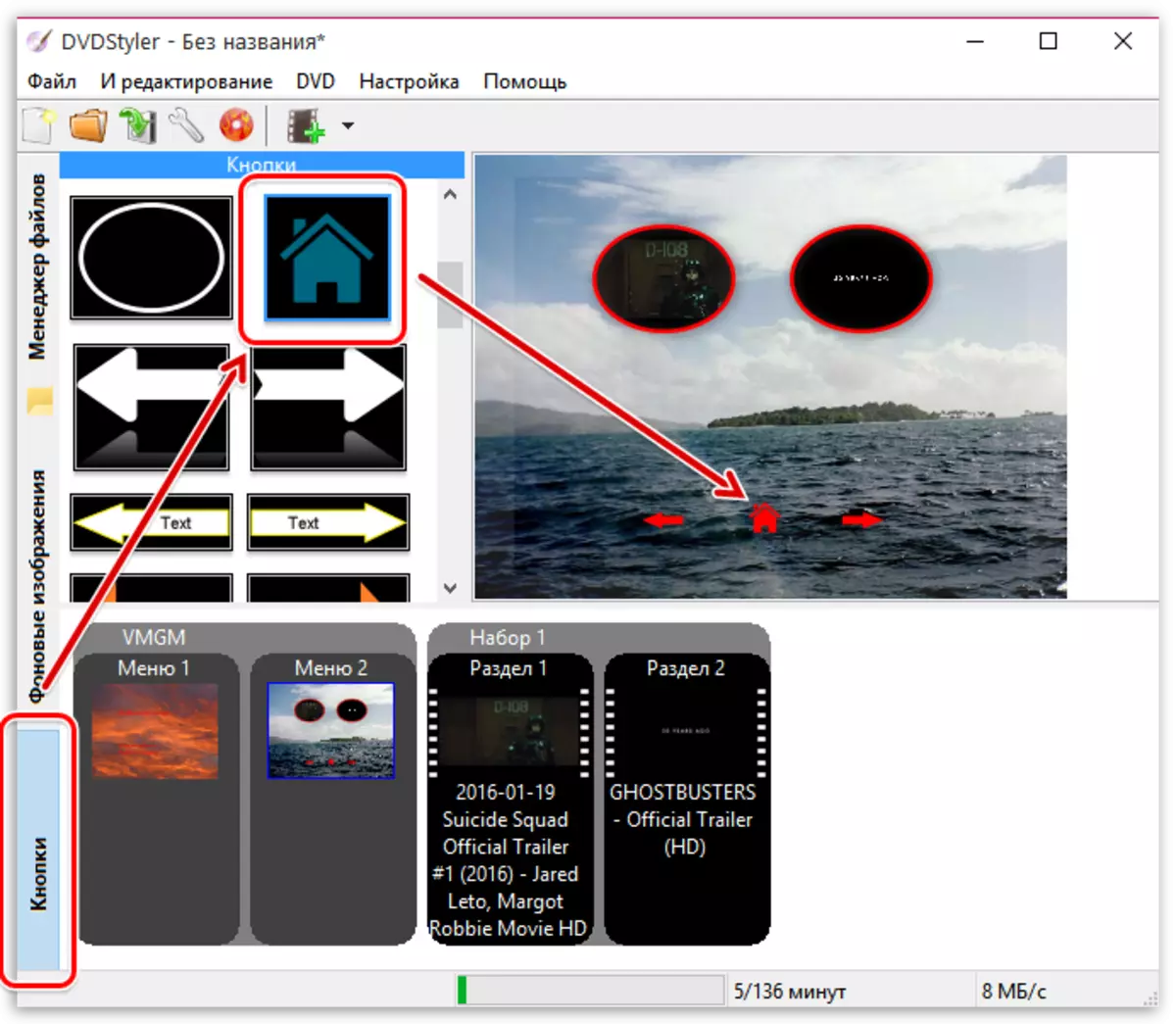
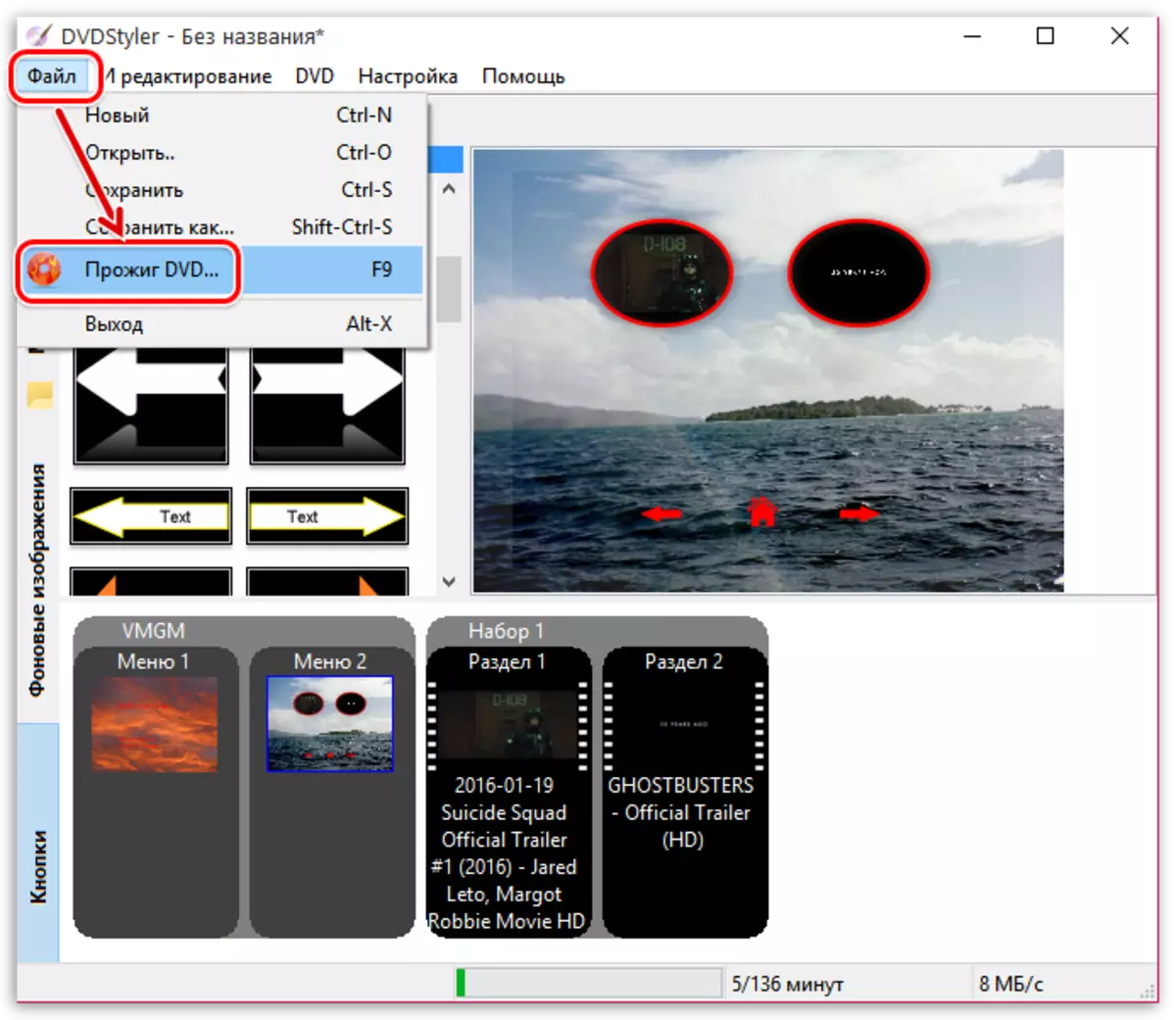

2-әдіс: Nero
NORO бағдарламасы, әсіресе дискілерді күйдіру қажеттілігіне тап болған тәжірибелі пайдаланушыларға белгілі. Бұл бағдарламалық жасақтама DVD немесе CD-мен байланысты көптеген әрекеттерді орындау үшін сенімді және толыққанды құрал ретінде дәлелденді. Кірістірілген мүмкіндіктердің бірі сізге кез-келген бейнені медиаға тез жазуға мүмкіндік береді. Біздің сайтымызда осы процедураны жүзеге асыруға арналған жеке материал бар. Сіз оны таба аласыз және оны төмендегі сілтемені басу арқылы егжей-тегжейлі біле аласыз.Толығырақ: Nero көмегімен дискке бейнені қалай жазу керек
3-әдіс: имгберн
Егер алдыңғы екі нұсқа жарамсыз болып көрінсе, біз сізге имгбернге қарауға кеңес береміз. Осы ережемен өзара әрекеттесу қағидаты мүмкіндігінше қарапайым, ал күйік көп уақытты қажет етпейді. Жаңадан келгендер пайдаланушылары бұл операцияны көбірек орналастырған жөн, өйткені оны қадам бойынша, оны біртіндеп түсінейік:
- Игбернді жүктеу және орнату үшін жоғарыдағы сілтемеге өтіңіз. Басталғаннан кейін «Файлдарды / қалталарды DISC» бөліміне өтіңіз.
- Мұнда қалта немесе бір бейне файлды қосу үшін «Көз» бөліміндегі сәйкес түймелердің бірін нұқыңыз.
- Өткізгіштің жеке терезесі ашылады, қалаған нысанды қайдан таңдаңыз.
- Енді «тағайындалған» бөлімінде, қалқымалы мәзірден дұрыс опцияны көрсете отырып, мазмұн жазылатын дискіні көрсетіңіз.
- Қажет болса, оң жақтағы арнайы тағайындалған мәзір арқылы бөлімде, дискіде немесе файлдарда қосымша параметрлерді орната аласыз, бірақ көбінесе барлық мәндер әдепкі болып қалады.
- Қосымшалар мен параметрлер аяқталғаннан кейін төменгі жағындағы бөлек түймені басу арқылы бейне жазба бөліміне өтіңіз.
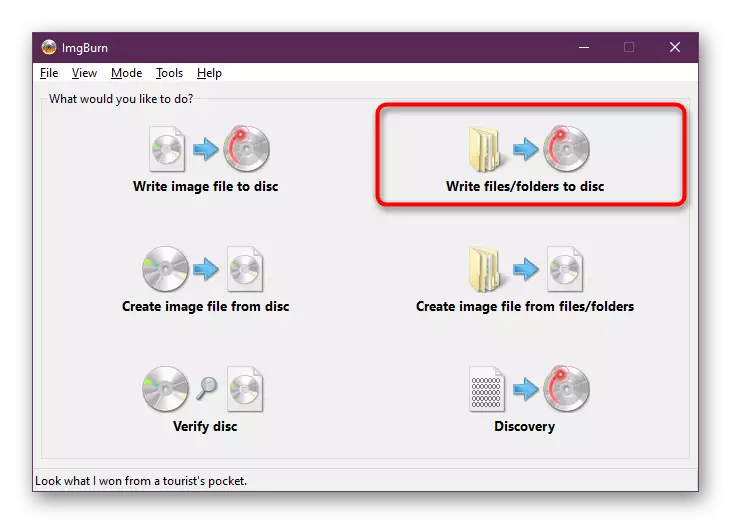
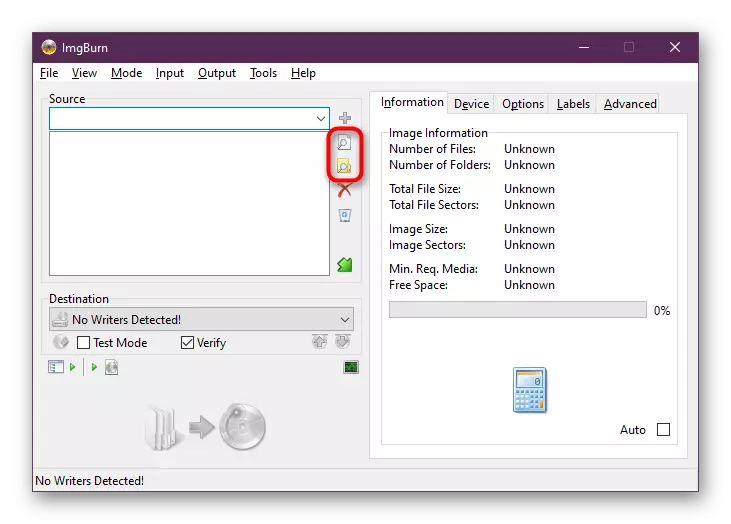
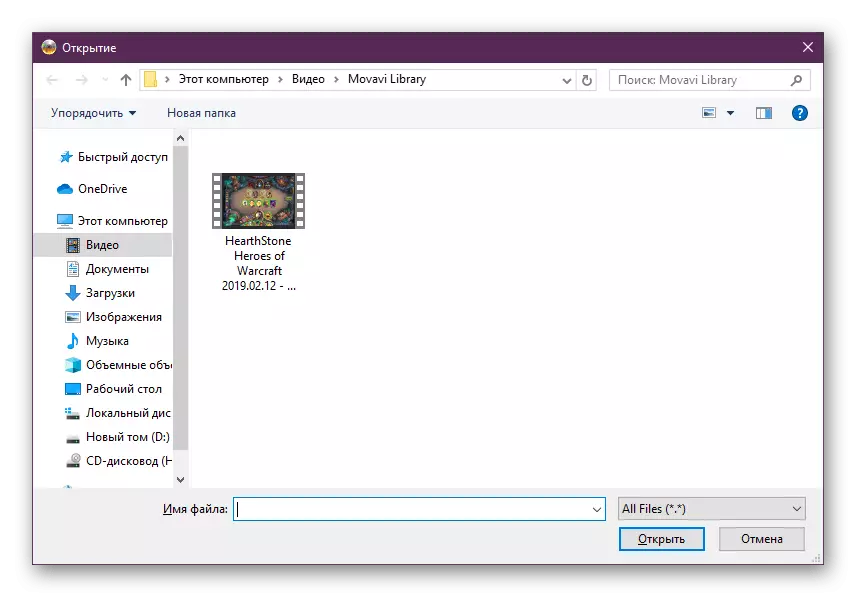
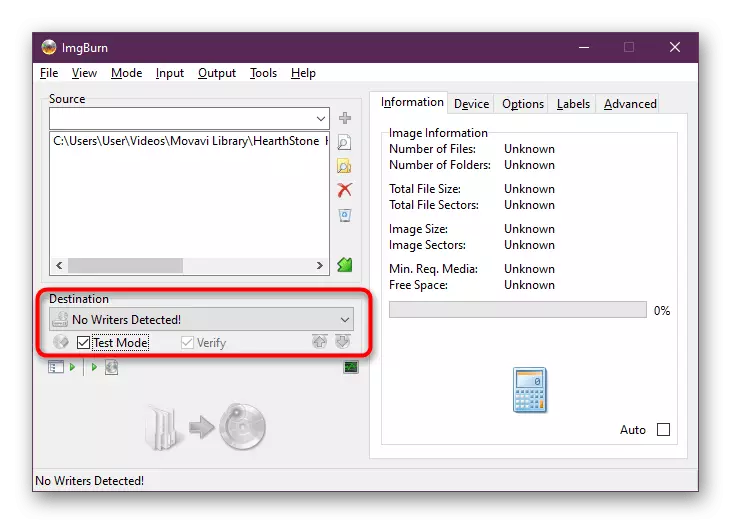
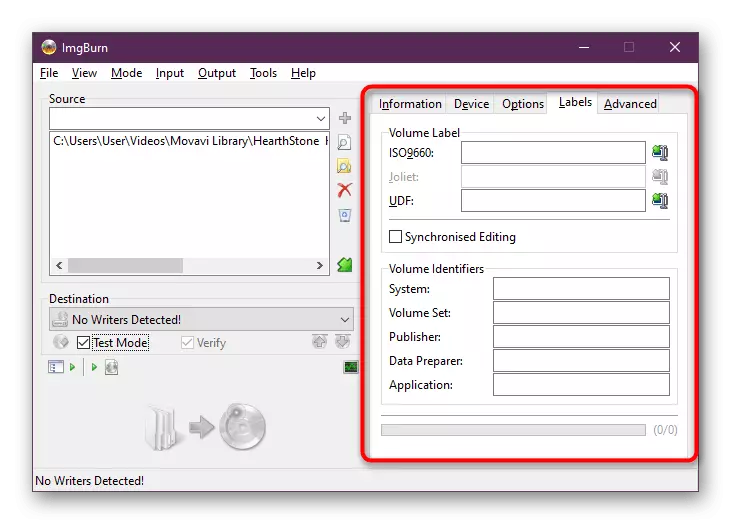
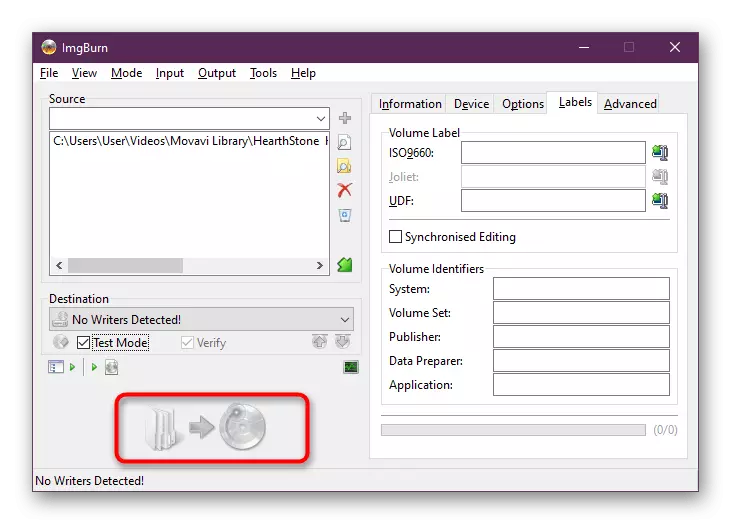
Күйіктің жұмысы автоматты түрде іске қосылады. Экранда жазба күйін бақылай алатын терезе пайда болады, содан кейін сәтті аяқтау туралы ақпарат беріңіз. Осыдан кейін, сіз ыңғайлы құрылғыдағы мазмұнды оқуға болады.
4-әдіс: астробурн Lite
Astroburn Lite бағдарламасында мақсат тезірек орындалады. Бұл ыңғайлы және қарапайым интерфейстің арқасында, сонымен қатар оңтайландырылған өңдеу процесі үшін мүмкін. Сізге мұндай әрекеттерді орындау керек:
- Алдымен дискіні автоматты түрде көрсететін белсенді дискіні таңдаңыз.
- Содан кейін оң жақтағы түймелердің бірін нұқу арқылы файлдарды немесе қалтаны қосыңыз.
- Енді сіз оларды өңдеу немесе жобаны мүлдем тазалау үшін қосқан жазбаларды таңдай аласыз.
- Барлық әрекеттер аяқталғаннан кейін, ол «жазуды бастауға» қаланады. Төмендегі скриншот бұл түймені көрмейді, өйткені қолданылған компьютерде диск жоқ. Жазудың орнына «анықталмаған құрылғылардың» орнына сізде осы түйме болуы керек.
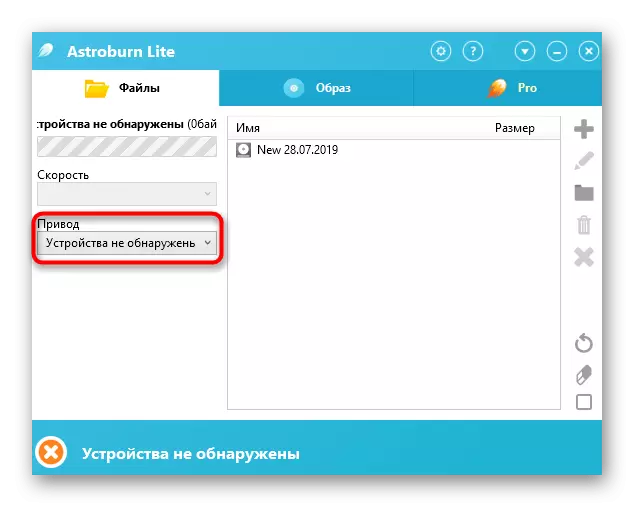
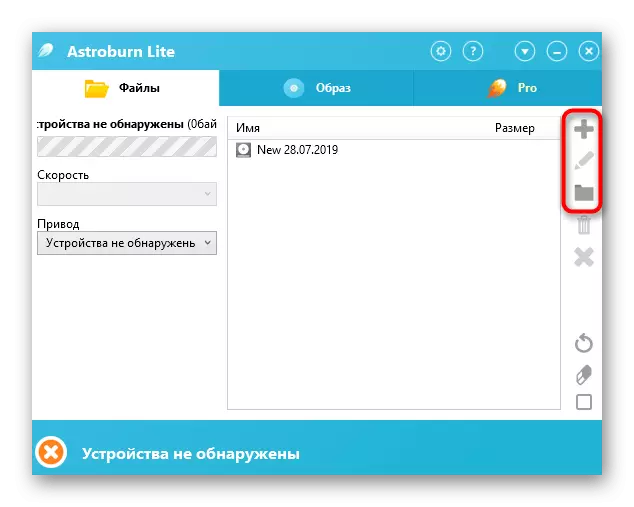
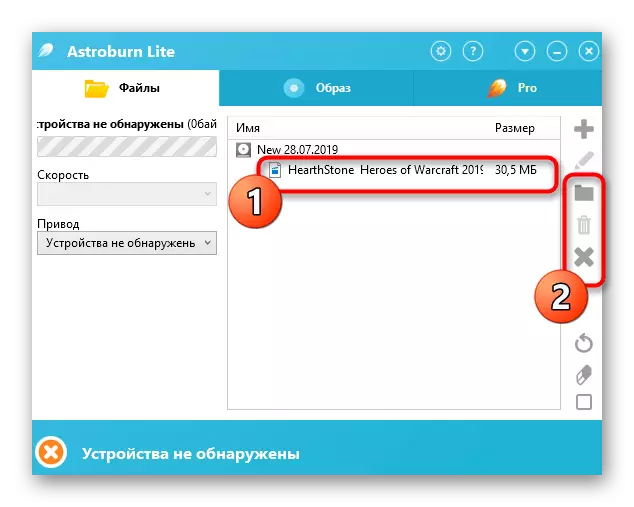
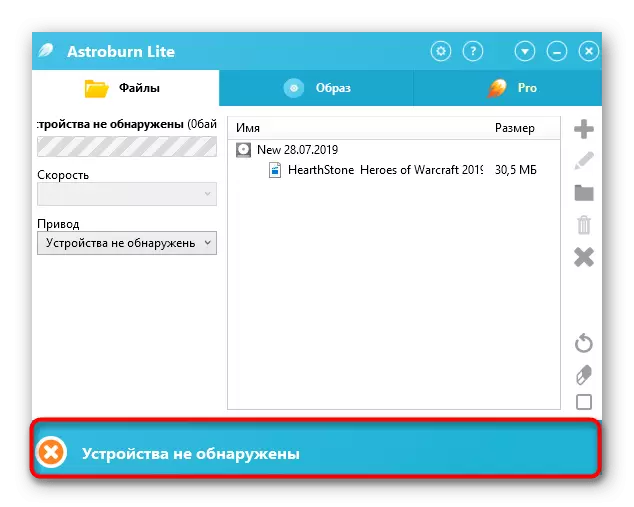
Егер қандай да бір себептермен сіз жоғарыда көрсетілген бағдарламалардың ешқайсысына сәйкес келмесе, келесі мақалада көрсетілген ақпаратты пайдаланыңыз. Барлық танымал шешімдер бар, олар сізге дискілерді күйдіруге, HV бейнесін жазуға мүмкіндік береді. Конфигурация және жазу процедурасы бойынша, ол барлық жерде бірдей, сондықтан түсіністікке қатысты проблемалар болмауы керек.
Толығырақ: Дискілерді жазу бағдарламалары
Жоғарыда сіз қарапайым бейне жазу әдістерімен немесе дискідегі кез-келген фильммен таныстыңыз. Көріп отырғаныңыздай, көп жағдайда барлық операциялар бірнеше минутты алады, тіпті жаңадан бастаушы пайдаланушы да оның орындалуын жеңе алады, бұған ұқсас тапсырмалар келмейді.
