
Зараз все менше користувачів використовують фізичні диски, оскільки практично всі нові комп'ютери і ноутбуки не оснащуються приводами, а вироблені пристрою більше розраховані на зчитування даних з USB-флешок або жорстких дисків. Однак це не скасовує того факту, що хтось до сих пір задіє CD або DVD як носій для зберігання і читання певної інформації, в тому числі і відео. В рамках сьогоднішньої статті ми б хотіли продемонструвати методи запису відео на диск для подальшого відтворення на будь-якому зручному пристрої.
Записуємо відео на диск
Щоб виконати поставлену мету, доведеться знайти і завантажити спеціалізоване програмне забезпечення. Благо на просторах інтернету такого софта присутня досить велика кількість. Поширюється він як платно, так і безкоштовно, що безпосередньо пов'язано з вбудованою функціональністю і можливостями. Ми пропонуємо ознайомитися з здійсненням запису відео на прикладі чотирьох різних інструментів, щоб сформувати уявлення про правильність проведення цієї операції.Спосіб 1: DVDStyler
Першочергово рекомендуємо звернути увагу на DVDStyler. Це ПЗ не відрізняється незвичайною функціональністю або різними корисними інструментами, проте воно коректно виконує своє основне завдання і дозволяє без будь-яких проблем записати відео на диск. Його перевага полягає в безкоштовному поширенні, тому ми і поставили це рішення на перше місце.
- Перш ніж приступати до роботи, слід подбати про наявність накопичувача для запису фільму. В даному випадку можете використовувати або DVD-R (без можливості перезапису) або DVD-RW (з підтримкою перезапису).
- Встановіть програму на комп'ютер, вставте диск в привід і запустіть DVDStyler.
- При першому запуску буде запропоновано створити новий проект, де буде потрібно ввести найменування оптичного накопичувача і вибрати розмір DVD. Якщо в інших параметрах ви не впевнені, залишайте те, що запропоновано за замовчуванням.
- Слідом програма відразу перейде до створення диска, де необхідно вибрати відповідний шаблон, а також вказати заголовок.
- З'явиться вікно програми, де ви можете більш налаштувати меню DVD, а також перейти безпосередньо до роботи з фільмом. Щоб додати в вікно фільм, який буде згодом записаний на накопичувач, його можна просто перетягнути у вікно програми або натиснути у верхній області кнопку «Додати файл». Таким чином додайте необхідну кількість відеофайлів.
- Коли потрібні відеофайли будуть додані і виставлені в потрібному порядку, можна злегка підкоригувати меню диска. Перейшовши до першого слайду і клацнувши по назві фільму, ви зможете змінити найменування, колір, шрифт, його розмір і т.д.
- Якщо перейти до другого слайду, в якому відображаються превью розділів, ви зможете змінити їх порядок, а також видалити зайві віконця попереднього перегляду, якщо це треба.
- Відкрийте в лівій області вікна вкладку «Кнопки». Тут налаштовуються найменування і зовнішній вигляд кнопок, що відображаються в меню диска. Нові кнопки застосовуються шляхом перетягування в робочу область. Щоб видалити непотрібну, клацніть по ній ПКМ і виберіть пункт «Видалити».
- Коли оформлення DVD закінчено, можна переходити до прожига. Для цього клацніть у верхній лівій області програми з «Файл» і перейдіть до «Прожиг DVD».
- У новому вікні переконайтеся, що пункт «Прожиг» відзначений, а трохи нижче обраний потрібний привід з DVD (якщо їх у вас кілька). Для початку натисніть на «Старт».
- Розпочнеться запис DVD, тривалість якого буде залежати від швидкості запису, а також підсумкового розміру фільму. Як тільки прожиг завершиться, програма сповістить про успішне закінчення процесу, а значить, з цього моменту накопичувач можна використовувати для відтворення як на комп'ютері, так і на DVD-програвачі.
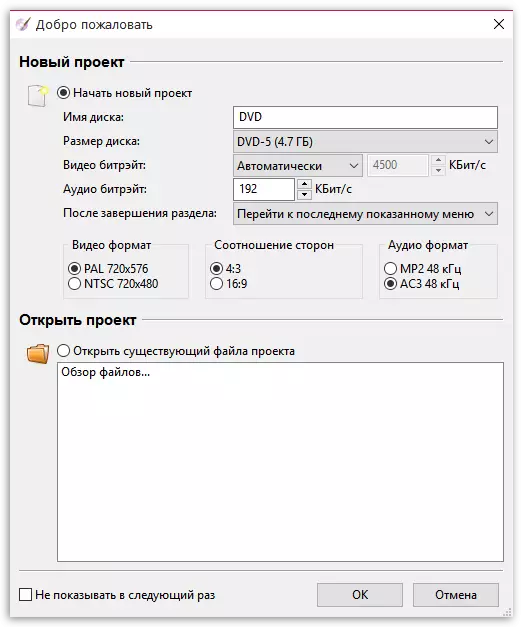
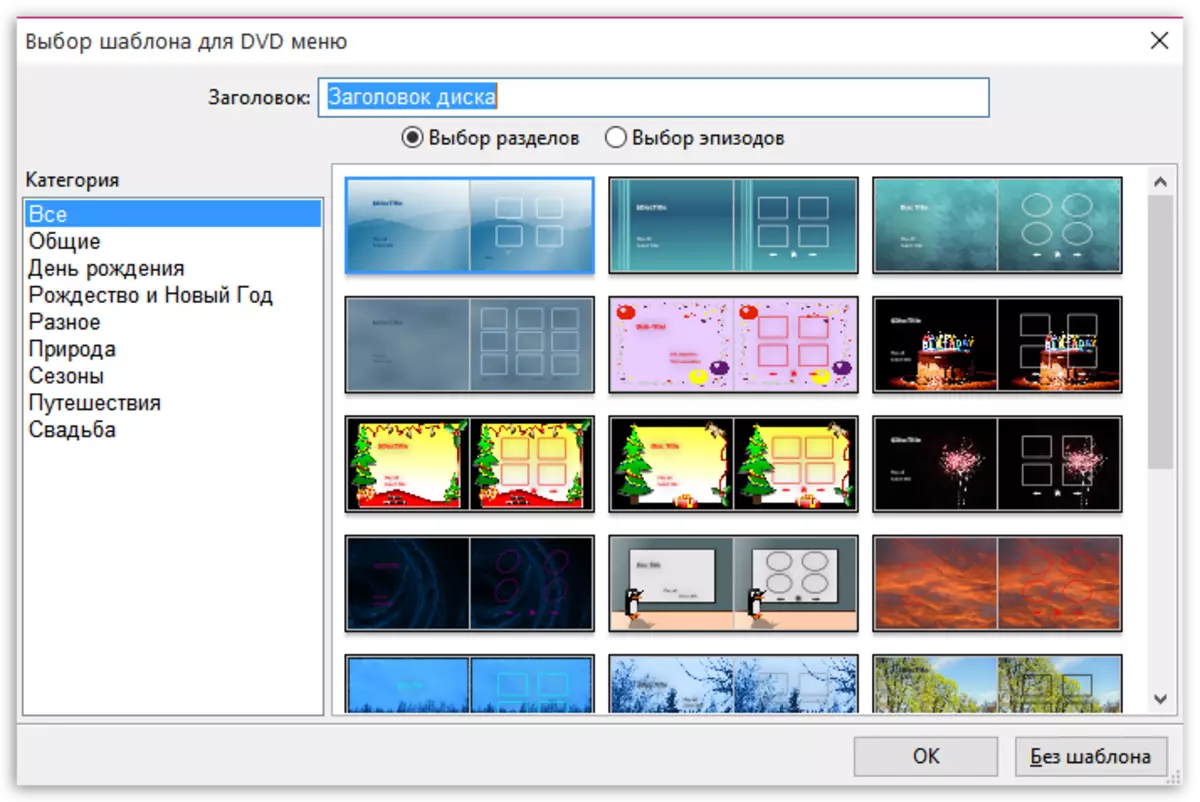
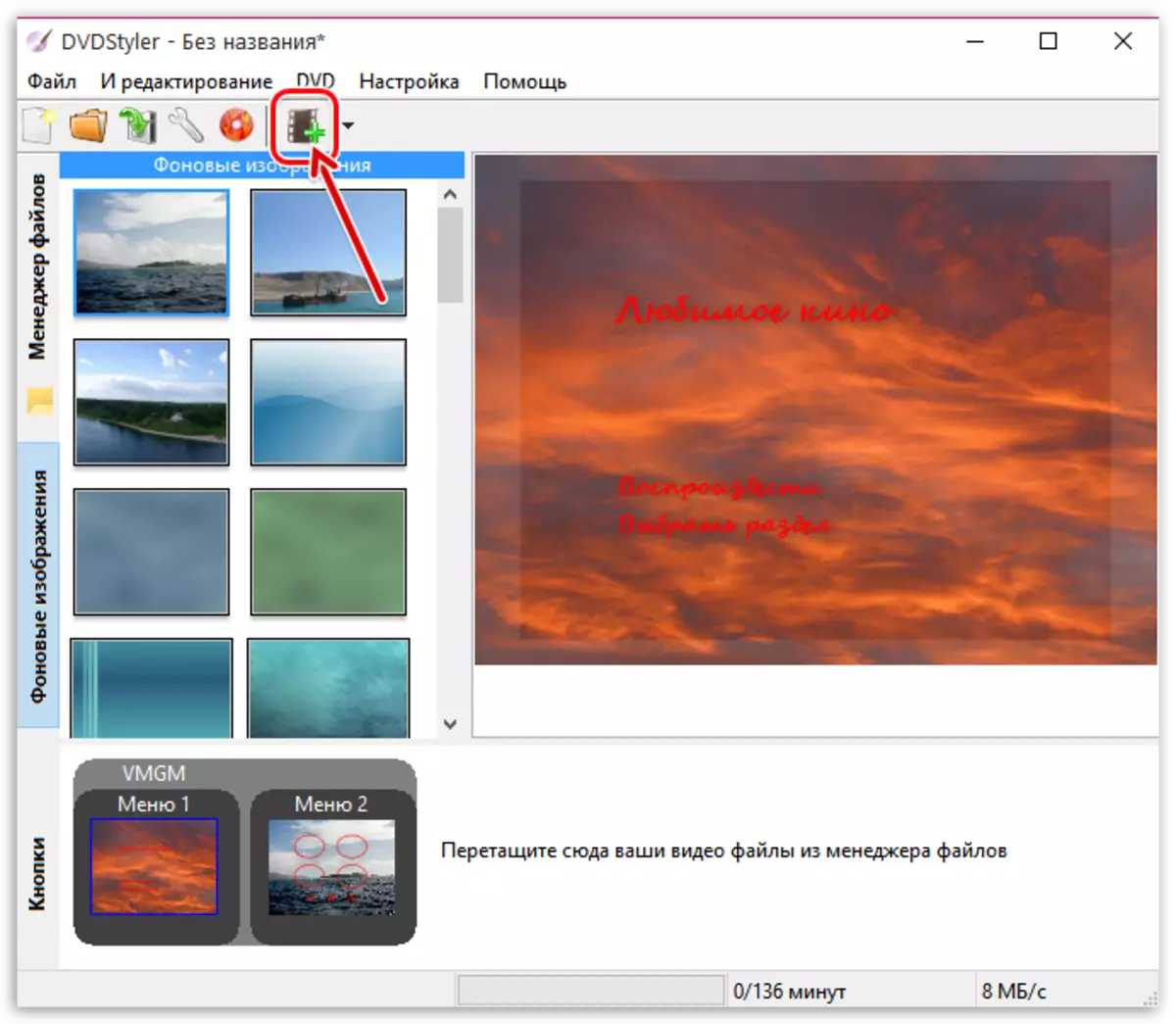
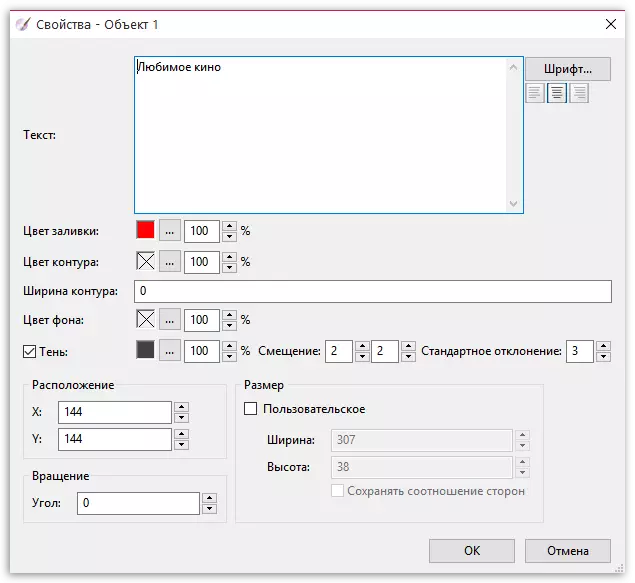
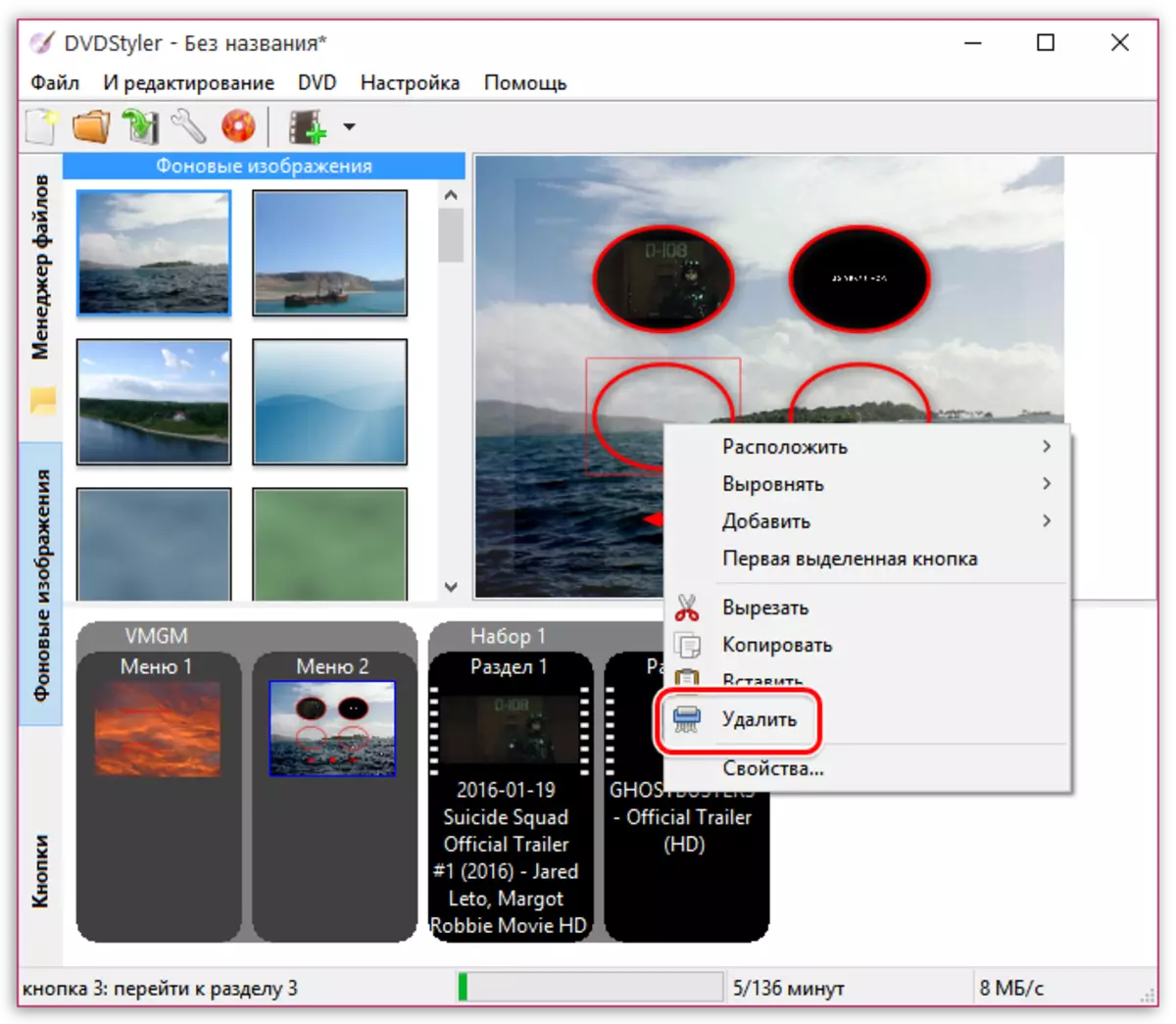
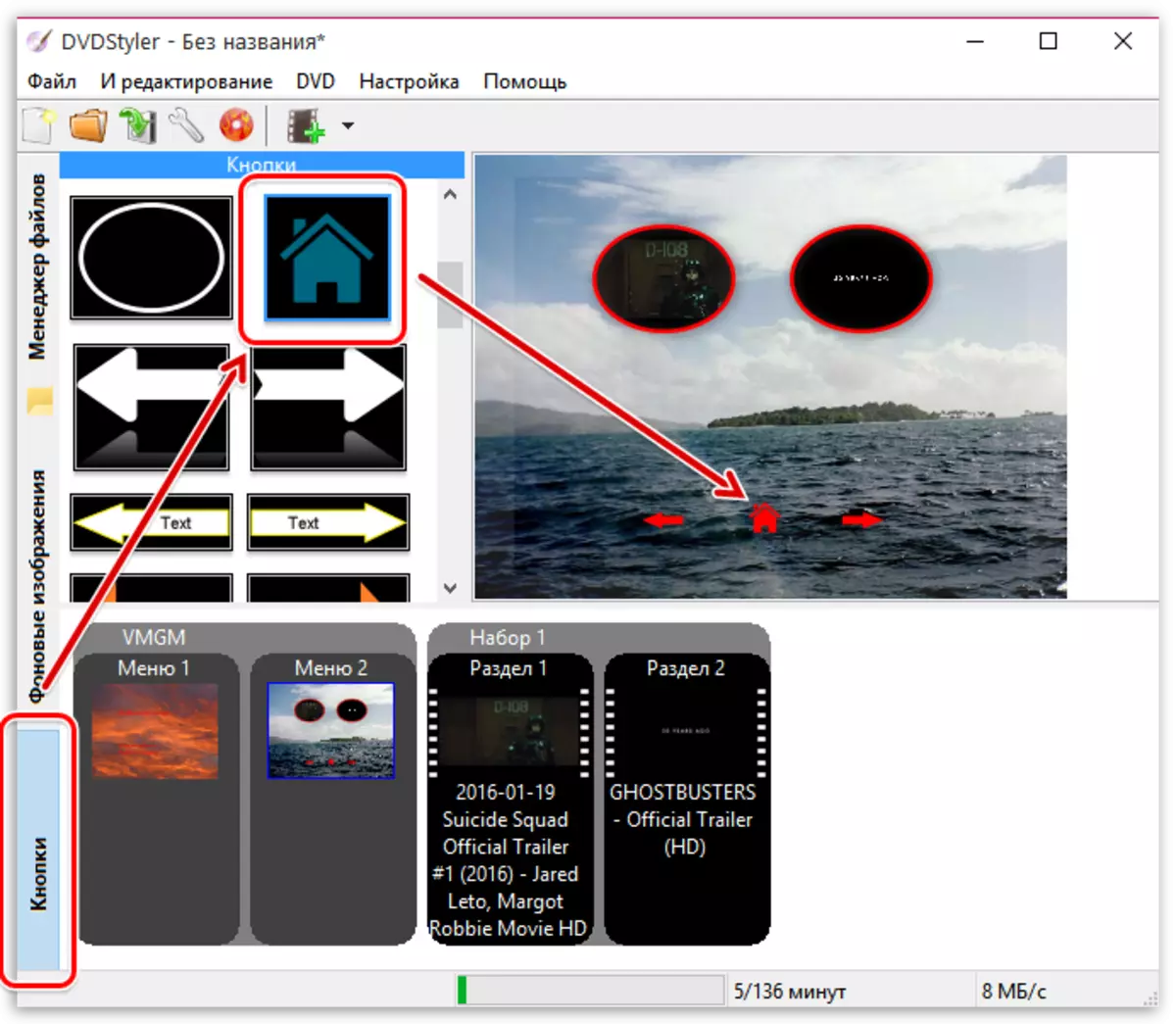
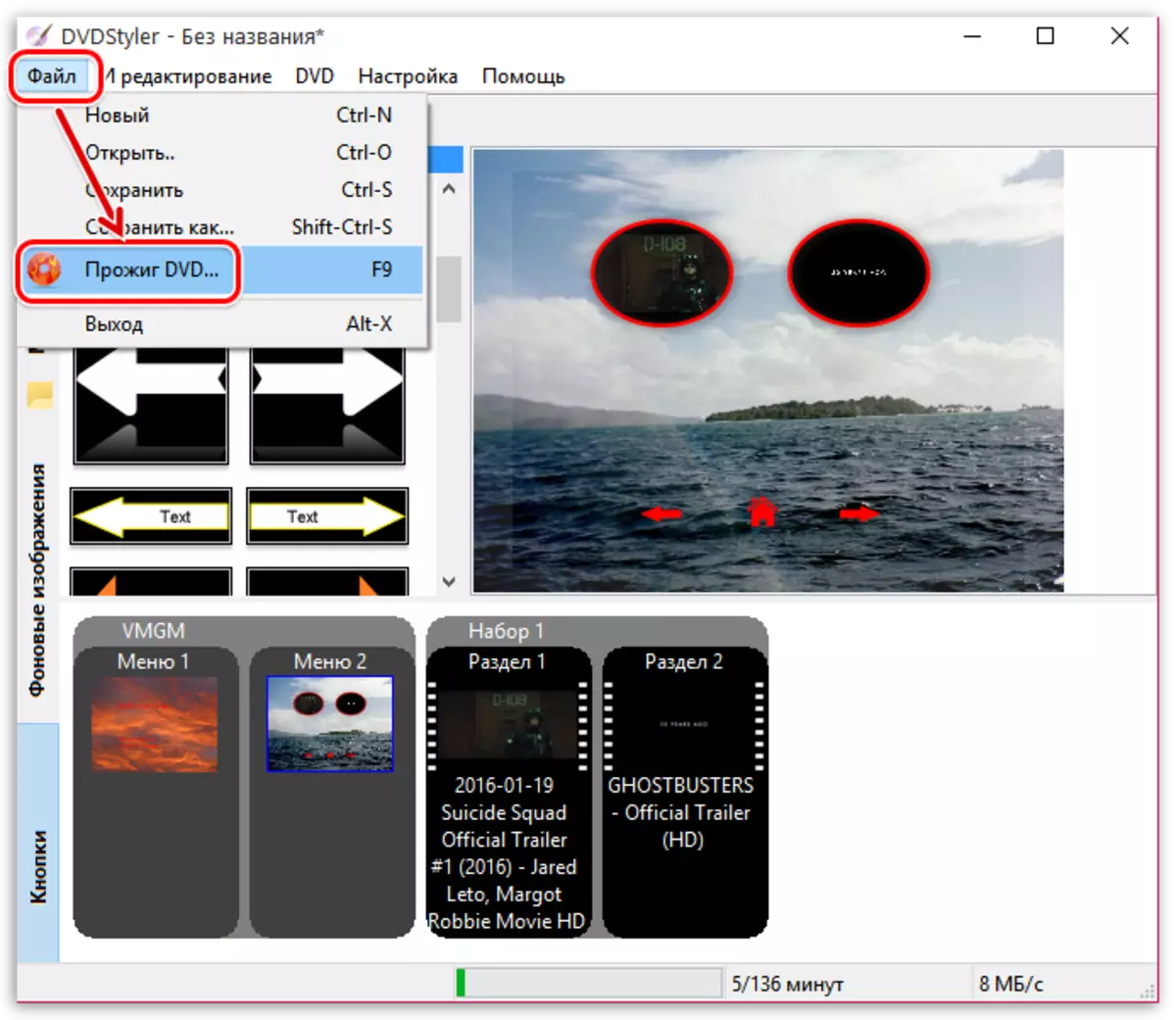

Спосіб 2: Nero
Про програму Nero особливо добре відомо досвідченим користувачам, які вже багато років стикаються з необхідністю запису дисків. Це програмне забезпечення зарекомендувало себе як надійний і повноцінний інструмент для виконання найрізноманітніших дій, пов'язаних з DVD або CD. Одна з вбудованих функцій дозволить швидко записати будь-яке відео на носій. На нашому сайті є окремий матеріал, присвячений виконанню цієї процедури. Знайти його і детально вивчити ви можете, перейшовши за наведеним нижче посиланням.Детальніше: Як записати відео на диск за допомогою Nero
Спосіб 3: ImgBurn
Якщо попередні два варіанти вам здалися невідповідними, радимо придивитися до ImgBurn. Принцип взаємодії з цим забезпеченням максимально простий, а прожиг не займе багато часу. Все ж початківцям користувачам буде корисно дізнатися про цю операцію більш розгорнуто, тому давайте розберемо її крок за кроком:
- Перейдіть по вказаній вище посиланням, щоб завантажити і встановити ImgBurn. Після запуску переходите в розділ «Write files / folders to disc».
- Тут натисніть на одну з відповідних кнопок у розділі «Source», щоб додати папку або один відеофайл.
- Відкриється окреме вікно Провідника, де слід вибрати необхідний об'єкт.
- Тепер в «Destination» вкажіть диск, на який буде записуватися вміст, вказавши правильний варіант зі спливаючого меню.
- Якщо потрібно, ви можете задати додаткові параметри розділу, диску або файлів через спеціально відведені меню праворуч, але найчастіше все значення залишаються за замовчуванням.
- По завершенні додавання і налаштувань переходите до запису відео, натиснувши на окрему кнопку внизу.
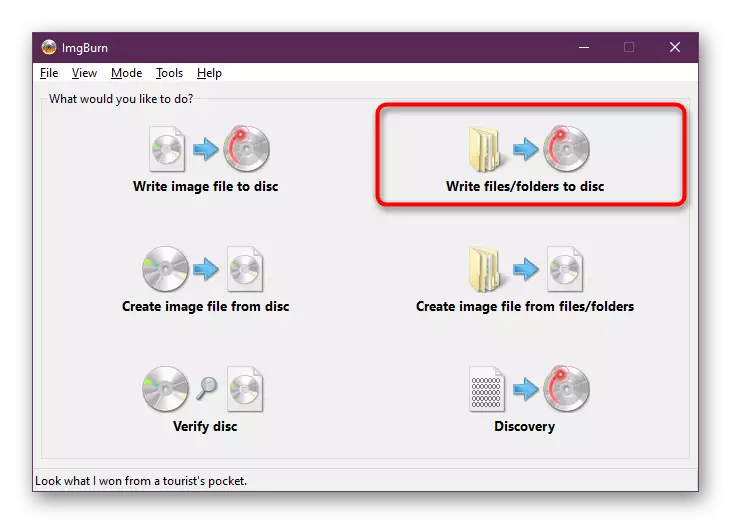
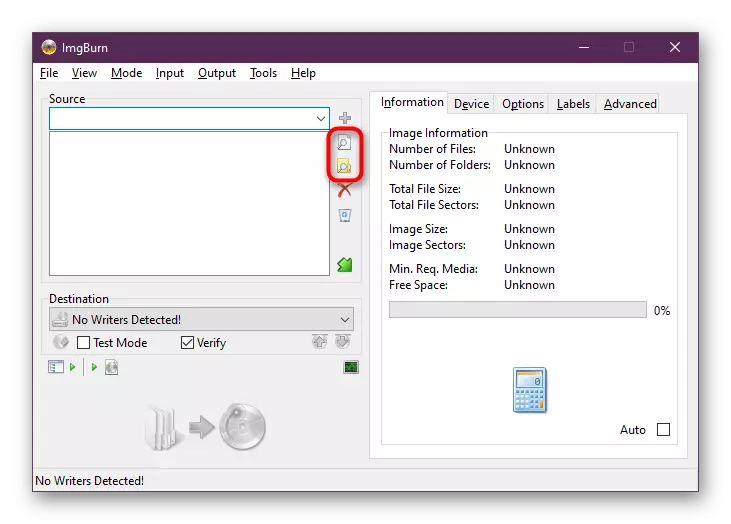
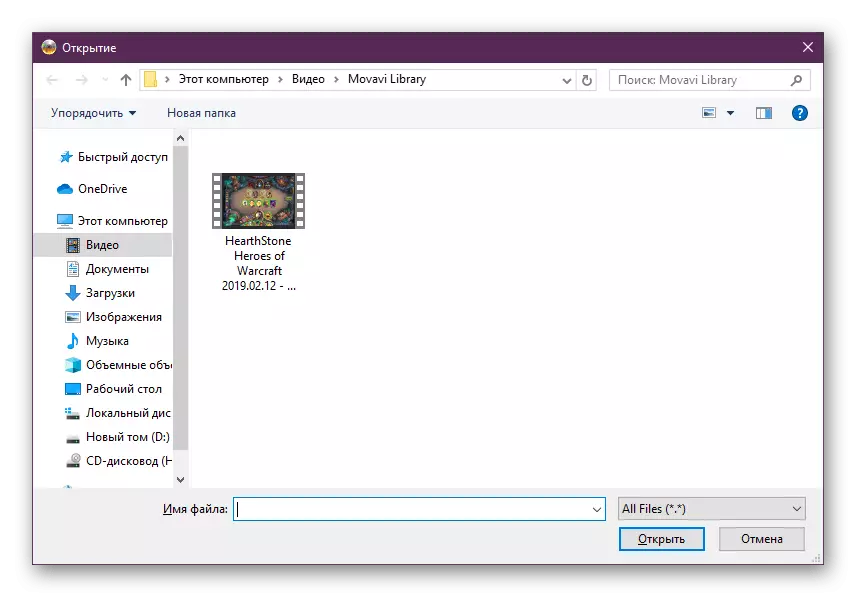
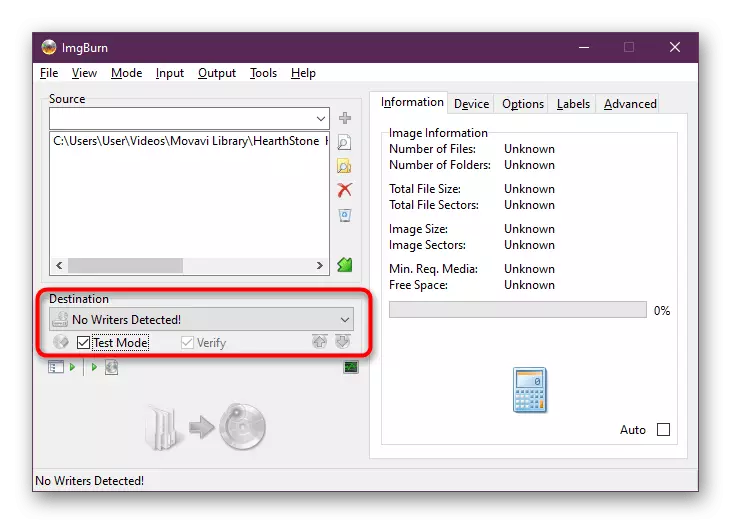
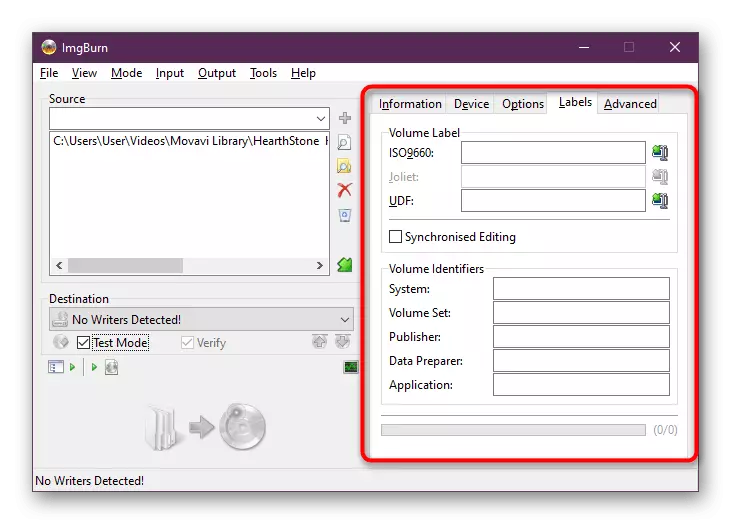
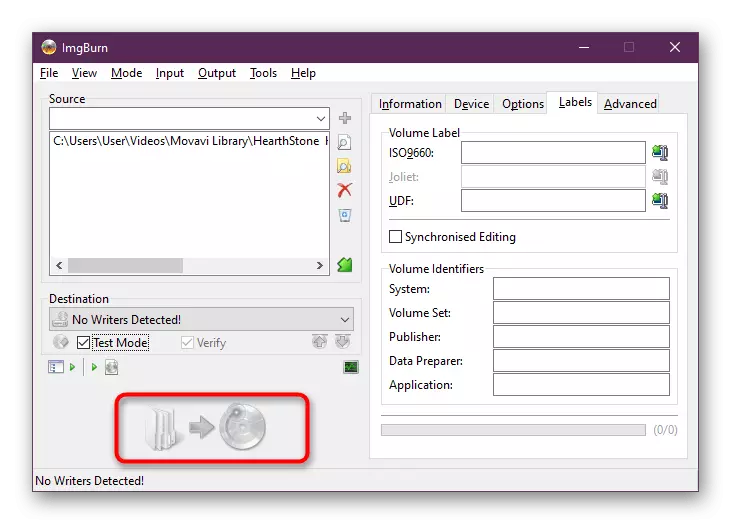
Операція запису буде автоматично запущена. На екрані з'явиться вікно, де можна відстежувати стан запису, а потім відобразяться відомості про успішне завершення. Після цього можна сміливо приступати до читання вмісту на зручному пристрої.
Спосіб 4: Astroburn Lite
У програмі Astroburn Lite поставлена мета виконується швидше за все. Здійсненно це легко зробити і простому інтерфейсу, а також максимально оптимізованому процесу обробки. Від вас вимагається лише виконати такі дії:
- Для початку виберіть активний привід, щоб автоматично виявився вставлений туди диск.
- Потім додайте файли або папку, клікнувши на одну з кнопок на правій панелі.
- Тепер можна виділити додані записи, щоб редагувати їх або зовсім очистити проект.
- Після закінчення всіх дій залишиться тільки натиснути на «Почати запис». На скріншоті нижче не видно цієї кнопки, оскільки на використовуваному комп'ютері відсутній привід. У вас же дана кнопка повинна бути замість напису «Пристрої не виявлені».
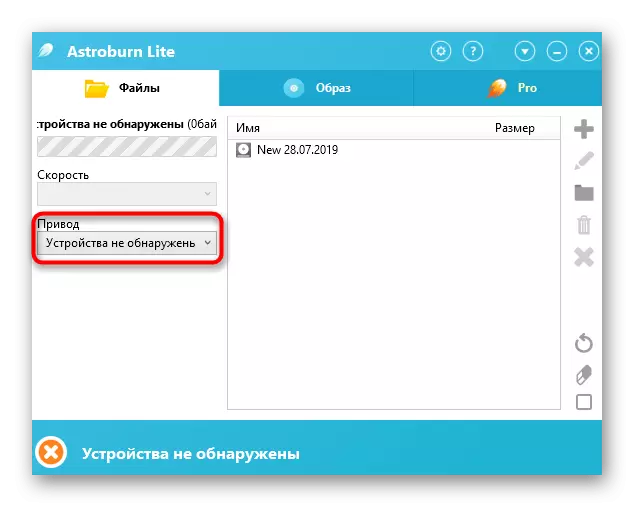
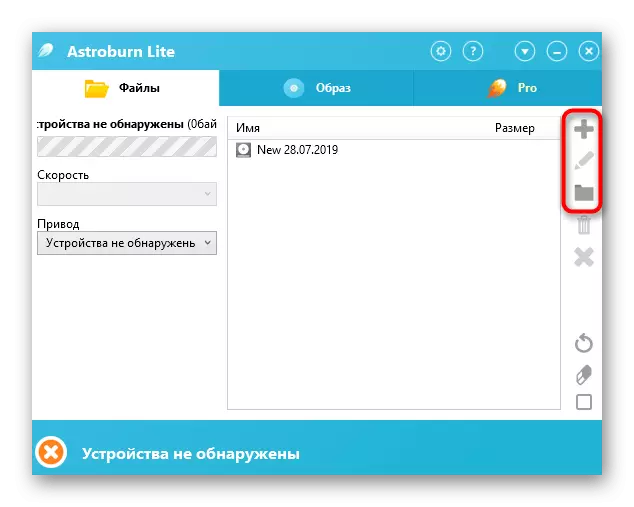
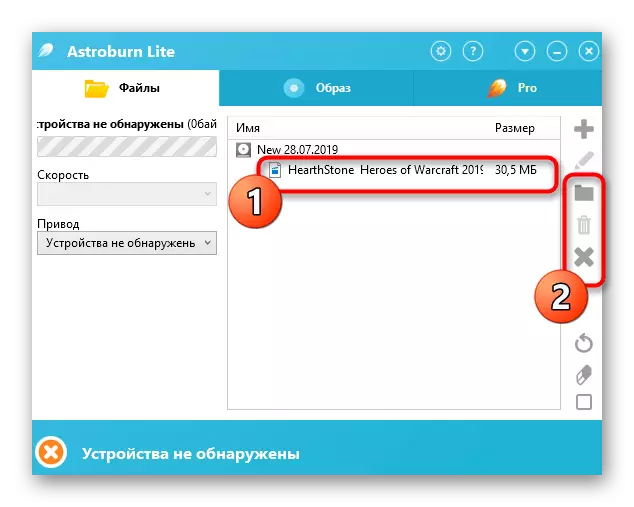
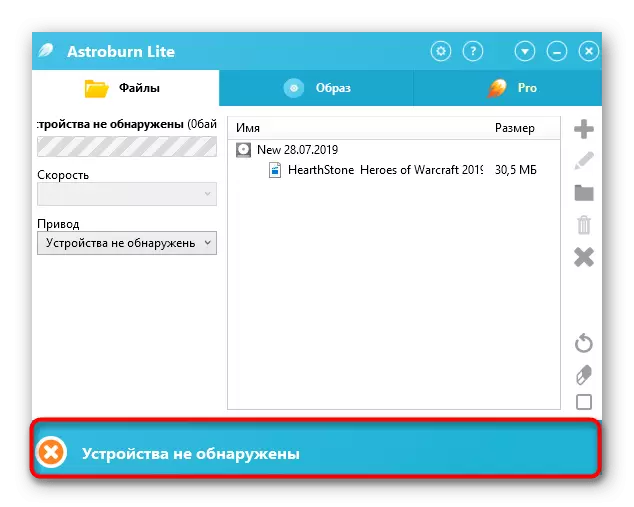
Якщо вас з яких-небудь причин не влаштувала ні одна з наведених вище програм, скористайтеся інформацією, наведеною в наступній статті. Там більш детально розписані всі популярні рішення, що дозволяють виконувати пропалення дисків, записуючи нв них відео. Що стосується самої процедури налаштування і записи, то всюди вона практично ідентична, тому проблем з розумінням ПО виникнути не повинно.
Детальніше: Програми для запису дисків
Вище ви були ознайомлені з простими методами запису відео або будь-якого фільму на диск. Як бачите, в більшості випадків вся операція займає буквально кілька хвилин, а з її виконанням впорається навіть починаючий користувач, жодного разу до цього не стикається з подібними завданнями.
