
ಈಗ, ಕಡಿಮೆ ಬಳಕೆದಾರರು ಭೌತಿಕ ಡಿಸ್ಕುಗಳನ್ನು ಬಳಸುತ್ತಾರೆ, ಏಕೆಂದರೆ ಎಲ್ಲಾ ಹೊಸ ಕಂಪ್ಯೂಟರ್ಗಳು ಮತ್ತು ಲ್ಯಾಪ್ಟಾಪ್ಗಳು ಡ್ರೈವ್ಗಳೊಂದಿಗೆ ಹೊಂದಿಕೊಳ್ಳುವುದಿಲ್ಲ ಮತ್ತು ಯುಎಸ್ಬಿ ಫ್ಲಾಶ್ ಡ್ರೈವ್ಗಳು ಅಥವಾ ಹಾರ್ಡ್ ಡ್ರೈವ್ಗಳಿಂದ ಡೇಟಾವನ್ನು ಓದಲು ಉತ್ಪಾದಿಸಿದ ಸಾಧನಗಳು ಹೆಚ್ಚು ವಿನ್ಯಾಸಗೊಳಿಸಲ್ಪಟ್ಟಿವೆ. ಆದಾಗ್ಯೂ, ವೀಡಿಯೊ ಸೇರಿದಂತೆ ಕೆಲವು ಮಾಹಿತಿಯನ್ನು ಸಂಗ್ರಹಿಸಲು ಮತ್ತು ಓದುವ ಕ್ಯಾರಿಯರ್ ಆಗಿ ಯಾರಾದರೂ CD ಅಥವಾ DVD ಅನ್ನು ಬಳಸುತ್ತಿದ್ದಾರೆ ಎಂಬ ಅಂಶವನ್ನು ಇದು ರದ್ದುಗೊಳಿಸುವುದಿಲ್ಲ. ಇಂದಿನ ಲೇಖನದ ಭಾಗವಾಗಿ, ಯಾವುದೇ ಅನುಕೂಲಕರ ಸಾಧನದಲ್ಲಿ ಮತ್ತಷ್ಟು ಪ್ಲೇಬ್ಯಾಕ್ಗಾಗಿ ನಾವು ಡಿಸ್ಕ್ಗೆ ವೀಡಿಯೊ ರೆಕಾರ್ಡಿಂಗ್ ವಿಧಾನಗಳನ್ನು ಪ್ರದರ್ಶಿಸಲು ಬಯಸುತ್ತೇವೆ.
ಡಿಸ್ಕ್ಗೆ ವೀಡಿಯೊ ರೆಕಾರ್ಡ್ ಮಾಡಿ
ಗುರಿಯನ್ನು ಕಾರ್ಯಗತಗೊಳಿಸಲು, ನೀವು ವಿಶೇಷ ತಂತ್ರಾಂಶವನ್ನು ಕಂಡುಹಿಡಿಯಬೇಕು ಮತ್ತು ಡೌನ್ಲೋಡ್ ಮಾಡಬೇಕು. ಅದೃಷ್ಟವಶಾತ್, ಇಂಟರ್ನೆಟ್ನ ಸಾಕಷ್ಟು ದೊಡ್ಡ ಪ್ರಮಾಣದಲ್ಲಿ ಇರುತ್ತದೆ. ಇದು ಪಾವತಿಸಿದ ಮತ್ತು ಉಚಿತ ಎರಡೂ ಹರಡುತ್ತದೆ, ಇದು ನೇರವಾಗಿ ಸಮಗ್ರ ಕಾರ್ಯಕ್ಷಮತೆ ಮತ್ತು ಸಾಮರ್ಥ್ಯಗಳಿಗೆ ಸಂಬಂಧಿಸಿದೆ. ಈ ಕಾರ್ಯಾಚರಣೆಯ ಸರಿಯಾಗಿರುವ ಕಲ್ಪನೆಯನ್ನು ರೂಪಿಸಲು ನಾಲ್ಕು ವಿಭಿನ್ನ ಪರಿಕರಗಳ ಉದಾಹರಣೆಯಲ್ಲಿ ವೀಡಿಯೊ ರೆಕಾರ್ಡಿಂಗ್ನ ಅನುಷ್ಠಾನವನ್ನು ಪರಿಚಯಿಸಲು ನಾವು ನಿಮ್ಮನ್ನು ಆಹ್ವಾನಿಸುತ್ತೇವೆ.ವಿಧಾನ 1: ಡಿವಿಡಿಸ್ಟಿಲರ್
ನಾವು ಮೊದಲು ಡಿವಿಡಿಸ್ಟಿಲರ್ಗೆ ಗಮನ ಕೊಡುತ್ತೇವೆ. ಈ ಸಾಫ್ಟ್ವೇರ್ ಅಸಾಮಾನ್ಯ ಕಾರ್ಯವಿಧಾನ ಅಥವಾ ವಿವಿಧ ಉಪಯುಕ್ತ ಸಾಧನಗಳಲ್ಲಿ ಭಿನ್ನವಾಗಿಲ್ಲ, ಆದರೆ ಇದು ಸರಿಯಾಗಿ ಅದರ ಮುಖ್ಯ ಕಾರ್ಯವನ್ನು ನಿರ್ವಹಿಸುತ್ತದೆ ಮತ್ತು ಯಾವುದೇ ಸಮಸ್ಯೆಗಳಿಲ್ಲದೆ ಡಿಸ್ಕ್ನಲ್ಲಿ ವೀಡಿಯೊವನ್ನು ರೆಕಾರ್ಡ್ ಮಾಡಲು ಅನುಮತಿಸುತ್ತದೆ. ಇದರ ಪ್ರಯೋಜನವೆಂದರೆ ಉಚಿತ ವಿತರಣೆ, ಆದ್ದರಿಂದ ನಾವು ಈ ನಿರ್ಧಾರವನ್ನು ಮೊದಲ ಸ್ಥಾನಕ್ಕೆ ಹೊಂದಿಸಿದ್ದೇವೆ.
- ನೀವು ಕೆಲಸ ಮಾಡಲು ಪ್ರಾರಂಭಿಸುವ ಮೊದಲು, ಚಿತ್ರವನ್ನು ರೆಕಾರ್ಡ್ ಮಾಡಲು ನೀವು ಡ್ರೈವ್ನ ಉಪಸ್ಥಿತಿಯನ್ನು ಕಾಳಜಿ ವಹಿಸಬೇಕು. ಈ ಸಂದರ್ಭದಲ್ಲಿ, ನೀವು ಬಳಸಬಹುದು ಅಥವಾ ಡಿವಿಡಿ-ಆರ್ (ಪುನಃ ಬರೆಯುವ ಸಾಧ್ಯತೆಯಿಲ್ಲದೆ) ಅಥವಾ ಡಿವಿಡಿ-ಆರ್ಡಬ್ಲ್ಯೂ (ಓವರ್ರೈಟಿಂಗ್ಗಾಗಿ ಬೆಂಬಲ).
- ಪ್ರೋಗ್ರಾಂ ಅನ್ನು ಕಂಪ್ಯೂಟರ್ಗೆ ಸ್ಥಾಪಿಸಿ, ಡಿಸ್ಕ್ ಅನ್ನು ಡ್ರೈವ್ನಲ್ಲಿ ಸೇರಿಸಿ ಮತ್ತು DVDStyler ಅನ್ನು ರನ್ ಮಾಡಿ.
- ನೀವು ಮೊದಲಿಗೆ ಪ್ರಾರಂಭಿಸಿದಾಗ, ನೀವು ಆಪ್ಟಿಕಲ್ ಡ್ರೈವ್ನ ಹೆಸರನ್ನು ನಮೂದಿಸಬೇಕಾದ ಹೊಸ ಯೋಜನೆಯನ್ನು ರಚಿಸಲು ಮತ್ತು ಡಿವಿಡಿ ಗಾತ್ರವನ್ನು ಆಯ್ಕೆ ಮಾಡಬೇಕಾಗುತ್ತದೆ. ನೀವು ಇತರ ನಿಯತಾಂಕಗಳಲ್ಲಿ ಖಚಿತವಾಗಿರದಿದ್ದರೆ, ಡೀಫಾಲ್ಟ್ ಆಗಿ ಏನು ನೀಡಲಾಗುತ್ತದೆ ಎಂಬುದನ್ನು ಬಿಡಿ.
- ಪ್ರೋಗ್ರಾಂ ತಕ್ಷಣವೇ ನೀವು ಸೂಕ್ತ ಟೆಂಪ್ಲೇಟ್ ಅನ್ನು ಆಯ್ಕೆ ಮಾಡಬೇಕಾದ ಡಿಸ್ಕ್ ಸೃಷ್ಟಿಗೆ ಹೋಗುತ್ತದೆ, ಹಾಗೆಯೇ ಶೀರ್ಷಿಕೆಯನ್ನು ಸೂಚಿಸಿ.
- ನೀವು ಡಿವಿಡಿ ಮೆನುವನ್ನು ಹೆಚ್ಚು ಕಾನ್ಫಿಗರ್ ಮಾಡಲು, ಹಾಗೆಯೇ ಚಲನಚಿತ್ರಕ್ಕೆ ನೇರವಾಗಿ ಹೋಗಬಹುದು ಅಲ್ಲಿ ಅಪ್ಲಿಕೇಶನ್ ವಿಂಡೋ ಕಾಣಿಸಿಕೊಳ್ಳುತ್ತದೆ. ವಿಂಡೋಗೆ ಚಲನಚಿತ್ರವನ್ನು ಸೇರಿಸಲು, ಡ್ರೈವ್ನಲ್ಲಿ ರೆಕಾರ್ಡ್ ಮಾಡಲಾಗುವುದು, ನೀವು ಅದನ್ನು ಪ್ರೋಗ್ರಾಂ ವಿಂಡೋದಲ್ಲಿ ಎಳೆಯಿರಿ ಅಥವಾ ಅಗ್ರ ಪ್ರದೇಶದಲ್ಲಿ ಫೈಲ್ ಬಟನ್ ಅನ್ನು ಒತ್ತಿರಿ. ಹೀಗಾಗಿ ಅಗತ್ಯವಾದ ವೀಡಿಯೊ ಫೈಲ್ಗಳನ್ನು ಸೇರಿಸಿ.
- ಅಪೇಕ್ಷಿತ ವೀಡಿಯೊ ಫೈಲ್ಗಳನ್ನು ಸೇರಿಸಿದಾಗ ಮತ್ತು ಬಯಸಿದ ಕ್ರಮದಲ್ಲಿ ಹೊಂದಿಸಿದಾಗ, ನೀವು ಡಿಸ್ಕ್ ಮೆನುವನ್ನು ಸ್ವಲ್ಪಮಟ್ಟಿಗೆ ಸರಿಪಡಿಸಬಹುದು. ಮೊದಲ ಸ್ಲೈಡ್ಗೆ ಹೋಗುವುದು ಮತ್ತು ಚಿತ್ರದ ಹೆಸರನ್ನು ಕ್ಲಿಕ್ ಮಾಡುವುದರಿಂದ, ನೀವು ಹೆಸರು, ಬಣ್ಣ, ಫಾಂಟ್, ಅದರ ಗಾತ್ರ, ಇತ್ಯಾದಿಗಳನ್ನು ಬದಲಾಯಿಸಲು ಸಾಧ್ಯವಾಗುತ್ತದೆ.
- ನೀವು ಎರಡನೇ ಸ್ಲೈಡ್ಗೆ ಹೋದರೆ, ಇದು ವಿಭಾಗಗಳ ಮುನ್ನೋಟವನ್ನು ತೋರಿಸುತ್ತದೆ, ನೀವು ಅವರ ಆದೇಶವನ್ನು ಬದಲಾಯಿಸಬಹುದು, ಹಾಗೆಯೇ ಅಗತ್ಯವಿದ್ದಲ್ಲಿ ಹೆಚ್ಚುವರಿ ಪೂರ್ವವೀಕ್ಷಣೆ ವಿಂಡೋಗಳನ್ನು ತೆಗೆದುಹಾಕಬಹುದು.
- ಎಡ ಫಲಕ ವಿಂಡೋದಲ್ಲಿ "ಗುಂಡಿಗಳು" ಟ್ಯಾಬ್ ಅನ್ನು ತೆರೆಯಿರಿ. ಇಲ್ಲಿ, ಡಿಸ್ಕ್ ಮೆನುವಿನಲ್ಲಿ ಪ್ರದರ್ಶಿಸಲಾದ ಗುಂಡಿಗಳ ಹೆಸರು ಮತ್ತು ನೋಟವನ್ನು ಕಾನ್ಫಿಗರ್ ಮಾಡಲಾಗಿದೆ. ಕಾರ್ಯಕ್ಷೇತ್ರಕ್ಕೆ ಡ್ರ್ಯಾಗ್ ಮಾಡುವ ಮೂಲಕ ಹೊಸ ಗುಂಡಿಗಳನ್ನು ಬಳಸಲಾಗುತ್ತದೆ. ಅನಗತ್ಯವಾಗಿ ತೆಗೆದುಹಾಕಲು, ಪಿಸಿಎಂ ಮೇಲೆ ಕ್ಲಿಕ್ ಮಾಡಿ ಮತ್ತು ಅಳಿಸು ಆಯ್ಕೆಮಾಡಿ.
- ವಿನ್ಯಾಸ ಡಿವಿಡಿ ಪೂರ್ಣಗೊಂಡಾಗ, ನೀವು ಬರೆಯುವಲ್ಲಿ ಚಲಿಸಬಹುದು. ಇದನ್ನು ಮಾಡಲು, "ಫೈಲ್" ಪ್ರೋಗ್ರಾಂನ ಮೇಲಿನ ಎಡ ಪ್ರದೇಶದ ಮೇಲೆ ಕ್ಲಿಕ್ ಮಾಡಿ ಮತ್ತು "ಡಿವಿಡಿ ಬರೆಯುವ" ಗೆ ಹೋಗಿ.
- ಹೊಸ ವಿಂಡೋದಲ್ಲಿ, "ಬರೆಯುವ" ಐಟಂ ಅನ್ನು ಗುರುತಿಸಲಾಗಿದೆ ಎಂದು ಖಚಿತಪಡಿಸಿಕೊಳ್ಳಿ, ಮತ್ತು DVD ಯೊಂದಿಗಿನ ಅಪೇಕ್ಷಿತ ಡ್ರೈವ್ ಸ್ವಲ್ಪ ಚುನಾಯಿತವಾಗಿದೆ (ನೀವು ಹಲವಾರು ಇದ್ದರೆ). ಪ್ರಾರಂಭಿಸಲು, "ಪ್ರಾರಂಭ" ಕ್ಲಿಕ್ ಮಾಡಿ.
- ಡಿವಿಡಿ ನಮೂದು ಪ್ರಾರಂಭವಾಗುತ್ತದೆ, ಅದರ ಅವಧಿಯು ರೆಕಾರ್ಡಿಂಗ್ ವೇಗವನ್ನು ಅವಲಂಬಿಸಿರುತ್ತದೆ, ಹಾಗೆಯೇ ಚಿತ್ರದ ಅಂತಿಮ ಗಾತ್ರವನ್ನು ಅವಲಂಬಿಸಿರುತ್ತದೆ. ಬರ್ನ್ ಪೂರ್ಣಗೊಂಡ ತಕ್ಷಣ, ಪ್ರೋಗ್ರಾಂ ಪ್ರಕ್ರಿಯೆಯ ಯಶಸ್ವಿ ಅಂತ್ಯದ ಬಗ್ಗೆ ತಿಳಿಸುತ್ತದೆ, ಮತ್ತು ಆದ್ದರಿಂದ, ಈ ಹಂತದಲ್ಲಿ, ಡ್ರೈವ್ ಕಂಪ್ಯೂಟರ್ ಮತ್ತು ಡಿವಿಡಿ ಪ್ಲೇಯರ್ನಲ್ಲಿ ಎರಡೂ ಆಡಲು ಬಳಸಬಹುದು.
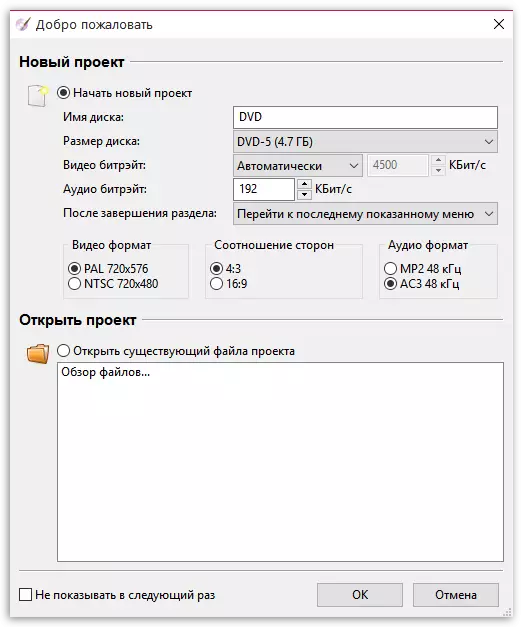
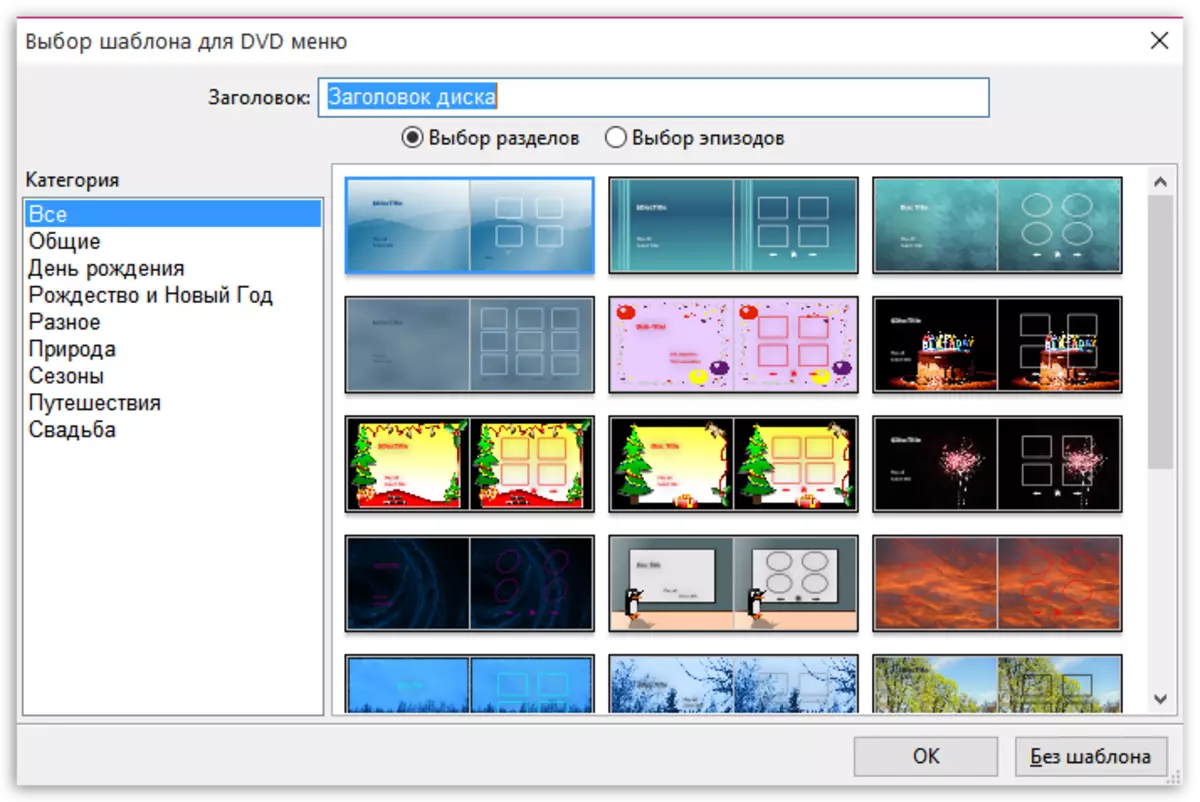
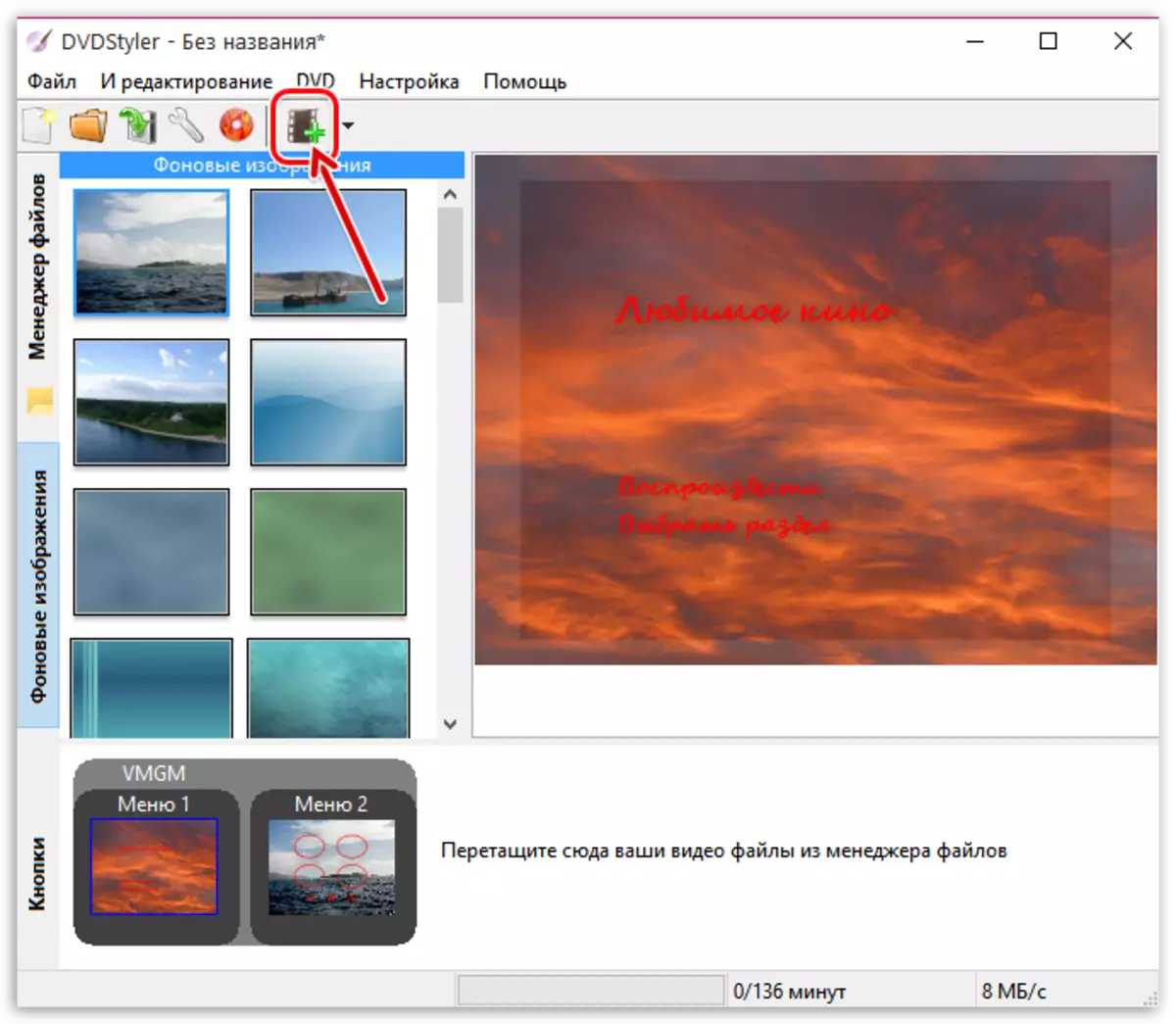
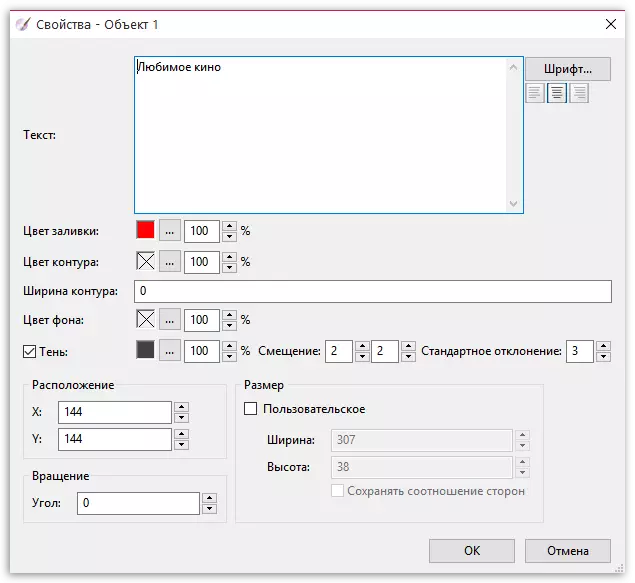
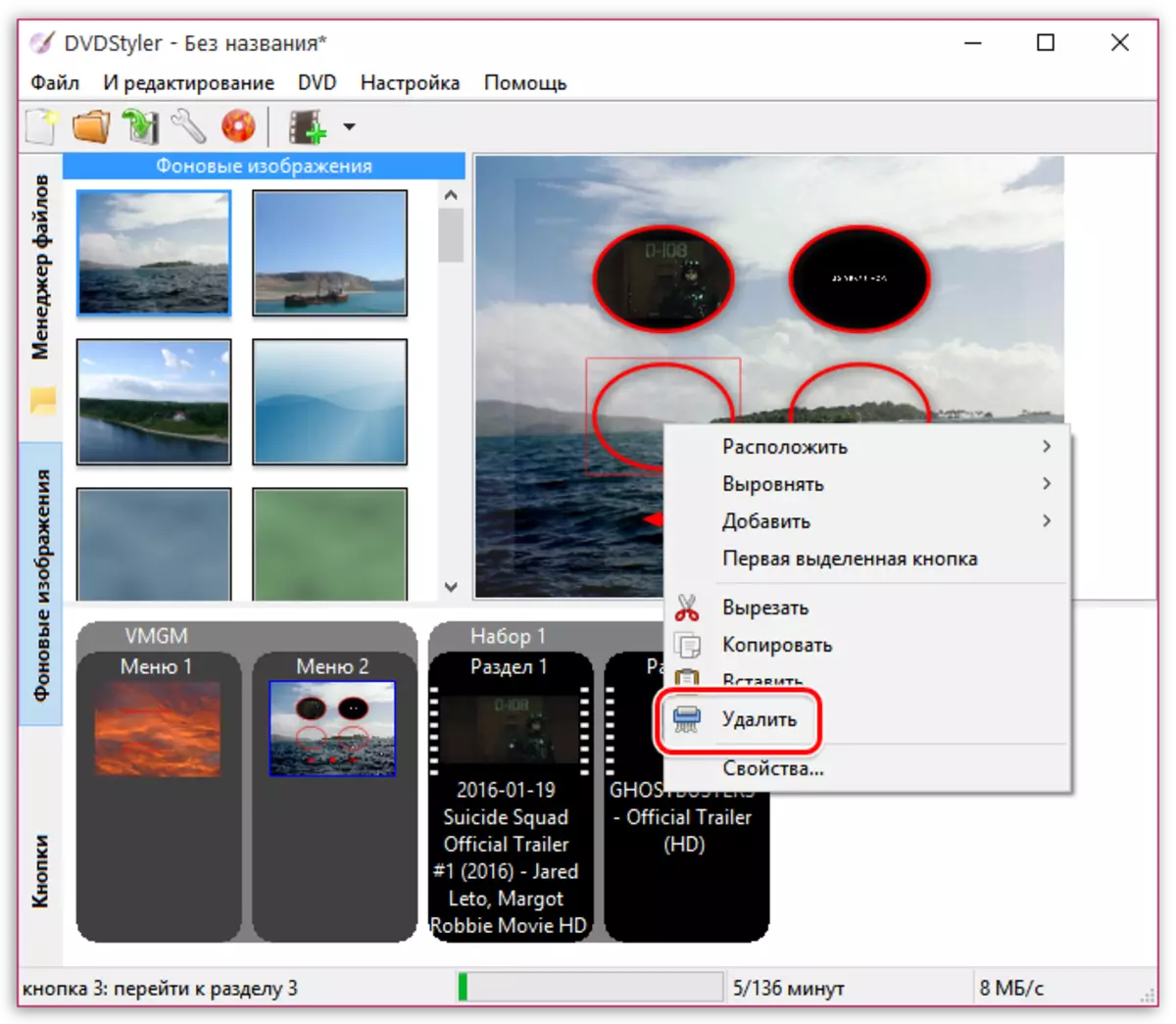
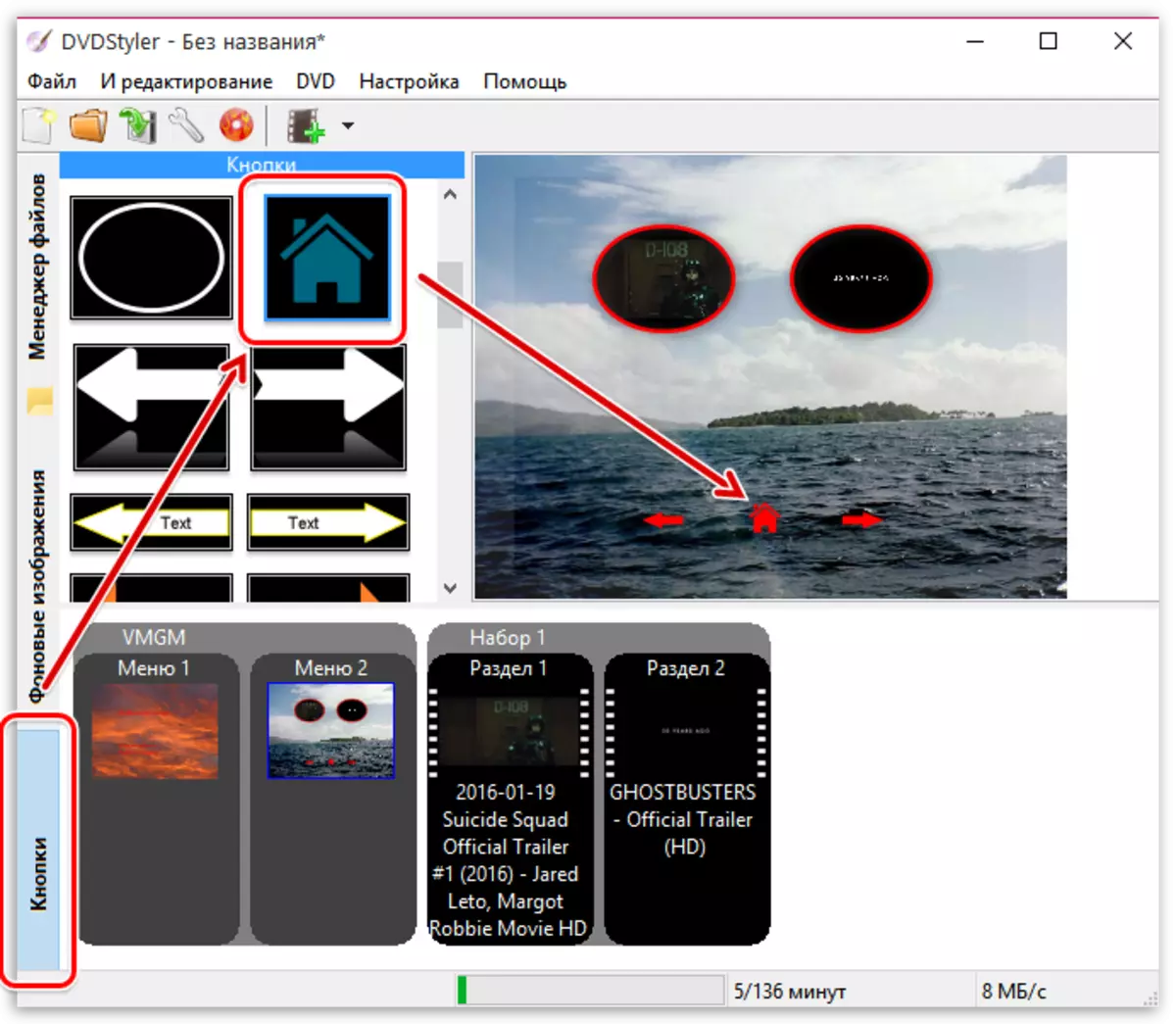
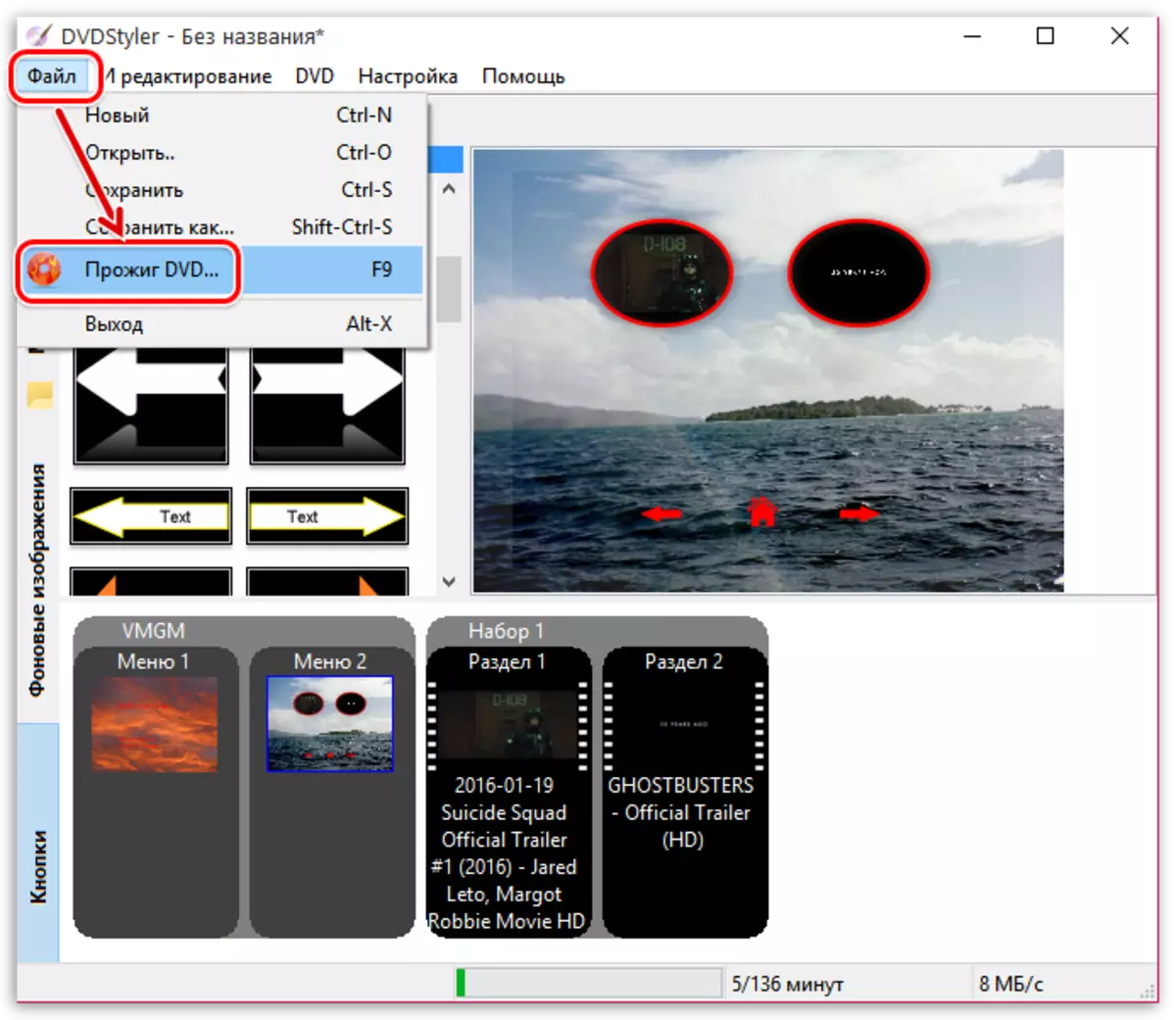

ವಿಧಾನ 2: ನೀರೋ
ನೀರೋ ಪ್ರೋಗ್ರಾಂ ವಿಶೇಷವಾಗಿ ಬರೆಯುವ ಡಿಸ್ಕ್ಗಳ ಅಗತ್ಯವನ್ನು ಎದುರಿಸುತ್ತಿರುವ ಅನುಭವಿ ಬಳಕೆದಾರರಿಗೆ ಹೆಸರುವಾಸಿಯಾಗಿದೆ. ಈ ಸಾಫ್ಟ್ವೇರ್ ಡಿವಿಡಿ ಅಥವಾ ಸಿಡಿ ಸಂಬಂಧಿಸಿದ ವಿವಿಧ ಕ್ರಮಗಳನ್ನು ನಿರ್ವಹಿಸಲು ವಿಶ್ವಾಸಾರ್ಹ ಮತ್ತು ಪೂರ್ಣ ಪ್ರಮಾಣದ ಸಾಧನವಾಗಿ ಸ್ವತಃ ಸಾಬೀತಾಗಿದೆ. ಅಂತರ್ನಿರ್ಮಿತ ವೈಶಿಷ್ಟ್ಯಗಳಲ್ಲಿ ಒಂದಾದ ಮಾಧ್ಯಮಗಳಲ್ಲಿ ಯಾವುದೇ ವೀಡಿಯೊವನ್ನು ತ್ವರಿತವಾಗಿ ಬರೆಯಲು ನಿಮಗೆ ಅನುಮತಿಸುತ್ತದೆ. ನಮ್ಮ ಸೈಟ್ನಲ್ಲಿ ಈ ಕಾರ್ಯವಿಧಾನದ ಅನುಷ್ಠಾನಕ್ಕೆ ಮೀಸಲಾಗಿರುವ ಪ್ರತ್ಯೇಕ ವಸ್ತುಗಳಿವೆ. ಕೆಳಗಿನ ಲಿಂಕ್ ಅನ್ನು ಕ್ಲಿಕ್ ಮಾಡುವುದರ ಮೂಲಕ ನೀವು ಅದನ್ನು ಹುಡುಕಬಹುದು ಮತ್ತು ಅದನ್ನು ವಿವರವಾಗಿ ಅಧ್ಯಯನ ಮಾಡಬಹುದು.ಹೆಚ್ಚು ಓದಿ: ನೀರೋ ಬಳಸಿ ಡಿಸ್ಕ್ಗೆ ವೀಡಿಯೊವನ್ನು ರೆಕಾರ್ಡ್ ಮಾಡುವುದು ಹೇಗೆ
ವಿಧಾನ 3: imgburn
ಹಿಂದಿನ ಎರಡು ಆಯ್ಕೆಗಳು ಸೂಕ್ತವಲ್ಲದಿದ್ದರೆ, ImGBurn ಅನ್ನು ನೋಡಲು ನಾವು ಸಲಹೆ ನೀಡುತ್ತೇವೆ. ಈ ನಿಬಂಧನೆಗೆ ಸಾಧ್ಯವಾದಷ್ಟು ಸರಳವಾದ ಸಂವಹನದ ತತ್ವ, ಮತ್ತು ಬರ್ನ್ ಹೆಚ್ಚು ಸಮಯ ತೆಗೆದುಕೊಳ್ಳುವುದಿಲ್ಲ. ಆದರೂ, ಅನನುಭವಿ ಬಳಕೆದಾರರು ಈ ಕಾರ್ಯಾಚರಣೆಯ ಬಗ್ಗೆ ಹೆಚ್ಚು ನಿಯೋಜಿಸಲಾಗಿರುವುದನ್ನು ಕಲಿಯಲು ಉಪಯುಕ್ತವಾಗುತ್ತಾರೆ, ಏಕೆಂದರೆ ಇದು ಹಂತ ಹಂತವಾಗಿ ತಿಳಿಸಿ:
- ImgBurn ಡೌನ್ಲೋಡ್ ಮತ್ತು ಸ್ಥಾಪಿಸಲು ಮೇಲಿನ ಲಿಂಕ್ಗೆ ಹೋಗಿ. ಪ್ರಾರಂಭಿಸಿದ ನಂತರ, "ಫೈಲ್ಗಳನ್ನು ಬರೆಯಿರಿ / ಫೋಲ್ಡರ್ಗಳನ್ನು ಡಿಸ್ಕ್" ವಿಭಾಗಕ್ಕೆ ಹೋಗಿ.
- ಇಲ್ಲಿ, ಫೋಲ್ಡರ್ ಅಥವಾ ಒಂದು ವೀಡಿಯೊ ಫೈಲ್ ಅನ್ನು ಸೇರಿಸಲು "ಮೂಲ" ವಿಭಾಗದಲ್ಲಿ ಅನುಗುಣವಾದ ಗುಂಡಿಗಳಲ್ಲಿ ಒಂದನ್ನು ಕ್ಲಿಕ್ ಮಾಡಿ.
- ಕಂಡಕ್ಟರ್ನ ಒಂದು ಪ್ರತ್ಯೇಕ ವಿಂಡೋ ತೆರೆಯುತ್ತದೆ, ಅಲ್ಲಿ ಅಪೇಕ್ಷಿತ ವಸ್ತುವನ್ನು ಆಯ್ಕೆ ಮಾಡಬೇಕಾಗುತ್ತದೆ.
- ಈಗ "ಗಮ್ಯಸ್ಥಾನ" ದಲ್ಲಿ, ಪಾಪ್-ಅಪ್ ಮೆನುವಿನಿಂದ ಸರಿಯಾದ ಆಯ್ಕೆಯನ್ನು ಸೂಚಿಸುವ ಮೂಲಕ ವಿಷಯವನ್ನು ರೆಕಾರ್ಡ್ ಮಾಡಲಾಗುವ ಡಿಸ್ಕ್ ಅನ್ನು ಸೂಚಿಸಿ.
- ಅಗತ್ಯವಿದ್ದರೆ, ನೀವು ಭಾಗಶಃ ಗೊತ್ತುಪಡಿಸಿದ ಮೆನು ಮೂಲಕ ವಿಭಾಗ, ಡಿಸ್ಕ್ ಅಥವಾ ಫೈಲ್ಗಳಲ್ಲಿ ಹೆಚ್ಚುವರಿ ನಿಯತಾಂಕಗಳನ್ನು ಹೊಂದಿಸಬಹುದು, ಆದರೆ ಹೆಚ್ಚಾಗಿ ಎಲ್ಲಾ ಮೌಲ್ಯಗಳು ಡೀಫಾಲ್ಟ್ ಆಗಿರುತ್ತವೆ.
- ಹೆಚ್ಚುವರಿಯಾಗಿ ಮತ್ತು ಸೆಟ್ಟಿಂಗ್ಗಳ ಪೂರ್ಣಗೊಂಡ ನಂತರ, ಕೆಳಭಾಗದಲ್ಲಿ ಪ್ರತ್ಯೇಕ ಗುಂಡಿಯನ್ನು ಕ್ಲಿಕ್ಕಿಸುವುದರ ಮೂಲಕ ವೀಡಿಯೊ ರೆಕಾರ್ಡಿಂಗ್ಗೆ ಹೋಗಿ.
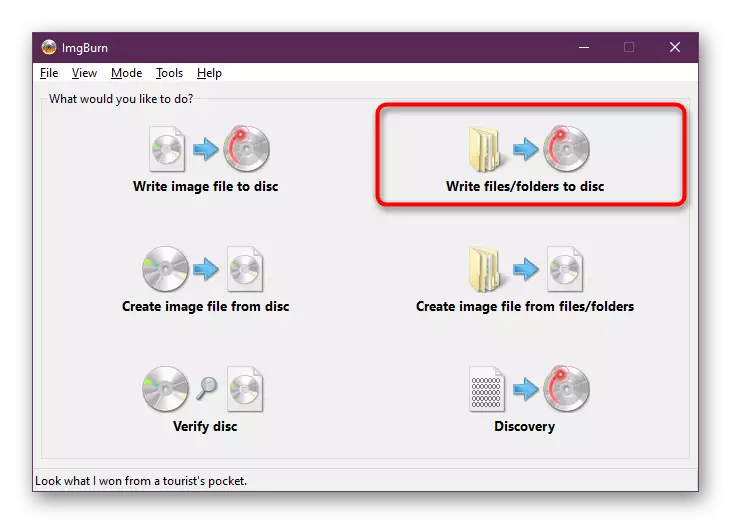
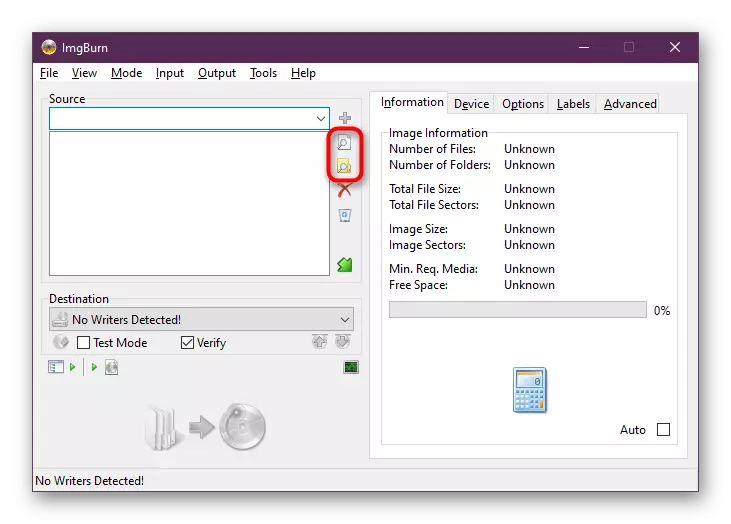
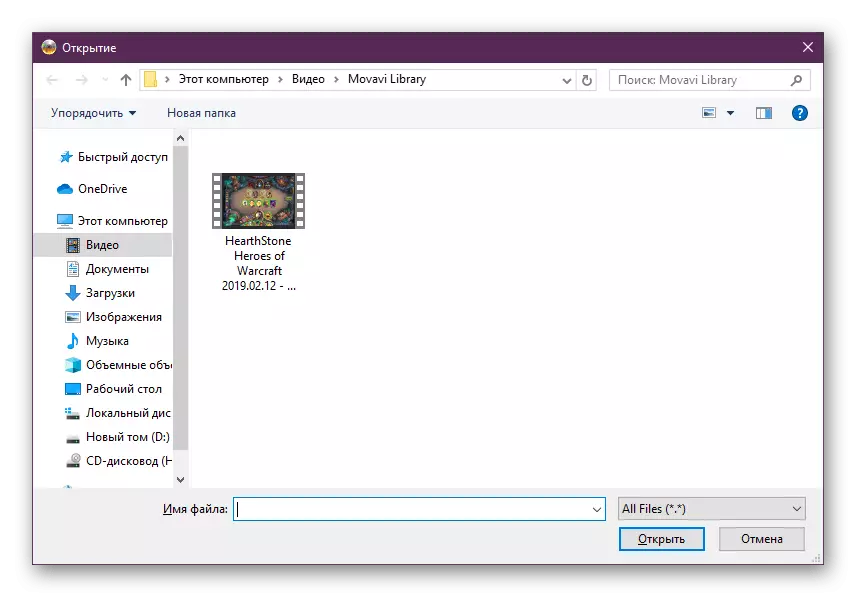
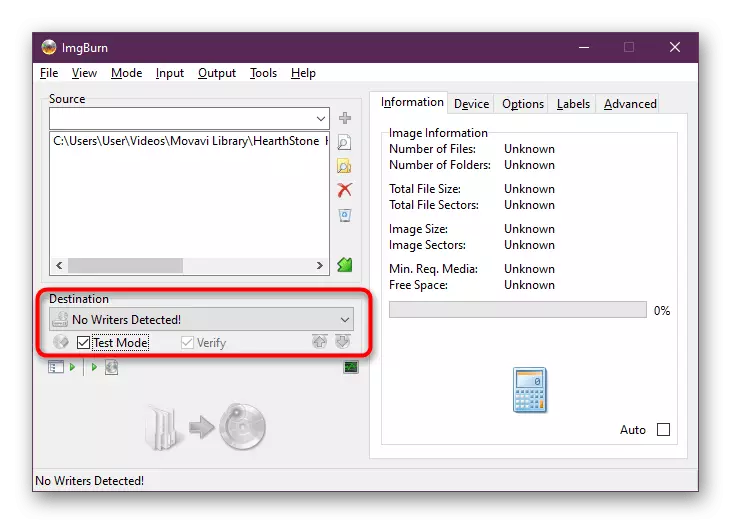
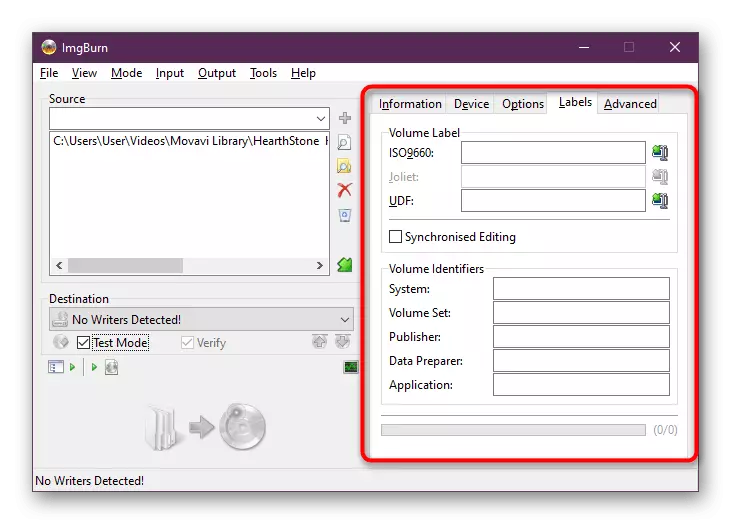
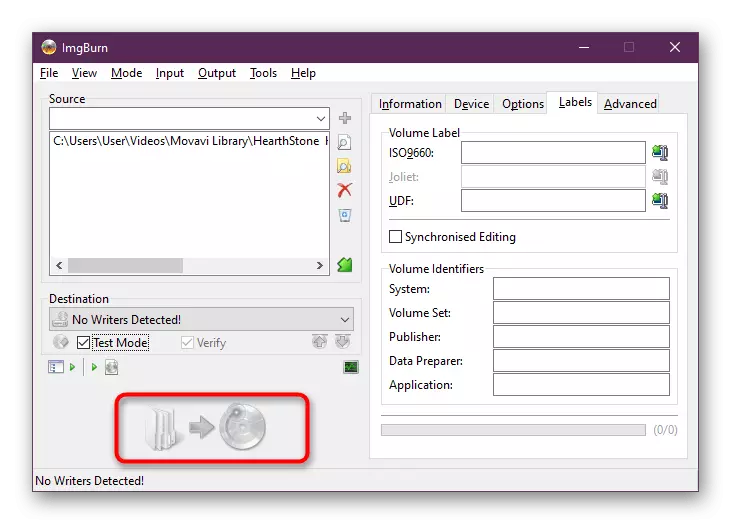
ಸುಟ್ಟ ಕಾರ್ಯಾಚರಣೆಯನ್ನು ಸ್ವಯಂಚಾಲಿತವಾಗಿ ಪ್ರಾರಂಭಿಸಲಾಗುವುದು. ನೀವು ರೆಕಾರ್ಡಿಂಗ್ ಸ್ಥಿತಿಯನ್ನು ಮೇಲ್ವಿಚಾರಣೆ ಮಾಡುವ ಪರದೆಯ ಮೇಲೆ ವಿಂಡೋ ಕಾಣಿಸಿಕೊಳ್ಳುತ್ತದೆ, ತದನಂತರ ಯಶಸ್ವಿ ಪೂರ್ಣಗೊಂಡ ಬಗ್ಗೆ ಮಾಹಿತಿಯನ್ನು ವರದಿ ಮಾಡಿ. ಅದರ ನಂತರ, ನೀವು ಸುರಕ್ಷಿತವಾಗಿ ಅನುಕೂಲಕರ ಸಾಧನದಲ್ಲಿ ವಿಷಯವನ್ನು ಓದುವುದನ್ನು ಪ್ರಾರಂಭಿಸಬಹುದು.
ವಿಧಾನ 4: ಆಸ್ಟ್ರೊಬರ್ನ್ ಲೈಟ್
ಆಸ್ಟ್ರೊಬರ್ನ್ ಲೈಟ್ ಪ್ರೋಗ್ರಾಂನಲ್ಲಿ, ಗೋಲು ವೇಗವಾಗಿ ಪೂರ್ಣಗೊಳ್ಳುತ್ತದೆ. ಇದು ಅನುಕೂಲಕರ ಮತ್ತು ಸರಳವಾದ ಇಂಟರ್ಫೇಸ್ಗೆ ಅನುಕೂಲಕರವಾದ ಮತ್ತು ಗರಿಷ್ಠ ಹೊಂದುವ ಪ್ರಕ್ರಿಯೆ ಪ್ರಕ್ರಿಯೆಗೆ ಅನುಗುಣವಾಗಿ ಧನ್ಯವಾದಗಳು. ನೀವು ಅಂತಹ ಕ್ರಮಗಳನ್ನು ಮಾತ್ರ ನಿರ್ವಹಿಸಬೇಕಾಗಿದೆ:
- ಮೊದಲಿಗೆ, ಅಲ್ಲಿ ಸ್ವಯಂಚಾಲಿತವಾಗಿ ಒಂದು ಡಿಸ್ಕ್ ಅನ್ನು ಅಳವಡಿಸಲು ಸಕ್ರಿಯ ಡ್ರೈವ್ ಅನ್ನು ಆಯ್ಕೆ ಮಾಡಿ.
- ನಂತರ ಬಲ ಫಲಕದ ಗುಂಡಿಗಳಲ್ಲಿ ಒಂದನ್ನು ಕ್ಲಿಕ್ ಮಾಡುವುದರ ಮೂಲಕ ಫೈಲ್ಗಳು ಅಥವಾ ಫೋಲ್ಡರ್ ಅನ್ನು ಸೇರಿಸಿ.
- ಈಗ ನೀವು ಸಂಪಾದಿಸಲು ಅಥವಾ ಪ್ರಾಜೆಕ್ಟ್ ಅನ್ನು ಸ್ವಚ್ಛಗೊಳಿಸಲು ಸೇರಿಸಿದ ದಾಖಲೆಗಳನ್ನು ಆಯ್ಕೆ ಮಾಡಬಹುದು.
- ಎಲ್ಲಾ ಕ್ರಿಯೆಗಳ ಪೂರ್ಣಗೊಂಡ ನಂತರ, ಅದನ್ನು "ರೆಕಾರ್ಡಿಂಗ್ ಪ್ರಾರಂಭಿಸಲು" ಮಾತ್ರ ಬಿಡಲಾಗುತ್ತದೆ. ಕೆಳಗಿನ ಸ್ಕ್ರೀನ್ಶಾಟ್ ಈ ಗುಂಡಿಯನ್ನು ನೋಡುವುದಿಲ್ಲ, ಏಕೆಂದರೆ ಕಂಪ್ಯೂಟರ್ನಲ್ಲಿ ಯಾವುದೇ ಡ್ರೈವ್ ಇಲ್ಲ. ಶಾಸನಕ್ಕೆ ಬದಲಾಗಿ "ಸಾಧನಗಳು ಪತ್ತೆಯಾಗಿಲ್ಲ" ಬದಲಿಗೆ ಈ ಬಟನ್ ಅನ್ನು ಹೊಂದಿರಬೇಕು.
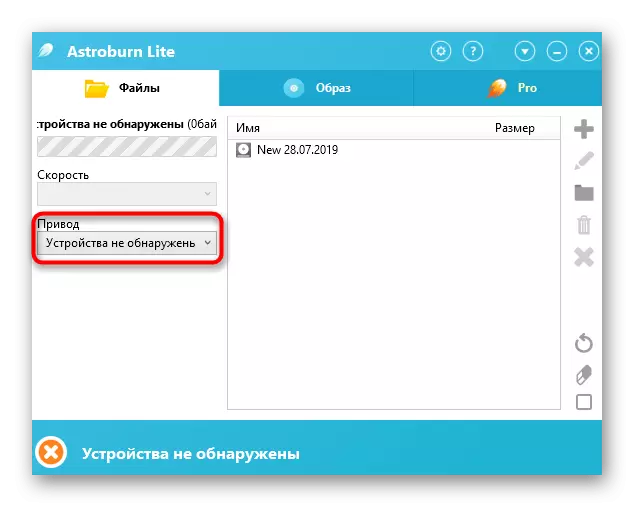
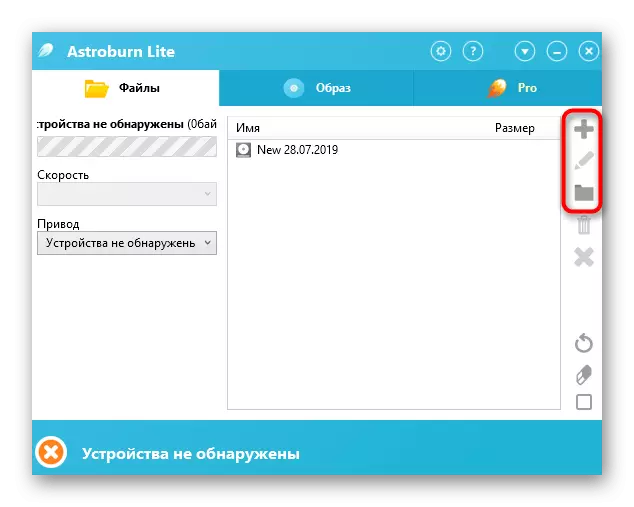
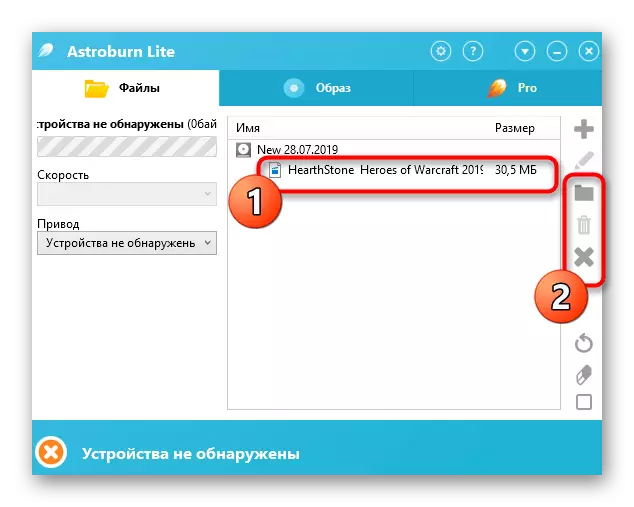
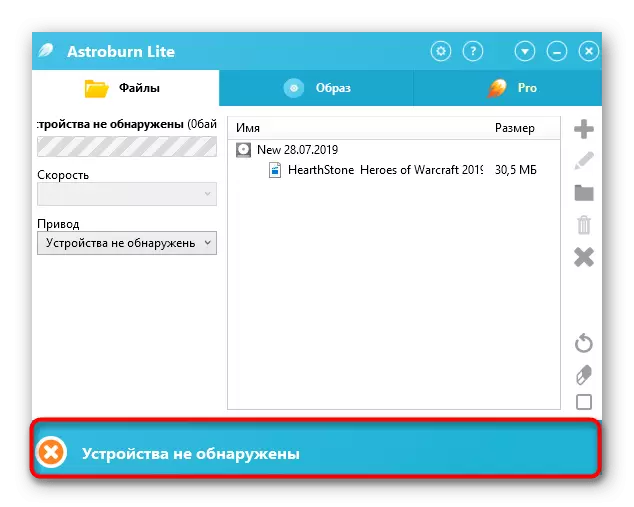
ಕಾರಣಕ್ಕಾಗಿ ನೀವು ಪ್ರಸ್ತುತಪಡಿಸಿದ ಯಾವುದೇ ಪ್ರೋಗ್ರಾಂಗಳಿಗೆ ಸರಿಹೊಂದುವುದಿಲ್ಲವಾದರೆ, ಮುಂದಿನ ಲೇಖನದಲ್ಲಿ ತೋರಿಸಿರುವ ಮಾಹಿತಿಯನ್ನು ಬಳಸಿ. ಎಚ್.ವಿ. ವೀಡಿಯೊವನ್ನು ರೆಕಾರ್ಡಿಂಗ್ ಮಾಡುವ, ಡಿಸ್ಕ್ಗಳ ಸುಡುವಿಕೆಯನ್ನು ನಿರ್ವಹಿಸಲು ನಿಮಗೆ ಅವಕಾಶ ನೀಡುವ ಎಲ್ಲಾ ಜನಪ್ರಿಯ ಪರಿಹಾರಗಳಿವೆ. ಸಂರಚನೆಯ ಕಾರ್ಯವಿಧಾನದ ಪ್ರಕಾರ ಮತ್ತು ಸ್ವತಃ ರೆಕಾರ್ಡಿಂಗ್, ಇದು ಎಲ್ಲೆಡೆ ಒಂದೇ ಆಗಿರುತ್ತದೆ, ಆದ್ದರಿಂದ ಅರ್ಥಮಾಡಿಕೊಳ್ಳಲು ಯಾವುದೇ ಸಮಸ್ಯೆಗಳಿಲ್ಲ.
ಹೆಚ್ಚು ಓದಿ: ರೆಕಾರ್ಡಿಂಗ್ ಡಿಸ್ಕ್ಗಳಿಗಾಗಿ ಪ್ರೋಗ್ರಾಂಗಳು
ನಿಮ್ಮ ಮೇಲೆ ಸರಳ ವೀಡಿಯೊ ರೆಕಾರ್ಡಿಂಗ್ ವಿಧಾನಗಳು ಅಥವಾ ಡಿಸ್ಕ್ನಲ್ಲಿ ಯಾವುದೇ ಚಲನಚಿತ್ರವನ್ನು ಪರಿಚಯಿಸಿದ್ದೀರಿ. ನೀವು ನೋಡುವಂತೆ, ಹೆಚ್ಚಿನ ಸಂದರ್ಭಗಳಲ್ಲಿ, ಇಡೀ ಕಾರ್ಯಾಚರಣೆಯು ಅಕ್ಷರಶಃ ಕೆಲವು ನಿಮಿಷಗಳನ್ನು ಆಕ್ರಮಿಸುತ್ತದೆ, ಮತ್ತು ಹರಿಕಾರ ಬಳಕೆದಾರನು ಅದರ ಮರಣದಂಡನೆ ನಿಭಾಯಿಸುತ್ತಾರೆ, ಅದು ಇದೇ ರೀತಿಯ ಕಾರ್ಯಗಳನ್ನು ಎದುರಿಸುವುದಿಲ್ಲ.
