
දැන්, පරිශීලකයින් අඩු පරිශීලකයින් භෞතික තැටි භාවිතා කරයි, මන්ද සියලු නව පරිගණක සහ ලැප්ටොප් පරිගණක පාහේ ධාවක වලින් සමන්විත නොවන අතර, USB ෆ්ලෑෂ් ඩ්රයිව් හෝ දෘ hard තැටි වලින් දත්ත කියවීම සඳහා නිපදවන උපාංග වඩාත් නිර්මාණය කර ඇත. කෙසේ වෙතත්, වීඩියෝව ඇතුළුව ඇතැම් තොරතුරු ගබඩා කිරීම හා කියවීම සඳහා යමෙකු තවමත් සීඩී හෝ ඩීවීඩී වාහකයෙකු ලෙස භාවිතා කරන කාරණය අවලංගු නොවේ. වර්තමාන ලිපියේ කොටසක් ලෙස, ඕනෑම පහසු උපාංගයක තවදුරටත් ධාවනය තවදුරටත් ධාවනය කිරීම සඳහා වීඩියෝ පටිගත කිරීමේ ක්රම තැටියකට නිරූපණය කිරීමට අපි කැමතියි.
තැටියට වීඩියෝ පටිගත කරන්න
ඉලක්කය ක්රියාත්මක කිරීම සඳහා, ඔබට විශේෂිත මෘදුකාංග සොයා ගැනීමට සහ බාගත කිරීමට සිදුවේ. වාසනාවකට මෙන්, අන්තර්ජාලයේ ප්රමාණවත් තරම් විශාල අන්තර්ජාලයක් තිබේ. එය ගෙවන ලද හා නොමිලේ යන දෙකම පැතිරී ඇති අතර එය ඒකාබද්ධ ක්රියාකාරීත්වය හා හැකියාවන් කෙලින්ම සම්බන්ධ වේ. මෙම මෙහෙයුමේ නිරවද්යතාවය පිළිබඳ අදහසක් සැකසීමට විවිධ මෙවලම් හතරක උදාහරණය මත වීඩියෝ පටිගත කිරීම ක්රියාත්මක කිරීම පිළිබඳව දැන හඳුනා ගැනීමට අපි ඔබට ආරාධනා කරන්නෙමු.ක්රමය 1: DVDSTSTYLER
ඩීවීඩීස්ටොලර් වෙත අවධානය යොමු කිරීම අපි මුලින්ම නිර්දේශ කරමු. මෙම මෘදුකාංගය අසාමාන්ය ක්රියාකාරිත්වය හෝ විවිධ ප්රයෝජනවත් මෙවලම් වලින් වෙනස් නොවේ, නමුත් එය නිවැරදිව එහි ප්රධාන කාර්යය ඉටු කරන අතර කිසිදු ගැටළුවක් නොමැතිව තැටියේ වීඩියෝවක් පටිගත කිරීමට ඔබට ඉඩ සලසයි. එහි වාසිය නිදහස් බෙදා හැරීම, එබැවින් අපි මෙම තීරණය මුලින්ම තැබුවෙමු.
- ඔබ වැඩ කිරීමට පෙර, චිත්රපටය පටිගත කිරීම සඳහා තල්ලුවක් තිබීම ගැන ඔබ සැලකිලිමත් විය යුතුය. මෙම අවස්ථාවේ දී, ඔබට භාවිතා කළ හැකිය (නැවත ලිවීමේ හැකියාව නොමැතිව) හෝ ඩීවීඩී-ආර්ඩබ්ලිව් (ඕවර්හැඩ් කිරීම සඳහා සහාය ඇතිව).
- වැඩසටහන පරිගණකයට ස්ථාපනය කරන්න, තැටිය ධාවකයට ඇතුළු කර DVdstyler ධාවනය කරන්න.
- ඔබ මුලින්ම ආරම්භ කරන විට, ඔබට දෘශ්ය ධාවකයේ නම ඇතුළත් කර ඇති නව ව්යාපෘතියක් නිර්මාණය කිරීමට සහ ඩීවීඩී ප්රමාණය තෝරා ගැනීමට ඔබෙන් විමසනු ඇත. අනෙක් පරාමිතීන් ගැන ඔබට විශ්වාස නැත්නම්, පෙරනිමියෙන් පිරිනමන දේ තබන්න.
- මෙම වැඩසටහනෙන් පසුව සුදුසු අච්චුවක් තෝරා ගැනීමට අවශ්ය තැටි වර්ගයක් නිර්මාණය කිරීමට මෙන්ම මාතෘකාව නියම කරන්න.
- යෙදුම් කවුළුව දිස්වනු ඇත්තේ ඔබට ඩීවීඩී මෙනුව වඩාත් වින්යාසගත කළ හැකි අතර චිත්රපටයට කෙලින්ම යන්න. ඩ්රයිව් හි පටිගත කරන කවුළුවට චිත්රපටයක් එක් කිරීමට, ඔබට එය වැඩසටහන් කවුළුව තුළට ඇදගෙන ගොස් ඉහළ ප්රදේශයේ ඇති ගොනු බොත්තම ඔබන්න. මේ අනුව අවශ්ය වීඩියෝ ලිපිගොනු ගණන එක් කරන්න.
- අපේක්ෂිත වීඩියෝ ලිපිගොනු එකතු කර අපේක්ෂිත අනුපිළිවෙලට සකසා ඇති විට, ඔබට තැටි මෙනුව තරමක් නිවැරදි කළ හැකිය. පළමු විනිවිදකයට ගොස් චිත්රපටයේ නම ක්ලික් කිරීමෙන් ඔබට නම, වර්ණය, අකුරු, එහි ප්රමාණය වෙනස් කිරීමට ඔබට හැකි වේ.
- ඔබ දෙවන විනිවිදකයට ගියහොත්, එම කොටස්වල පෙරදසුන පෙන්වයි, ඔබට ඔවුන්ගේ ඇණවුම වෙනස් කළ හැකිය, අවශ්ය නම් අමතර පෙරදසුන් කවුළු ඉවත් කරන්න.
- වම් කවුළු කවුළුව තුළ "බොත්තම්" පටිත්ත විවෘත කරන්න. මෙන්න, තැටි මෙනුවේ දැක්වෙන බොත්තම්වල නම සහ පෙනුම වින්යාස කර ඇත. නව බොත්තම් වැඩබිමට ඇදගෙන යාමෙන් භාවිතා වේ. අනවශ්ය දේ ඉවත් කිරීමට, PCM මත ක්ලික් කර මකන්න තෝරන්න.
- නිර්මාණය ඩීවීඩී අවසන් වූ විට, ඔබට පිළිස්සීමට යා හැකිය. මෙය සිදු කිරීම සඳහා, "ගොනු" වැඩසටහනේ ඉහළ වම් ප්රදේශය මත ක්ලික් කර "ඩීවීඩී පුළුස්සා දැමීම" වෙත යන්න.
- නව කවුළුවක, "දැවෙන" අයිතමය සලකුණු කර ඇති බවට වග බලා ගන්න, සහ ඩීවීඩී සමඟ අපේක්ෂිත ධාවකය තරමක් තේරී පත්වේ (ඔබට කිහිපයක් තිබේ නම්). ආරම්භ කිරීමට, "ආරම්භය" මත ක්ලික් කරන්න.
- ඩීවීඩී ප්රවේශයක් ආරම්භ වේ, එහි කාල සීමාව පටිගත කිරීමේ වේගය මෙන්ම චිත්රපටයේ අවසාන ප්රමාණය මත රඳා පවතී. පිළිස්සීම අවසන් වූ වහාම, මෙම ක්රියාවලියේ සාර්ථක අවසානය පිළිබඳව වැඩසටහන දැනුම් දෙනු ඇති අතර, එබැවින් මෙම කරුණෙන්, පරිගණකය යන දෙකෙහිම සහ ඩීවීඩී ප්ලේයරයේ වාදනය කිරීමට ධාවකය භාවිතා කළ හැකිය.
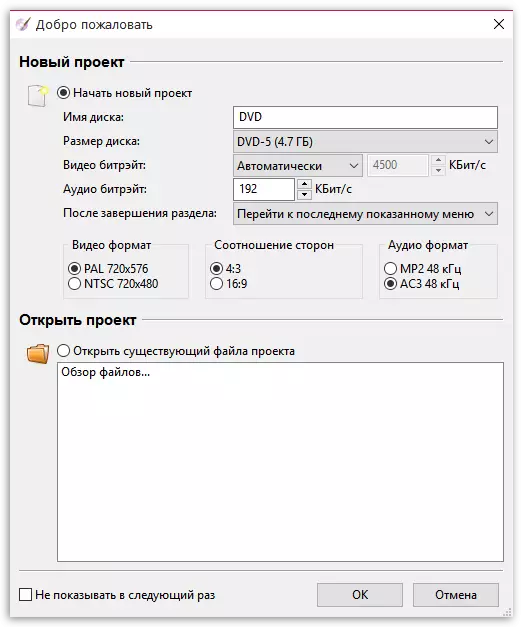
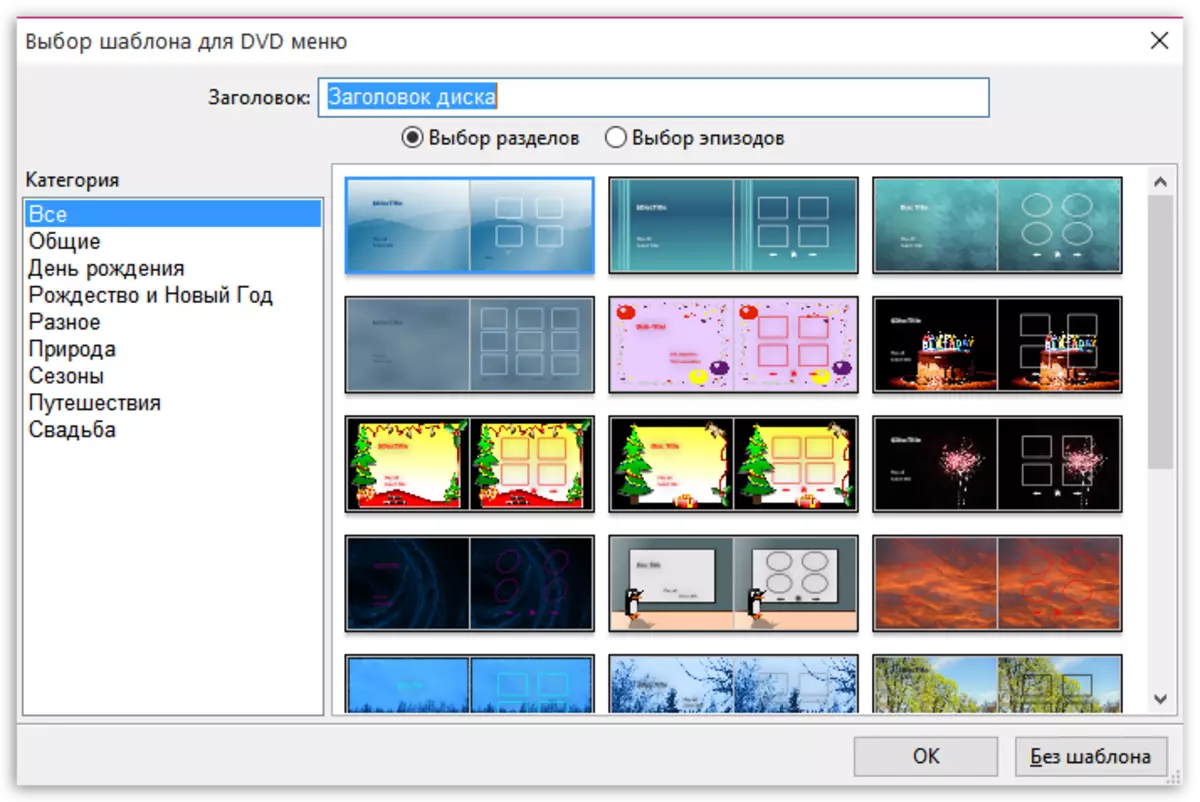
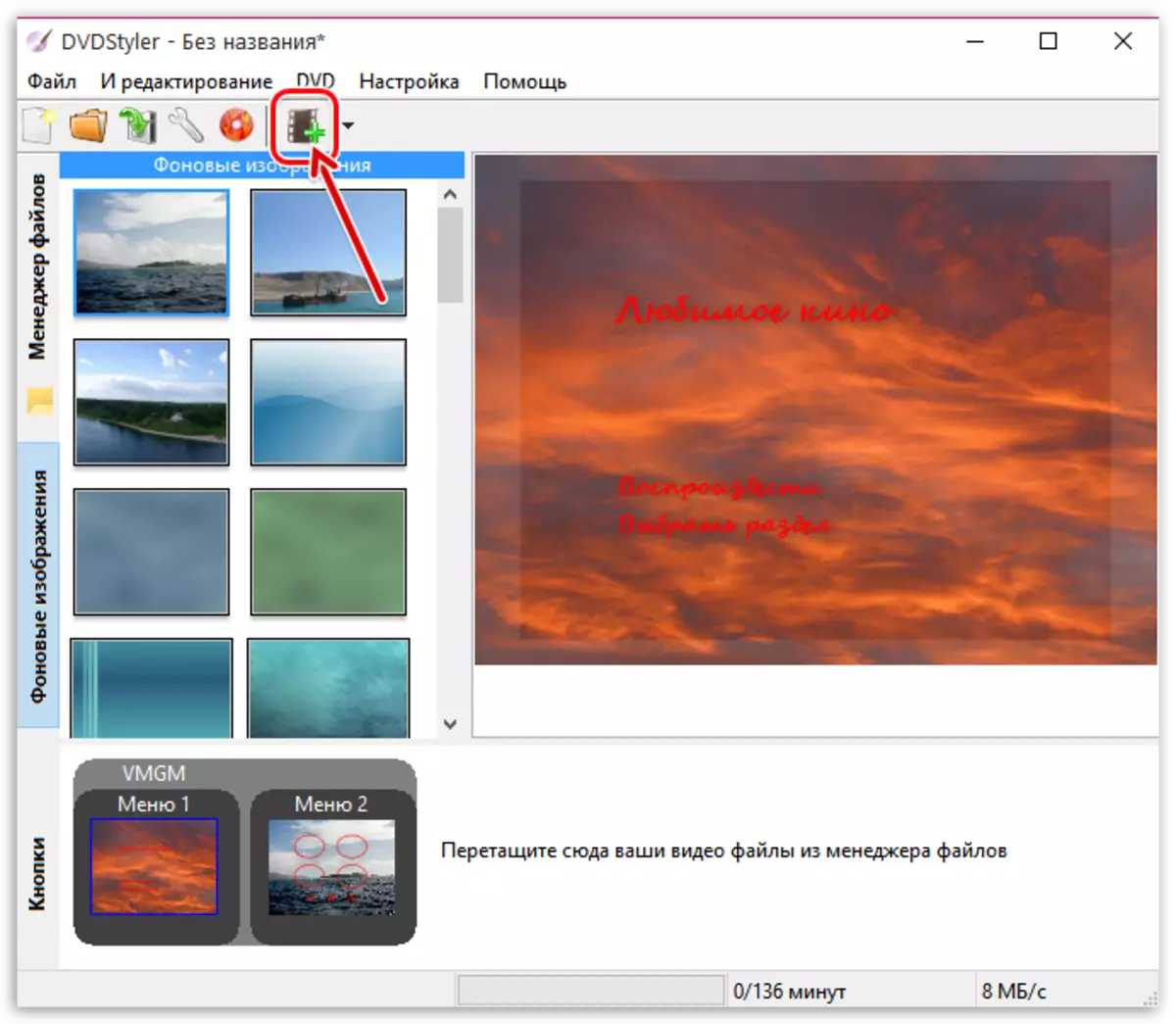
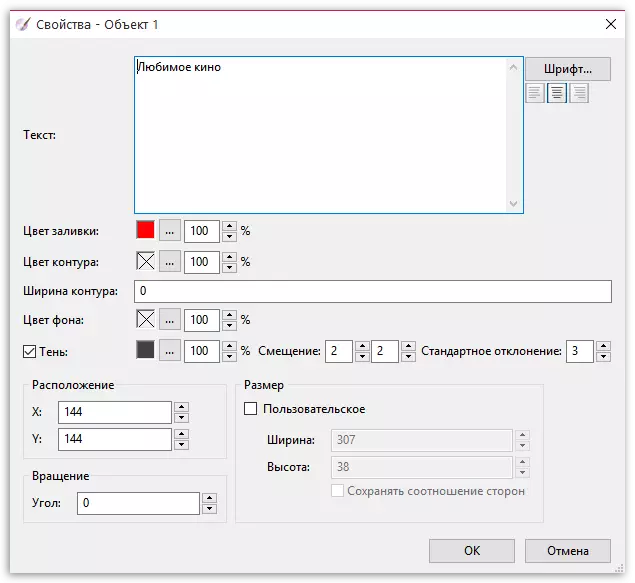
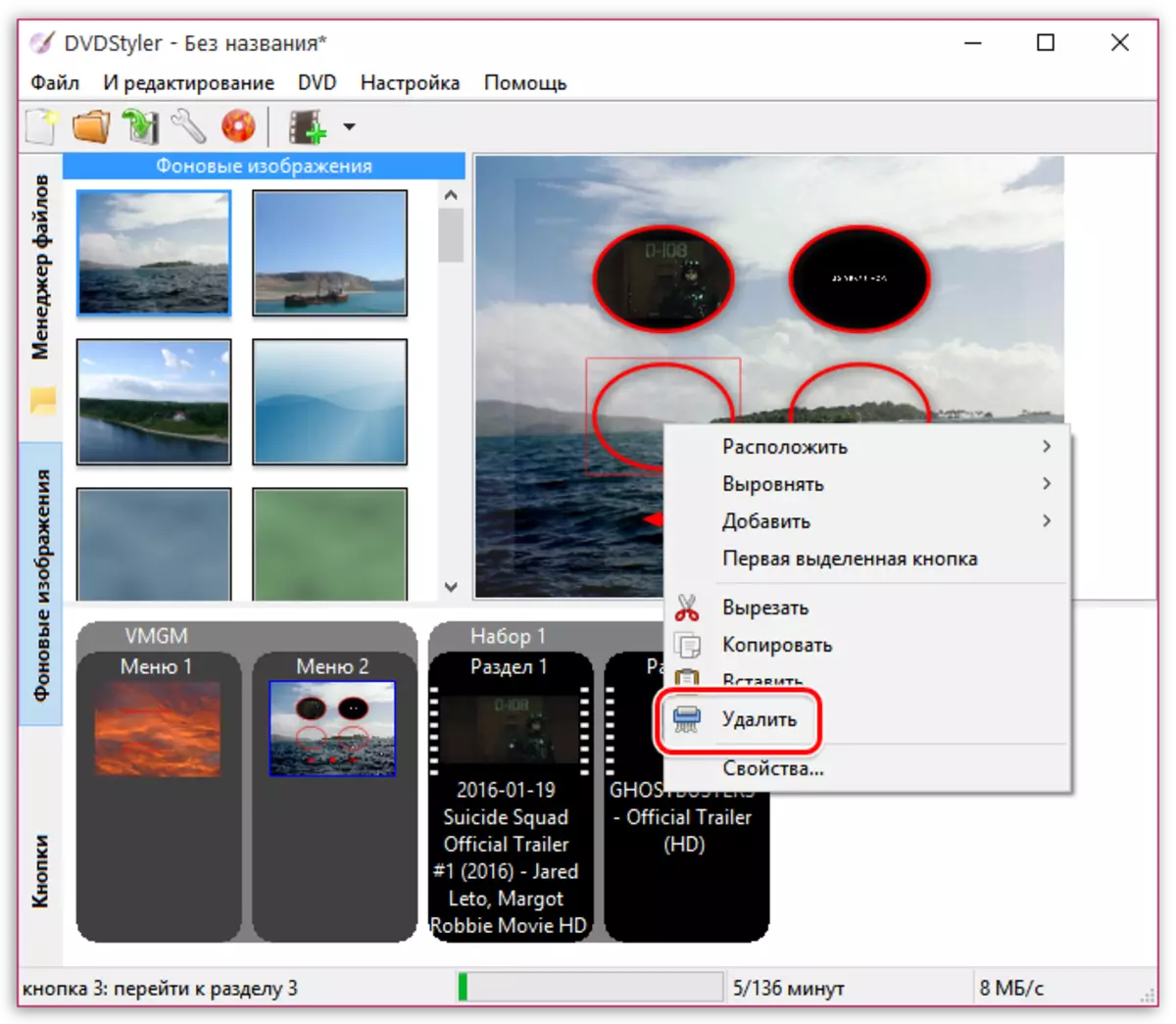
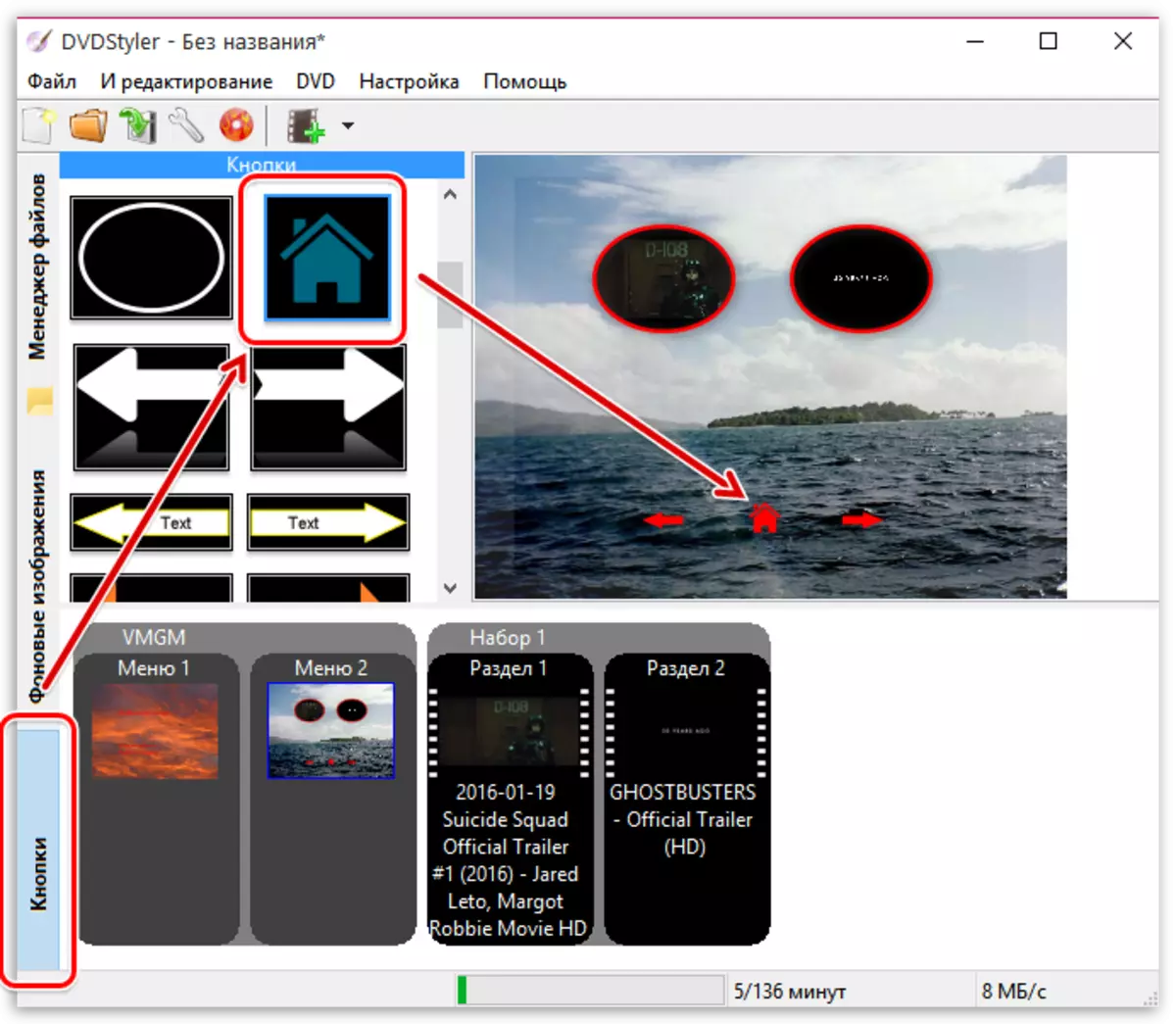
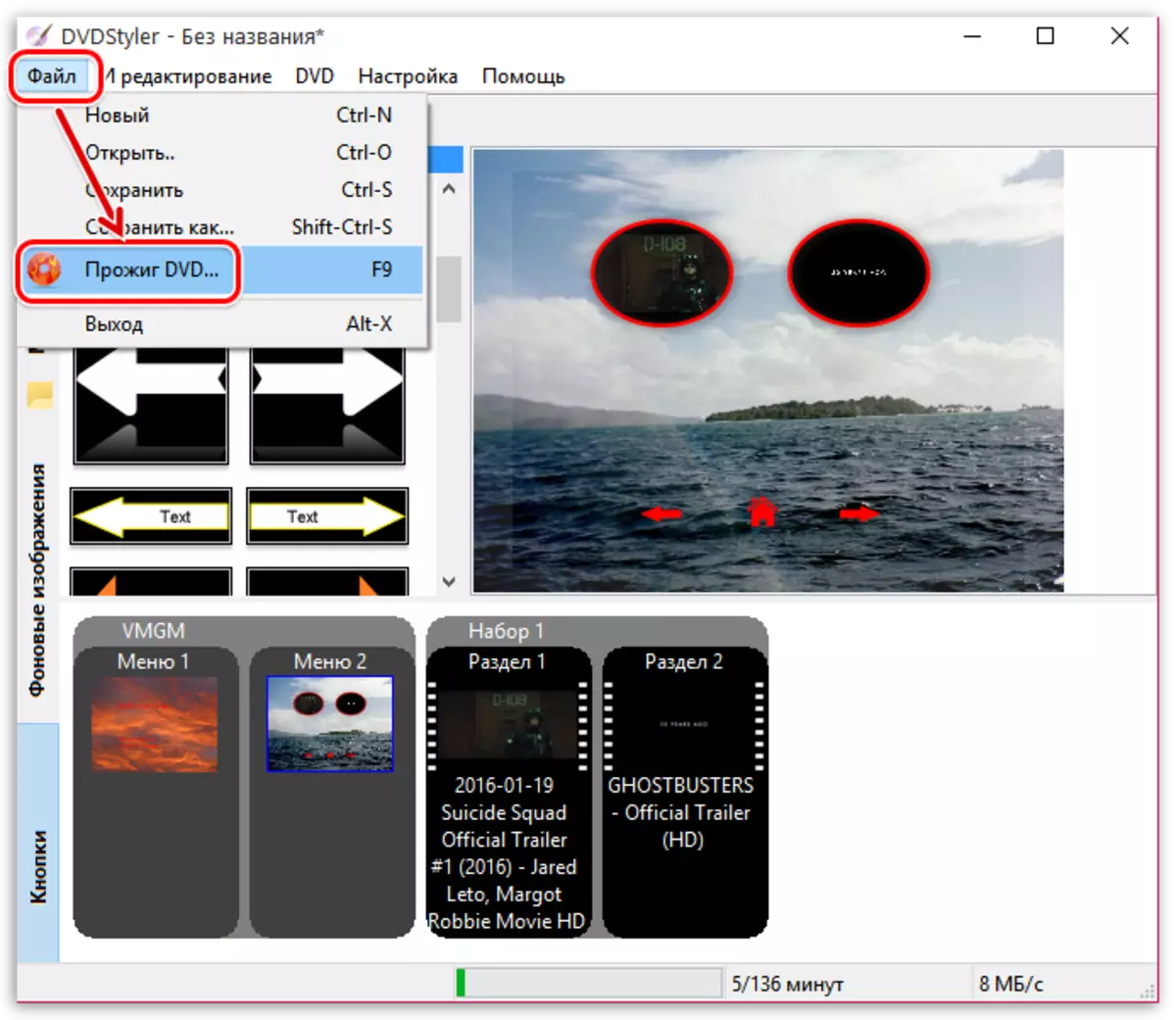

ක්රමය 2: නීරෝ
නීරෝ වැඩසටහන මගින් දැවෙන තැටි අවශ්යතාවයට මුහුණ ලා ඇති පළපුරුදු පරිශීලකයින්ට විශේෂයෙන් හොඳින් දන්නා කරුණකි. මෙම මෘදුකාංගය ඩීවීඩී හෝ සීඩී හා සම්බන්ධ විවිධාකාර ක්රියා සිදු කිරීම සඳහා විශ්වාසදායක හා පූර්ණ කාලීන මෙවලමක් ලෙස ඔප්පු කර ඇත. එක් කුඩා ලක්ෂණයක් මඟින් ඔබට ඕනෑම වීඩියෝවක් ඉක්මනින් මාධ්යයට ලිවීමට ඉඩ සලසයි. අපගේ වෙබ් අඩවියේ මෙම ක්රියා පටිපාටිය ක්රියාත්මක කිරීම සඳහා කැප වූ වෙනම තොරතුරු තිබේ. පහත සබැඳිය ක්ලික් කිරීමෙන් ඔබට එය සොයාගෙන එය විස්තරාත්මකව අධ්යයනය කළ හැකිය.තව දුරටත් කියවන්න: නීරෝ භාවිතා කරමින් වීඩියෝවක් තැටියට වීඩියෝවක් පටිගත කරන්නේ කෙසේද?
ක්රමය 3: ඉම්බාර්න්
පෙර විකල්ප දෙක නුසුදුසු බවක් පෙනෙන්නට තිබුනේ නම්, ඉම්බාර්න් දෙස බැලීමට අපි ඔබට උපදෙස් දෙමු. මෙම විධිවිධානය සමඟ අන්තර්ක්රියා කිරීමේ මූලධර්මය හැකි තරම් සරල ලෙස සරල වන අතර, පිළිස්සීම වැඩි කාලයක් ගත නොවේ. තවමත්, නවක භාවිතා කරන්නන් මෙම මෙහෙයුම ගැන ඉගෙන ගැනීමට ප්රයෝජනවත් වනු ඇත, මන්ද එය පියවරෙන් පියවර එය තේරුම් ගනිමු:
- IMGBRUn බාගත කර ස්ථාපනය කිරීම සඳහා ඉහත සබැඳියට යන්න. ආරම්භ කිරීමෙන් පසු, "තැටිය / ලිපිකරු වෙත ලිපිගොනු" කොටසට යන්න.
- මෙන්න, ෆෝල්ඩරයක් හෝ එක් වීඩියෝ ගොනුවක් එක් කිරීමට "ප්රභව" කොටසේ ඇති එක් අනුරූප බොත්තම් වලින් එකක් මත ක්ලික් කරන්න.
- අපේක්ෂිත වස්තුව තෝරා ගත හැකි කොන්දොස්තරගේ වෙනම කවුළුවක් විවෘත වේ.
- දැන් "ගමනාන්තය" හි, පොප්-අප් මෙනුවෙන් නිවැරදි විකල්පය නියම කිරීමෙන් අන්තර්ගතය සටහන් වන තැටිය සඳහන් කරන්න.
- අවශ්ය නම්, ඔබට විශේෂයෙන් විශේෂයෙන් නියම කරන ලද මෙනුවක් හරහා කොටුව හෝ ලිපිගොනු වල අතිරේක පරාමිතී සැකසිය හැකිය, නමුත් බොහෝ විට සියලුම අගයන් පැහැර හරිනු ලැබේ.
- එකතු කිරීම සහ සැකසීම් අවසන් වූ පසු, පතුලේ වෙනම බොත්තමක් ක්ලික් කිරීමෙන් වීඩියෝ පටිගත කිරීම වෙත යන්න.
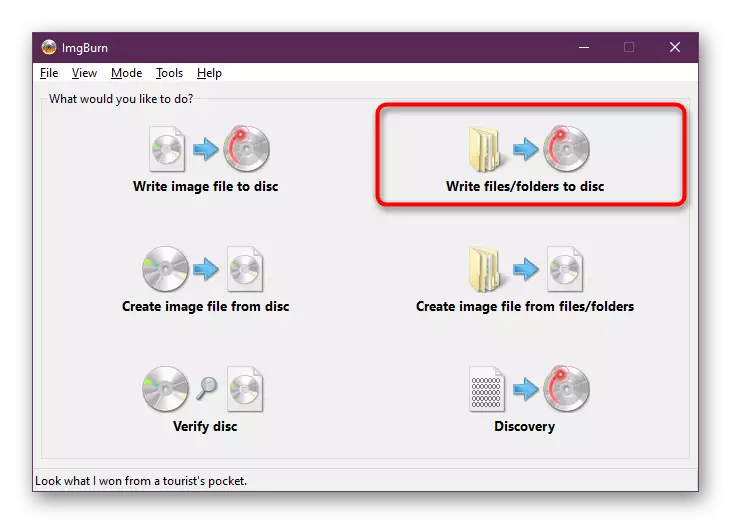
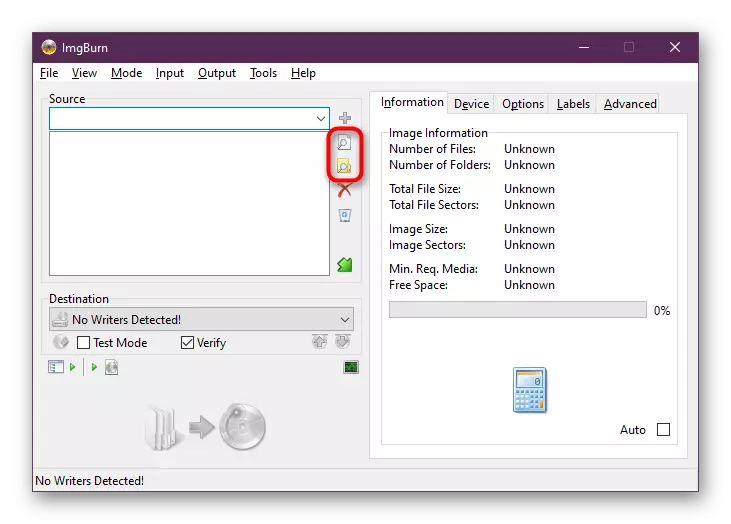
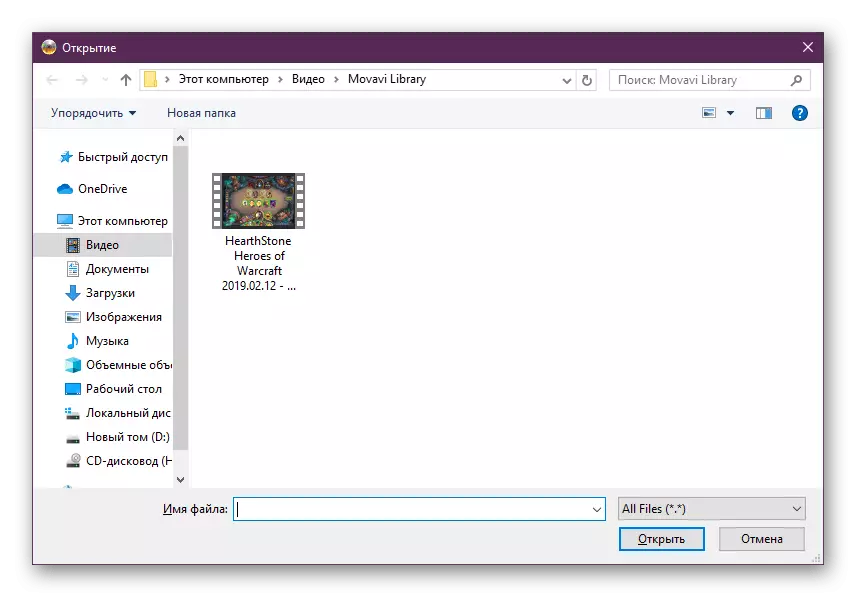
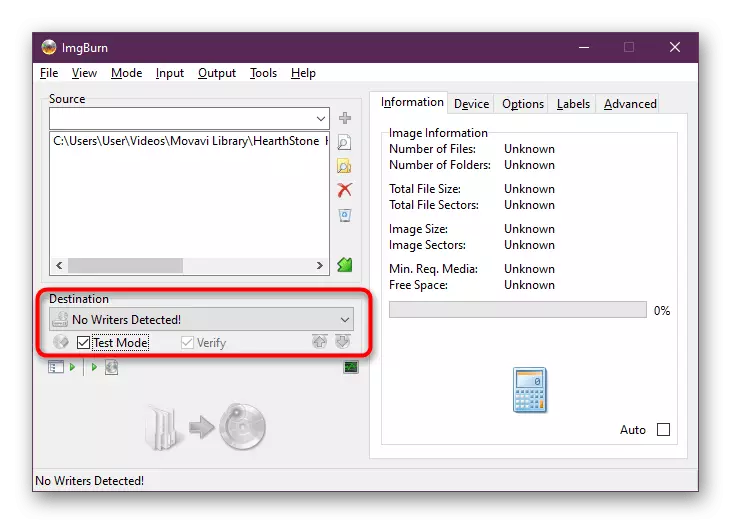
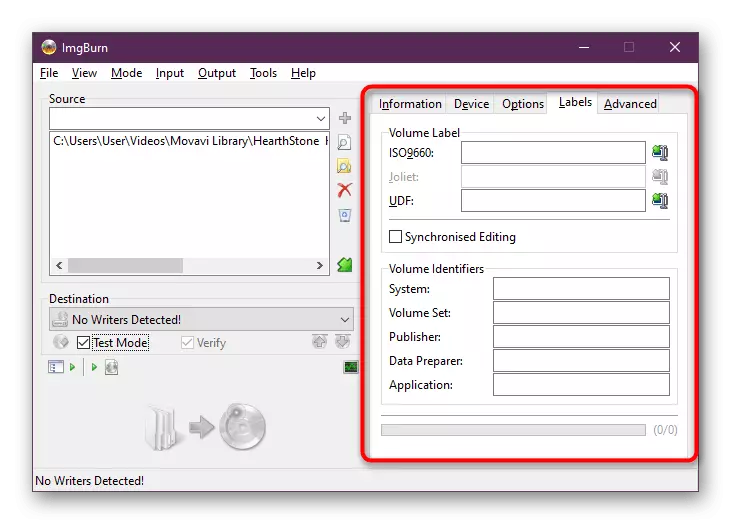
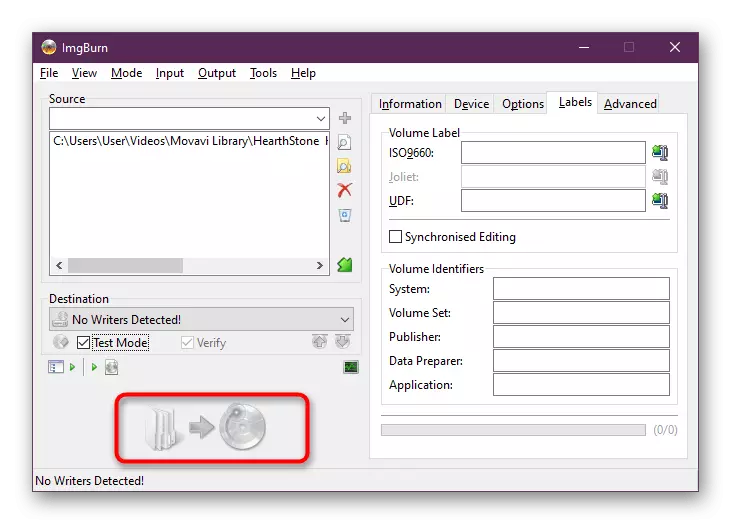
පිළිස්සීමේ ක්රියාකාරිත්වය ස්වයංක්රීයව දියත් කෙරේ. පටිගත කිරීමේ තත්ත්වය නිරීක්ෂණය කළ හැකි තිරය මත කවුළුවක් දිස්වනු ඇති අතර පසුව සාර්ථකව නිම කිරීම පිළිබඳ තොරතුරු වාර්තා කරන්න. ඊට පසු, පහසු උපාංගයක අන්තර්ගතය කියවීමෙන් ආරක්ෂිතව කටයුතු කිරීමට ඔබට හැකිය.
ක්රමය 4: තාරකාකාරී ලයිට්
තාරකා විද්යාත්මක ලයිට් වැඩසටහන තුළ, ඉලක්කය වේගවත් වේ. මෙය පහසු හා සරල අතුරුමුහුණතකට මෙන්ම උපරිම ප්රශස්ත සැකසුම් ක්රියාවලියට ස්තූතිවන්ත වේ. ඔබට අවශ්ය වන්නේ එවැනි ක්රියා පමණි:
- පළමුව, ස්වයංක්රීයව සක්රීය ධාවකයක් ස්වයංක්රීයව එහි ඇතුළත් කරන තැටියක් පෙන්විය.
- දකුණු කවුළුවෙහි ඇති බොත්තම් වලින් එකක් ක්ලික් කිරීමෙන් ගොනු හෝ ෆෝල්ඩරය එක් කරන්න.
- දැන් ඔබට ඒවා සංස්කරණය කිරීමට හෝ ව්යාපෘතිය කිසිසේත් පිරිසිදු කිරීම සඳහා අමතර වාර්තා තෝරා ගත හැකිය.
- සියලු ක්රියා අවසන් වූ පසු, එයට ඉතිරිව ඇත්තේ "පටිගත කිරීම ආරම්භ කිරීමට" පමණි. පහත දැක්වෙන තිර රුව මෙම බොත්තම නොපෙනේ, මන්ද පරිගණකය භාවිතා කරන පරිගණකයේ ධාවකයක් නොමැති බැවිනි. සෙල්ලිපිය වෙනුවට "අනාවරණය නොවූ උපාංග" වෙනුවට ඔබට මෙම බොත්තම තිබිය යුතුය.
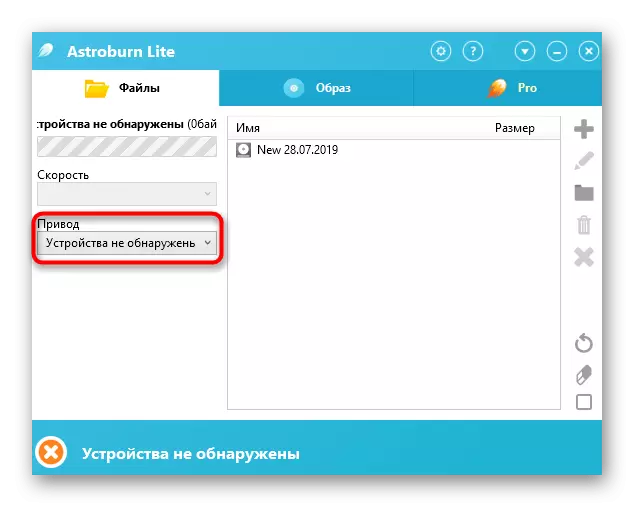
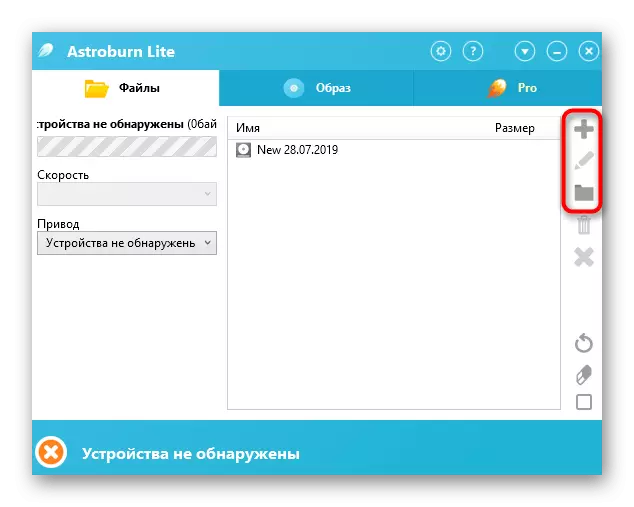
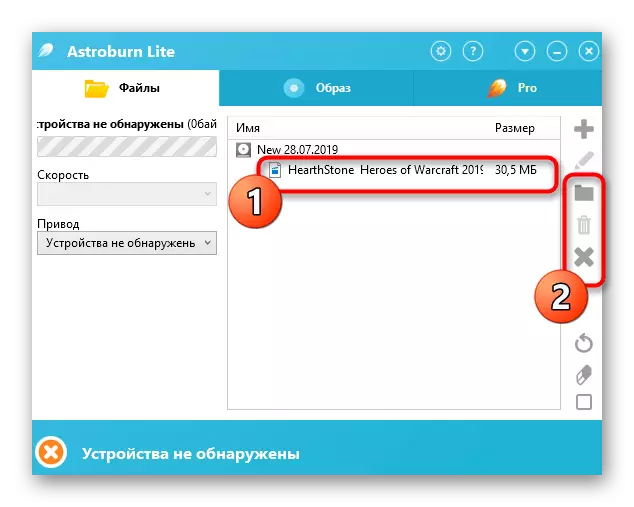
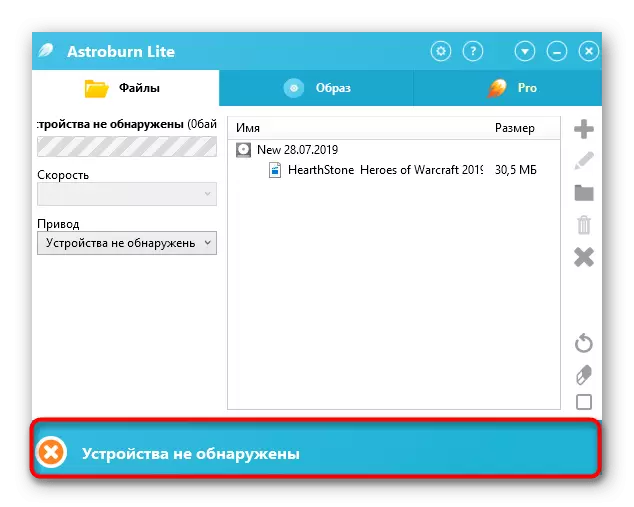
කිසියම් හේතුවක් නිසා ඔබ ඉහත ඉදිරිපත් කරන ලද කිසිදු වැඩසටහනකට සරසා නොතිබුනේ නම්, ඊළඟ ලිපියේ පෙන්වා ඇති තොරතුරු භාවිතා කරන්න. තැටි දහනය කිරීමට ඔබට ඉඩ සලසන සියලුම ජනප්රිය විසඳුම් වඩාත් සවිස්තරාත්මකව තිබේ, එච්.වී. වීඩියෝ පටිගත කිරීම. වින්යාසයේ යෙදවීමේ ක්රියා පටිපාටිය සහ පටිගත කිරීමේ ක්රියා පටිපාටිය නම්, එය සෑම තැනකම පාහේ සමාන වේ, එබැවින් අවබෝධයෙන් කිසිදු ගැටළුවක් ඇති නොවේ.
තව දුරටත් කියවන්න: තැටි පටිගත කිරීම සඳහා වැඩසටහන්
ඉහත ඔබ සරල වීඩියෝ පටිගත කිරීමේ ක්රම හෝ තැටියේ ඕනෑම චිත්රපටයක් සමඟ දැන හඳුනා ගෙන ඇත. ඔබට පෙනෙන පරිදි, බොහෝ අවස්ථාවන්හීදී, මුළු මෙහෙයුමේම මුළු මෙහෙයුමම මිනිත්තු කිහිපයක් වචනානුසාරයෙන් වාසය කරන අතර ආරම්භක පරිශීලකයෙකු පවා එහි ution ාතන සමඟ පවා සම්බන්ධ නොවනු ඇත.
