
अब, कम उपयोगकर्ता भौतिक डिस्क का उपयोग करते हैं, क्योंकि लगभग सभी नए कंप्यूटर और लैपटॉप ड्राइव से सुसज्जित नहीं हैं, और उत्पादित डिवाइस यूएसबी फ्लैश ड्राइव या हार्ड ड्राइव से डेटा पढ़ने के लिए अधिक डिज़ाइन किए गए हैं। हालांकि, यह इस तथ्य को रद्द नहीं करता है कि कोई भी अभी भी सीडी या डीवीडी का उपयोग वीडियो सहित कुछ जानकारी को संग्रहीत और पढ़ने के लिए वाहक के रूप में उपयोग करता है। आज के लेख के हिस्से के रूप में, हम किसी भी सुविधाजनक डिवाइस पर आगे के प्लेबैक के लिए डिस्क पर वीडियो रिकॉर्डिंग विधियों का प्रदर्शन करना चाहते हैं।
डिस्क पर वीडियो रिकॉर्ड करें
लक्ष्य को निष्पादित करने के लिए, आपको विशेष सॉफ्टवेयर ढूंढना और डाउनलोड करना होगा। सौभाग्य से, इंटरनेट के इंटरनेट की पर्याप्त बड़ी मात्रा में है। यह भुगतान और मुफ्त दोनों फैलता है, जो सीधे एकीकृत कार्यक्षमता और क्षमताओं से संबंधित है। हम आपको इस ऑपरेशन की शुद्धता के बारे में एक विचार बनाने के लिए चार अलग-अलग टूल के उदाहरण पर वीडियो रिकॉर्डिंग के कार्यान्वयन से परिचित होने के लिए आमंत्रित करते हैं।विधि 1: डीवीडीस्टाइलर
हम पहले DVDStyler पर ध्यान देने की सलाह देते हैं। यह सॉफ्टवेयर असामान्य कार्यक्षमता या विभिन्न उपयोगी टूल में भिन्न नहीं होता है, लेकिन यह सही ढंग से अपना मुख्य कार्य करता है और आपको किसी भी समस्या के बिना डिस्क पर एक वीडियो रिकॉर्ड करने की अनुमति देता है। इसका लाभ मुफ्त वितरण है, इसलिए हमने इस निर्णय को पहली जगह पर सेट किया है।
- काम शुरू करने से पहले, आपको फिल्म रिकॉर्ड करने के लिए ड्राइव की उपस्थिति का ध्यान रखना चाहिए। इस मामले में, आप उपयोग या डीवीडी-आर (पुनर्लेखन की संभावना के बिना) या डीवीडी-आरडब्ल्यू (ओवरराइटिंग के लिए समर्थन के साथ) का उपयोग कर सकते हैं।
- प्रोग्राम को कंप्यूटर पर इंस्टॉल करें, डिस्क को ड्राइव में डालें और DVDStyler चलाएं।
- जब आप पहली बार शुरू करते हैं, तो इसे एक नई परियोजना बनाने के लिए कहा जाएगा जहां आपको ऑप्टिकल ड्राइव का नाम दर्ज करने और डीवीडी आकार का चयन करने की आवश्यकता है। यदि आप अन्य पैरामीटर में निश्चित नहीं हैं, तो डिफ़ॉल्ट रूप से जो पेशकश की जाती है उसे छोड़ दें।
- कार्यक्रम के बाद तुरंत डिस्क के निर्माण पर जाना होगा जहां आपको उपयुक्त टेम्पलेट का चयन करने की आवश्यकता होती है, साथ ही शीर्षक निर्दिष्ट करना भी होगा।
- एप्लिकेशन विंडो दिखाई देगी जहां आप डीवीडी मेनू को कॉन्फ़िगर कर सकते हैं, साथ ही साथ फिल्म पर सीधे जा सकते हैं। विंडो में एक फिल्म जोड़ने के लिए, जो ड्राइव पर रिकॉर्ड किया जाएगा, आप इसे प्रोग्राम विंडो में खींच सकते हैं या शीर्ष क्षेत्र में फ़ाइल जोड़ें बटन दबा सकते हैं। इस प्रकार वीडियो फ़ाइलों की आवश्यक संख्या जोड़ें।
- जब वांछित वीडियो फ़ाइलों को वांछित क्रम में जोड़ा जाता है और स्थापित किया जाता है, तो आप डिस्क मेनू को थोड़ा ठीक कर सकते हैं। पहली स्लाइड पर जाकर फिल्म के नाम पर क्लिक करके, आप नाम, रंग, फ़ॉन्ट, इसका आकार इत्यादि बदल सकेंगे।
- यदि आप दूसरी स्लाइड पर जाते हैं, जो अनुभागों का पूर्वावलोकन प्रदर्शित करता है, तो आप अपना ऑर्डर बदल सकते हैं, साथ ही साथ अतिरिक्त पूर्वावलोकन विंडो को हटा सकते हैं, यदि आवश्यक हो।
- बाएं फलक विंडो में "बटन" टैब खोलें। यहां, डिस्क मेनू में प्रदर्शित बटनों का नाम और उपस्थिति कॉन्फ़िगर किया गया है। वर्कस्पेस में खींचकर नए बटन का उपयोग किया जाता है। अनावश्यक निकालने के लिए, पीसीएम पर क्लिक करें और हटाएं का चयन करें।
- जब डिजाइन डीवीडी पूरा हो जाता है, तो आप जलने में जा सकते हैं। ऐसा करने के लिए, "फ़ाइल" प्रोग्राम के ऊपरी बाएं क्षेत्र पर क्लिक करें और "डीवीडी जलाने" पर जाएं।
- एक नई विंडो में, सुनिश्चित करें कि "जलती हुई" वस्तु को चिह्नित किया गया है, और डीवीडी के साथ वांछित ड्राइव थोड़ा निर्वाचित है (यदि आपके पास कई हैं)। शुरू करने के लिए, "स्टार्ट" पर क्लिक करें।
- एक डीवीडी प्रविष्टि शुरू हो जाएगी, जिसकी अवधि रिकॉर्डिंग की गति, साथ ही फिल्म के अंतिम आकार पर निर्भर करेगी। जैसे ही जला पूरा हो जाता है, कार्यक्रम प्रक्रिया के सफल अंत के बारे में सूचित करेगा, और इसलिए, इस बिंदु से, ड्राइव का उपयोग कंप्यूटर और डीवीडी प्लेयर दोनों पर खेलने के लिए किया जा सकता है।
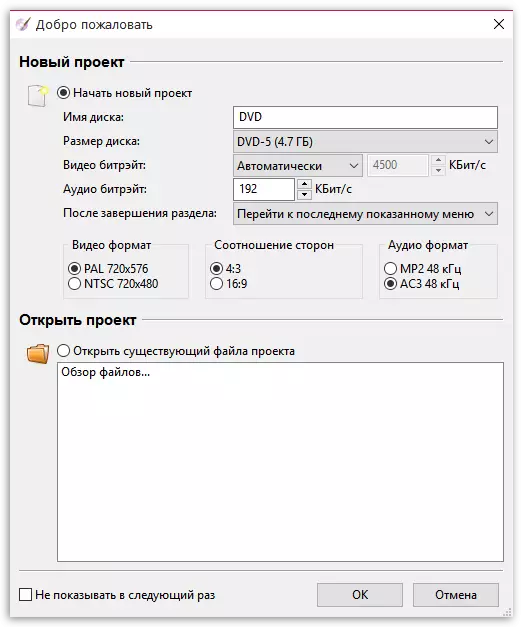
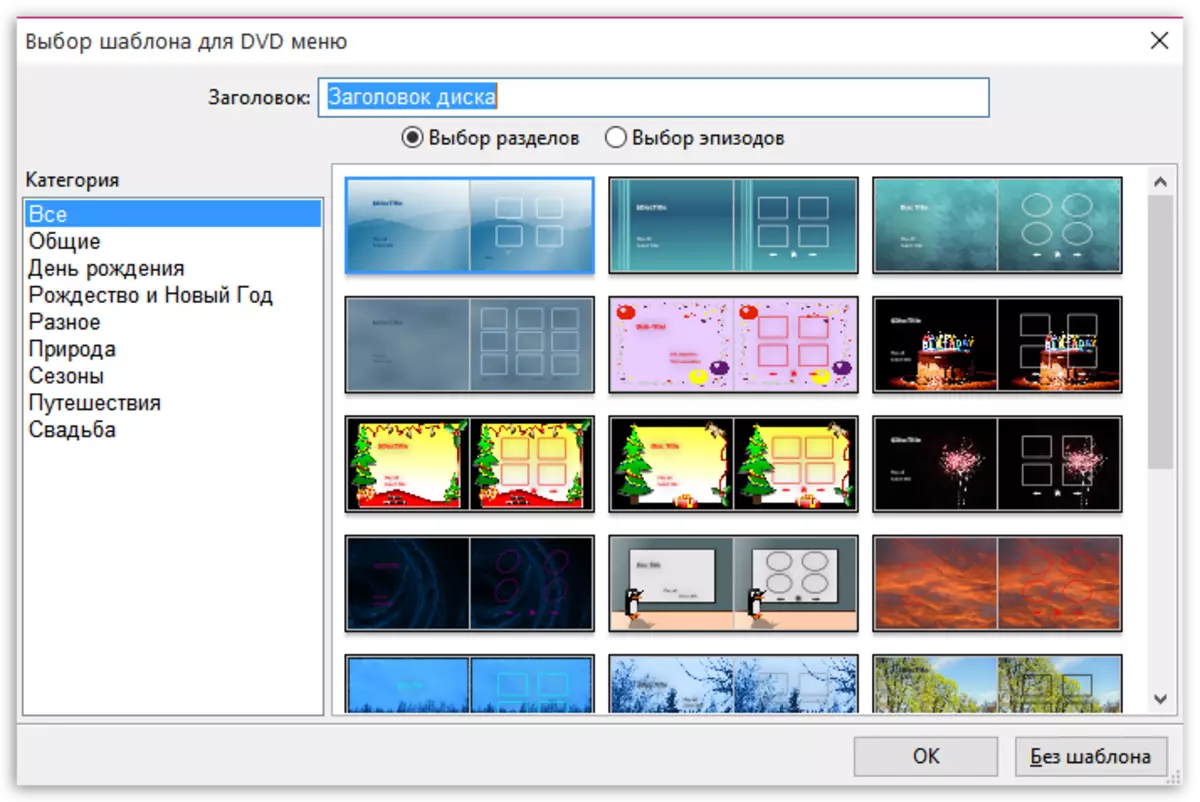
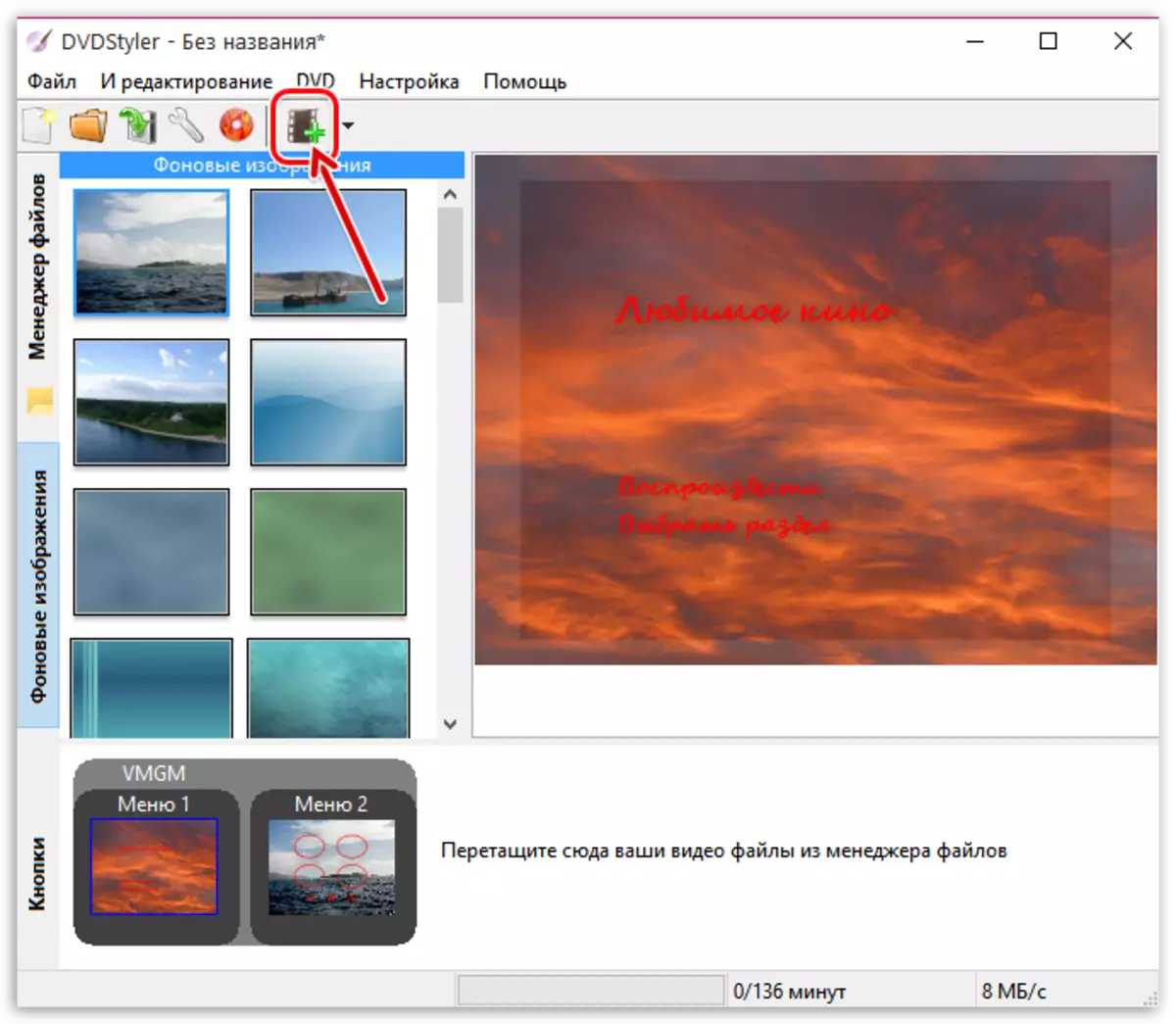
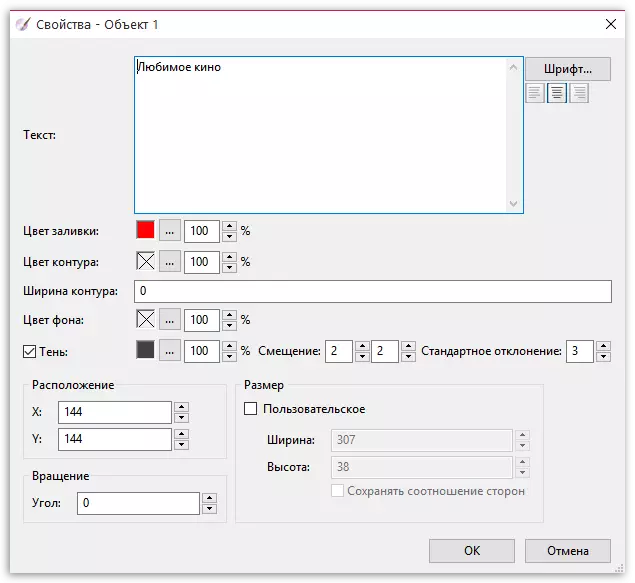
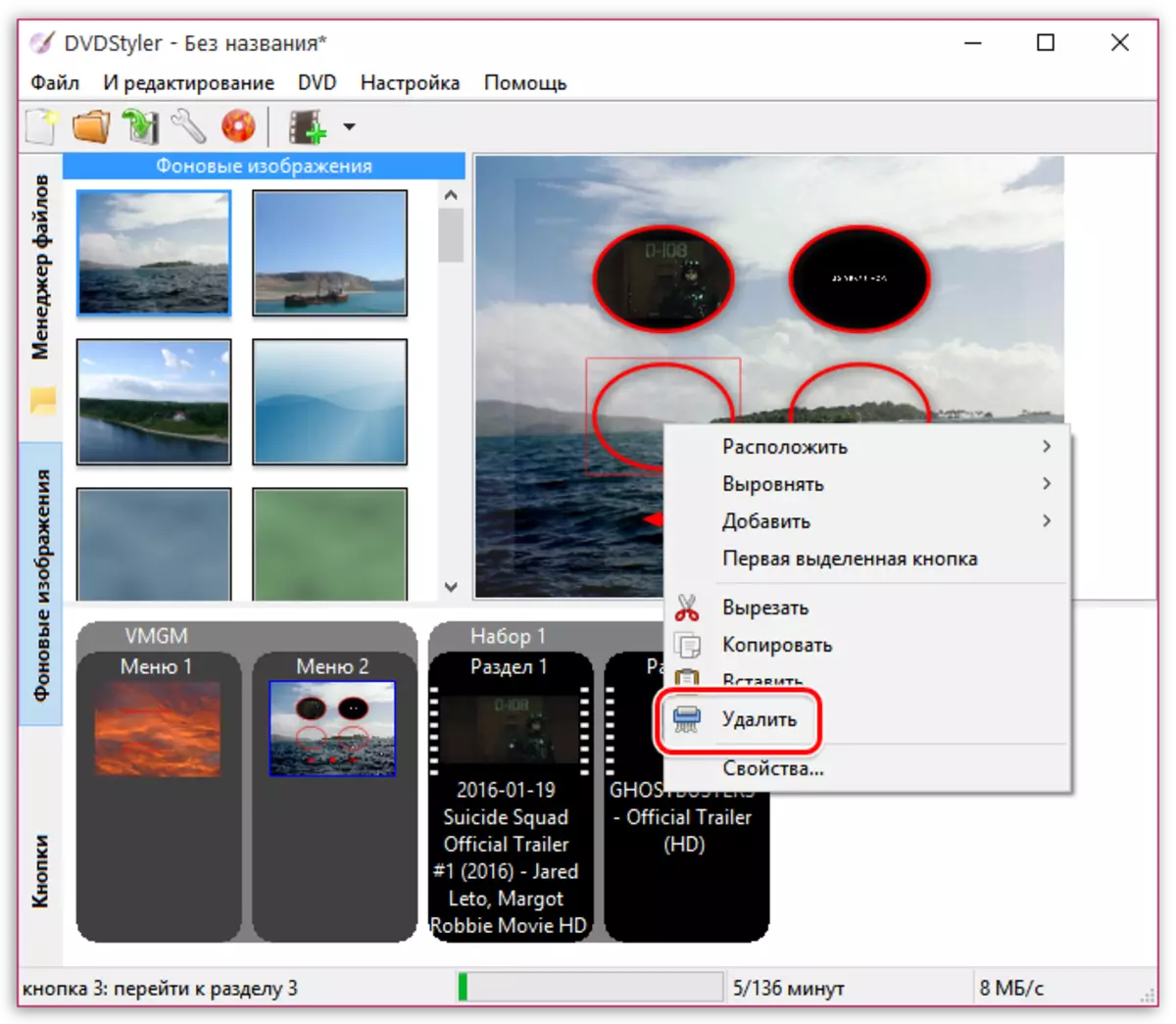
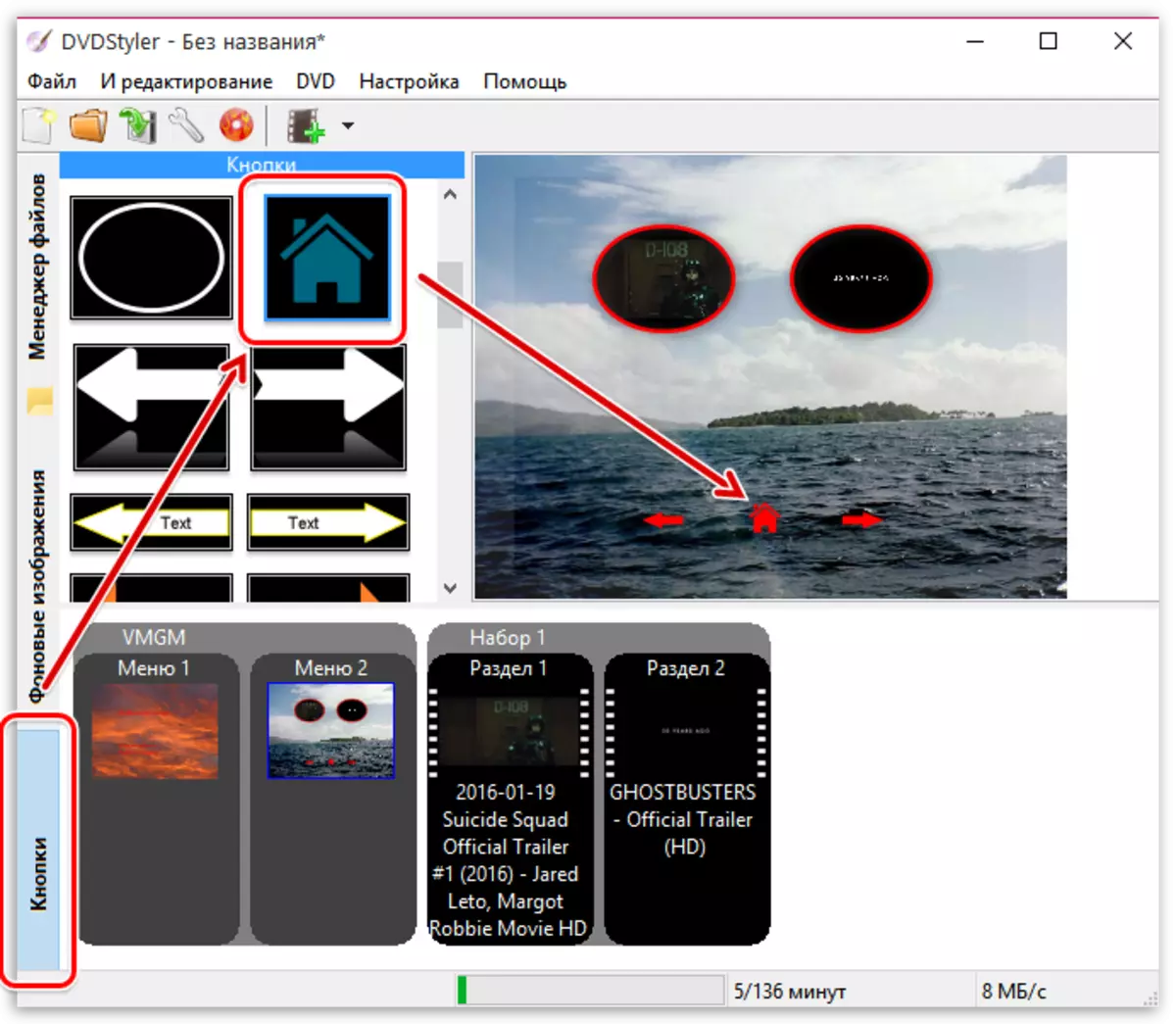
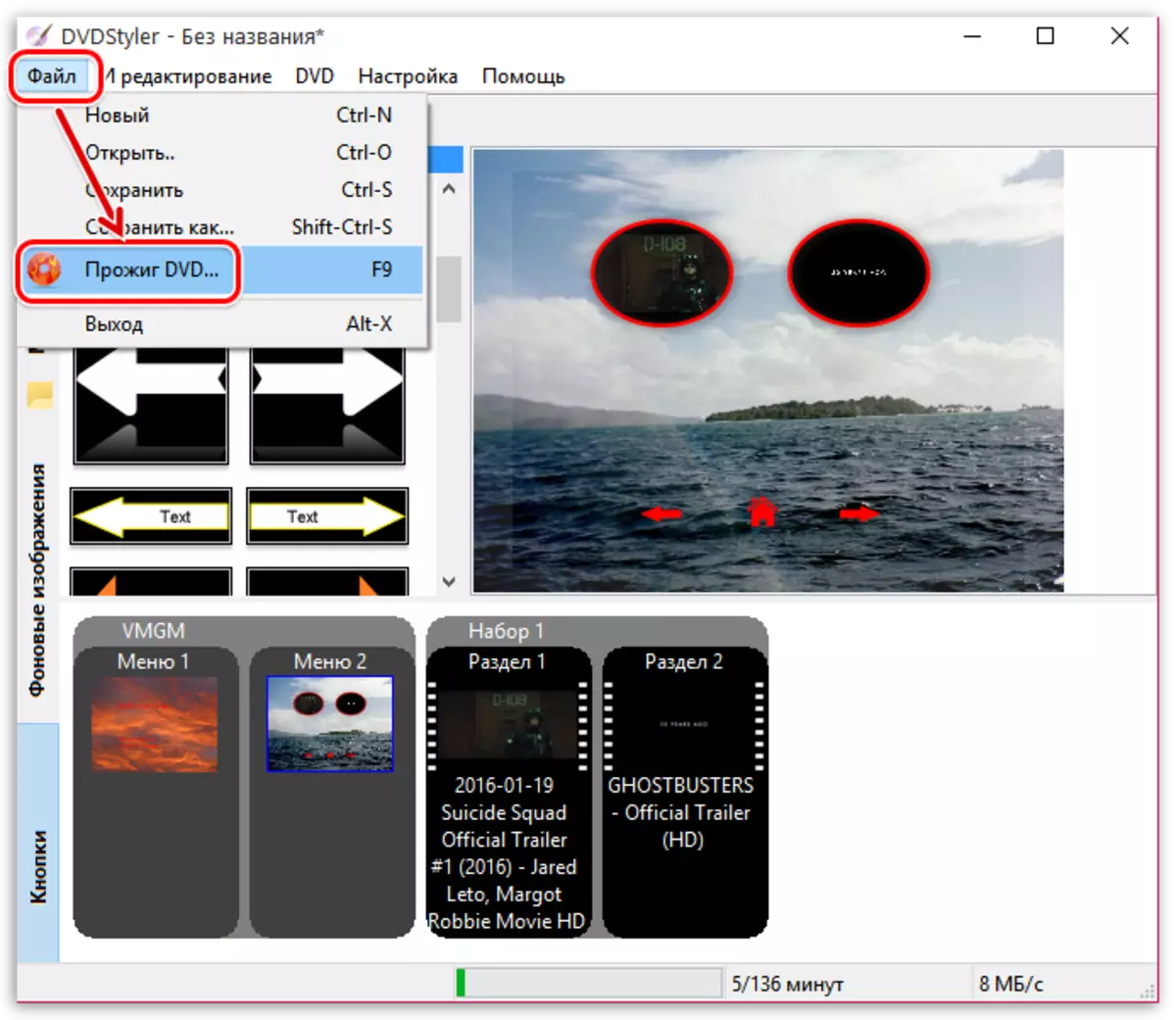

विधि 2: नीरो
नीरो प्रोग्राम विशेष रूप से अनुभवी उपयोगकर्ताओं के लिए जाना जाता है जिन्हें डिस्क को जलाने की आवश्यकता का सामना करना पड़ रहा है। यह सॉफ्टवेयर डीवीडी या सीडी से संबंधित विभिन्न प्रकार के कार्यों को करने के लिए एक विश्वसनीय और पूर्ण उपकरण के रूप में साबित हुआ है। अंतर्निहित सुविधाओं में से एक आपको मीडिया पर किसी भी वीडियो को तुरंत लिखने की अनुमति देगा। हमारी साइट पर इस प्रक्रिया के कार्यान्वयन के लिए समर्पित एक अलग सामग्री है। आप इसे पा सकते हैं और नीचे दिए गए लिंक पर क्लिक करके इसे विस्तार से पढ़ सकते हैं।और पढ़ें: नीरो का उपयोग कर डिस्क पर एक वीडियो कैसे रिकॉर्ड करें
विधि 3: imgburn
यदि पिछले दो विकल्प अनुपयुक्त लग रहे थे, तो हम आपको imgburn देखने की सलाह देते हैं। इस प्रावधान के साथ यथासंभव सरल के रूप में बातचीत का सिद्धांत, और जला ज्यादा समय नहीं लगेगा। फिर भी, नौसिखिया उपयोगकर्ता इस ऑपरेशन के बारे में अधिक तैनात करने के लिए उपयोगी होंगे, क्योंकि आइए इसे चरणबद्ध तरीके से समझें:
- Imgburn डाउनलोड और स्थापित करने के लिए उपरोक्त लिंक पर जाएं। शुरू करने के बाद, "फ़ाइल / फ़ोल्डर्स को डिस्क पर लिखें" अनुभाग पर जाएं।
- यहां, फ़ोल्डर या एक वीडियो फ़ाइल जोड़ने के लिए "स्रोत" अनुभाग में संबंधित बटनों में से एक पर क्लिक करें।
- कंडक्टर की एक अलग विंडो खुल जाएगी, वांछित वस्तु का चयन कहां करें।
- अब "गंतव्य" में, उस डिस्क को निर्दिष्ट करें जिस पर सामग्री पॉप-अप मेनू से सही विकल्प निर्दिष्ट करके दर्ज की जाएगी।
- यदि आवश्यक हो, तो आप अनुभाग, डिस्क या फ़ाइलों में विशेष रूप से नामित मेनू के माध्यम से अतिरिक्त पैरामीटर सेट कर सकते हैं, लेकिन अक्सर सभी मान डिफ़ॉल्ट रहते हैं।
- अतिरिक्त और सेटिंग्स के पूरा होने पर, नीचे एक अलग बटन पर क्लिक करके वीडियो रिकॉर्डिंग पर जाएं।
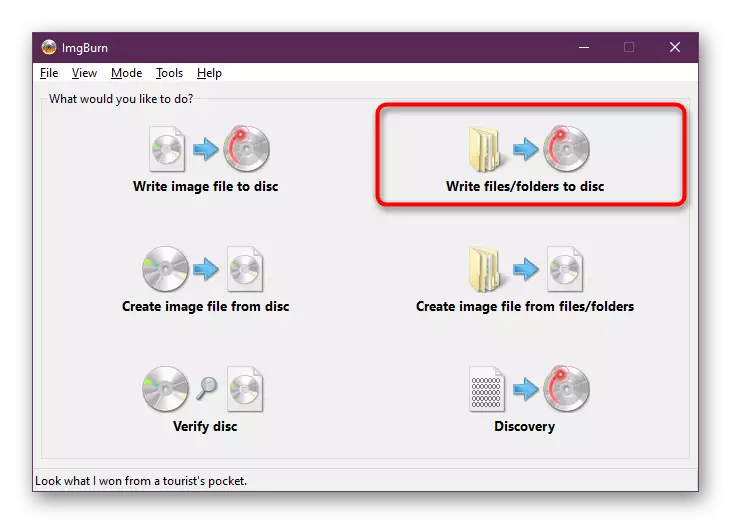
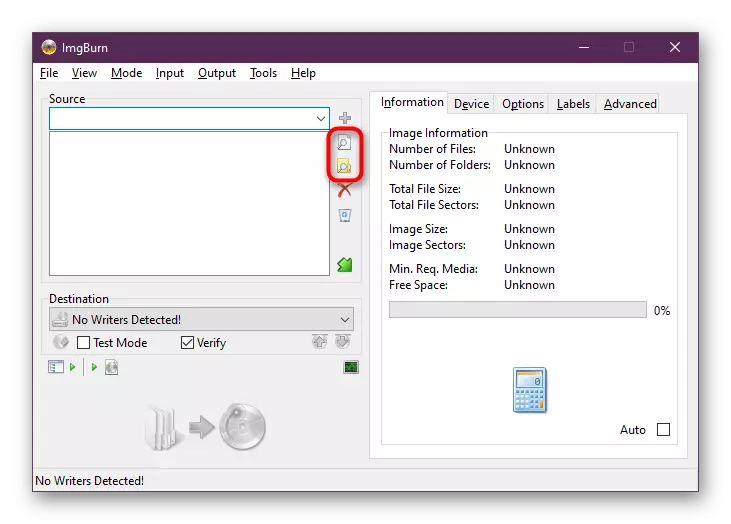
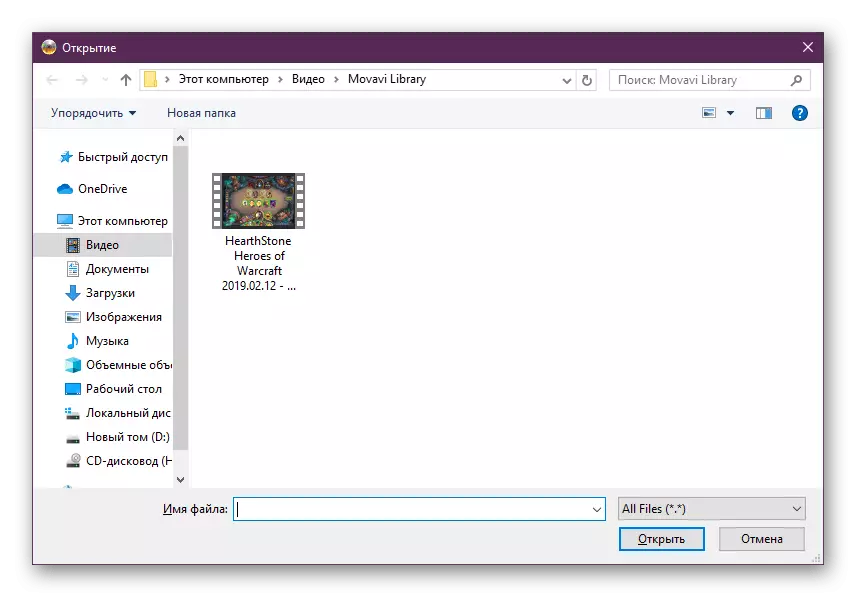
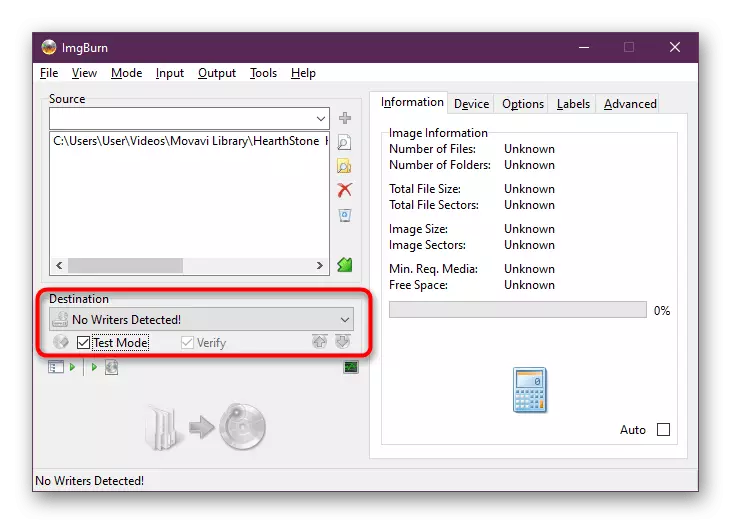
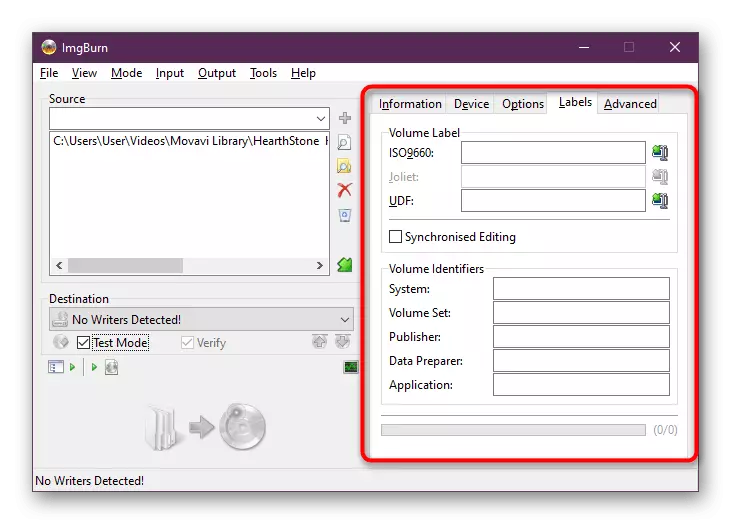
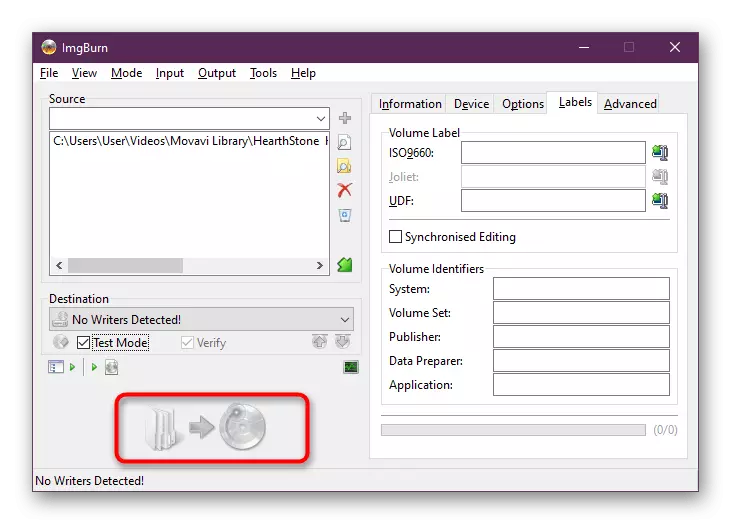
जला का संचालन स्वचालित रूप से लॉन्च हो जाएगा। एक विंडो स्क्रीन पर दिखाई देगी जहां आप रिकॉर्डिंग स्थिति की निगरानी कर सकते हैं, और फिर सफल समापन के बारे में जानकारी की रिपोर्ट कर सकते हैं। इसके बाद, आप सुरक्षित रूप से एक सुविधाजनक डिवाइस पर सामग्री पढ़ना शुरू कर सकते हैं।
विधि 4: एस्ट्रोबर्न लाइट
एस्ट्रोबर्न लाइट कार्यक्रम में, लक्ष्य तेजी से पूरा हो गया है। यह एक सुविधाजनक और सरल इंटरफ़ेस के साथ-साथ अधिकतम अनुकूलित प्रसंस्करण प्रक्रिया के लिए संभव है। आपको केवल ऐसे कार्यों को करने की आवश्यकता है:
- सबसे पहले, स्वचालित रूप से एक डिस्क को दिखाए जाने के लिए एक सक्रिय ड्राइव का चयन करें।
- फिर दाएं फलक पर दिए गए बटन पर क्लिक करके फ़ाइलें या फ़ोल्डर जोड़ें।
- अब आप उन्हें संपादित करने या परियोजना को साफ करने के लिए अतिरिक्त रिकॉर्ड का चयन कर सकते हैं।
- सभी कार्यों को पूरा करने पर, इसे केवल "रिकॉर्डिंग शुरू करना" के लिए छोड़ दिया जाएगा। नीचे स्क्रीनशॉट यह बटन नहीं देखता है, क्योंकि कंप्यूटर पर कोई ड्राइव नहीं है। शिलालेख के बजाय आपके पास "डिवाइस नहीं पता चला" के बजाय आपके पास यह बटन होना चाहिए।
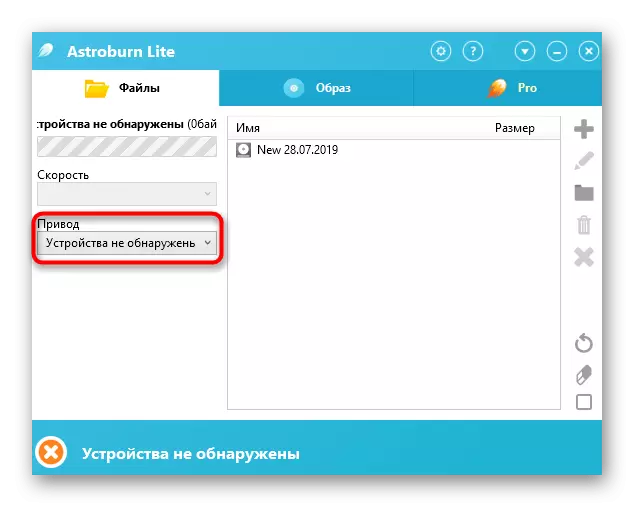
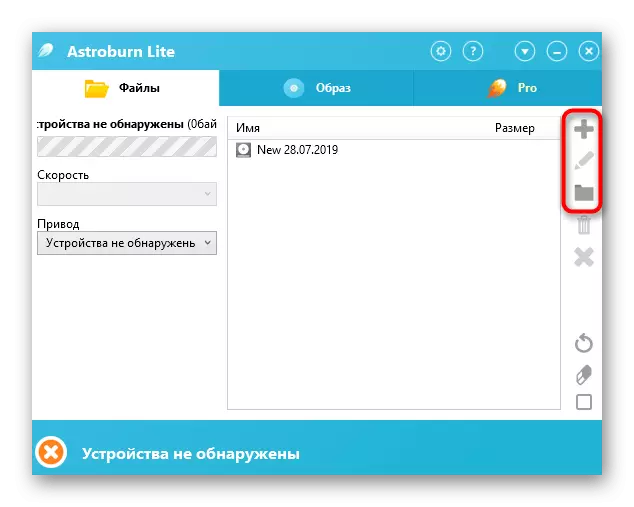
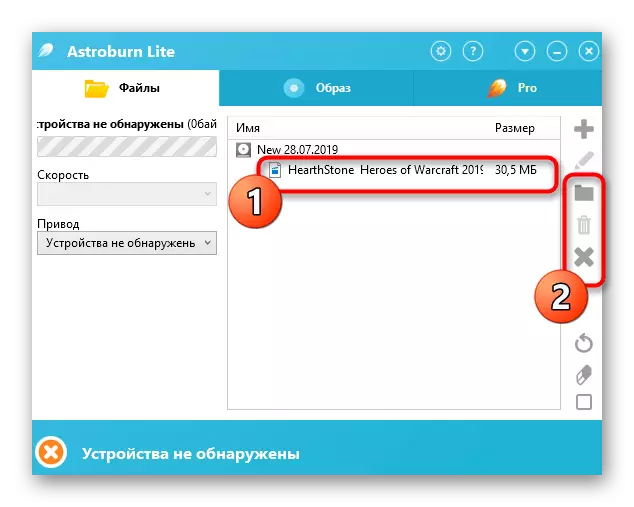
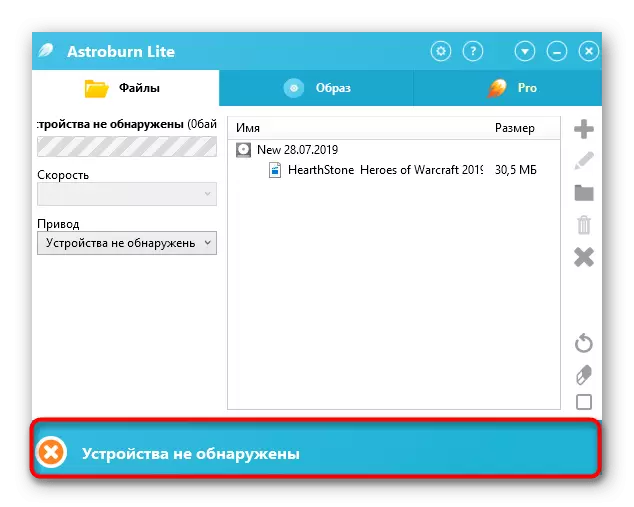
यदि किसी कारण से आप ऊपर प्रस्तुत किए गए किसी भी प्रोग्राम के अनुरूप नहीं थे, तो अगले लेख में दिखाए गए जानकारी का उपयोग करें। सभी लोकप्रिय समाधान हैं जो आपको एचवी वीडियो रिकॉर्ड करने, डिस्क की जलन करने की अनुमति देते हैं। कॉन्फ़िगरेशन की प्रक्रिया के लिए और खुद को रिकॉर्डिंग के लिए, यह लगभग हर जगह समान है, इसलिए समझ में कोई समस्या नहीं होनी चाहिए।
और पढ़ें: रिकॉर्डिंग डिस्क के लिए कार्यक्रम
ऊपर आप डिस्क पर सरल वीडियो रिकॉर्डिंग विधियों या किसी भी फिल्म से परिचित हैं। जैसा कि आप देख सकते हैं, ज्यादातर मामलों में, संपूर्ण ऑपरेशन सचमुच कुछ मिनटों पर कब्जा कर लेता है, और यहां तक कि एक शुरुआती उपयोगकर्ता भी इसके निष्पादन का सामना करेगा, इससे पहले कभी भी इसी तरह के कार्यों का सामना नहीं करना पड़ता है।
