
ດຽວນີ້, ຜູ້ໃຊ້ຫນ້ອຍລົງໃຊ້ແຜ່ນທາງກາຍະພາບ, ເພາະວ່າຄອມພິວເຕີແລະຄອມພິວເຕີ້ໃຫມ່ເກືອບທັງຫມົດບໍ່ໄດ້ຖືກອອກແບບມາເພື່ອອ່ານຂໍ້ມູນຫຼືຮາດດິດ. ເຖິງຢ່າງໃດກໍ່ຕາມ, ສິ່ງນີ້ບໍ່ໄດ້ຍົກເລີກຄວາມຈິງທີ່ວ່າຜູ້ໃດຜູ້ຫນຶ່ງຍັງໃຊ້ CD ຫຼື DVD ເປັນຜູ້ຂົນສົ່ງສໍາລັບການເກັບຮັກສາແລະອ່ານຂໍ້ມູນທີ່ແນ່ນອນ, ລວມທັງວິດີໂອ. ໃນຖານະເປັນສ່ວນຫນຶ່ງຂອງບົດຂຽນຂອງມື້ນີ້, ພວກເຮົາຕ້ອງການສະແດງວິທີການບັນທຶກວິດີໂອໃຫ້ກັບແຜ່ນສໍາລັບການສະແດງລະດັບທີ່ສະດວກຕໍ່ໄປ.
ບັນທຶກວິດີໂອໃສ່ແຜ່ນ
ເພື່ອປະຕິບັດເປົ້າຫມາຍ, ທ່ານຈະຕ້ອງຊອກຫາແລະດາວໂຫລດຊອບແວພິເສດ. ໂຊກດີ, ມີຈໍານວນເງິນທີ່ພຽງພໍຂອງອິນເຕີເນັດຂອງອິນເຕີເນັດ. ມັນກະຈາຍທັງການຈ່າຍແລະບໍ່ເສຍຄ່າ, ເຊິ່ງກ່ຽວຂ້ອງໂດຍກົງກັບການເຮັດວຽກແບບປະສົມປະສານແລະຄວາມສາມາດ. ພວກເຮົາຂໍເຊີນທ່ານຮູ້ຈັກການຈັດຕັ້ງປະຕິບັດການບັນທຶກວິດີໂອດ້ວຍຕົວຢ່າງຂອງ 4 ເຄື່ອງມືທີ່ແຕກຕ່າງກັນເພື່ອປະກອບເປັນຄວາມຄິດຂອງການດໍາເນີນງານນີ້.ວິທີທີ່ 1: DVDTYLER
ທໍາອິດພວກເຮົາແນະນໍາໃຫ້ເອົາໃຈໃສ່ກັບ dvdyler. ຊອບແວນີ້ບໍ່ມີຄວາມແຕກຕ່າງໃນການເຮັດວຽກທີ່ຜິດປົກກະຕິຫຼືເຄື່ອງມືທີ່ມີປະໂຫຍດຕ່າງໆ, ແຕ່ມັນກໍ່ປະຕິບັດວຽກງານຕົ້ນຕໍຂອງມັນແລະຊ່ວຍໃຫ້ທ່ານສາມາດບັນທຶກວິດີໂອໃນແຜ່ນໄດ້ໂດຍບໍ່ມີບັນຫາໃດໆ. ປະໂຫຍດຂອງມັນແມ່ນການແຈກຢາຍຟຣີ, ສະນັ້ນພວກເຮົາໄດ້ກໍານົດການຕັດສິນໃຈນີ້ໄປບ່ອນທໍາອິດ.
- ກ່ອນທີ່ທ່ານຈະເລີ່ມຕົ້ນເຮັດວຽກ, ທ່ານຄວນເບິ່ງແຍງການປະກົດຕົວຂອງການຂັບເພື່ອບັນທຶກຮູບເງົາ. ໃນກໍລະນີນີ້, ທ່ານສາມາດໃຊ້ຫຼື DVD-R (ໂດຍບໍ່ມີຄວາມເປັນໄປໄດ້ໃນການຂຽນຄືນໃຫມ່) ຫຼື DVD-RW (ໂດຍການສະຫນັບສະຫນູນການຂຽນທັບ).
- ຕິດຕັ້ງໂປແກຼມໃຫ້ກັບຄອມພິວເຕີ້, ໃສ່ແຜ່ນດິດລົງໃນໄດແລະແລ່ນ DVDDYLER.
- ເມື່ອທ່ານເລີ່ມຕົ້ນທໍາອິດ, ມັນຈະໄດ້ຮັບການກະຕຸ້ນເຕືອນໃຫ້ສ້າງໂຄງການໃຫມ່ທີ່ທ່ານຕ້ອງໃສ່ຊື່ຂອງ DVD Drive ແລະເລືອກຂະຫນາດ DVD. ຖ້າທ່ານບໍ່ແນ່ໃຈໃນຕົວກໍານົດການອື່ນໆ, ໃຫ້ສິ່ງທີ່ຖືກສະເຫນີໂດຍຄ່າເລີ່ມຕົ້ນ.
- ປະຕິບັດຕາມໂຄງການຈະເຂົ້າໄປໃນການສ້າງແຜ່ນທີ່ທ່ານຕ້ອງການເລືອກຮູບແບບທີ່ເຫມາະສົມ, ພ້ອມທັງລະບຸຫົວຂໍ້.
- ປ່ອງຢ້ຽມສະຫມັກຈະປາກົດຢູ່ບ່ອນທີ່ທ່ານສາມາດກໍານົດເມນູ DVD ໄດ້, ພ້ອມທັງໄປທີ່ຮູບເງົາໂດຍກົງ. ການເພີ່ມຮູບເງົາເຂົ້າໃນປ່ອງຢ້ຽມ, ເຊິ່ງຈະຖືກບັນທຶກລົງໃນໄດ, ທ່ານພຽງແຕ່ສາມາດລາກມັນເຂົ້າໄປໃນປ່ອງຢ້ຽມຂອງໂປແກຼມຫຼືກົດປຸ່ມ Add File ໃນບໍລິເວນເທິງສຸດ. ດັ່ງນັ້ນຈຶ່ງເພີ່ມຈໍານວນເອກະສານວິດີໂອທີ່ຈໍາເປັນ.
- ເມື່ອໄຟລ໌ວິດີໂອທີ່ຕ້ອງການຖືກເພີ່ມແລະຕັ້ງຄ່າໃນຄໍາສັ່ງທີ່ຕ້ອງການ, ທ່ານສາມາດແກ້ໄຂເມນູ Disk ເລັກນ້ອຍ. ໄປທີ່ແຜ່ນສະໄລ້ທໍາອິດແລະກົດໃສ່ຊື່ຂອງຮູບເງົາ, ທ່ານຈະສາມາດປ່ຽນຊື່, ສີ, ຕົວອັກສອນ, ຂະຫນາດຂອງມັນ, ແລະອື່ນໆ.
- ຖ້າທ່ານໄປທີ່ແຜ່ນສະໄລ້ທີ່ສອງ, ເຊິ່ງສະແດງຕົວຢ່າງຂອງພາກສ່ວນຕ່າງໆ, ທ່ານສາມາດປ່ຽນໃບສັ່ງຂອງພວກເຂົາ, ພ້ອມທັງເອົາປ່ອງຢ້ຽມສະແດງຕົວຢ່າງພິເສດ, ຖ້າຈໍາເປັນ.
- ເປີດແທັບ "ປຸ່ມ" ໃນຫນ້າຕ່າງ Pane ເບື້ອງຊ້າຍ. ທີ່ນີ້, ຊື່ແລະຮູບລັກສະນະຂອງປຸ່ມທີ່ສະແດງຢູ່ໃນເມນູ Disk ຖືກຕັ້ງຄ່າ. ປຸ່ມໃຫມ່ຖືກນໍາໃຊ້ໂດຍການລາກເຂົ້າໄປໃນບ່ອນເຮັດວຽກ. ເພື່ອກໍາຈັດສິ່ງທີ່ບໍ່ຈໍາເປັນ, ກົດທີ່ PCM ແລະເລືອກ Delete.
- ເມື່ອ DVD ອອກແບບ DVD ສໍາເລັດແລ້ວ, ທ່ານສາມາດຍ້າຍອອກໄປໃນການເຜົາຜານ. ເພື່ອເຮັດສິ່ງນີ້, ໃຫ້ຄລິກໃສ່ພື້ນທີ່ເບື້ອງຊ້າຍດ້ານເທິງຂອງໂປແກຼມ "File" ແລະໄປທີ່ "ການເຜົາຜານດີວີດີ".
- ຢູ່ໃນປ່ອງຢ້ຽມໃຫມ່, ໃຫ້ແນ່ໃຈວ່າລາຍການ "ບາດແຜ" ຖືກຫມາຍ, ແລະຂັບທີ່ຕ້ອງການກັບ DVD ແມ່ນຖືກເລືອກໄວ້ເລັກນ້ອຍ (ຖ້າທ່ານມີຫລາຍ). ເພື່ອເລີ່ມຕົ້ນດ້ວຍ, ກົດທີ່ "ເລີ່ມຕົ້ນ".
- ການປ້ອນ DVD ຈະເລີ່ມຕົ້ນ, ໄລຍະເວລາຂອງການທີ່ຈະຂຶ້ນກັບຄວາມໄວໃນການບັນທຶກ, ພ້ອມທັງຂະຫນາດສຸດທ້າຍຂອງຮູບເງົາ. ທັນທີທີ່ການເຜົາໄຫມ້ໄດ້ສໍາເລັດ, ໂປແກຼມຈະແຈ້ງໃຫ້ຊາບກ່ຽວກັບຂັ້ນຕອນທີ່ປະສົບຜົນສໍາເລັດຂອງຂະບວນການ, ແລະເພາະສະນັ້ນ, ຈາກຈຸດນີ້, ຂັບລົດສາມາດໃຊ້ເພື່ອຫຼີ້ນທັງໃນຄອມພີວເຕີ້ແລະຢູ່ໃນເຄື່ອງຫຼີ້ນ DVD.
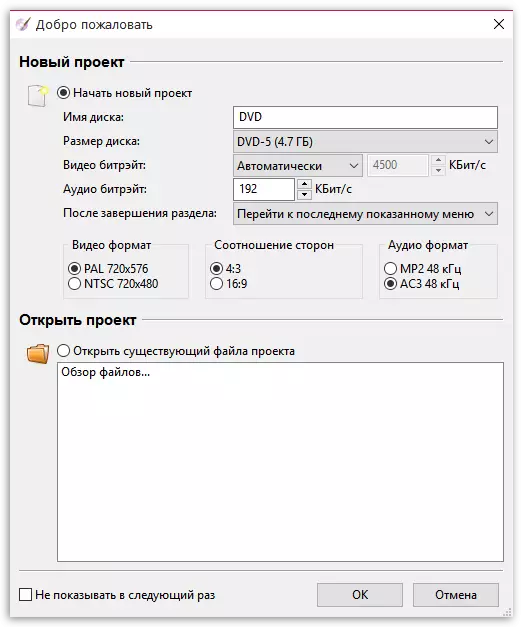
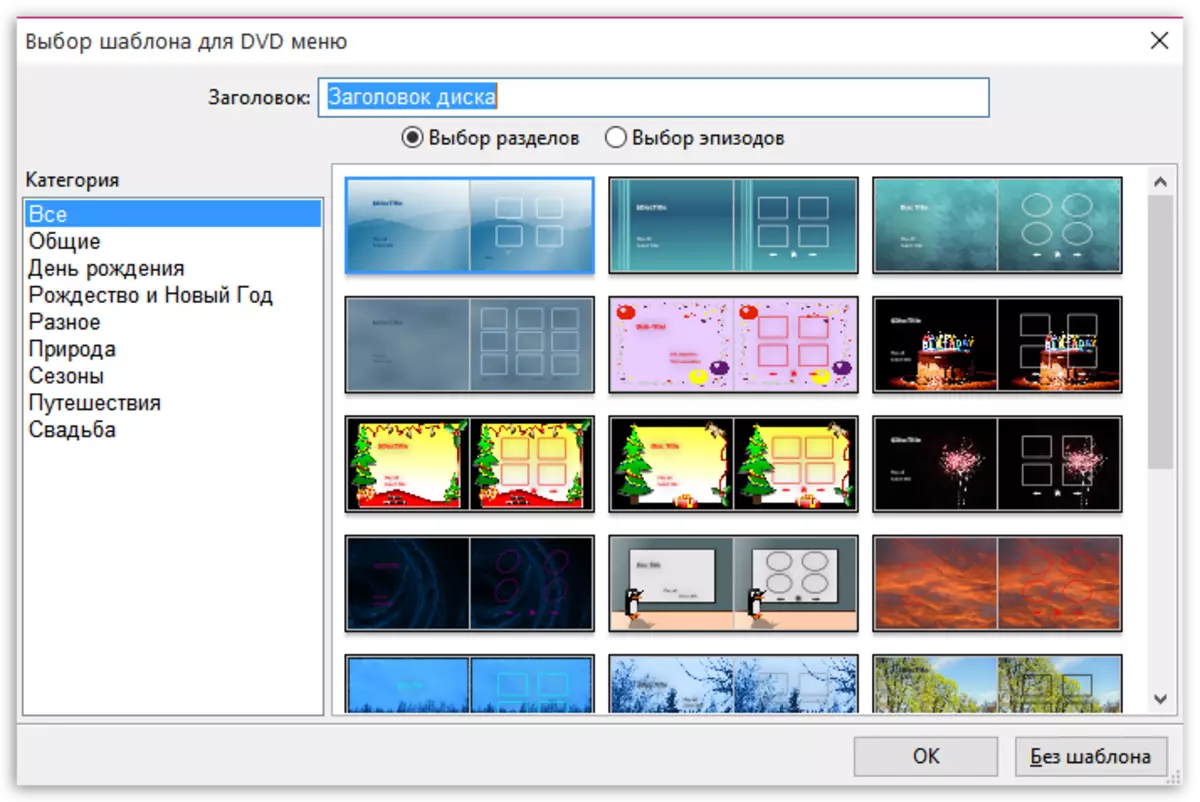
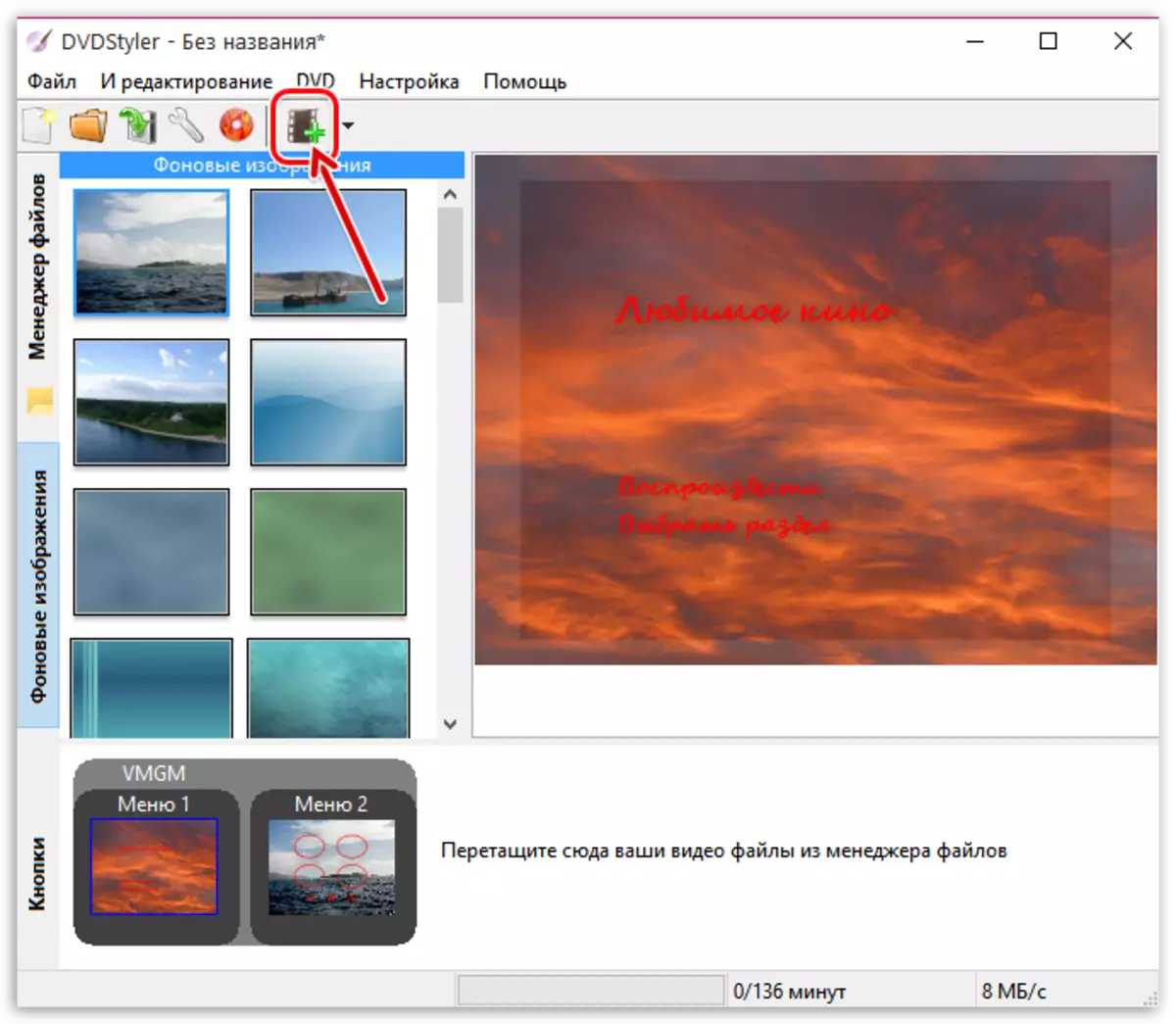
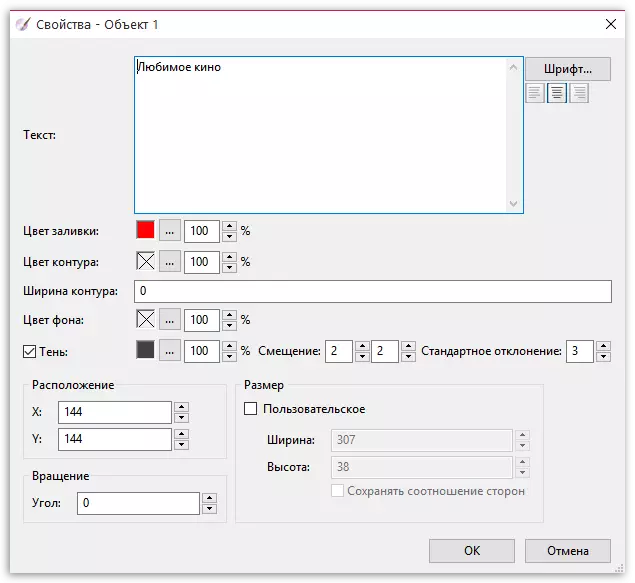
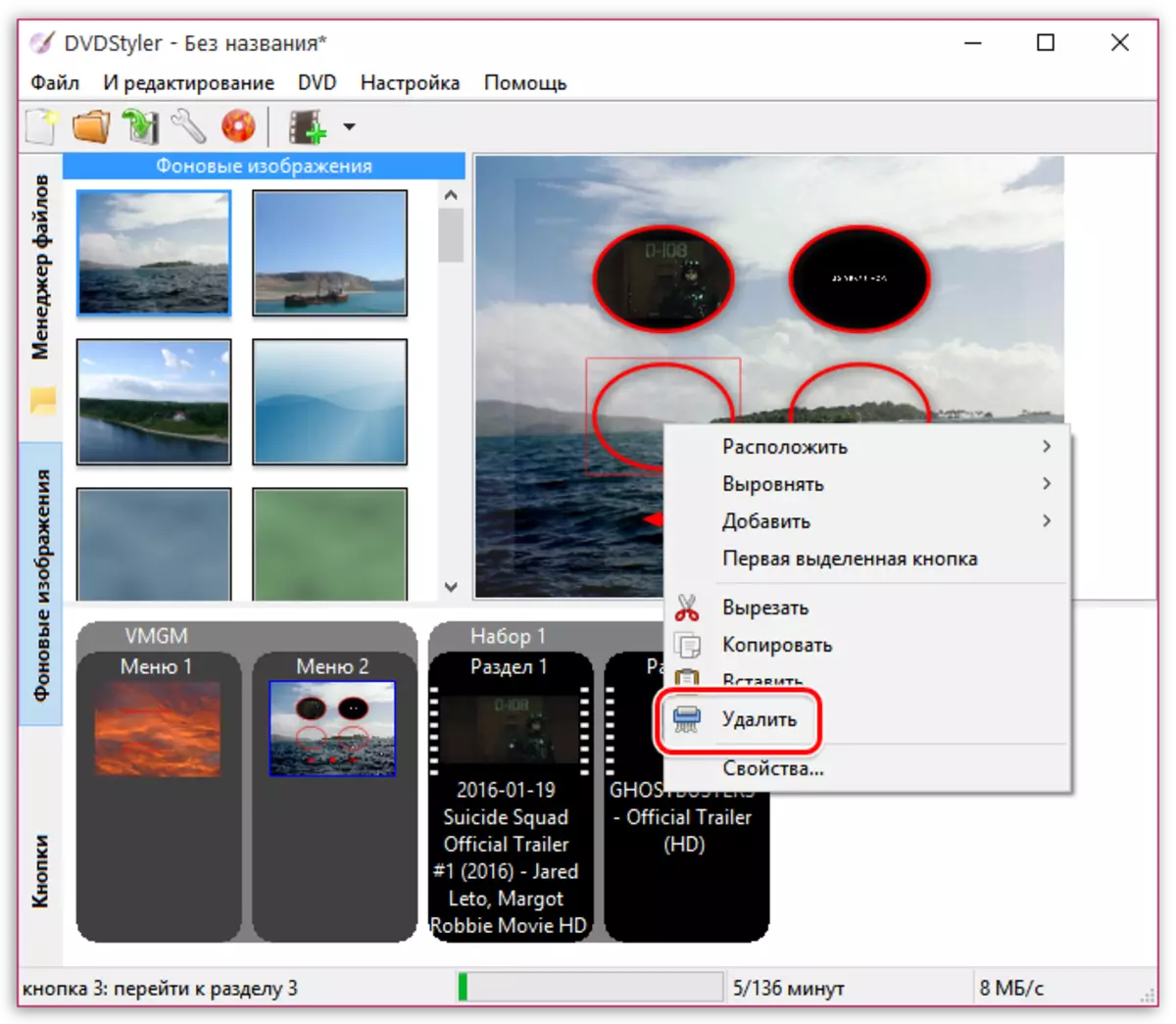
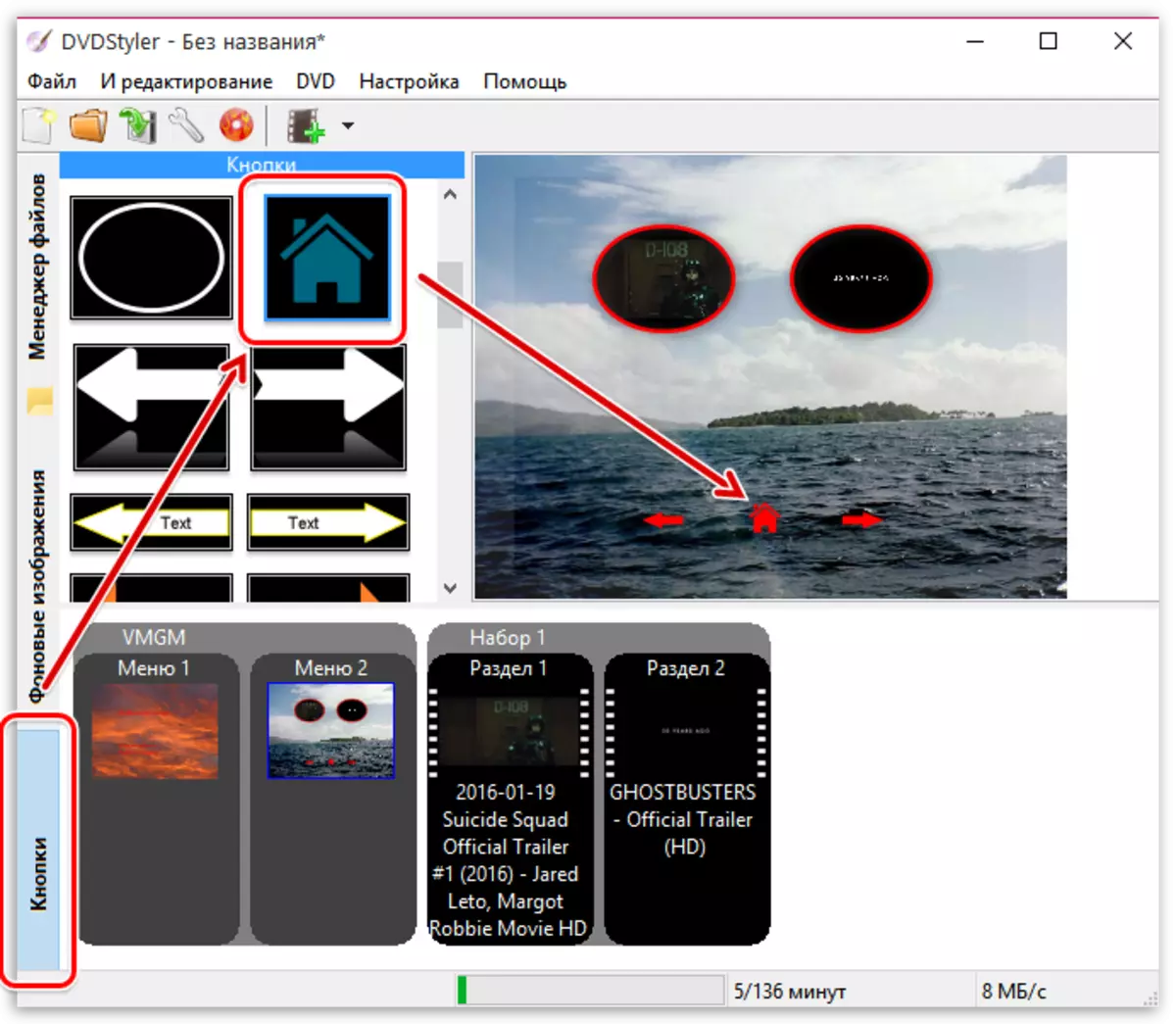
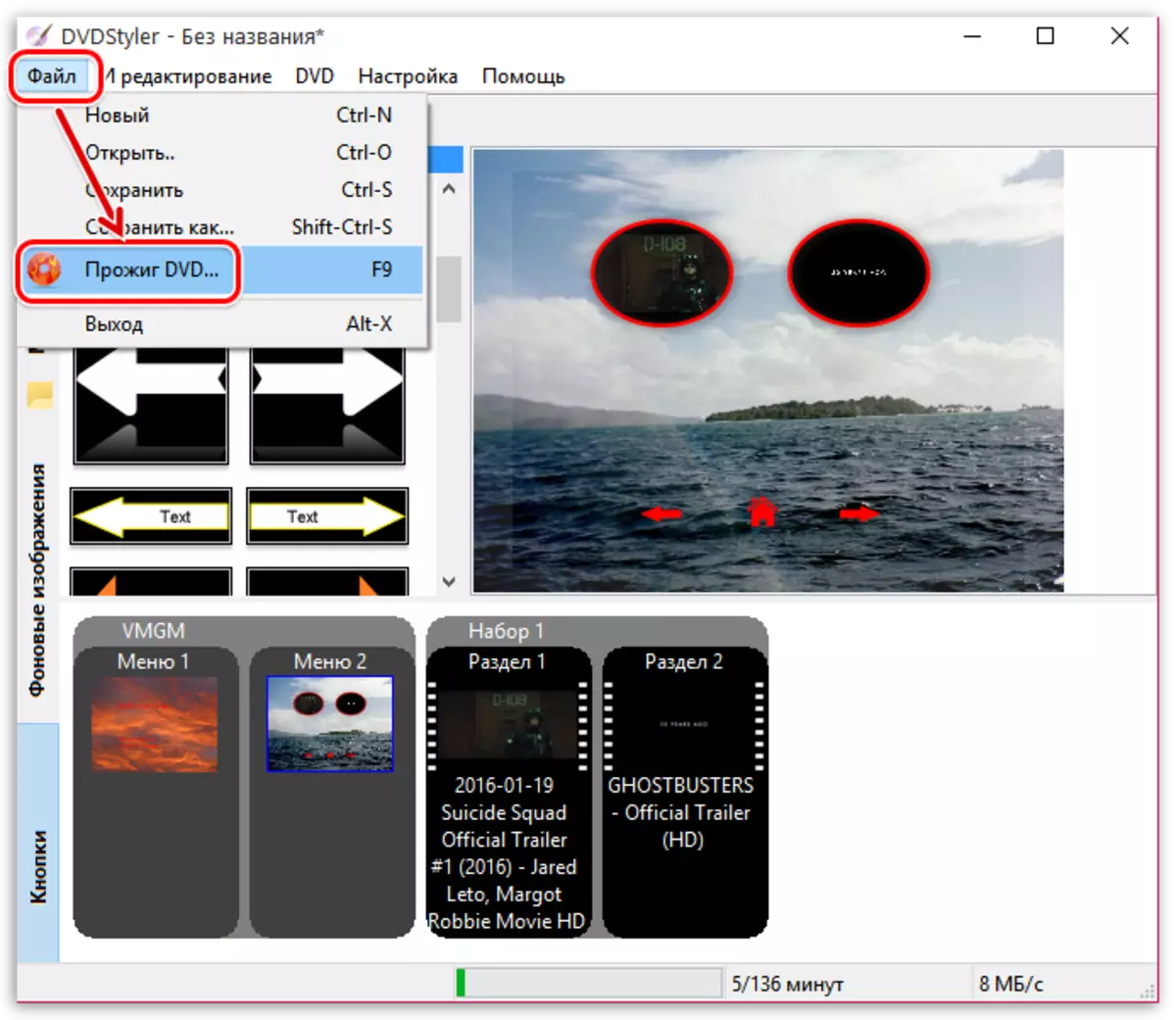

ວິທີທີ່ 2: Nero
ໂຄງການ Nero ໂດຍສະເພາະແມ່ນເປັນທີ່ຮູ້ຈັກດີກັບຜູ້ໃຊ້ທີ່ມີປະສົບການທີ່ໄດ້ປະເຊີນຫນ້າກັບຄວາມຈໍາເປັນຂອງການເຜົາໄຫມ້. ຊອບແວນີ້ໄດ້ພິສູດໃຫ້ເຫັນວ່າຕົວມັນເອງເປັນເຄື່ອງມືທີ່ຫນ້າເຊື່ອຖືແລະເຕັມໄປດ້ວຍການປະຕິບັດການກະທໍາທີ່ຫຼາກຫຼາຍທີ່ກ່ຽວຂ້ອງກັບ DVD ຫຼື CD. ຫນຶ່ງໃນຄຸນລັກສະນະທີ່ສ້າງມາຈະຊ່ວຍໃຫ້ທ່ານສາມາດຂຽນວິດີໂອໄດ້ຢ່າງໄວວາໃສ່ສື່. ຢູ່ໃນເວັບໄຊທ໌້ຂອງພວກເຮົາມີເອກະສານແຍກຕ່າງຫາກທີ່ອຸທິດໃຫ້ແກ່ການຈັດຕັ້ງປະຕິບັດຂັ້ນຕອນນີ້. ທ່ານສາມາດຊອກຫາມັນແລະສຶກສາລະອຽດໂດຍການກົດທີ່ລິ້ງດ້ານລຸ່ມ.ອ່ານເພີ່ມເຕີມ: ວິທີການບັນທຶກວິດີໂອໃຫ້ແຜ່ນໂດຍໃຊ້ Nero
ວິທີທີ່ 3: Imgburn
ຖ້າມີສອງທາງເລືອກທີ່ຜ່ານມາເບິ່ງຄືວ່າບໍ່ເຫມາະສົມ, ພວກເຮົາແນະນໍາໃຫ້ທ່ານເບິ່ງ imgburn. ຫຼັກການຂອງການພົວພັນກັບຂໍ້ກໍານົດນີ້ໃຫ້ງ່າຍດາຍເທົ່າທີ່ເປັນໄປໄດ້, ແລະການເຜົາກໍ່ຈະບໍ່ໃຊ້ເວລາຫຼາຍ. ເຖິງຢ່າງໃດກໍ່ຕາມ, ຜູ້ນໍາໃຊ້ຈົວຈະມີປະໂຫຍດທີ່ຈະຮຽນຮູ້ກ່ຽວກັບການດໍາເນີນງານນີ້ໄດ້ຖືກນໍາໃຊ້ຫຼາຍຂື້ນ, ເພາະວ່າພວກເຮົາເຂົ້າໃຈມັນແຕ່ລະບາດກ້າວ:
- ໄປທີ່ລິ້ງຂ້າງເທິງເພື່ອດາວໂຫລດແລະຕິດຕັ້ງ Imgburn. ຫຼັງຈາກເລີ່ມຕົ້ນ, ໃຫ້ໄປທີ່ "ຂຽນ / ແຟ້ມຂຽນ / ແຟ້ມເອກະສານໃສ່ສ່ວນ".
- ນີ້, ໃຫ້ຄລິກໃສ່ຫນຶ່ງຂອງປຸ່ມທີ່ສອດຄ້ອງກັນໃນສ່ວນ "ແຫຼ່ງ" ເພື່ອເພີ່ມໂຟນເດີຫຼືໄຟລ໌ວິດີໂອຫນຶ່ງ.
- ປ່ອງຢ້ຽມທີ່ແຍກຕ່າງຫາກຂອງຜູ້ປະສານງານຈະເປີດ, ບ່ອນທີ່ຈະເລືອກວັດຖຸທີ່ຕ້ອງການ.
- ດຽວນີ້ຢູ່ໃນ "ຈຸດຫມາຍປາຍທາງ", ລະບຸແຜ່ນທີ່ເນື້ອຫາຈະຖືກບັນທຶກໂດຍການລະບຸຕົວເລືອກທີ່ຖືກຕ້ອງຈາກເມນູ Pop-up.
- ຖ້າຕ້ອງການ, ທ່ານສາມາດກໍານົດຕົວກໍານົດການເພີ່ມເຕີມໃນສ່ວນ, disk ຫຼື files ຜ່ານເມນູທີ່ຖືກກໍານົດໂດຍສະເພາະຢູ່ເບື້ອງຂວາ, ແຕ່ສ່ວນຫຼາຍມັກຈະມີຄຸນຄ່າທັງຫມົດ.
- ພາຍຫຼັງສໍາເລັດການເພີ່ມເຕີມແລະການຕັ້ງຄ່າ, ໃຫ້ໄປທີ່ການບັນທຶກວິດີໂອໂດຍການກົດປຸ່ມແຍກຕ່າງຫາກຢູ່ທາງລຸ່ມ.
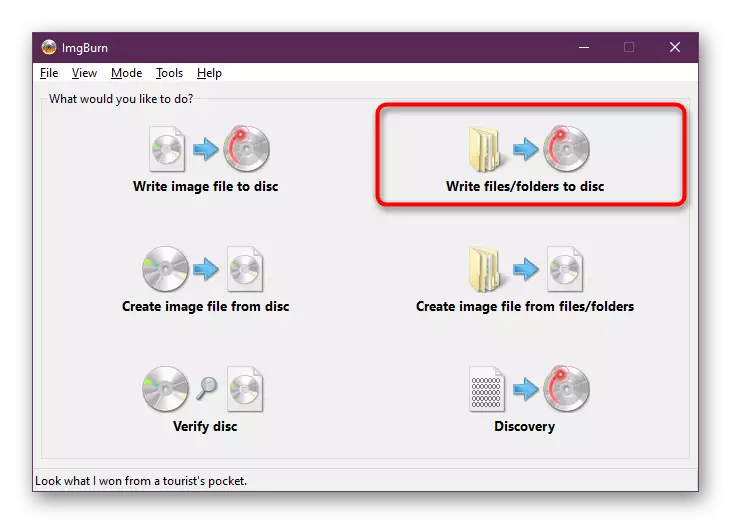
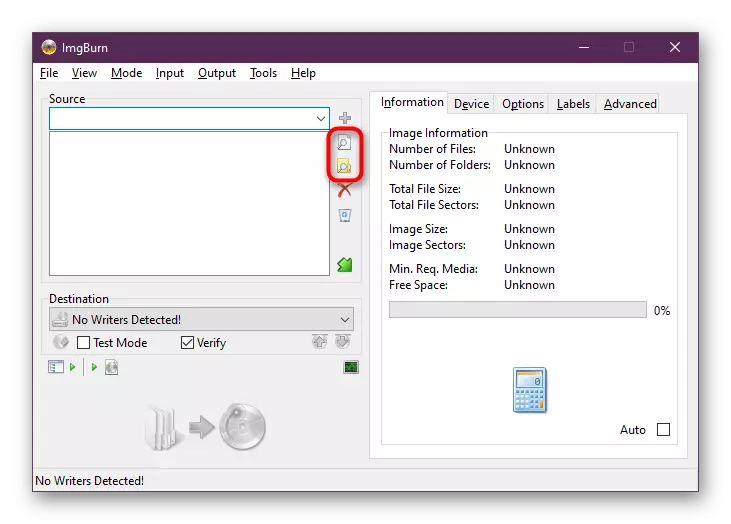
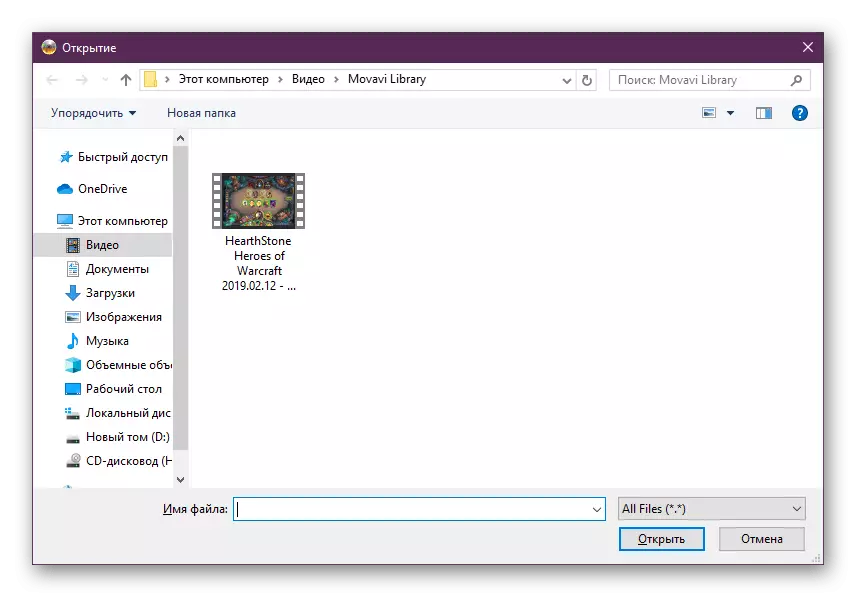
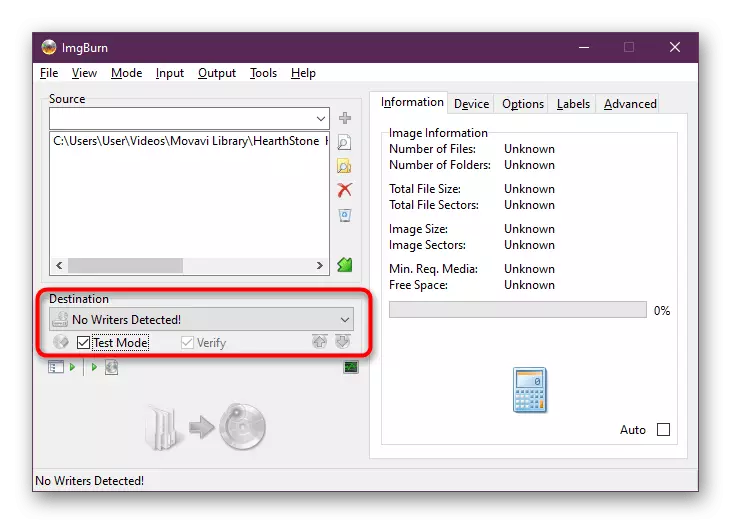
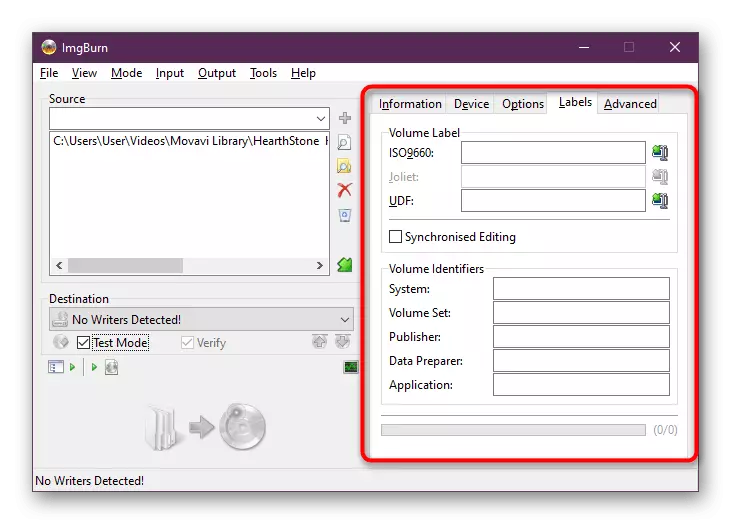
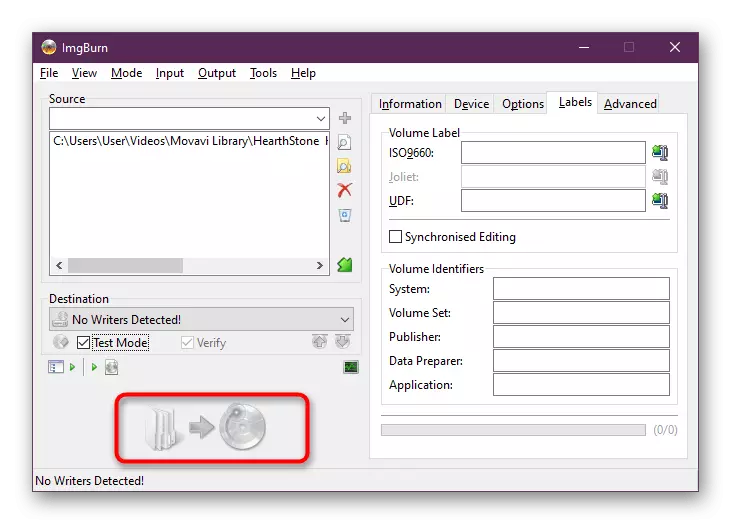
ການປະຕິບັດງານຂອງການເຜົາໄຫມ້ຈະຖືກເປີດໂດຍອັດຕະໂນມັດ. ປ່ອງຢ້ຽມຈະປາກົດຢູ່ຫນ້າຈໍທີ່ທ່ານສາມາດຕິດຕາມກວດກາສະຖານະພາບການບັນທຶກສຽງ, ແລະຈາກນັ້ນໃຫ້ລາຍງານຂໍ້ມູນກ່ຽວກັບການສໍາເລັດທີ່ປະສົບຜົນສໍາເລັດ. ຫລັງຈາກນັ້ນ, ທ່ານສາມາດເລີ່ມຕົ້ນອ່ານເນື້ອໃນໃນອຸປະກອນທີ່ສະດວກສະບາຍໄດ້ຢ່າງປອດໄພ.
ວິທີທີ່ 4: Astroburn Lite
ໃນໂປແກຼມ Astroburn Lite, ເປົ້າຫມາຍແມ່ນບັນລຸໄດ້ໄວ. ນີ້ແມ່ນຄວາມຂອບໃຈທີ່ເປັນໄປໄດ້ຍ້ອນການໂຕ້ຕອບທີ່ສະດວກແລະງ່າຍດາຍແລະພ້ອມທັງຂັ້ນຕອນການປຸງແຕ່ງທີ່ດີທີ່ສຸດ. ທ່ານພຽງແຕ່ຕ້ອງການປະຕິບັດການກະທໍາດັ່ງກ່າວ:
- ຫນ້າທໍາອິດ, ເລືອກເອົາການຂັບເຄື່ອນທີ່ໃຊ້ງານເພື່ອສະແດງໃຫ້ເຫັນແຜ່ນທີ່ໃສ່ຢູ່ທີ່ນັ້ນ.
- ຫຼັງຈາກນັ້ນຕື່ມແຟ້ມຫຼືໂຟນເດີໂດຍການກົດປຸ່ມຫນຶ່ງໃນແຖບດ້ານຂວາ.
- ຕອນນີ້ທ່ານສາມາດເລືອກບັນທຶກທີ່ຖືກເພີ່ມເພື່ອແກ້ໄຂພວກມັນຫຼືເຮັດຄວາມສະອາດໂຄງການທັງຫມົດ.
- ພາຍຫຼັງສໍາເລັດການກະທໍາທຸກຢ່າງ, ມັນຈະຖືກປະໄວ້ພຽງແຕ່ "ເລີ່ມບັນທຶກສຽງ" ເທົ່ານັ້ນ. ພາບຫນ້າຈໍຂ້າງລຸ່ມນີ້ບໍ່ເຫັນປຸ່ມນີ້, ເພາະວ່າບໍ່ມີການຂັບຂີ່ຢູ່ໃນຄອມພີວເຕີ້ທີ່ນໍາໃຊ້. ທ່ານຕ້ອງມີປຸ່ມນີ້ແທນທີ່ຈະເປັນ "ອຸປະກອນທີ່ບໍ່ຖືກກວດພົບ" ແທນທີ່ຈະໃສ່ແຜ່ນຈາລຶກ.
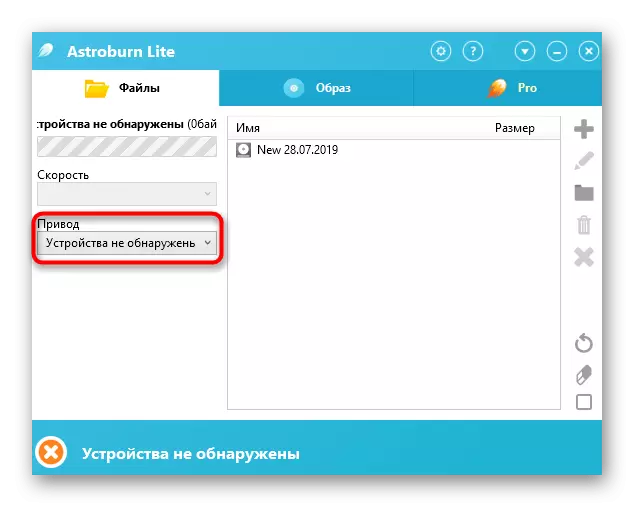
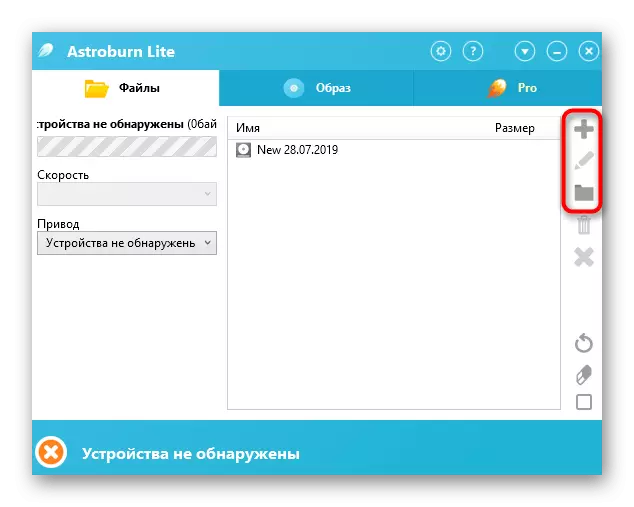
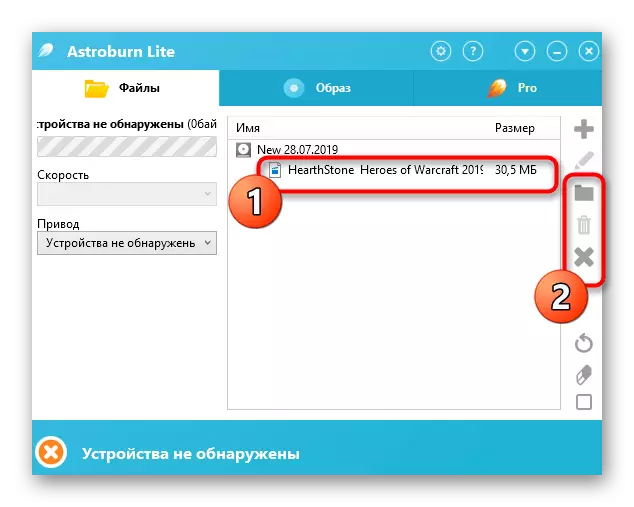
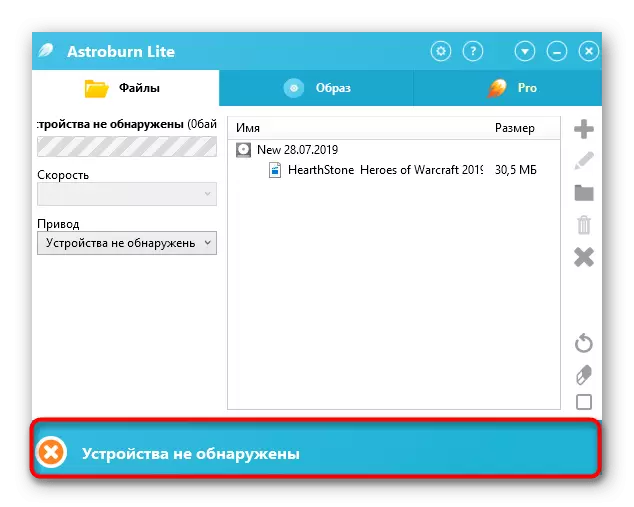
ຖ້າດ້ວຍເຫດຜົນບາງຢ່າງທີ່ທ່ານບໍ່ເຫມາະສົມກັບໂປແກຼມໃດທີ່ນໍາສະເຫນີຢູ່ຂ້າງເທິງ, ໃຊ້ຂໍ້ມູນທີ່ສະແດງຢູ່ໃນບົດຄວາມຕໍ່ໄປ. ມີລາຍລະອຽດທີ່ນິຍົມຫຼາຍຢ່າງທີ່ອະນຸຍາດໃຫ້ທ່ານປະຕິບັດການເຜົາໄຫມ້ແຜ່ນ, ບັນທຶກວິດີໂອ HV. ສໍາລັບຂັ້ນຕອນການຕັ້ງຄ່າແລະການບັນທຶກຕົວມັນເອງ, ມັນເກືອບຈະຄ້າຍຄືກັນຢູ່ທົ່ວທຸກແຫ່ງ, ສະນັ້ນມັນບໍ່ຄວນມີບັນຫາຫຍັງກັບຄວາມເຂົ້າໃຈ.
ອ່ານຕໍ່: ໂປແກຼມສໍາລັບການບັນທຶກແຜ່ນ
ຂ້າງເທິງນີ້ທ່ານໄດ້ຮູ້ຈັກກັບວິທີການບັນທຶກວິດີໂອງ່າຍໆຫຼືຮູບເງົາກ່ຽວກັບແຜ່ນດິດ. ດັ່ງທີ່ທ່ານສາມາດເຫັນໄດ້, ໃນກໍລະນີຫຼາຍທີ່ສຸດ, ການດໍາເນີນງານທັງຫມົດແມ່ນຢູ່ໃນສອງສາມນາທີ, ແລະແມ່ນແຕ່ຜູ້ເລີ່ມຕົ້ນທີ່ຈະຮັບມືກັບການປະຕິບັດຂອງມັນ, ບໍ່ເຄີຍຈະບໍ່ປະເຊີນກັບວຽກທີ່ຄ້າຍຄືກັນ.
