
ឥឡូវនេះអ្នកប្រើប្រាស់តិចប្រើថាសរឹងយ៉ាងខ្លាំងព្រោះថាកុំព្យូទ័រនិងកុំព្យូទ័រយួរដៃថ្មីស្ទើរតែទាំងអស់មិនត្រូវបានបំពាក់ដោយដ្រាយហើយឧបករណ៍ដែលបានផលិតកាន់តែត្រូវបានរចនាឡើងដើម្បីអានទិន្នន័យពីដ្រាយវ៍យូអេសប៊ីឬដ្រាយវ៍រឹង។ ទោះជាយ៉ាងណាក៏ដោយនេះមិនលុបចោលការពិតដែលថានរណាម្នាក់នៅតែប្រើស៊ីឌីឬឌីវីឌីជាក្រុមហ៊ុនដឹកជញ្ជូនសម្រាប់រក្សាទុកនិងអានព័ត៌មានជាក់លាក់រួមទាំងវីដេអូ។ ជាផ្នែកមួយនៃអត្ថបទថ្ងៃនេះយើងចង់បង្ហាញវិធីសាស្រ្តថតវីដេអូទៅឌីសសម្រាប់ការចាក់សារថ្មីបន្ថែមទៀតលើឧបករណ៍ងាយស្រួលណាមួយ។
ថតវីដេអូទៅឌីស
ដើម្បីអនុវត្តគោលដៅអ្នកនឹងត្រូវរកនិងទាញយកកម្មវិធីឯកទេស។ ជាសំណាងល្អមានបរិមាណអ៊ិនធឺណិតចំនួនច្រើនគ្រប់គ្រាន់នៃអ៊ីនធឺណិត។ វារាលដាលទាំងការបង់ប្រាក់និងឥតគិតថ្លៃដែលទាក់ទងដោយផ្ទាល់ទៅនឹងមុខងារដែលបានបញ្ចូលនិងសមត្ថភាព។ យើងសូមអញ្ជើញអ្នកឱ្យស្គាល់ការអនុវត្តការថតវីដេអូក្នុងឧទាហរណ៍នៃឧបករណ៍បួនផ្សេងគ្នាដើម្បីបង្កើតគំនិតត្រឹមត្រូវនៃប្រតិបត្តិការនេះ។វិធីទី 1: ឌីវីឌីឡឺឡឺ
ដំបូងយើងណែនាំឱ្យយកចិត្តទុកដាក់លើឌីវីឌីឌី។ កម្មវិធីនេះមិនខុសគ្នាទេក្នុងមុខងារមិនធម្មតាឬឧបករណ៍មានប្រយោជន៍ផ្សេងៗប៉ុន្តែវាអនុវត្តការងារចម្បងរបស់វាយ៉ាងត្រឹមត្រូវហើយអនុញ្ញាតឱ្យអ្នកកត់ត្រាវីដេអូនៅលើឌីសដោយគ្មានបញ្ហា។ គុណសម្បត្តិរបស់វាគឺការចែកចាយដោយឥតគិតថ្លៃដូច្នេះយើងកំណត់ការសម្រេចចិត្តនេះទៅកន្លែងដំបូង។
- មុនពេលអ្នកចាប់ផ្តើមធ្វើការអ្នកគួរតែថែរក្សាវត្តមាននៃការបើកបរដើម្បីកត់ត្រាខ្សែភាពយន្ត។ ក្នុងករណីនេះអ្នកអាចប្រើឬឌីវីឌី - R (ដោយគ្មានលទ្ធភាពនៃការសរសេរឡើងវិញ) ឬឌីវីឌី - អាន / គាំទ្រការសរសេរជាន់លើ) ។
- ដំឡើងកម្មវិធីទៅកុំព្យូទ័របញ្ចូលថាសទៅក្នុងដ្រាយវ៍ហើយរត់ឌីវីឌីអេសអិល។
- នៅពេលដែលអ្នកចាប់ផ្តើមដំបូងវានឹងត្រូវបានជម្រុញឱ្យបង្កើតគម្រោងថ្មីដែលអ្នកត្រូវបញ្ចូលឈ្មោះដ្រាយវ៍អុបទិកហើយជ្រើសរើសទំហំឌីវីឌី។ ប្រសិនបើអ្នកមិនប្រាកដក្នុងប៉ារ៉ាម៉ែត្រផ្សេងទៀតសូមទុកអ្វីដែលផ្តល់ជូនតាមលំនាំដើម។
- បន្ទាប់ពីកម្មវិធីនេះនឹងចូលទៅកាន់ការបង្កើតឌីសភ្លាមៗដែលអ្នកត្រូវការជ្រើសរើសគំរូដែលសមរម្យក៏ដូចជាបញ្ជាក់ចំណងជើង។
- បង្អួចកម្មវិធីនឹងលេចឡើងដែលអ្នកអាចកំណត់រចនាសម្ព័ន្ធឌីវីឌីឌីវីឌីក៏ដូចជាចូលដោយផ្ទាល់ទៅខ្សែភាពយន្ត។ ដើម្បីបន្ថែមភាពយន្តទៅបង្អួចដែលនឹងត្រូវបានកត់ត្រានៅលើដ្រាយអ្នកគ្រាន់តែអូសវាចូលក្នុងបង្អួចកម្មវិធីឬចុចប៊ូតុងបន្ថែមឯកសារនៅផ្នែកខាងលើ។ ដូច្នេះបន្ថែមចំនួនឯកសារដែលត្រូវការ។
- នៅពេលដែលឯកសារវីដេអូដែលអ្នកចង់បានត្រូវបានបន្ថែមនិងតំឡើងតាមលំដាប់ដែលចង់បានអ្នកអាចកែសំរួលមឺនុយឌីសបន្តិច។ ការទៅស្លាយទីមួយហើយចុចលើឈ្មោះខ្សែភាពយន្តអ្នកនឹងអាចប្តូរឈ្មោះពណ៌ពុម្ពអក្សរទំហំរបស់វា។ ល។
- ប្រសិនបើអ្នកចូលទៅកាន់ស្លាយទីពីរដែលបង្ហាញការមើលជាមុននៃផ្នែកអ្នកអាចផ្លាស់ប្តូរការបញ្ជាទិញរបស់ពួកគេក៏ដូចជាយកបង្អួចមើលបន្ថែមបន្ថែមបើចាំបាច់។
- បើកផ្ទាំង "ប៊ូតុង" នៅបង្អួចផ្ទាំងខាងឆ្វេង។ នៅទីនេះឈ្មោះនិងរូបរាងរបស់ប៊ូតុងដែលបានបង្ហាញនៅក្នុងមឺនុយឌីសត្រូវបានតំឡើង។ ប៊ូតុងថ្មីត្រូវបានប្រើដោយអូសចូលទៅក្នុងកន្លែងធ្វើការ។ ដើម្បីលុបមិនចាំបាច់ចុចលើ PCM ហើយជ្រើសលុប។
- នៅពេលឌីវីឌីរចនាត្រូវបានបញ្ចប់អ្នកអាចផ្លាស់ទីទៅដុត។ ដើម្បីធ្វើដូចនេះចុចលើតំបន់ខាងឆ្វេងខាងលើនៃកម្មវិធី "ឯកសារ" ហើយចូលទៅកាន់ "ឌីវីឌីដុត" ។
- នៅក្នុងបង្អួចថ្មីត្រូវប្រាកដថា "ការដុត" ធាតុត្រូវបានសម្គាល់ហើយដ្រាយដែលចង់បានជាមួយឌីវីឌីត្រូវបានជ្រើសរើសបន្តិច (ប្រសិនបើអ្នកមានច្រើន) ។ ដើម្បីចាប់ផ្តើមសូមចុចលើ "ការចាប់ផ្តើម" ។
- ការបញ្ចូលឌីវីឌីនឹងចាប់ផ្តើមរយៈពេលដែលនឹងអាស្រ័យលើល្បឿនថតសម្លេងក៏ដូចជាទំហំចុងក្រោយនៃខ្សែភាពយន្ត។ ដរាបណាការដុតត្រូវបានបញ្ចប់កម្មវិធីនេះនឹងជូនដំណឹងអំពីការបញ្ចប់នៃដំណើរការដែលទទួលបានជោគជ័យហើយដូច្នេះចាប់ពីចំណុចនេះដ្រាយអាចត្រូវបានប្រើដើម្បីលេងទាំងកុំព្យូទ័រនិងនៅលើឧបករណ៍ចាក់ឌីវីឌី។
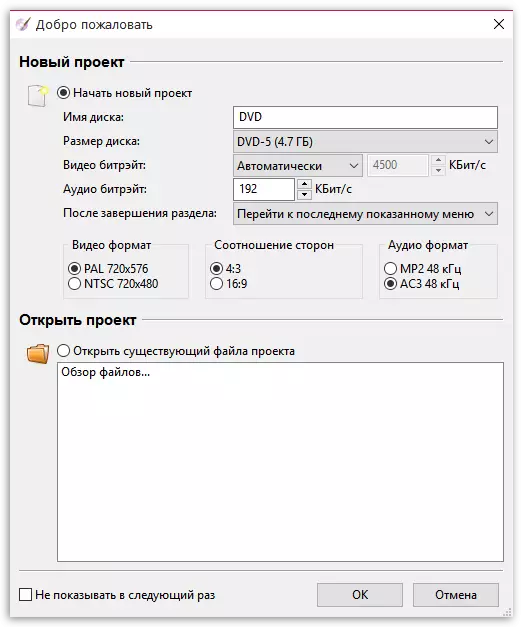
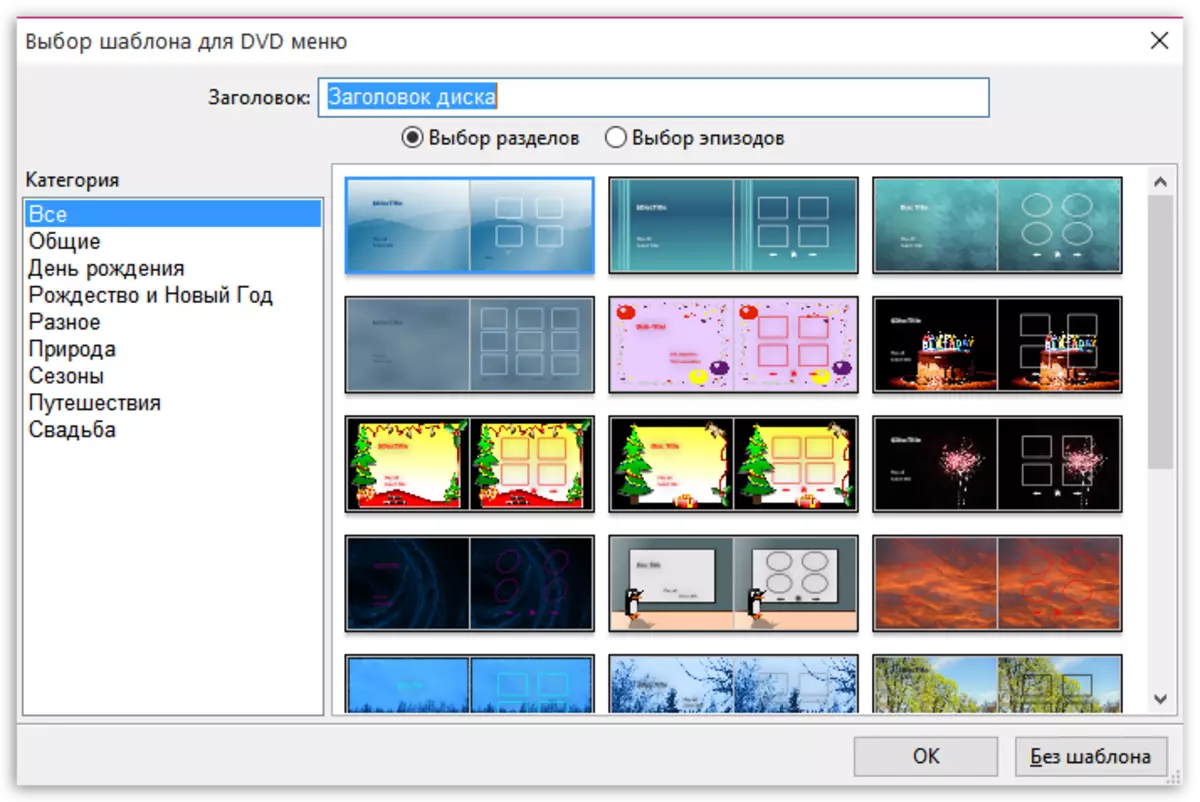
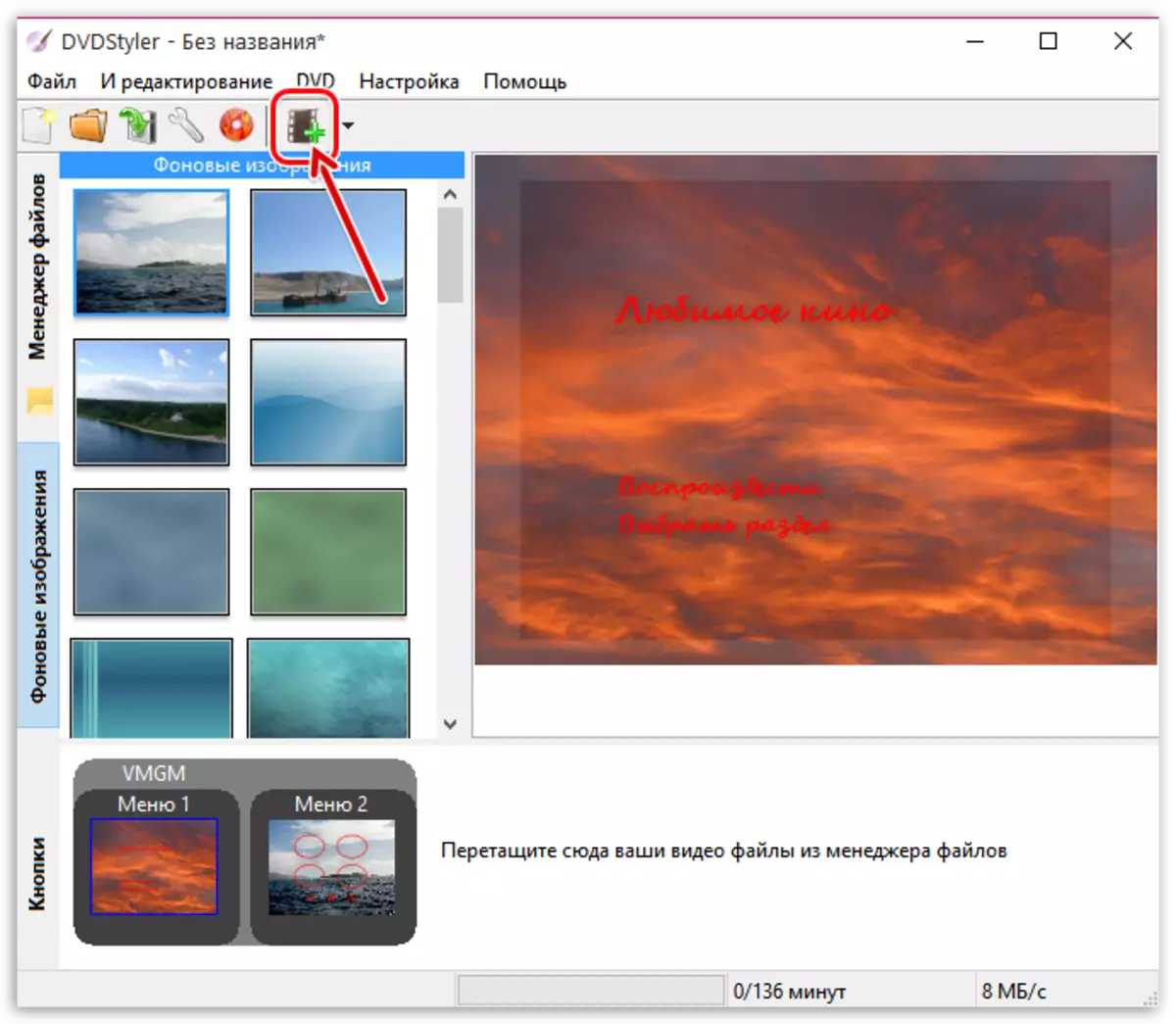
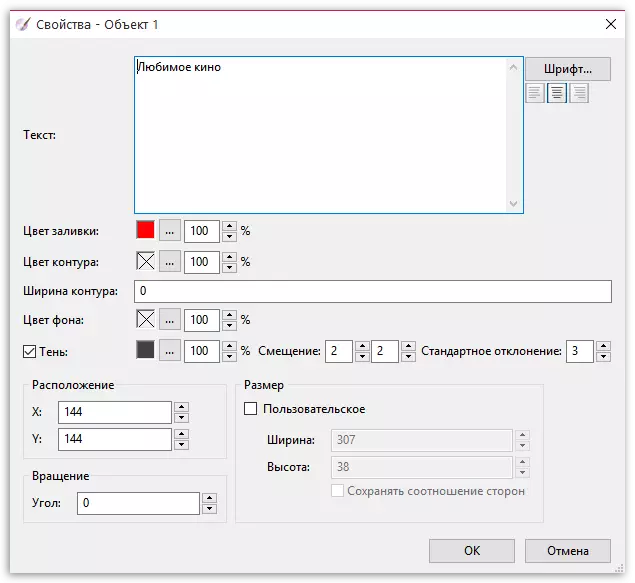
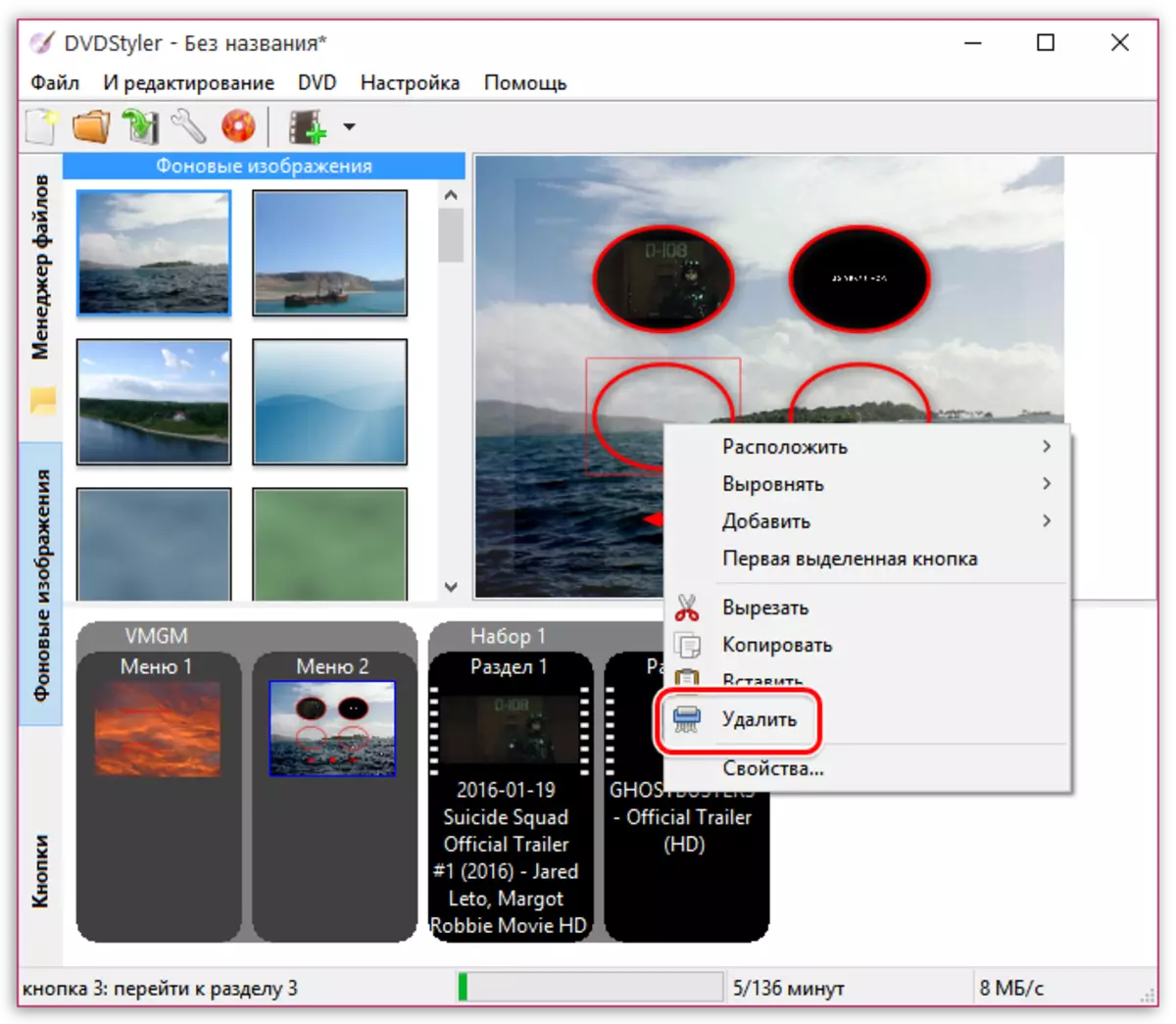
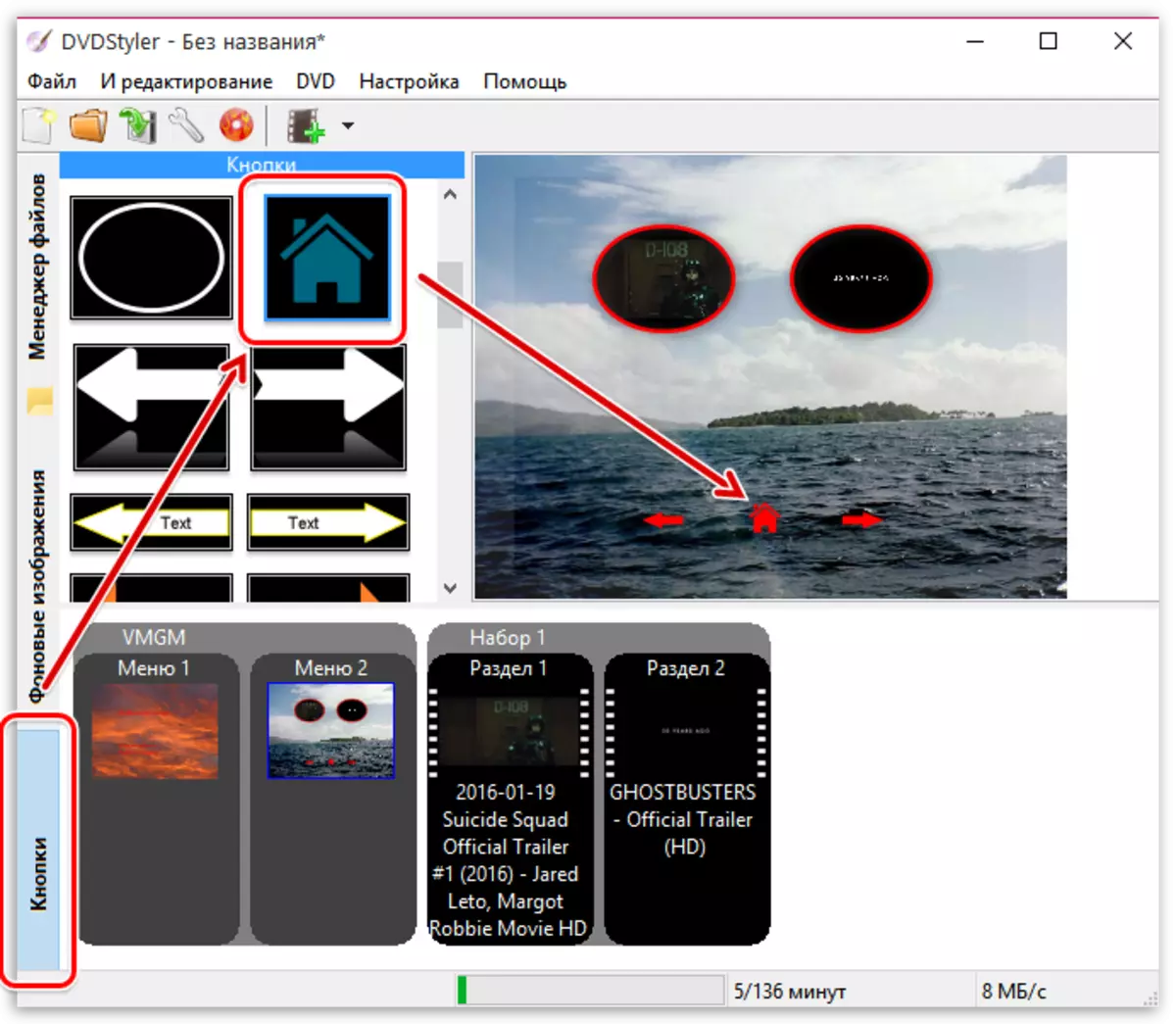
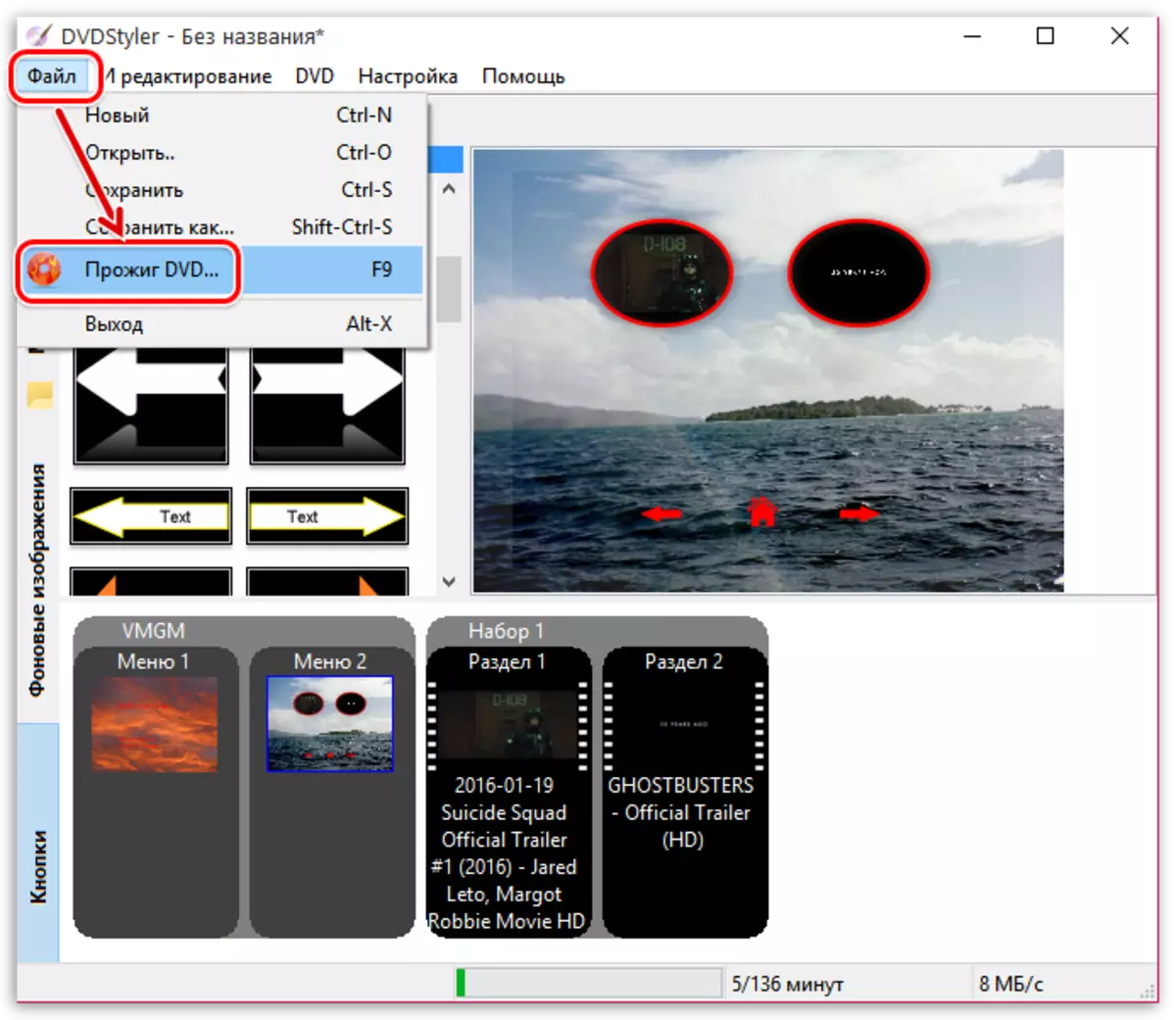

វិធីសាស្រ្តទី 2: នីរ៉ូ
កម្មវិធីនីរ៉ូត្រូវបានគេស្គាល់យ៉ាងច្បាស់ជាពិសេសចំពោះអ្នកប្រើប្រាស់ដែលមានបទពិសោធន៍ដែលបានប្រឈមមុខនឹងតម្រូវការសម្រាប់ការដុតឌីស។ សូហ្វវែរនេះបានបង្ហាញថាខ្លួនវាជាឧបករណ៍ដែលអាចទុកចិត្តបាននិងមានពេញសម្រាប់ការសម្តែងសកម្មភាពជាច្រើនដែលទាក់ទងនឹងឌីវីឌីឬស៊ីឌី។ លក្ខណៈពិសេសមួយក្នុងចំណោមលក្ខណៈពិសេសដែលមានស្រាប់នឹងអនុញ្ញាតឱ្យអ្នកសរសេរវីដេអូណាមួយទៅក្នុងប្រព័ន្ធផ្សព្វផ្សាយ។ នៅលើគេហទំព័ររបស់យើងមានសម្ភារៈដាច់ដោយឡែកមួយដែលបានឧទ្ទិសដល់ការអនុវត្តនីតិវិធីនេះ។ អ្នកអាចរកវាបានហើយសិក្សាវាឱ្យលម្អិតដោយចុចលើតំណភ្ជាប់ខាងក្រោម។អានបន្ត: តើធ្វើដូចម្តេចដើម្បីថតវីដេអូទៅឌីសដោយប្រើនីរ៉ូ
វិធីទី 3: IMGBurn
ប្រសិនបើជម្រើសពីរមុនហាក់ដូចជាមិនសមស្របយើងណែនាំអ្នកឱ្យមើល IMGBurn ។ គោលការណ៍នៃអន្តរកម្មជាមួយនឹងការផ្តល់នេះឱ្យសាមញ្ញបំផុតតាមដែលអាចធ្វើបានហើយការរលាកនឹងមិនចំណាយពេលច្រើនទេ។ ទោះយ៉ាងណាអ្នកប្រើប្រាស់ថ្មីថ្មោងនឹងមានប្រយោជន៍ក្នុងការស្វែងយល់អំពីប្រតិបត្តិការនេះដែលបានដាក់ពង្រាយបន្ថែមទៀតព្រោះតោះយល់ពីវាមួយជំហានម្តង ៗ :
- ចូលទៅតំណខាងលើដើម្បីទាញយកនិងតំឡើង IMGBurn ។ បន្ទាប់ពីចាប់ផ្តើមសូមចូលទៅកាន់ "ការសរសេរឯកសារ / ថតឯកសារទៅឌីស" ។
- នៅទីនេះចុចលើប៊ូតុងមួយក្នុងចំណោមប៊ូតុងដែលត្រូវគ្នាក្នុងផ្នែក "ប្រភព" ដើម្បីបន្ថែមថតឯកសារឬឯកសារវីដេអូមួយ។
- បង្អួចដាច់ដោយឡែកនៃចំហាយនឹងបើកកន្លែងដែលត្រូវជ្រើសរើសវត្ថុដែលចង់បាន។
- ឥឡូវនៅក្នុង "ទិសដៅ" សូមបញ្ជាក់ថាសដែលមាតិកានឹងត្រូវបានកត់ត្រាដោយបញ្ជាក់ជម្រើសត្រឹមត្រូវពីម៉ឺនុយលេចឡើង។
- ប្រសិនបើចាំបាច់អ្នកអាចកំណត់ប៉ារ៉ាម៉ែត្របន្ថែមនៅក្នុងផ្នែក, ថាសឬឯកសារតាមរយៈម៉ឺនុយដែលបានកំណត់ជាពិសេសនៅខាងស្តាំប៉ុន្តែភាគច្រើនជាញឹកញាប់តម្លៃទាំងអស់នៅតែមានលំនាំដើមដែលនៅសល់។
- នៅពេលបញ្ចប់ការបន្ថែមនិងការកំណត់សូមចូលទៅកាន់វីដេអូថតដោយចុចលើប៊ូតុងដាច់ដោយឡែកនៅខាងក្រោម។
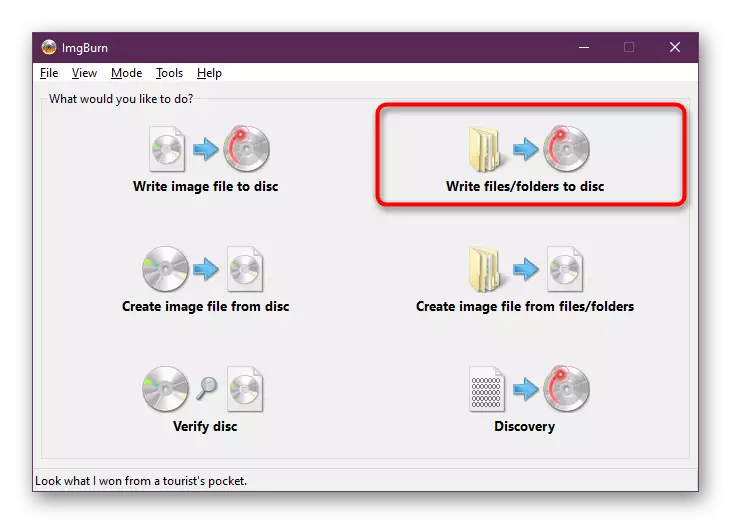
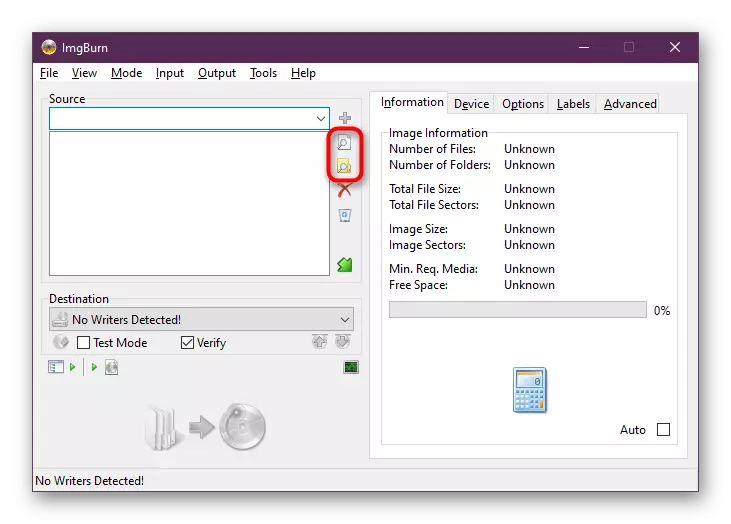
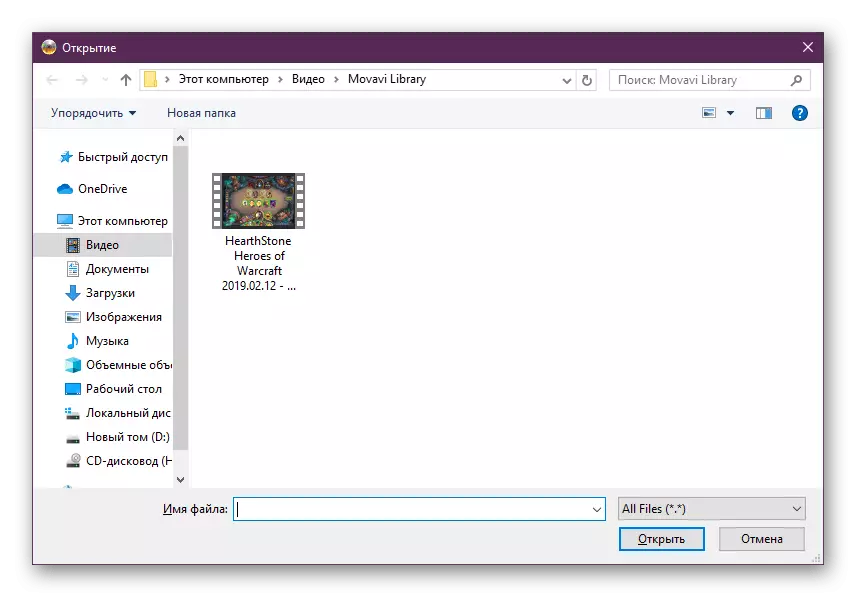
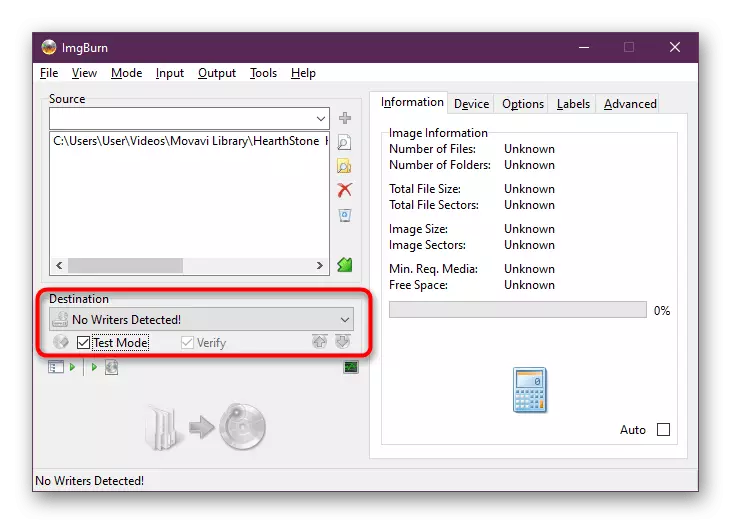
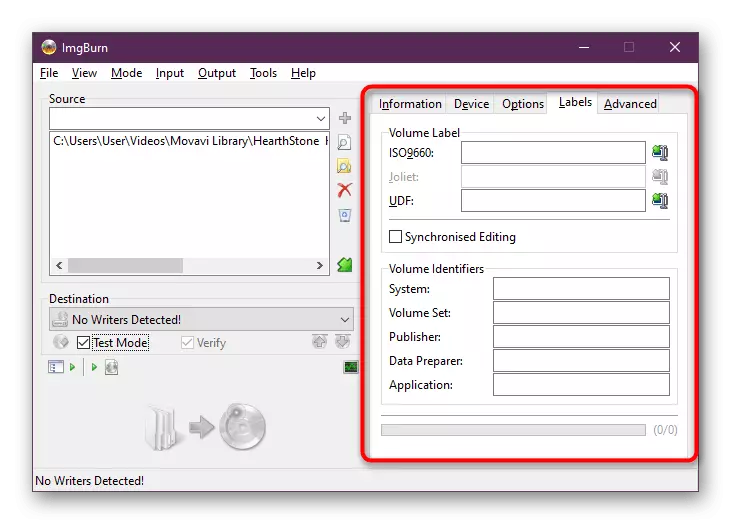
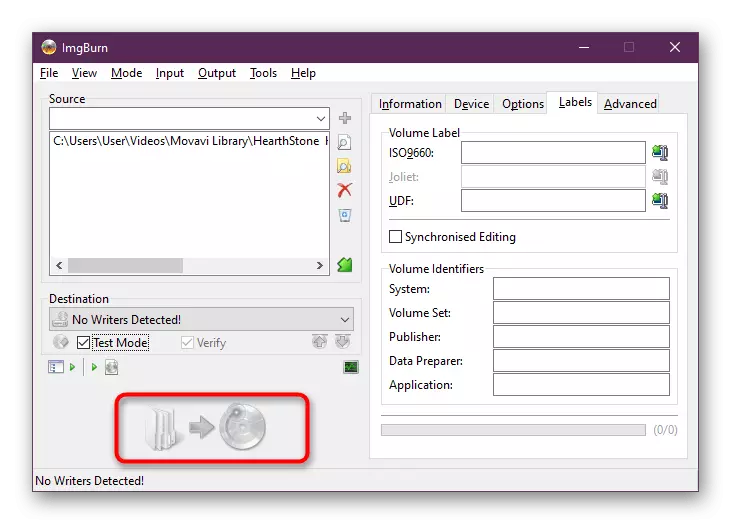
ប្រតិបត្ដិការនៃការដុតនឹងត្រូវបានដាក់ឱ្យដំណើរការដោយស្វ័យប្រវត្តិ។ បង្អួចមួយនឹងលេចឡើងនៅលើអេក្រង់ដែលអ្នកអាចតាមដានស្ថានភាពកត់ត្រាហើយបន្ទាប់មករាយការណ៍ព័ត៌មានអំពីការបញ្ចប់ដោយជោគជ័យ។ បន្ទាប់ពីនោះអ្នកអាចចាប់ផ្តើមអានមាតិកានៅលើឧបករណ៍ងាយស្រួល។
វិធីទី 4: Astoburn Lite
នៅក្នុងកម្មវិធី Astroburn Lite គោលដៅត្រូវបានបំពេញលឿនជាងមុន។ នេះអាចធ្វើទៅបានដោយអរគុណចំពោះចំណុចប្រទាក់ងាយស្រួលនិងសាមញ្ញក៏ដូចជាដំណើរការដំណើរការដំណើរការអតិបរមាអតិបរមា។ អ្នកត្រូវអនុវត្តសកម្មភាពបែបនេះ:
- ដំបូងជ្រើសដ្រាយសកម្មដើម្បីបង្ហាញថាសដោយស្វ័យប្រវត្តិដែលបានបញ្ចូលនៅទីនោះដោយស្វ័យប្រវត្តិ។
- បន្ទាប់មកបន្ថែមឯកសារឬថតដោយចុចលើប៊ូតុងមួយនៅលើផ្ទាំងខាងស្តាំ។
- ឥឡូវអ្នកអាចជ្រើសរើសកំណត់ត្រាបន្ថែមដើម្បីកែសម្រួលវាឬសម្អាតគម្រោងទាល់តែសោះ។
- នៅពេលបញ្ចប់រាល់សកម្មភាពទាំងអស់វានឹងទុកឱ្យ "ចាប់ផ្តើមថត" ។ រូបថតអេក្រង់ខាងក្រោមមិនឃើញប៊ូតុងនេះទេពីព្រោះមិនមានដ្រាយនៅលើកុំព្យួទ័រដែលបានប្រើ។ អ្នកត្រូវតែមានប៊ូតុងនេះជំនួសឱ្យ "ឧបករណ៍ដែលមិនបានរកឃើញ" ជំនួសឱ្យសិលាចារឹក។
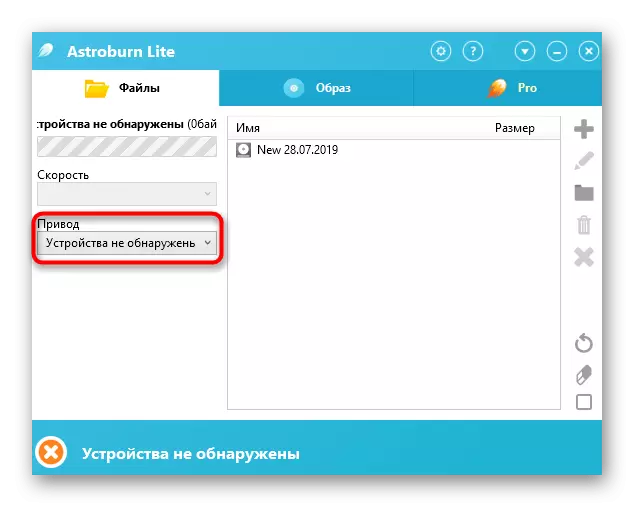
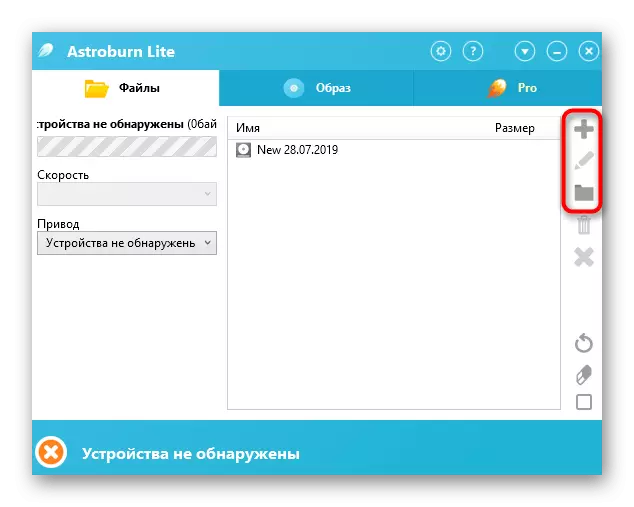
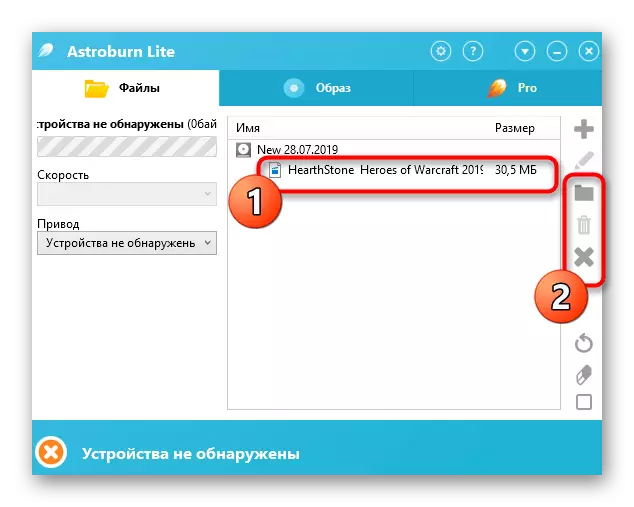
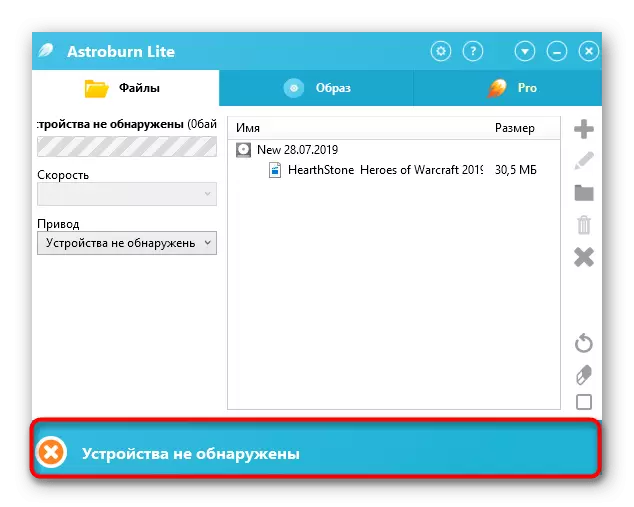
ប្រសិនបើសម្រាប់ហេតុផលមួយចំនួនអ្នកមិនបានបំពេញកម្មវិធីណាមួយដែលបានបង្ហាញខាងលើសូមប្រើព័ត៌មានដែលបានបង្ហាញនៅអត្ថបទបន្ទាប់។ មានលម្អិតបន្ថែមទៀតនូវដំណោះស្រាយពេញនិយមទាំងអស់ដែលអនុញ្ញាតឱ្យអ្នកអនុវត្តឌីសដែលកំពុងឆេះថតវីដេអូ HV ។ ចំពោះនីតិវិធីនៃការកំណត់រចនាសម្ព័ន្ធនិងការថតដោយខ្លួនវាវាស្ទើរតែដូចគ្នានៅគ្រប់ទីកន្លែងដូច្នេះមិនគួរមានបញ្ហាជាមួយនឹងការយោគយល់ទេ។
អានបន្ត: កម្មវិធីសម្រាប់ថតថត
ខាងលើអ្នកបានស្គាល់វិធីសាស្ត្រថតវីដេអូសាមញ្ញឬខ្សែភាពយន្តណាមួយនៅលើឌីស។ ដូចដែលអ្នកបានឃើញក្នុងករណីភាគច្រើនប្រតិបត្តិការទាំងមូលកាន់កាប់ព្យញ្ជនៈពីរបីនាទីហើយសូម្បីតែអ្នកប្រើដំបូងក៏នឹងទប់ទល់នឹងការប្រតិបត្តិរបស់វាដែរ។
